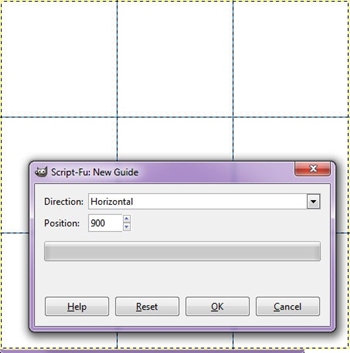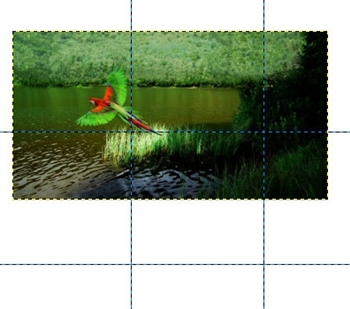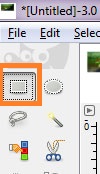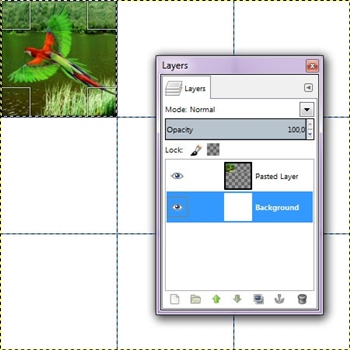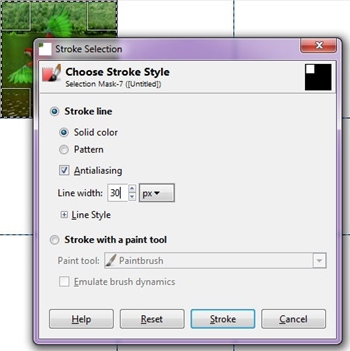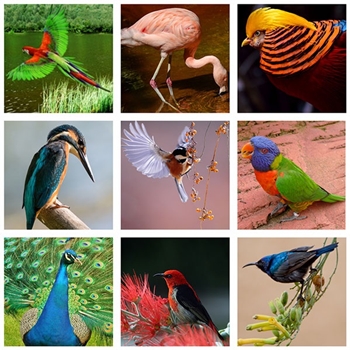Gimp ist eine der beliebtesten Open-Source-Bildbearbeitungssoftwares. Es ist zufällig auch kostenlos. Aufgrund seiner Anpassbarkeit wäre es seltsam, wenn es Ihnen nicht die Möglichkeit gäbe, eine einzigartige Fotocollage zu erstellen.

Das Erstellen einer Fotocollage in Gimp ist ein gründlicher Prozess. Es gibt keine Apps oder Plug-Ins, die es einfacher machen würden, also müssen Sie dies manuell tun.
Wenn Sie jedoch schöne Bilder erstellen möchten, gehen Sie diese Anleitung durch und Sie können im Handumdrehen Ihr persönliches Mosaik erstellen.
Wie erstelle ich eine Rasterfotocollage in Gimp?
Um eine Fotocollage in Gimp zu erstellen, gehen Sie wie folgt vor:
Erstellen einer leeren Leinwand
- Öffnen Sie Gimp.
- Klicken Sie oben links auf dem Bildschirm auf „Datei“.
- Wählen Sie „Neu“. Ein Fenster „Neues Bild erstellen“ sollte erscheinen.
- Stellen Sie im Abschnitt „Bildgröße“ sowohl „Höhe“ als auch „Breite“ auf 1350 Pixel ein.
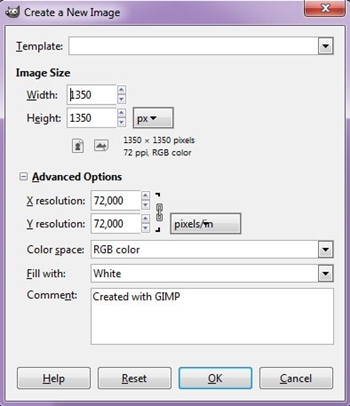
Dadurch wird ein leeres Quadrat erstellt, in das Sie viele kleine Bilder einfügen können. Der beste Weg, dies genau zu tun, ist die Verwendung von „Guides“. Mit diesem Tool können Sie Ihre Bilder gleichmäßig in Collagenquadraten positionieren und zentrieren. Sie müssen 2 horizontale und 2 vertikale Hilfslinien erstellen.
Erstellen der Richtlinien
- Klicken Sie oben auf dem Bildschirm auf „Ansicht“ und dann auf „Hilfslinien anzeigen“ und „An Hilfslinien ausrichten“.
- Gehen Sie zu „Bild“ > „Anleitung“ > „Neue Anleitung“. Ein neues Fenster wird geöffnet.
- Wählen Sie die Richtung „Horizontal“ und geben Sie 450 für die Position ein.
- OK klicken.
- Wiederholen Sie für die zweite Führung die Schritte 5-7 und wählen Sie 900 für Position
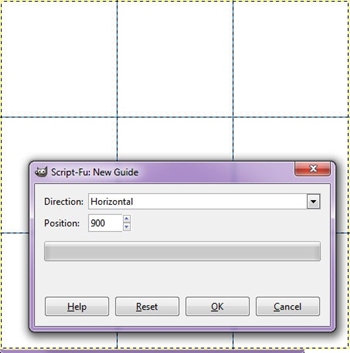
- Wiederholen Sie für die erste vertikale Hilfslinie die Schritte 5-7, wählen Sie jedoch die Richtung „Vertikal“ und die Position 450 aus.
- Wiederholen Sie für die zweite vertikale Hilfslinie die Schritte 5-7, wählen Sie jedoch die Richtung „Vertikal“ und die Position 900.
Hinzufügen des ersten Bildes
Es ist an der Zeit, das erste Bild in diese Anleitungen einzufügen:
- Klicken Sie oben links auf „Datei“.
- Wählen Sie „Als Ebenen öffnen“.
- Suchen Sie das Bild und wählen Sie „Öffnen“. Das Bild sollte auf dem Bildschirm mit Hilfslinien darüber erscheinen.
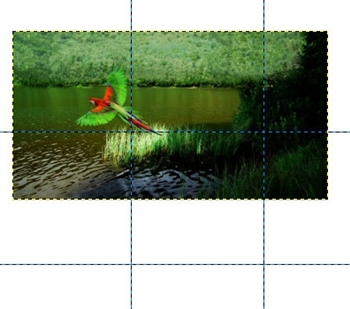
- Passen Sie das Bild an eines der Quadrate in der Anleitung an.
- Gehen Sie zu „Tools“ > „Transform Tools“ > „Scale“, um die Größe des Bildes zu ändern.

- Klicken Sie auf „Werkzeuge“
- Gehen Sie zu „Auswahltools“ und wählen Sie dann „Rechteckauswahl“.
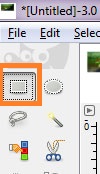
- Klicken Sie auf die Auswahl und ziehen Sie sie über den Teil des Bildes, der sich im Quadrat befindet.
- Wählen Sie „Bearbeiten“ und dann „Kopieren“.
- Gehen Sie dann zu „Bearbeiten“ > „Einfügen“.
- Wählen Sie „Ebene“ und dann „Zu neuer Ebene“.
Dadurch wird nun der erste Teil Ihrer Collage erstellt. Sie sollten die Ebene des Originalbilds entfernen, indem Sie sie im Ebenenfenster auswählen und die Taste "Löschen" drücken.
Hinzufügen eines Rahmens
Was übrig bleibt, ist, Ihrem Bild einen Rahmen hinzuzufügen und den Rest der Bilder einzufügen.
- Gehen Sie zu „Extras“ und klicken Sie auf „Standardfarben“. Dadurch wird der Hintergrund Ihrer Collage weiß. Wenn Sie eine andere Hintergrundfarbe wünschen, wählen Sie „Extras“ > „Farben austauschen“.
- Klicken Sie mit der rechten Maustaste auf die neue, geänderte Ebene.
- Klicken Sie auf „Alpha“ und gehen Sie zu „Abschnitt“. Dadurch wird das Bild ausgewählt.
- Gehen Sie, während das Bild ausgewählt ist, zu „Bearbeiten“ und klicken Sie auf „Strichauswahl“. Es öffnet sich ein Fenster „Stroke Selection“.
- Wählen Sie „Strichlinie“ und klicken Sie auf die Schaltfläche „Einfarbig“.
- Wählen Sie die Linienstärke aus, zum Beispiel 30px.
- Wählen Sie die Schaltfläche „Strich“.
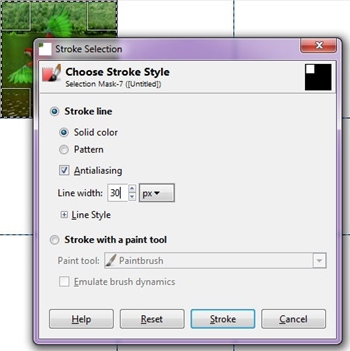
Dadurch wird der weiße Rahmen für das erste Bild in Ihrer Collage erstellt.
Hinzufügen der restlichen Bilder
Nachdem Sie nun wissen, wie Sie Teile der Collage hinzufügen, ist es an der Zeit, sie zu vervollständigen.
Wiederholen Sie die vorherigen Schritte für jedes Bild, das Sie hinzufügen. Denken Sie daran, sie an die Führungen anzupassen, um die perfekte quadratische Form beizubehalten.

Nachdem Sie Ihre Collage fertiggestellt haben, sollten Sie die Hilfslinien entfernen und das Bild speichern. Gehen Sie dazu folgendermaßen vor:
- Gehen Sie zu „Bild“ oben auf dem Bildschirm.
- Wählen Sie „Anleitungen“.
- Klicken Sie auf die Schaltfläche „Alle Anleitungen entfernen“. Jetzt können Sie Ihre Collage deutlich sehen.
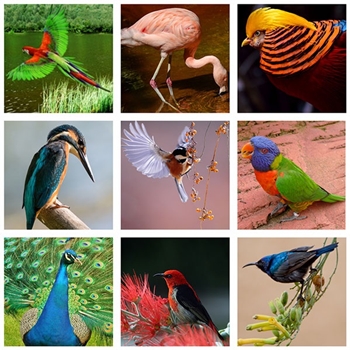
- Klicken Sie oben links auf „Datei“.
- Wählen Sie „Speichern“.
- Wählen Sie das Speicherziel und den Namen Ihres Dokuments.
- OK klicken'.
Dadurch wird die Collage auf Ihrer Festplatte gespeichert.
Zeit zum Experimentieren mit Collage
Auf den ersten Blick erscheint dieser Prozess langwierig und anstrengend. Aber wenn Sie den Dreh raus haben, geht alles schnell und reibungslos.
Einer der besten Aspekte beim Erstellen einer Fotocollage ist, dass Sie sie nach Belieben anpassen können. In diesem Artikel haben wir 1350px-Quadrate verwendet. Sie können die Hilfslinien jedoch anpassen, um kleinere Quadrate zu bilden, während Sie eine noch größere Leinwand auswählen.
Sie können einige Hilfslinien auch so ändern, dass sie größer als andere sind, und mit Größen und Formen Ihrer Collage experimentieren. Also, worauf wartest Du? Diese schöne Collage wird sich nicht von selbst bilden.