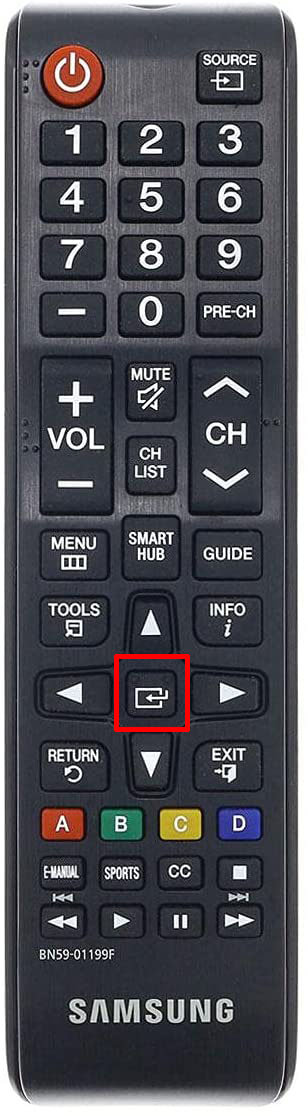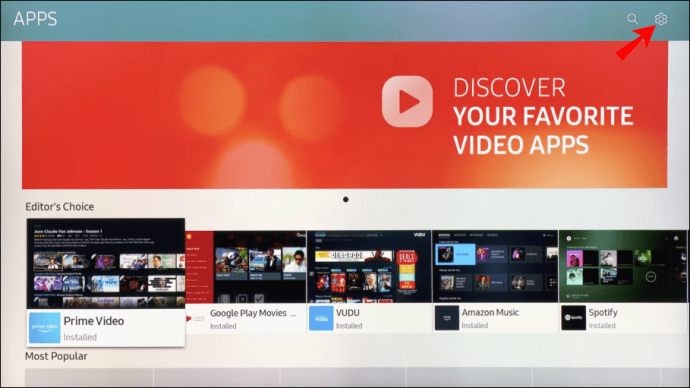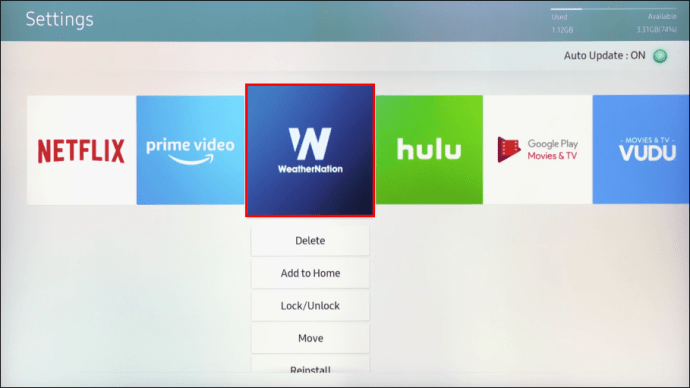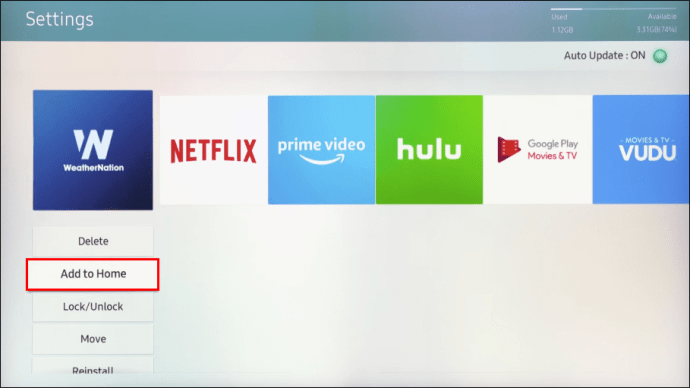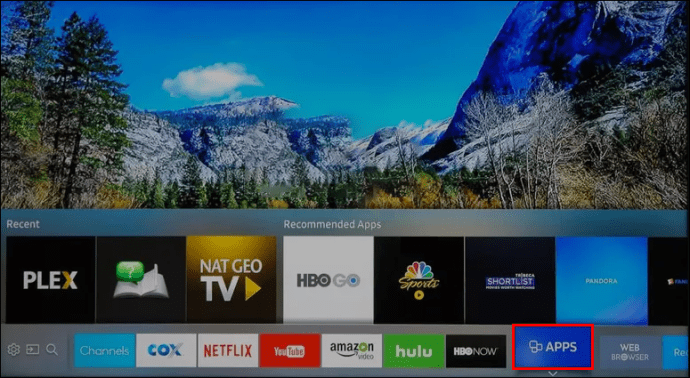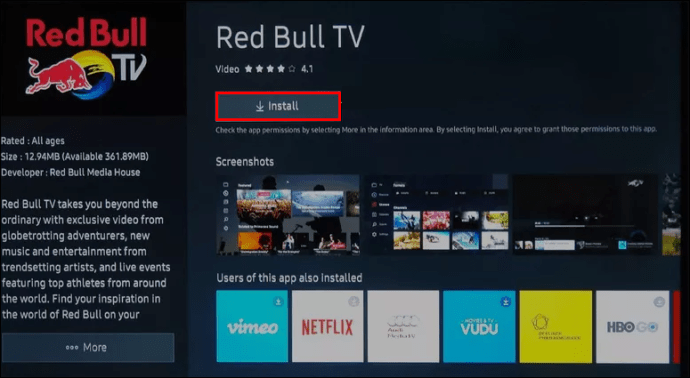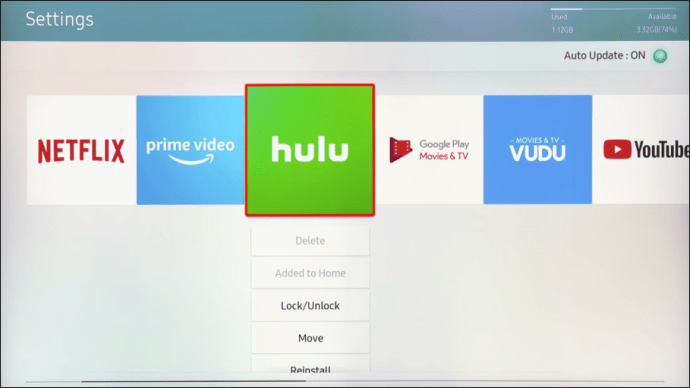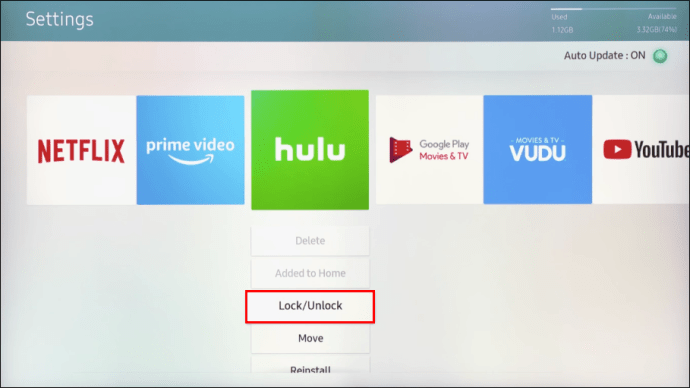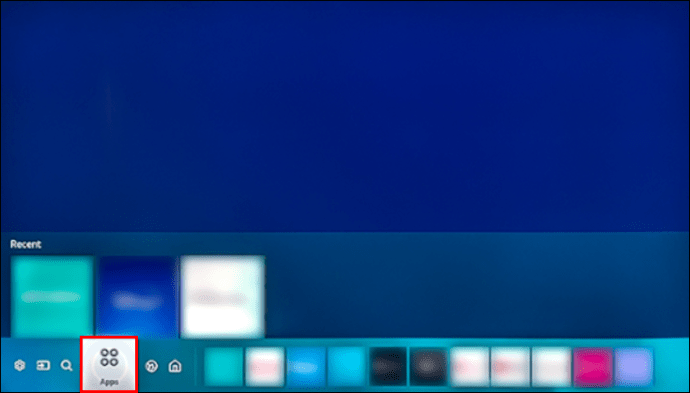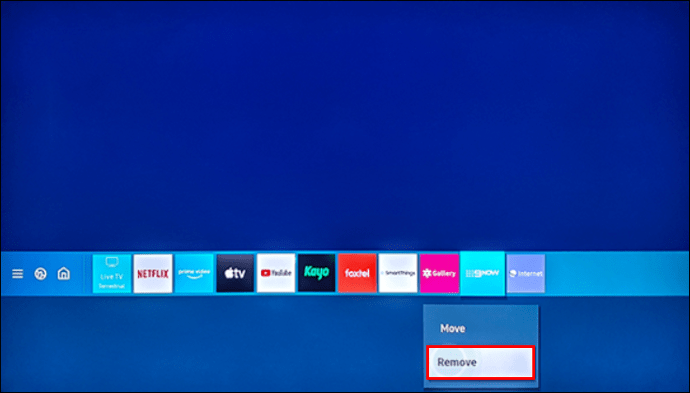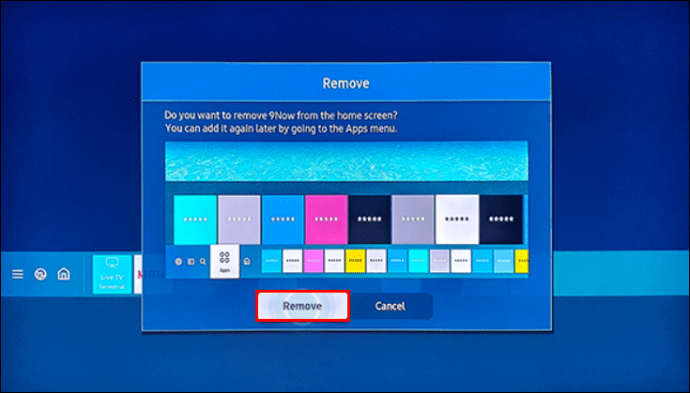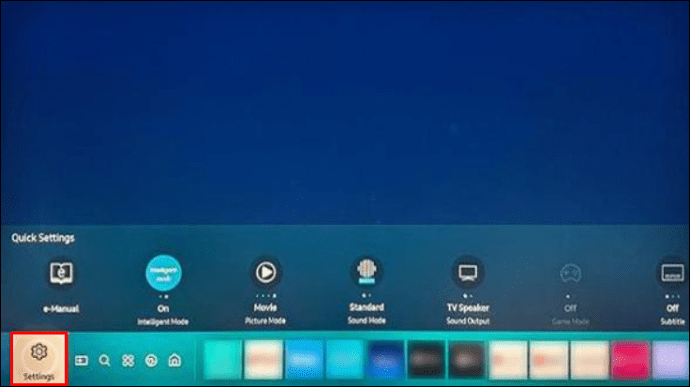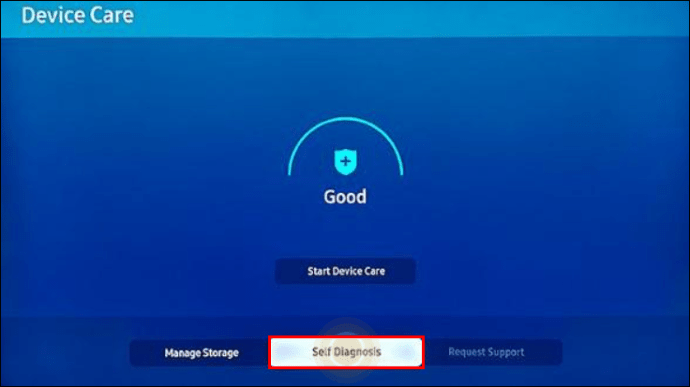Das Hinzufügen von Apps zum Startbildschirm Ihres Fernsehers kann Ihre Benutzererfahrung verbessern und das Surfen erleichtern.

Bei Samsung-Fernsehern ist die App-Verwaltung unkompliziert, sodass Sie keine Probleme haben sollten, auch wenn Sie dies noch nie zuvor getan haben.
Beachten Sie, dass der Startbildschirm wie ein zentrales Dashboard für Ihre Apps ist. Sie greifen darauf zu, indem Sie beim Einschalten des Fernsehers im Popup-Menü zum TV-Symbol navigieren. Wenn Sie sich im Menüband des Startbildschirms nach links und rechts bewegen, gelangen Sie durch die Apps.
In diesem Artikel erfahren Sie, wie Sie die Apps zum Startbildschirm hinzufügen, und enthält hilfreiche Tipps zur Installation und Verwaltung von Apps.
So fügen Sie Apps zum Homescreen auf einem Samsung Smart TV hinzu
Das Hinzufügen von Apps zum Startbildschirm dauert nur wenige Schritte. Das folgende Tutorial geht davon aus, dass Sie die Apps bereits installiert haben und gilt für alle Samsung Smart TVs.
- Drücken Sie die Home-Taste auf der Fernbedienung, um auf den Smart Hub zuzugreifen.
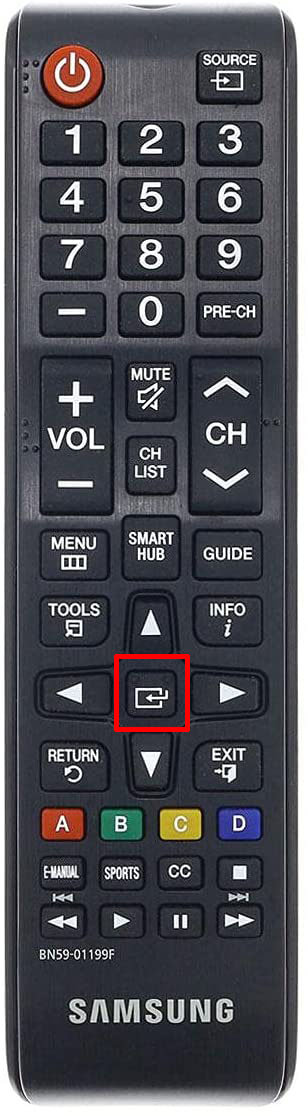
- Navigieren Sie mit den kleinen Pfeilen nach links und markieren Sie das Apps-Menü.

- Gehen Sie zum oberen Bildschirmrand und wählen Sie Einstellungen (das kleine Zahnradsymbol).
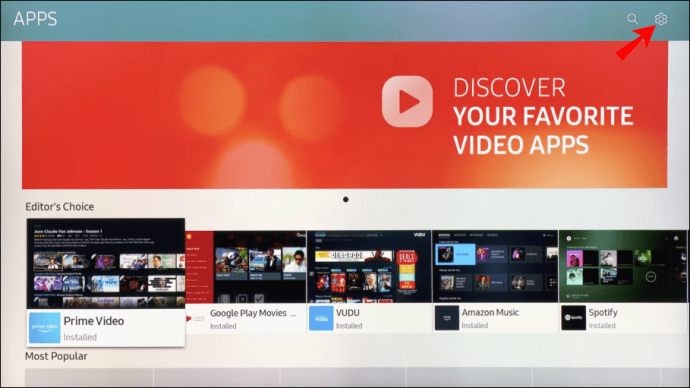
- Bewegen Sie sich im Menüband und markieren Sie eine App, die Sie hinzufügen möchten.
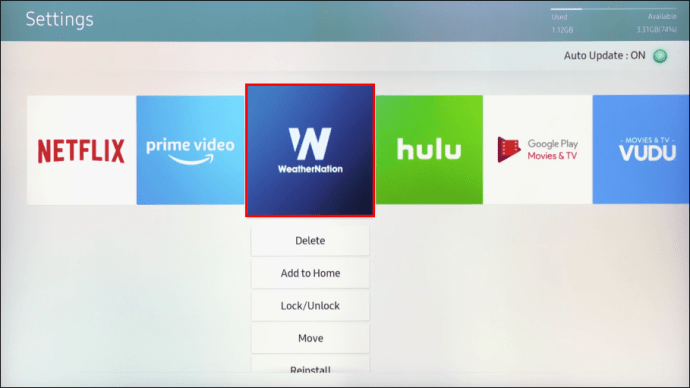
- Wählen Sie aus dem Dropdown-Menü Zur Startseite hinzufügen.
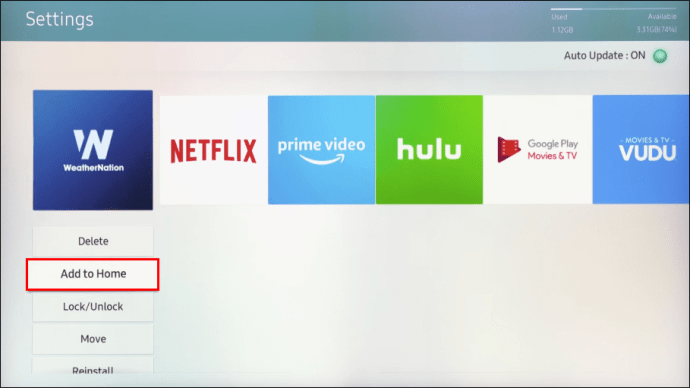
- Die App wird automatisch zum Menüband der Startseite hinzugefügt. Verwenden Sie die Navigationspfeile, um es nach vorne oder hinten zu verschieben.
Notiz: Wenn sich bereits eine App auf Ihrem Startbildschirm befindet, wird Zur Startseite hinzufügen nicht angezeigt. Sie können die App jedoch weiterhin verschieben.
Wie verschiebe ich Apps auf dem Startbildschirm?
Beliebige Apps auf dem Homescreen lassen sich in nur drei Schritten verschieben.
- Greifen Sie auf das Menüband des Startbildschirms zu und markieren Sie die App.
- Drücken Sie den Abwärtspfeil auf der Fernbedienung und wählen Sie im Dropdown-Menü die Option Verschieben.
- Verwenden Sie die Navigationspfeile, um die App zu positionieren.
Installieren von Apps auf einem Samsung Smart TV
So installieren Sie Apps aus dem Samsung App Store.
- Rufen Sie den Startbildschirm auf und navigieren Sie nach links, um das Apps-Menü auszuwählen.
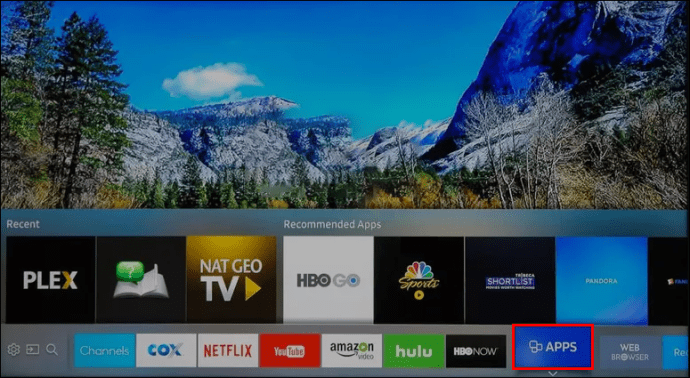
- Gehen Sie zum oberen rechten Bildschirmrand und wählen Sie Suchen (kleines Lupensymbol).

- Geben Sie in der Suchleiste den Namen der App ein und wählen Sie ihn aus.
- Wählen Sie Download aus dem App-Menü und wählen Sie dann Installieren.
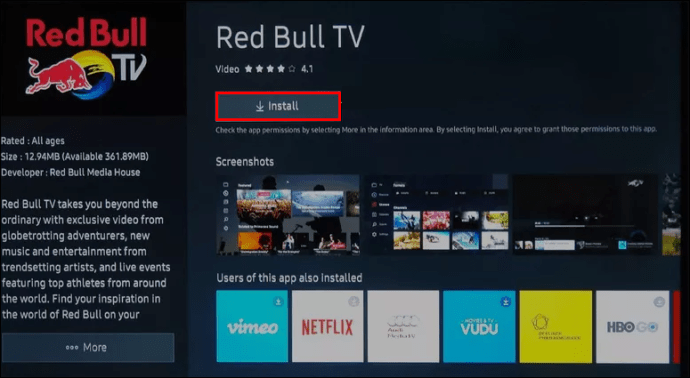
Beachten Sie, dass Sie sich bei einigen Apps möglicherweise anmelden oder registrieren müssen.
Notiz: Wenn die App nicht im Samsung App Store verfügbar ist, können Sie sie nicht installieren.
Bonus-Tipp: Die Verwendung der Fernbedienung kann schwierig sein. Ziehen Sie zur Vereinfachung eine Smart TV-Tastatur und ein Touchpad von Drittanbietern in Betracht, die mit Samsung kompatibel sind. Einige haben die gleiche Größe und das gleiche Design wie Ihre Fernbedienung, aber mit einer vollständigen QWERTZ-Tastatur.
Sperren der Apps
Bestimmte Apps benötigen möglicherweise eine zusätzliche Schutzebene, daher hat Samsung es einfach gemacht, sie zu sperren.
- Navigieren Sie vom Startbildschirm nach links und wählen Sie Apps.

- Gehen Sie zum oberen Bildschirmrand, wählen Sie Einstellungen und markieren Sie die App, die Sie sperren möchten.
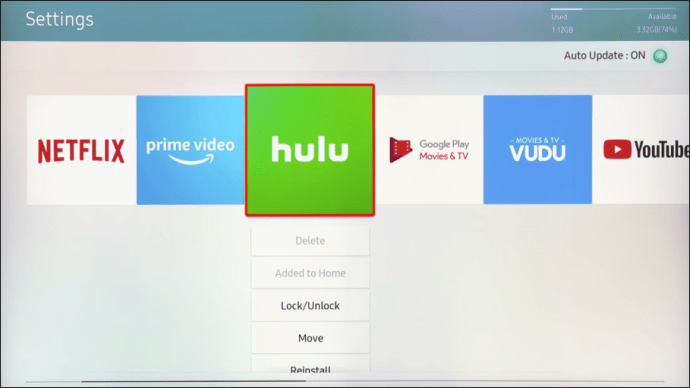
- Wählen Sie Sperren/Entsperren aus dem Dropdown-Menü.
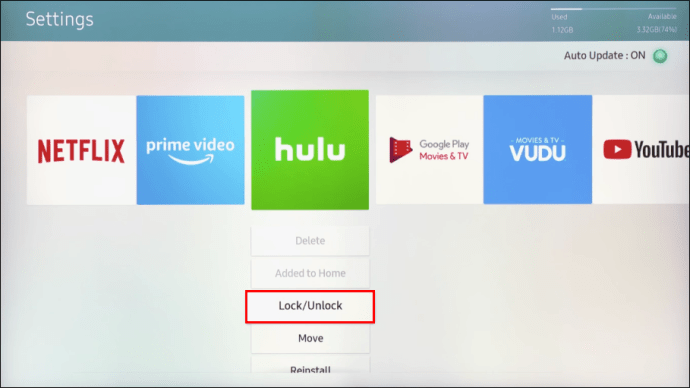
Kurzanleitung
0000 ist die Standard-PIN für Samsung-Fernseher, mit der Sie Apps sperren oder entsperren können. Aber wenn Sie es ändern möchten, gehen Sie wie folgt vor.
- Gehen Sie zu Einstellungen, wählen Sie Allgemein und greifen Sie auf den System-Manager zu.
- Wählen Sie PIN ändern und geben Sie die alte PIN ein, um die Änderung zu veranlassen.
- Geben Sie eine neue PIN ein, bestätigen Sie diese und Sie sind fertig.
Die neue PIN gilt für alle gesperrten Apps auf Ihrem Fernseher.
So entfernen Sie Apps
Sie können Apps vom Startbildschirm entfernen oder ganz löschen.
Startbildschirm
- Markieren Sie im Menüband des Startbildschirms die App.
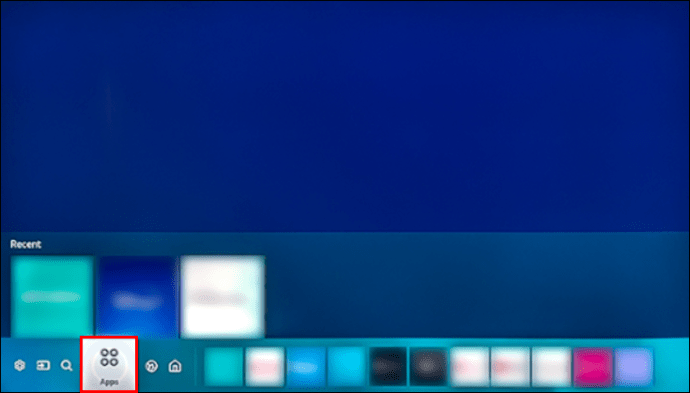
- Drücken Sie den Pfeil nach unten, um auf weitere Optionen zuzugreifen, und wählen Sie Entfernen.
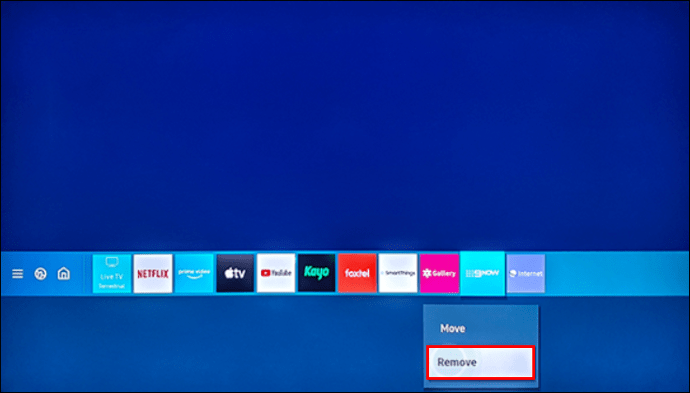
- Wählen Sie erneut Entfernen, um zu bestätigen, und das war's.
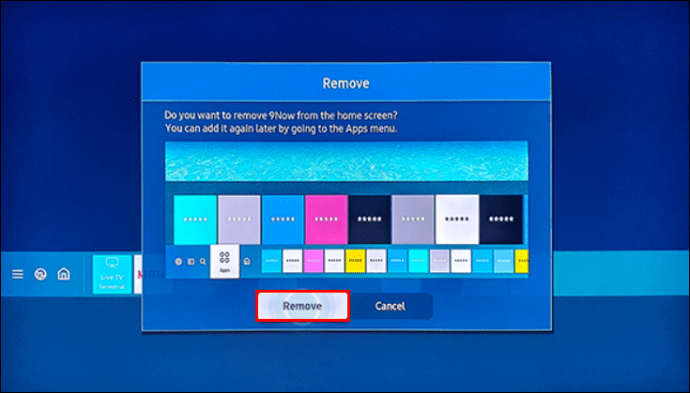
Dadurch wird die App nur vom Startbildschirm entfernt, sodass Sie weiterhin über das Apps-Menü darauf zugreifen können.
Löschen
- Drücken Sie die Home-Taste auf der Fernbedienung und navigieren Sie nach links, um auf Apps zuzugreifen.

- Wählen Sie oben rechts auf dem Bildschirm Einstellungen und markieren Sie die App, die Sie löschen möchten.

- Wählen Sie Löschen aus dem Dropdown-Menü und bestätigen Sie Ihre Auswahl.

Notiz: Es gibt bestimmte Apps, die Sie nicht aus dem App-Menü löschen können. Sie können diese Apps jedoch vom Startbildschirm fernhalten.
Wie installiere ich eine App neu?
Dies geschieht über das App-Menü – sehen Sie sich die erforderlichen Schritte unten an.
- Greifen Sie auf das App-Menü zu, indem Sie vom Startbildschirm nach links navigieren.
- Wählen Sie oben rechts auf dem Bildschirm Einstellungen und wählen Sie eine App aus, die Sie neu installieren möchten.
- Klicken Sie im Dropdown-Menü auf die Option Neu installieren und warten Sie, bis es fertig ist.
Was tun, wenn eine App nicht funktioniert?
Es gibt vier Möglichkeiten, eine App wieder zum Laufen zu bringen.
Option 1 – Kaltstart
- Halten Sie die Power-Taste auf der Fernbedienung gedrückt, bis sich Ihr Smart TV ausschaltet und wieder hochfährt.
- Alternative: Trennen Sie den Fernseher von der Wand, warten Sie 30 Sekunden und schließen Sie ihn wieder an.
Option 2 – Software-Update
- Wählen Sie im Hauptmenü des Fernsehers Einstellungen und dann Support.
- Navigieren Sie zu Software-Update und wählen Sie Jetzt aktualisieren.
Spitze: Wenn Sie aufgefordert werden, eine neue Version zu installieren, tun Sie dies am besten sofort. Das Aufschieben von Software-Updates kann zu Verzögerungen und fehlerhaften Apps führen.
Option 3 – Löschen und neu installieren
Das Löschen und Neuinstallieren einer App hilft, einige der Fehler zu beseitigen. Dies wurde zuvor oben beschrieben.
Option 4 – Smart Hub-Reset
- Gehen Sie im Hauptmenü des Fernsehers zu Einstellungen und wählen Sie Support.
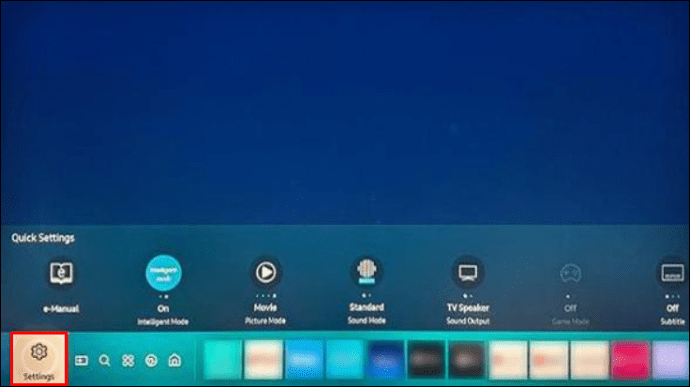
- Wählen Sie im Menü Support die Option Eigendiagnose oder Gerätepflege aus.
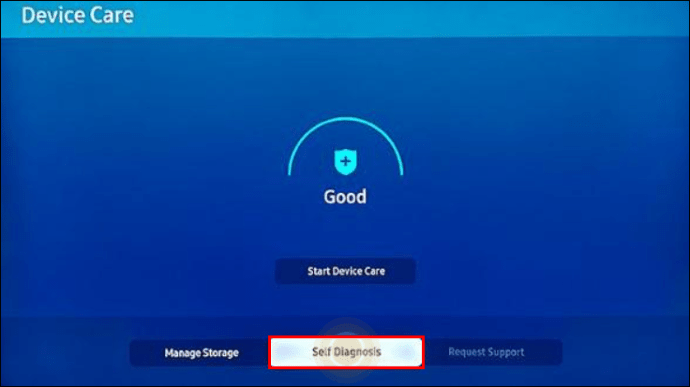
- Wählen Sie Smart Hub zurücksetzen und geben Sie Ihre PIN ein, um den Vorgang zu starten.

Wichtige Notizen: Nach dem Zurücksetzen müssen Sie die Rogue-App möglicherweise neu installieren. Wenn weiterhin Probleme auftreten, müssen Sie sich möglicherweise an den Entwickler wenden.
Ihr sauberer Startbildschirm
Die Verwaltung von Apps im Samsung Smart TV-Menü ist ein Kinderspiel. Die gesamte Navigation erfolgt über die Fernbedienung, sodass Sie nicht zu viele Schritte ausführen müssen.
Dieser Artikel hat Ihnen viele Optionen zur Verfügung gestellt, um die App-Auswahl des Fernsehers zu optimieren.
Aber gab es Probleme mit den Apps? Gibt es etwas, das Sie gerne im Menü des Fernsehers haben möchten?
Teilen Sie Ihre Gedanken mit dem Rest der Alphr-Community in den Kommentaren unten.