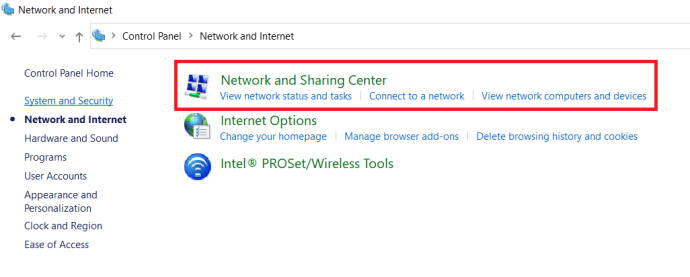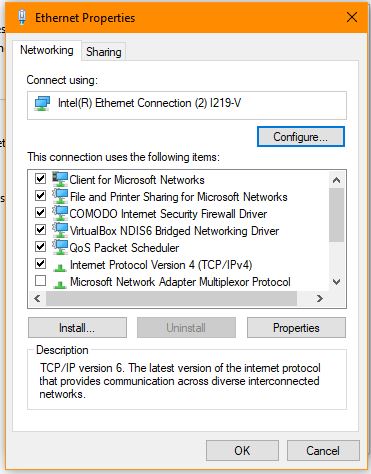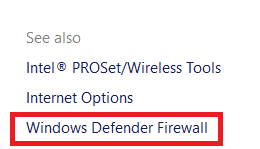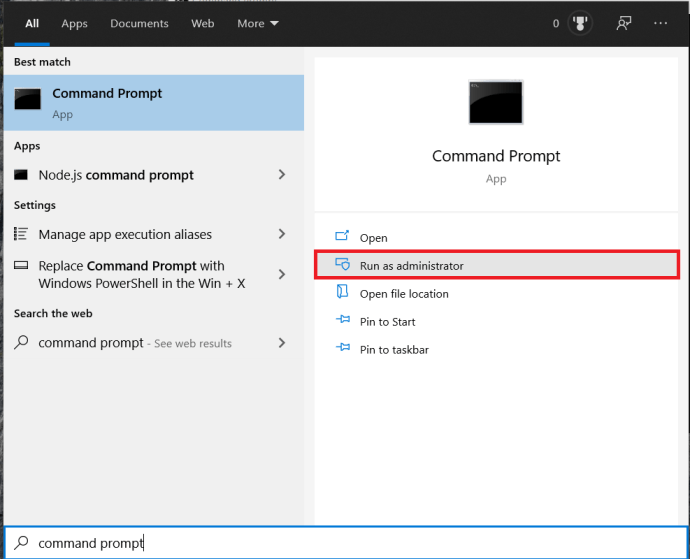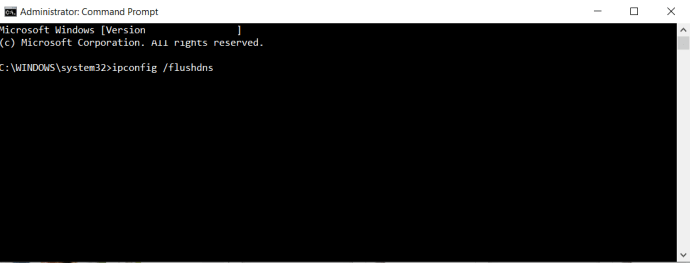Wenn Sie Windows häufig verwenden, kennen Sie wahrscheinlich eine der am häufigsten angezeigten und scheinbar unerklärlichen Fehlermeldungen: „RPC-Server ist nicht verfügbar“. Obwohl dieser Fehler bei unerfahrenen Windows-Benutzern große Verwirrung verursachen kann, ist er kein schwerwiegender oder gefährlicher Fehler, was bedeutet, dass Sie normalerweise keine Daten oder Programme verlieren. Es ist zum Glück auch ziemlich einfach zu beheben, wenn Sie wissen, was Sie tun.

Obwohl wir in diesem Artikel über RPCs in Windows-Systemen sprechen werden, sollten Sie sich bewusst sein, dass die RPC-Methodik auf fast allen heute verwendeten Computersystemen verwendet wird. Es ist eine Methodik, kein Windows-spezifischer Prozess. Die meisten RPC-Serverfehler treten innerhalb eines Computers auf, aber die Ursache des Problems kann etwas auf diesem Computer oder etwas im gesamten Netzwerk sein. In diesem Artikel zeige ich Ihnen, wie Sie beide Arten von Problemen herausfinden können.
Was ist RPC?
Lassen Sie uns zunächst darüber sprechen, was RPC überhaupt ist, um einige Verwirrung und Rätsel zu lösen. RPC steht für „Remote Procedure Call“ und ist eine Methode, die Computer seit Jahrzehnten buchstäblich verwenden, um miteinander zu kommunizieren. Was die Sache etwas verwirrend macht, ist, dass RPC bei modernen PCs, die Multitasking und viele Programme gleichzeitig ausführen, zu einer Methode geworden ist, die einige Anwendungen verwenden, um mit anderen Anwendungen zu kommunizieren, die auf demselben Computer ausgeführt werden.
RPC ist im Grunde nur ein System, das es verschiedenen Prozessen ermöglicht, miteinander zu kommunizieren, um eine Aufgabe auszuführen. Es funktioniert ein bisschen wie ein Netzwerk, in dem der RPS-Server einen Port öffnet, mit dem Zieldienst oder -server kommuniziert, auf eine Antwort wartet, ein Paket sendet, wenn er eine Antwort hat, und dann die Aufgabendaten an den Zielserver oder -dienst überträgt. Der gesamte Prozess läuft umgekehrt ab, wenn der Zieldienst oder Server seine Arbeit erledigt hat und Daten an das initiierende Programm zurücksenden muss.
RPC-Fehler „Server ist nicht verfügbar“
Was würde also einen Fehler „RPC-Server nicht verfügbar“ verursachen? Nehmen wir an, ein Dienst auf Ihrem Computer muss mit einem anderen kommunizieren, sodass er den RPC-Server auf dem Computer kontaktiert, um den Austausch zu initiieren. Der RPC-Server verwendet Ports auf Ihrem Computer, um zu „hören“ und zu „sprechen“, und er ist der Server, der die eigentliche Kommunikation zwischen den Diensten ermöglicht, unabhängig davon, ob sie im Netzwerk oder lokal sind. Wenn der Aufruf des RPC-Servers fehlschlägt, weil der Server nicht verfügbar ist, nicht antwortet, nicht in den Speicher schreiben oder einen Port nicht öffnen kann, wird der Fehler „RPC-Server ist nicht verfügbar“ ausgelöst.
So beheben Sie den Fehler „RPC-Server ist nicht verfügbar“
Auf einem Windows 10-Computer gibt es drei grundlegende mögliche Ursachen für diese Fehlermeldung. Entweder wird der RPC-Dienst nicht ausgeführt, es gibt Probleme mit dem Netzwerk oder einige wichtige Registrierungseinträge, die den RPC-Dienst steuern, wurden beschädigt. In Windows 10 ist die häufigste Ursache für den Fehler, dass der RPC-Dienst einfach nicht ausgeführt wird.
Das erste, was Sie bei einem Windows-Fehler versuchen sollten, ist ein vollständiger Neustart. Wenn der RPC-Dienst aufgrund eines vorübergehenden Problems nicht mehr funktioniert, wird er durch einen Neustart zusammen mit dem Rest des Computers neu gestartet. Dies ist das erste, was Sie versuchen sollten. Wenn ein Neustart den Fehler nicht behebt, versuchen Sie die folgenden Korrekturen. Beachten Sie, dass diese Fixes speziell für Windows 10-Computer geschrieben wurden, aber die gleichen allgemeinen Prozesse können auf früheren Versionen von Windows verwendet werden.
RPC-Dienst
Wenn ein Neustart das Problem nicht behebt, müssen Sie zunächst prüfen, ob der RPC-Dienst tatsächlich ausgeführt wird.
- Klicken Sie mit der rechten Maustaste auf die Windows-Taskleiste und wählen Sie Taskmanager, können Sie auch die Strg + Umschalt + Esc Hotkey.
- Wähle aus Dienstleistungen Tab.

- Klicken Sie dann auf das Offene Dienste Link unten links im Fenster.

- Navigieren Sie zum Dienst Remote Procedure Call. Stellen Sie sicher, dass es ausgeführt wird und auf Automatisch eingestellt ist.
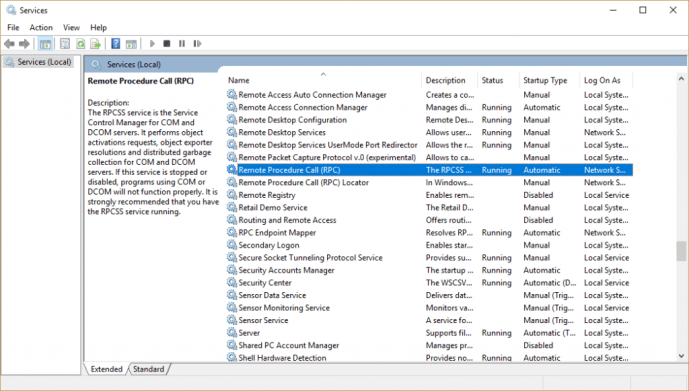
- Navigieren Sie zum DCOM Server Process Launcher. Stellen Sie sicher, dass es auch ausgeführt wird und auf Automatisch eingestellt ist.

Wenn die beiden Dienste auf einen anderen Wert als Automatisch und Wird ausgeführt eingestellt sind, ändern Sie sie. Abhängig von Ihren Systemberechtigungen können Sie diese Dienste auch neu starten. Wenn Sie Ihren Computer bereits neu gestartet haben, wird dies nichts bewirken, da er bereits neu gestartet wurde.
Netzwerkprobleme, die RPC-Serverfehler verursachen
Auch wenn ein bestimmter RPC-Aufruf möglicherweise vollständig intern auf Ihrem Computer ausgeführt wird, verwendet er dennoch den Netzwerkstapel zur Kommunikation. Das bedeutet, dass Probleme mit TCP oder Ihrer Firewall die Funktion von RPC beeinträchtigen können.
- Geben Sie „control“ in das Windows-Suchfeld ein und wählen Sie Schalttafel.
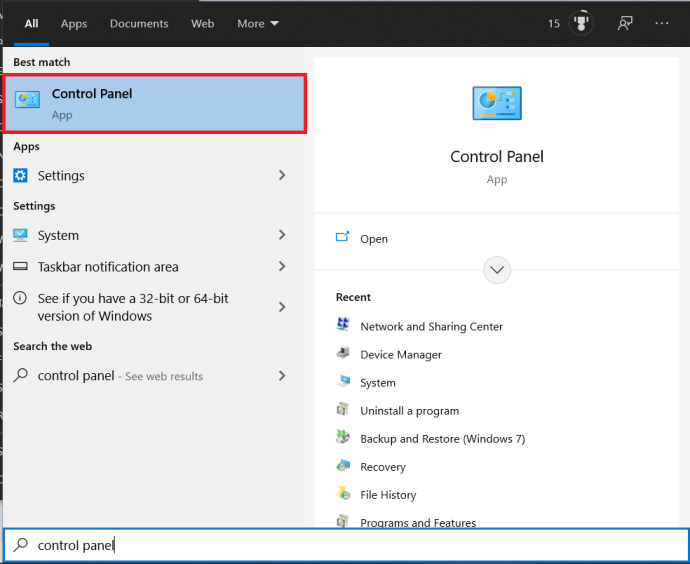
- Wählen Sie als Nächstes Netzwerk und Internet
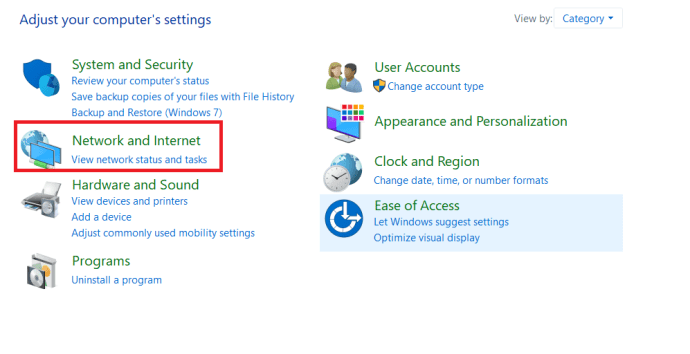 .
. - Klicken Sie dann auf Netzwerk-und Freigabecenter.
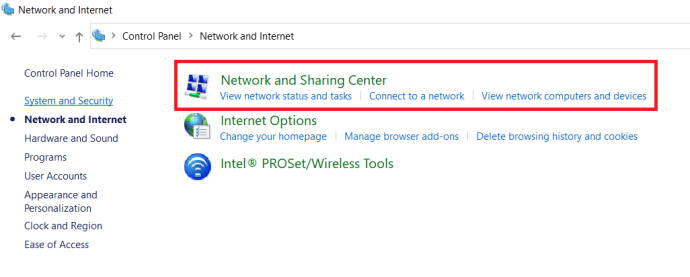
- Wähle aus Ethernet-Verbindung in der Mitte und dann Eigenschaften im Popup-Feld.
- Für die meisten Heimnetzwerke sollten Sie sicherstellen, dass sowohl IPv4 als auch Datei- und Druckerfreigabe für Microsoft-Netzwerke aktiviert sind.
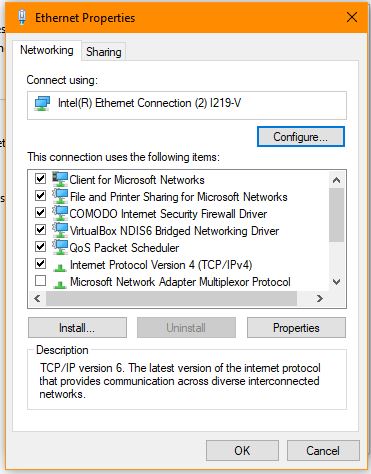
Wenn sowohl IPv4 als auch Datei- und Druckerfreigabe für Microsoft-Netzwerke bereits aktiviert sind, müssen Sie die Firewall überprüfen.
- Wenn Sie die Windows Defender-Firewall verwenden, wählen Sie sie im Netzwerk-und Freigabecenter Einstellungsseite, es befindet sich in der unteren linken Ecke.
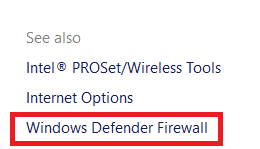
- Finden Fernunterstützung und stellen Sie sicher, dass es für Domänen-, private und öffentliche Netzwerke aktiviert ist.
- Speichern Sie alle Änderungen, wenn Sie sie vorgenommen haben.
Wenn Sie eine Firewall eines Drittanbieters verwenden, müssen Sie möglicherweise experimentieren, um diese Einstellung zu aktivieren. Sie sollten nichts ändern müssen, wenn Sie Ihre Firewall schon länger verwenden, aber überprüfen Sie es nur für alle Fälle.
Leeren Sie Ihren DNS-Server
Wie von Jeff in den Kommentaren erwähnt, führen Sie einen DNS-Flush durch, wenn Ihre Dienste ausgeführt werden und Sie immer noch Probleme mit diesem Fehler haben.
- Öffnen Sie das Startmenü, geben Sie „Eingabeaufforderung“ und klicke auf Eingabeaufforderung, können Sie auch Windows PowerShell verwenden. Beachten Sie, dass Sie möglicherweise auswählen müssen Als Administrator ausführen.
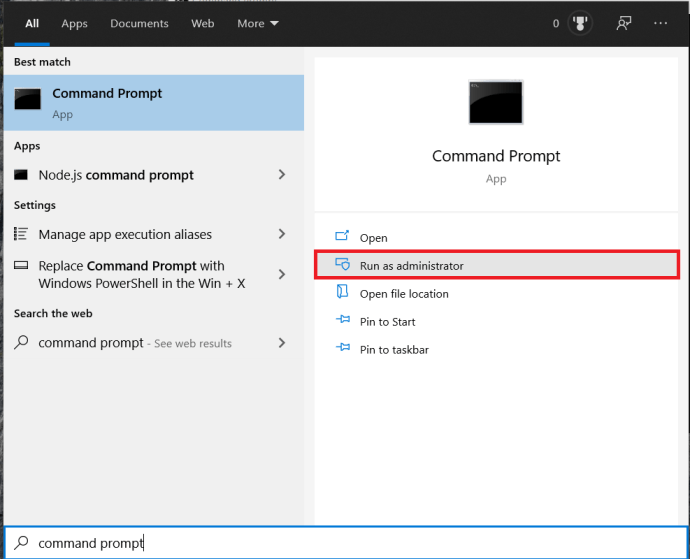
- Geben Sie nun „ipconfig /flushdns“, ohne die Anführungszeichen und Hit Eintreten.
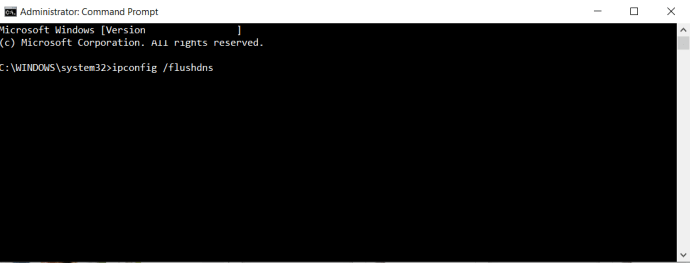
Ihr DNS-Server hat jetzt seine Dateien geleert, hoffentlich hat das Ihr Problem behoben.
Registrierungsfehler, die RPC-Serverfehler verursachen
OK, ein Neustart hat nicht geholfen, Ihre RPC- und DCOM-Dienste laufen einwandfrei und der Netzwerkstapel tuckert. (Sie würden diesen Artikel wahrscheinlich sowieso nicht lesen.) Das letzte, was Sie tun können, ist, die Registrierungseinträge zu überprüfen, die die RPC- und DCOM-Dienste steuern, um sicherzustellen, dass sie nicht beschädigt sind. Das Herumspielen mit der Registrierung ist nichts für schwache Nerven, aber wenn Sie zuerst ein Backup davon erstellen, können Sie alles, was Sie ändern, jederzeit rückgängig machen. Lassen Sie uns also zuerst die Registrierung sichern.
- Typ "regedit“ in das Suchfeld und drücke Eintreten.
- Auswählen Rechner von der linken Seite.
- Gehe zu Datei>Exportieren.
- Bei der Registrierungsdatei exportieren Geben Sie einen Namen für die Sicherungsdatei ein und drücken Sie Speichern.

Nachdem Sie nun eine sichere Kopie Ihrer Registrierung verstaut haben, können Sie die Einträge für die RPC- und DCOM-Dienste überprüfen.
- Navigieren Sie zu HKEY_LOCAL_MACHINESYSTEMCurrentControlSetservicesRpcSs.
- Wählen Sie im rechten Bereich die Taste Start und stellen Sie sicher, dass der Wert auf (2) eingestellt ist.
- Navigieren Sie zu HKEY_LOCAL_MACHINESYSTEMCurrentControlSetservicesDcomLaunch.
- Wählen Sie im rechten Bereich die Taste Start und stellen Sie sicher, dass der Wert auf (2) eingestellt ist.
- Navigieren Sie zu HKEY_LOCAL_MACHINESYSTEMCurrentControlSetservicesRpcEptMapper.
- Wählen Sie im rechten Bereich die Taste Start und stellen Sie sicher, dass der Wert auf (2) eingestellt ist.
Wenn Sie alle diese Korrekturen ausprobiert haben und RPC-Serverfehler weiterhin auftreten, ist es an der Zeit, von einem Wiederherstellungspunkt wiederherzustellen oder Windows zu aktualisieren. Stellen Sie einfach sicher, dass Sie die Optionen auswählen, die Ihre Dateien und Einstellungen nicht überschreiben, wenn Sie sich für die Aktualisierung entscheiden!
***
Müssen Sie Ihre Registrierung bereinigen? Lesen Sie unseren Artikel über die besten Registry-Reiniger für Windows 10. Müssen Sie Ihre Kinder oder Kollegen daran hindern, in Ihre Registry-Einstellungen zu gelangen? Wir haben Sie mit unserem Tutorial zum Sperren des Zugriffs auf den Registrierungseditor behandelt. Und wenn Sie Ihren Computer beschleunigen müssen, lesen Sie unseren Artikel zur Verwendung der Registrierung, um Ihren Windows 10-PC schneller zu machen.


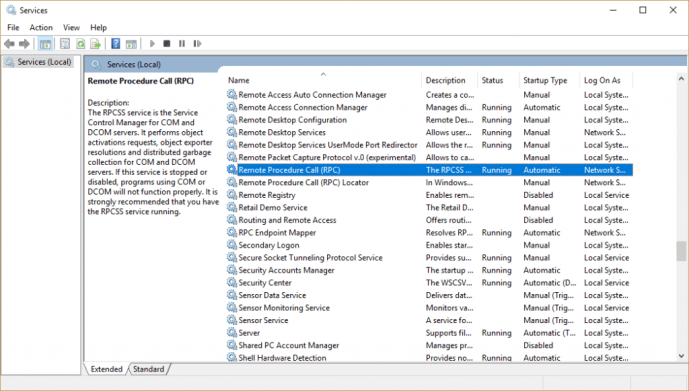

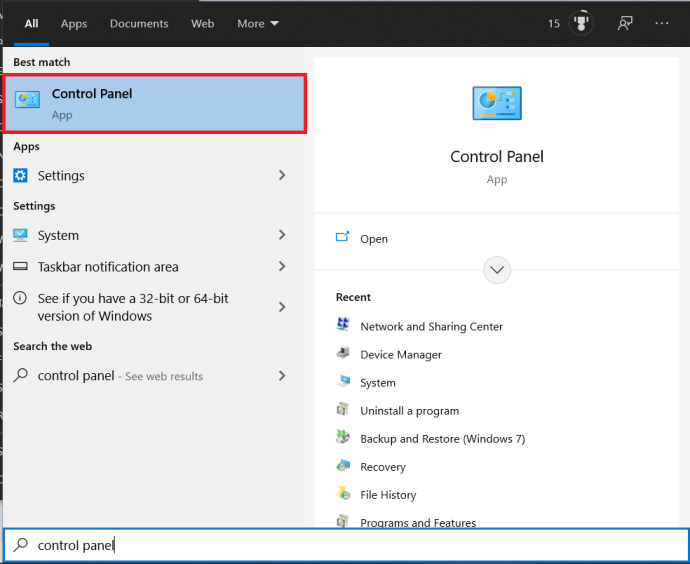
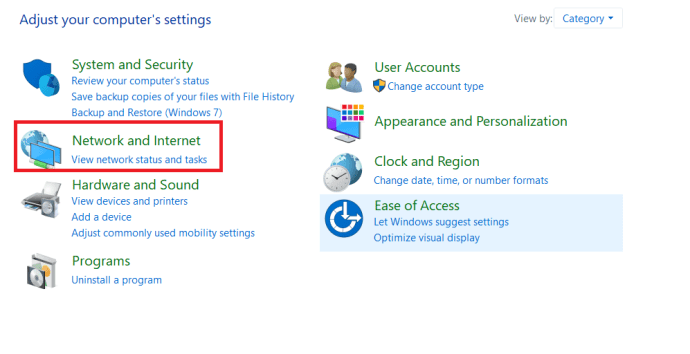 .
.