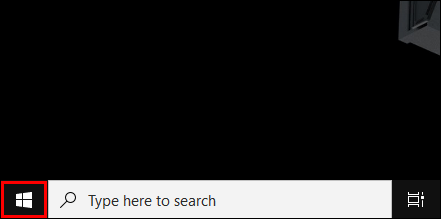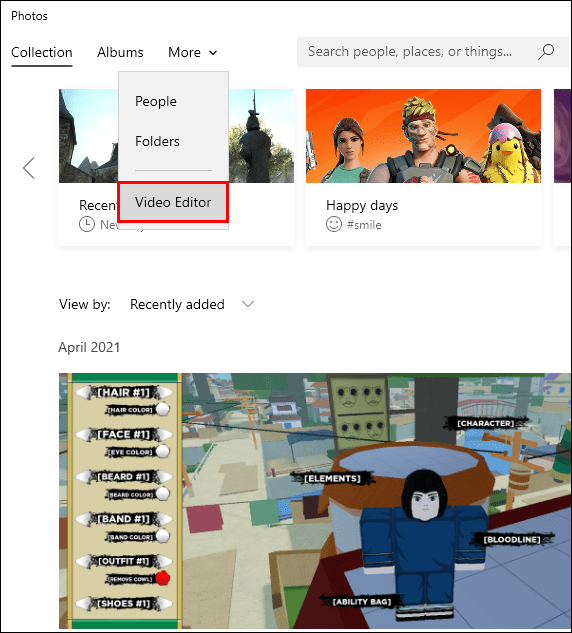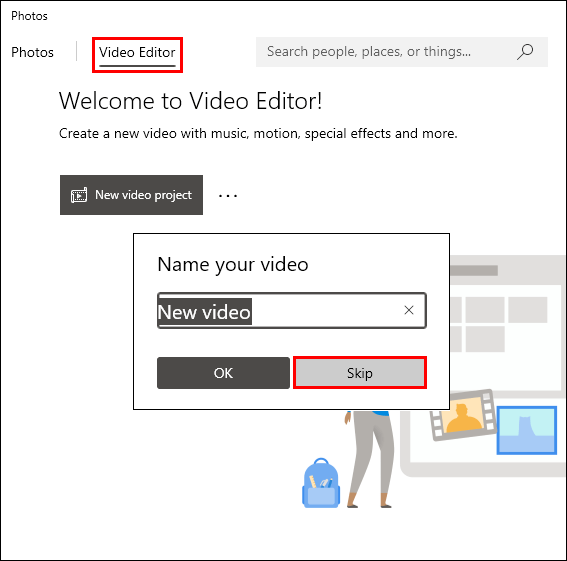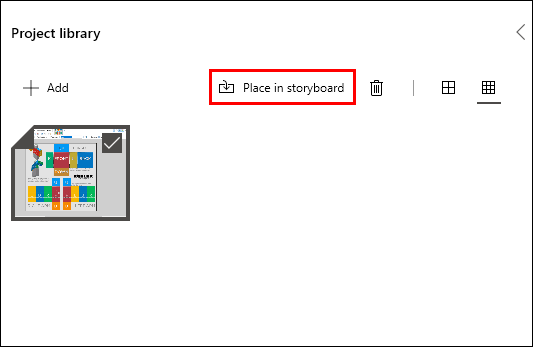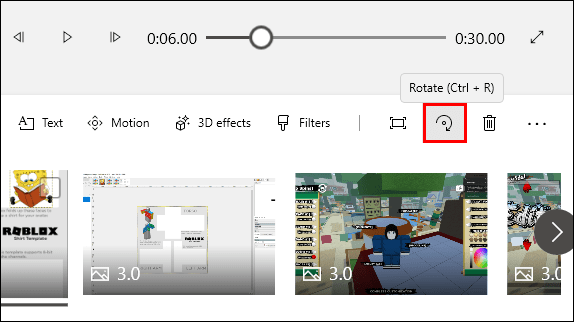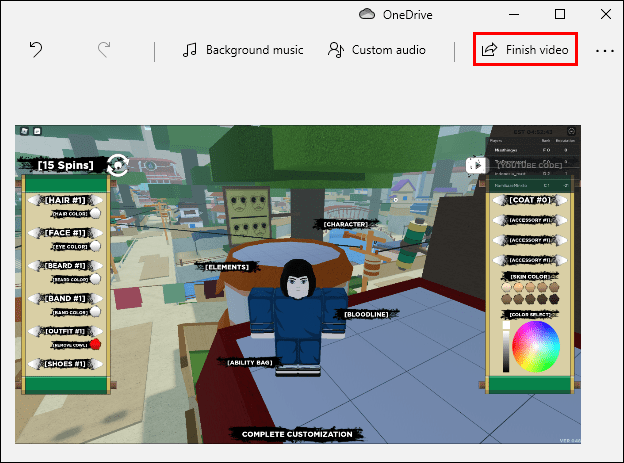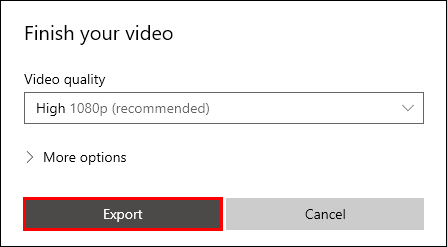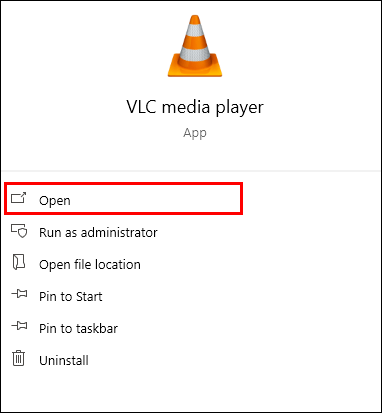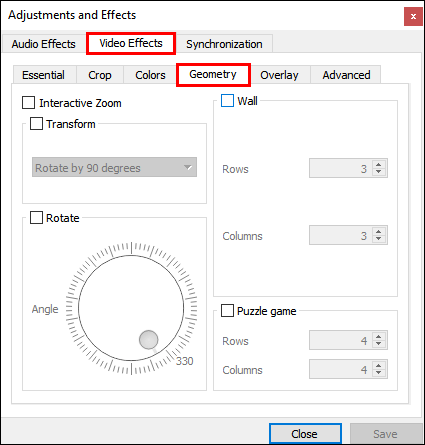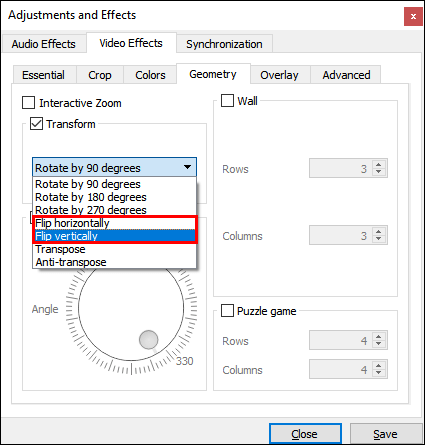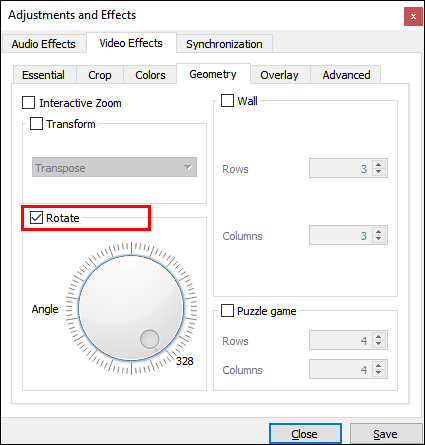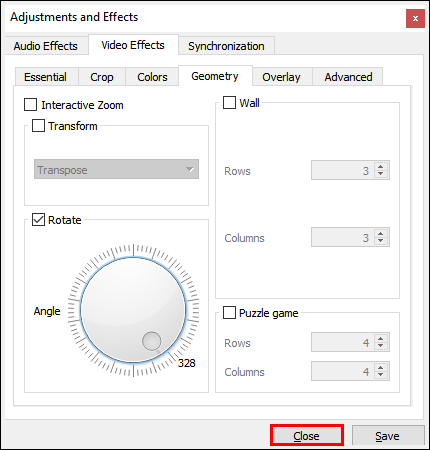Wenn Sie sich fragen, wie Sie ein Video im Windows Media Player drehen können, lautet die kurze Antwort: Das geht nicht. Leider verfügt der integrierte Mediaplayer nicht über eine einzigartige Funktion, mit der Sie dies tun können.

Windows-Benutzer sollten jedoch wissen, dass im Microsoft Store viele andere Lösungen verfügbar sind. In diesem Artikel werden wir über die besten Videobearbeitungsprogramme mit den benutzerfreundlichsten Tools sprechen.
So drehen Sie ein Video im Windows Media Player
Wenn es um integrierte Mediaplayer geht, ist Windows Media Player ziemlich solide. Es unterstützt eine Vielzahl von Formaten, einschließlich MP4 und MOV. Leider fehlen einige erweiterte Bearbeitungswerkzeuge. Das bedeutet, dass Sie ein Video im Windows Media Player nicht direkt drehen können.
Windows 10 verfügt jedoch über eine integrierte Bearbeitungssoftware, die die Ausrichtung Ihres Videos ändern kann. Sie können über die Fotos-App auf Ihrem PC darauf zugreifen. So drehen Sie ein Video im Video-Editor:
- Öffnen Sie Start, indem Sie auf das kleine Windows-Symbol in der unteren linken Ecke des Bildschirms klicken.
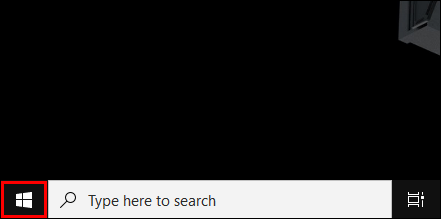
- Suchen Sie das App-Symbol "Fotos" und klicken Sie darauf, um es zu öffnen.

- Klicken Sie auf den kleinen Abwärtspfeil neben dem Reiter „Mehr“. Wählen Sie „Video-Editor“ aus dem Dropdown-Menü. Sie können auch die Suchfunktion verwenden, um auf den Video-Editor zuzugreifen.
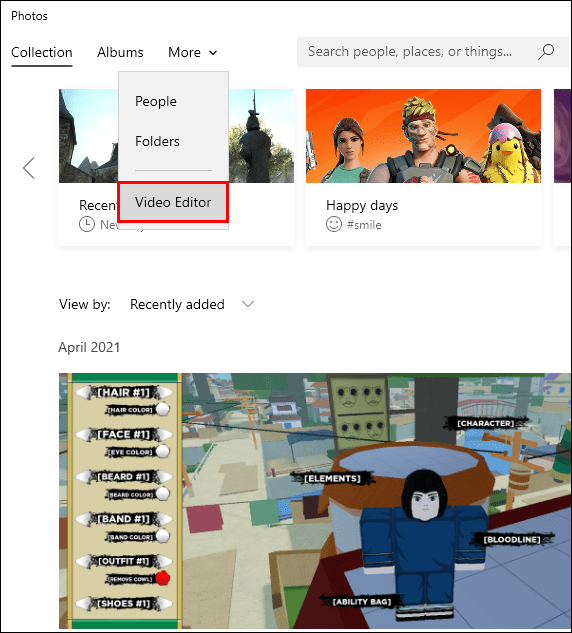
- Klicken Sie auf das Feld „Neues Videoprojekt“. Es öffnet sich ein kleines Popup-Fenster, in dem Sie aufgefordert werden, das Video zu benennen. Drücken Sie auf „Überspringen“.
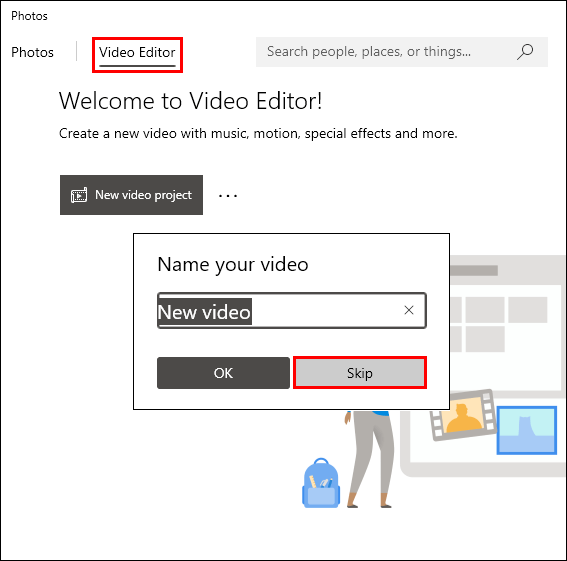
- Klicken Sie auf die Schaltfläche „+ Hinzufügen“ unter „Projektbibliothek“, um ein Dropdown-Menü zu öffnen. Wenn Sie eine Datei von Ihrem lokalen Laufwerk hochladen möchten, wählen Sie „Von diesem PC“. Suchen Sie den Ordner mit dem Video und klicken Sie auf „Öffnen“. Sie können das Video auch per Drag & Drop in das Feld „Projektbibliothek“ ziehen.

- Wählen Sie das hochgeladene Video aus und klicken Sie dann auf "In Storyboard platzieren". Drag-and-Drop funktioniert auch.
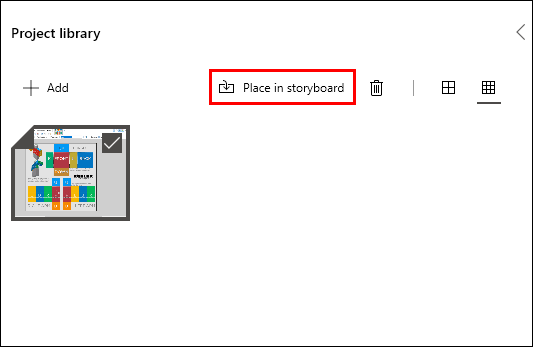
- Unter dem Video wird eine Symbolleiste angezeigt. Klicken Sie auf das Rotationssymbol auf der rechten Seite. Tippen Sie auf , bis Sie die gewünschte Drehung eingestellt haben.
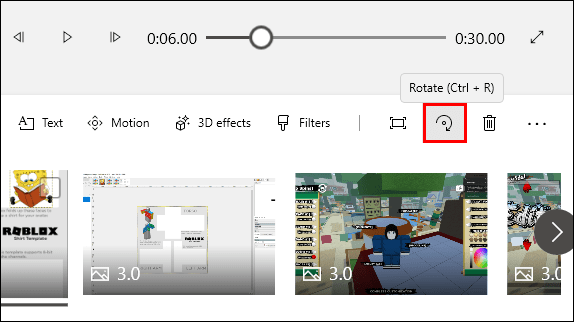
- Eine schnellere Möglichkeit besteht darin, die Tastenkombination STRG + R zu verwenden.
- Wenn Sie mit dem Drehen fertig sind, klicken Sie oben rechts auf die Schaltfläche "Video beenden". Ein kleines Popup-Video wird angezeigt. Stellen Sie die Videoqualität ein, indem Sie eine der Optionen aus dem Dropdown-Menü auswählen.
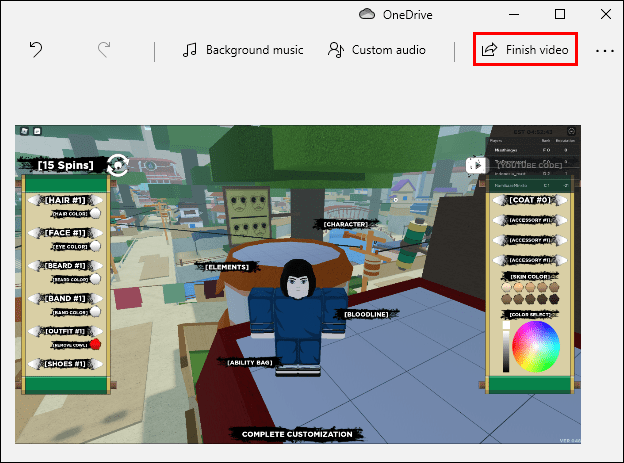
- Klicken Sie auf „Exportieren“, um den Vorgang abzuschließen.
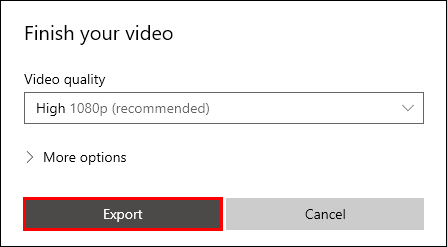
So drehen Sie ein Video mit VLC
Im Vergleich zu Windows Media Player verfügt VLC über einige erweiterte Funktionen. Es fungiert sowohl als Mediaplayer als auch als Videokonverter. Sie können es kostenlos herunterladen und zum Bearbeiten von Videos verwenden. So ändern Sie die Ausrichtung mit VLC:
- Öffnen Sie Ihr Video im VLC-Player.
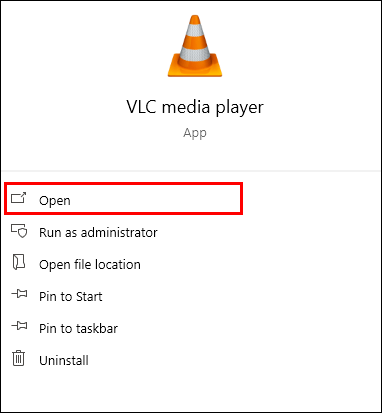
- Klicken Sie oben im Menü auf die Registerkarte "Extras". Wählen Sie „Effekte und Filter“ aus der Dropdown-Liste. Sie können auch die Tastenkombination STRG + E verwenden.

- Es erscheint ein kleines Popup-Fenster. Klicken Sie auf den Abschnitt „Videoeffekte“ und dann auf den Unterreiter „Geometrie“.
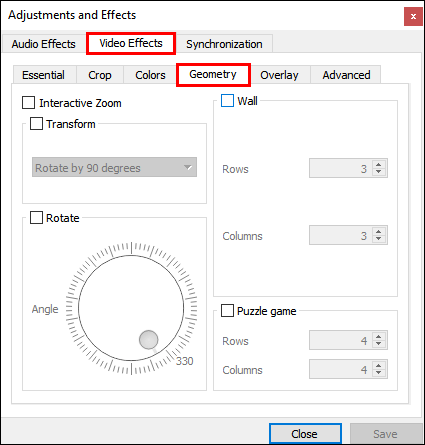
- Aktivieren Sie das kleine Kästchen neben "Transformieren". Ändern Sie die Drehung Ihres Videos, indem Sie eine der Optionen aus der Liste auswählen.

- Wenn Sie die Drehung in einen festen Winkel ändern möchten, wählen Sie die entsprechende Einstellung. Im Dropdown-Menü stehen drei Optionen zur Verfügung: 270 Grad, 180 Grad und 90 Grad.

- Um das Video zu spiegeln, wählen Sie entweder das horizontale Spiegeln oder das vertikale Spiegeln aus dem Dropdown-Menü.
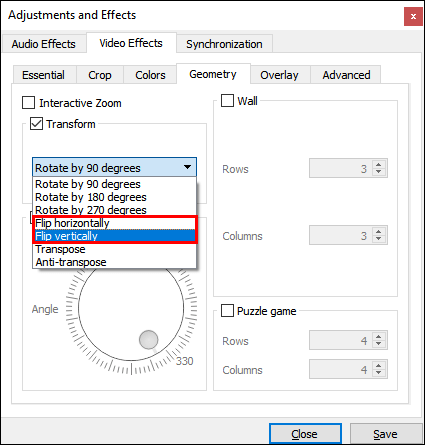
- Sie können Ihr Video auch gleichzeitig spiegeln und drehen. Klicken Sie auf „Transponieren“, um das Video horizontal zu spiegeln und um 270 Grad nach rechts zu drehen. Klicken Sie auf „Anti-Transponieren“, um vertikal zu spiegeln und um 90 Grad nach rechts zu drehen.

- Wenn Sie die Ausrichtung auf einen bestimmten Winkel ändern möchten, aktivieren Sie das Kontrollkästchen „Drehen“ unten. Bewegen Sie den Dialer mit dem Cursor, um das Video zu drehen.
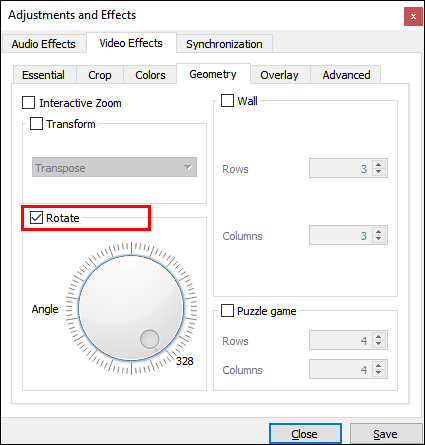
- Klicken Sie auf „Schließen“, wenn Sie fertig sind.
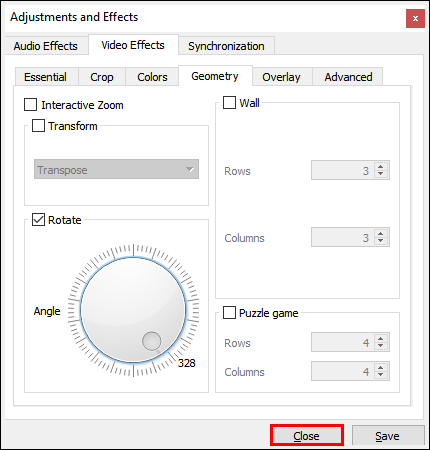
Zusätzliche FAQs
Wie drehe ich ein Video dauerhaft?
Wenn Sie die Ausrichtung auch dann beibehalten möchten, wenn das Video nicht abgespielt wird, gibt es einige zusätzliche Schritte. So speichern Sie die Rotationseinstellung dauerhaft in VLC:
1. Öffnen Sie den VLC-Player und klicken Sie auf die Registerkarte „Medien“.

2. Klicken Sie auf „Konvertieren/Speichern“ oder verwenden Sie die Tastenkombination STRG + R.

3. Ein kleines Popup-Fenster wird angezeigt. Wählen Sie die Schaltfläche „+ Hinzufügen“, um Ihr Video hochzuladen.

4. Klicken Sie auf „Konvertieren und speichern“, um ein neues Fenster zu öffnen.

5. Klicken Sie unter „Konvertieren“ auf das kleine Symbol „Einstellungen“. Öffnen Sie die Registerkarte „Videocodec“ und wählen Sie „Filter“.

6. Aktivieren Sie das Kontrollkästchen neben „Videotransformationsfilter“. Schalten Sie „Filter drehen“ ein, um die Ausrichtung auf einen festen Winkel einzustellen.

7. Öffnen Sie den Abschnitt mit der Aufschrift „Audio Codec“. Öffnen Sie im Dialog „Encoding Parameters“ das Drop-Down-Menü „Codec“. Wählen Sie „MP3“ aus der Liste der Optionen.

8. Klicken Sie auf „Speichern“.

9. Wählen Sie im Abschnitt „Konvertieren“ einen bevorzugten Ordner für die Datei aus. Klicken Sie auf "Starten".

10. Um den Vorgang abzuschließen, klicken Sie auf „Play“.
Warum ist mein Video im Windows Media Player seitwärts?
Es gibt mehrere Gründe, warum Ihr Video im Windows Media Player seitwärts liegt. Ältere Versionen der App können beispielsweise keine Videos unterstützen, die im Querformat aufgenommen wurden. Sie können versuchen, Windows Media Player neu zu installieren, um die neuesten Updates zu erhalten. So geht's:
1. Geben Sie „Features“ in das Suchdialogfeld ein. Klicken Sie auf "Windows-Funktionen aktivieren oder deaktivieren".

2. Ein kleines Popup-Fenster wird angezeigt. Suchen Sie „Medienfunktionen“ und aktivieren Sie das Kontrollkästchen, um eine Dropdown-Liste zu öffnen.

3. Entfernen Sie das Häkchen aus dem Kontrollkästchen neben „Windows Media Player“.

4. Gehen Sie zurück zu Start und starten Sie Ihren Computer neu.

5. Öffnen Sie erneut die Systemsteuerung „Windows-Funktionen aktivieren oder deaktivieren“.
6. Gehen Sie zu „Medienfunktionen“ und erweitern Sie. Aktivieren Sie dieses Mal das Kontrollkästchen "Windows Media Player" und klicken Sie auf "OK".

7. Starten Sie Ihren PC ein letztes Mal neu.

Manchmal wird das Problem jedoch durch das neueste Windows-Update verursacht. So überprüfen Sie, ob dies der Fall ist:
1. Schreiben Sie „Systemwiederherstellung“ in das Suchdialogfeld. Klicken Sie auf „Wiederherstellungspunkt erstellen“, um das Fenster „Systemeigenschaften“ zu öffnen.

2. Öffnen Sie den Abschnitt „Systemwiederherstellung“ und klicken Sie auf „Systemwiederherstellung“.

3. Ein neues Popup-Fenster wird angezeigt. Klicken Sie auf „Weiter“, um eine Liste der Wiederherstellungspunkte zu öffnen. Wählen Sie das Update aus, von dem Sie glauben, dass es das Problem verursacht hat, und klicken Sie auf „Weiter“.

4. Warten Sie, bis die Systemwiederherstellung abgeschlossen ist. Es kann mehrere Minuten dauern.
5. Nachdem dies erledigt ist, öffnen Sie den Windows Movie Player erneut, um zu überprüfen, ob das Video ordnungsgemäß funktioniert.
Was ist der beste Weg, um Videos zu drehen?
Wenn es um Windows 10 geht, ist der Movie Maker das kompatibelste Bearbeitungsprogramm. Es bietet eine breite Palette von fortgeschrittenen Bearbeitungswerkzeugen, die nicht viel Geschick erfordern. So drehen Sie Videos in Movie Maker 10:
1. Öffnen Sie Movie Maker und gehen Sie zum Abschnitt „Quick Tools“.

2. Klicken Sie auf das Werkzeug „Video drehen“.

3. Laden Sie die Datei von Ihrem Computer hoch.

4. Wählen Sie „Nach links drehen“, um das Video um 90 Grad im Uhrzeigersinn zu drehen. Wählen Sie „Nach rechts drehen“, um um 90 Grad gegen den Uhrzeigersinn zu drehen.

5. Sie können das Video auch vertikal („Vertical Flip“) oder horizontal („Horizontal Flip“) spiegeln.

6. Bevor Sie die Änderungen speichern, klicken Sie für eine Vorschau auf „Vorschau“.
7. Wenn Sie zufrieden sind, klicken Sie unten rechts auf das Symbol „Video speichern“.

8. Es erscheint ein kleines Popup-Fenster mit „Video Encoding Options“. Aktivieren Sie die Kontrollkästchen, um Format, Auflösung und Encoder auszuwählen.

9. Wählen Sie einen Zielordner für Ihr Video aus und klicken Sie auf „Speichern“.
Im Gegensatz zu Windows Media Player verfügt der integrierte Videoplayer für macOS über ein Werkzeug zum Drehen. So geht's:
1. Klicken Sie oben auf dem Bildschirm auf das Lupensymbol, um auf „Spotlight“ zuzugreifen.
2. Geben Sie „QuickTime“ in das Dialogfeld ein, um den Mediaplayer zu finden. Doppeltippen, um zu starten.

3. Gehen Sie zu Datei > Datei öffnen. Durchsuchen Sie Ihr lokales Laufwerk und suchen Sie die Videodatei, die Sie bearbeiten möchten.

4. Öffnen Sie oben in der Menüleiste den Abschnitt „Bearbeiten“.
5. Wählen Sie „Nach links drehen“ aus dem Dropdown-Menü, um im Uhrzeigersinn zu drehen. Klicken Sie für eine Drehung gegen den Uhrzeigersinn auf „Nach rechts drehen“. Bei jedem Klick ändert sich die Ausrichtung um 90 Grad.

6. Um das Video zu speichern, gehen Sie zurück zum Abschnitt „Datei“. Wählen Sie „Exportieren“ aus dem Dropdown-Menü.

7. Stellen Sie die Videoqualität ein und klicken Sie dann auf „Speichern“.

Sie können Videos auch auf Ihrem iPhone oder Android-Gerät drehen. Sowohl Google Play als auch der App Store bieten eine große Auswahl an Videobearbeitungsprogrammen, die Sie kostenlos herunterladen können. Hier ist eine Liste von Apps, die über eine Funktion zum Drehen von Videos verfügen:
· Video-FX drehen (Android).
· Smart Video drehen und spiegeln – Rotator und Flipper (Android).
· Videodrehung: Videodrehung (Android).
· Video drehen und spiegeln (iOS).
· Video drehen + drehen Video einfach (für iPad).
Wie drehe ich ein Video in Windows?
Windows Movie Maker, das ursprüngliche Bearbeitungstool für Windows, wurde 2012 offiziell eingestellt. Die neue Funktion der Fotos-App ist jedoch ein geeigneter Ersatz. Sie können damit Videos drehen, die Videoqualitätseinstellungen anpassen und vieles mehr.
Eine andere Lösung besteht darin, eine Videobearbeitungs-App herunterzuladen. Einer der beliebtesten für Windows 10 ist Movie Maker 10. Sie können es über die Microsoft Store-App auf Ihrem PC herunterladen.
Wenn Sie jedoch nicht über Windows 10 verfügen, können Sie weder Movie Maker noch Video Editor verwenden. Glücklicherweise gibt es andere Tools von Drittanbietern für ältere Windows-Versionen. Einige ähneln mit ihrer Benutzeroberfläche und ihren Bearbeitungswerkzeugen sogar dem Windows Movie Maker.
Hier ist eine Liste von Drittanbieterprogrammen, die Sie unter Windows 7 und 8 verwenden können:
· VideoLAN Movie Creator
· Shotcut
· Kostenloser VSDC-Video-Editor
· Avidemux
· VideoPad-Videoeditor
Wir sehen uns auf der Kehrseite
Während Windows Media Player seinem Namen alle Ehre macht, ist er für nichts anderes als die Wiedergabe nützlich. Wenn Sie die Ausrichtung Ihres Videos ändern möchten, müssen Sie eine andere App verwenden. Obwohl Windows Movie Maker nicht mehr verfügbar ist, funktioniert das neue integrierte Bearbeitungstool noch besser.
Sie können auch ein Videobearbeitungsprogramm herunterladen, um die Feinabstimmung zu verbessern. Der Movie Maker 10 ist wahrscheinlich am kompatibelsten mit Windows 10. Wenn Sie jedoch eine ältere Version von Windows haben, können Sie den VLC-Player verwenden, um Ihre Videos zu optimieren.
Was bevorzugen Sie – VLC oder Windows Media Player? Was ist dein Lieblingsbearbeitungswerkzeug? Kommentieren Sie unten und teilen Sie uns mit, ob es eine andere Möglichkeit gibt, Videos in Windows Media Player zu drehen.