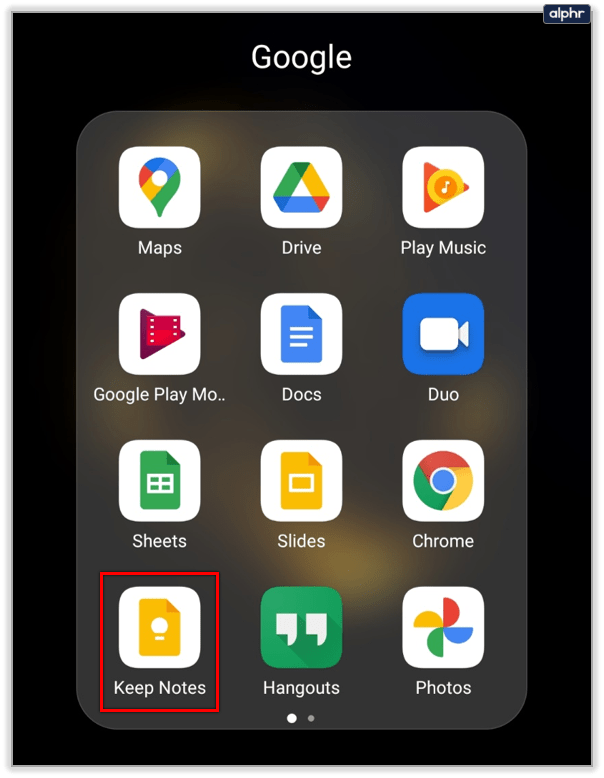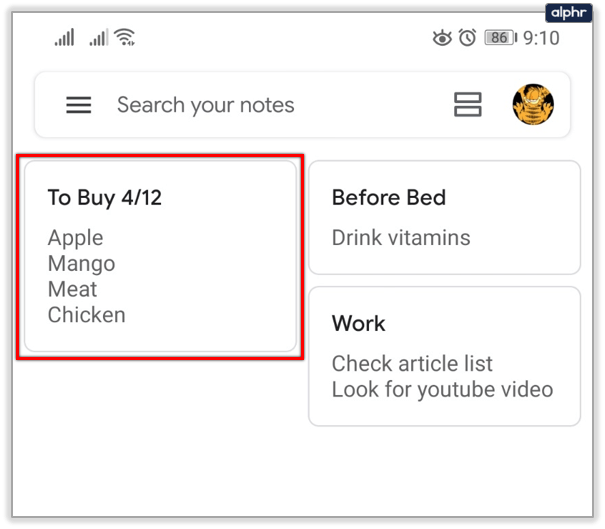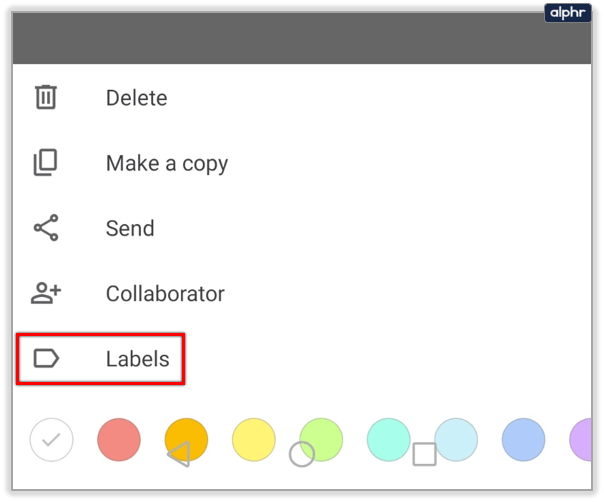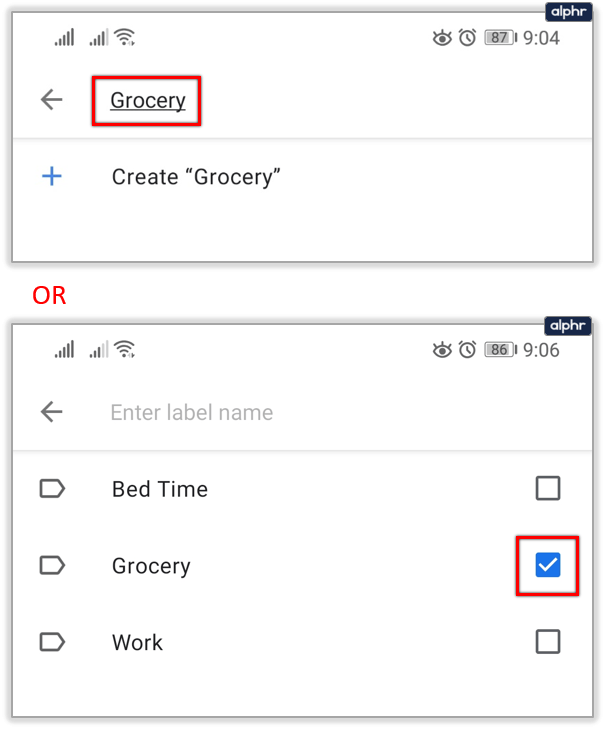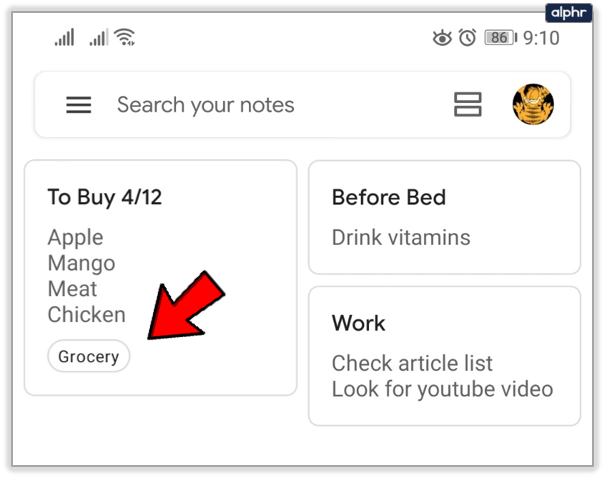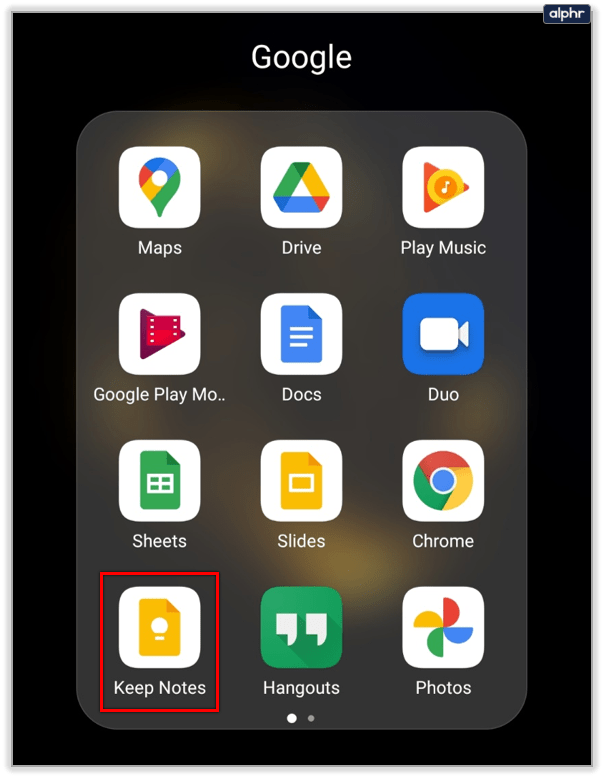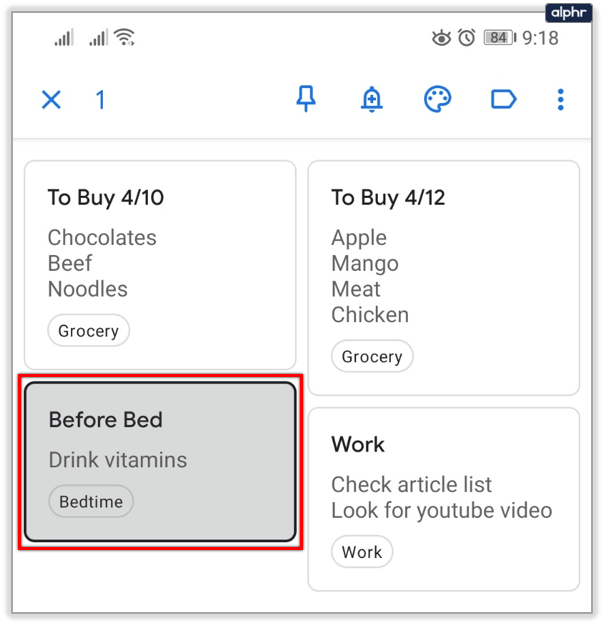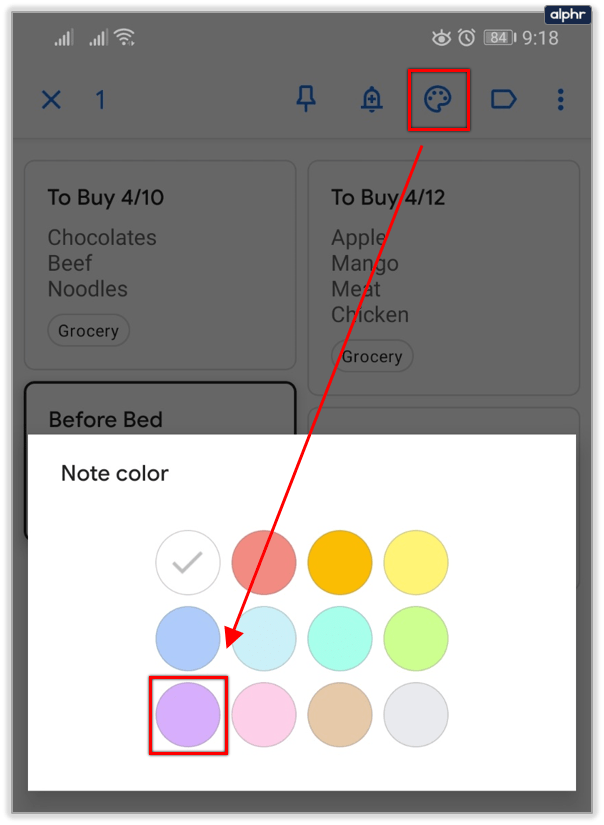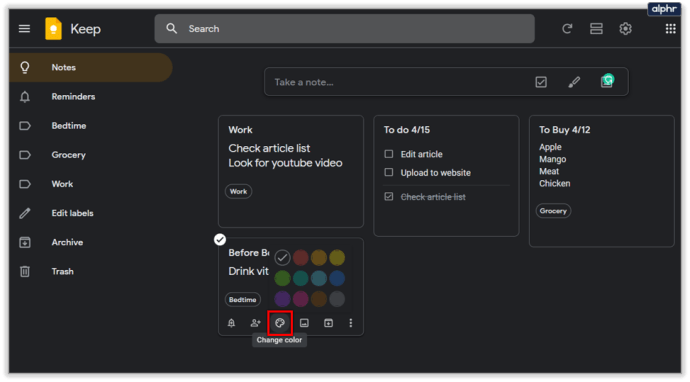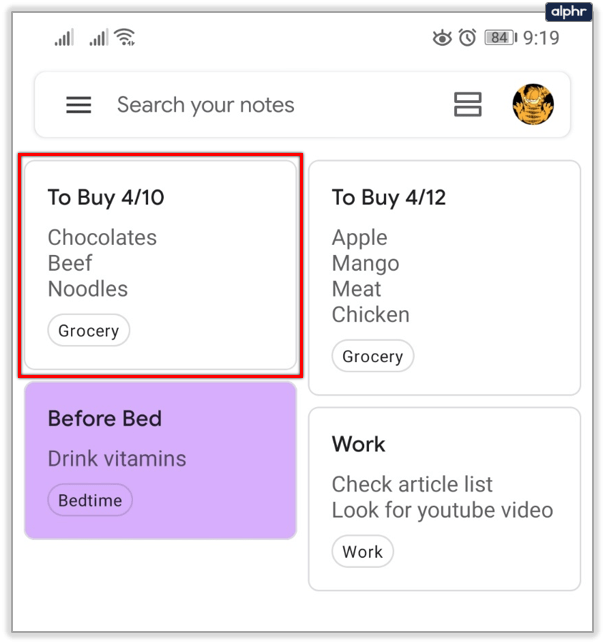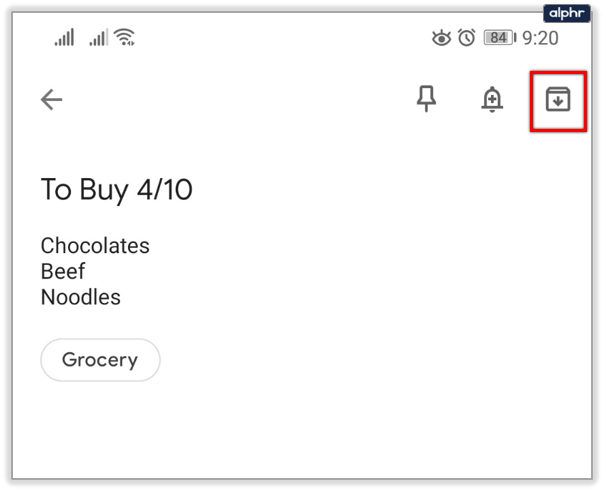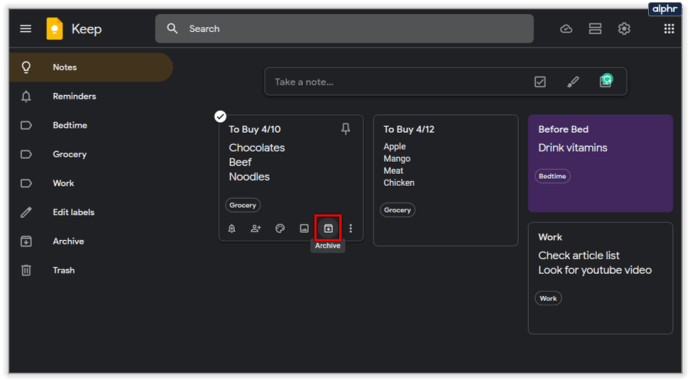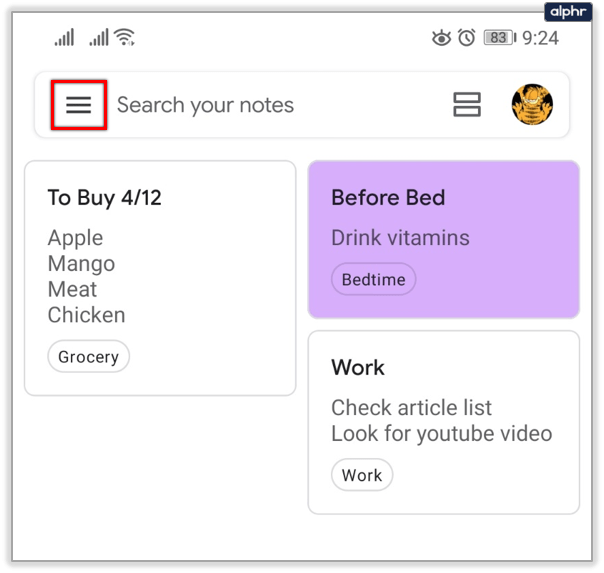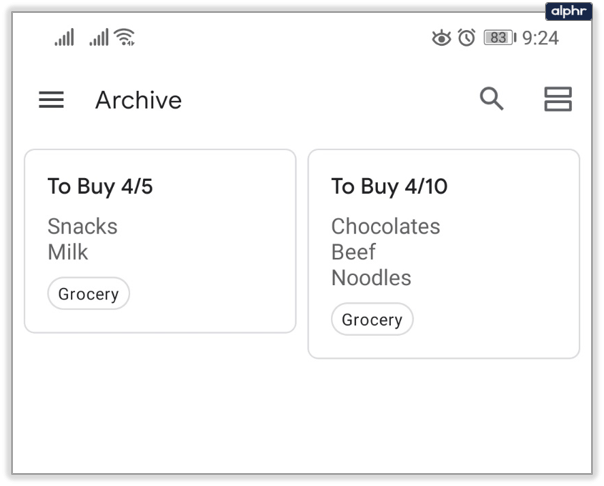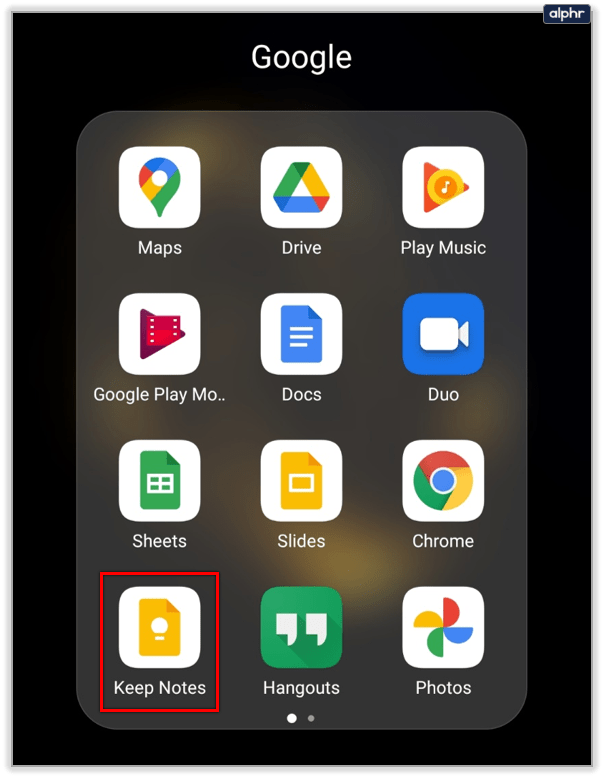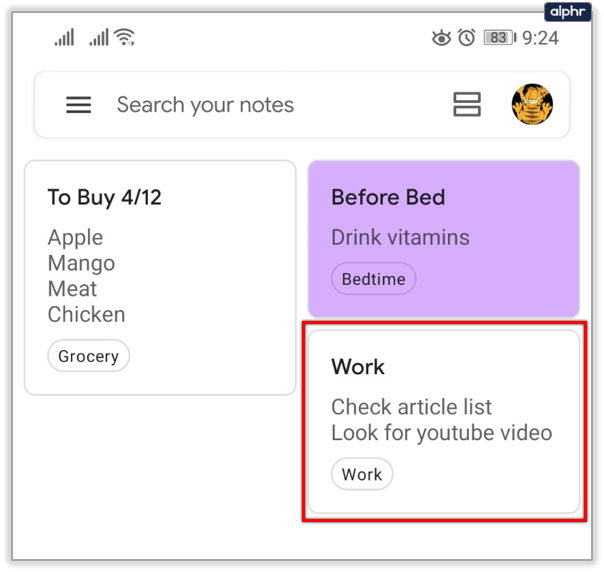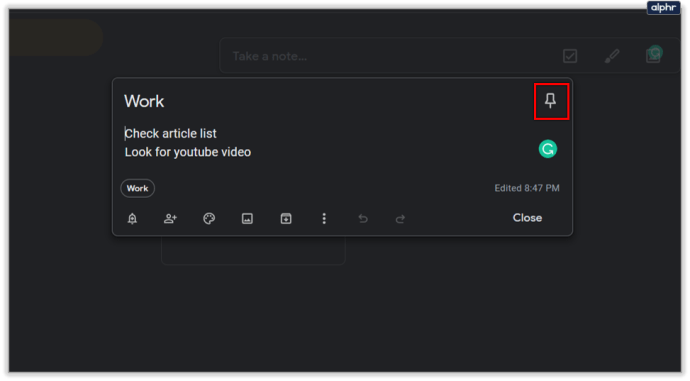Google Keep ist eine fantastische App, mit der Sie Ihre Notizen und Listen organisieren oder schnell etwas aufschreiben können. Es ist in den meisten modernen Android-Handys integriert und kostenlos und einfach zu bedienen. Die App ist jedoch nicht ideal, da es an Ordnung mangelt.
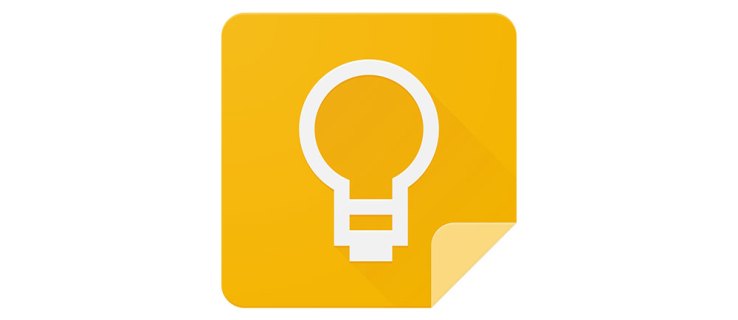
Wenn Sie wissen möchten, wie Sie Ordner in Google Keep erstellen, werden Sie enttäuscht sein. Leider ist dies ab sofort (Januar 2020) nicht möglich. Es gibt andere Möglichkeiten, Google Keep-Notizen zu organisieren, und wir zeigen Ihnen die effektivsten.
Lesen Sie weiter, um herauszufinden, wie Sie Google Notizen mithilfe von Labels, Archiven, Pins und mehr sortieren.
Etiketten verwenden
Stellen Sie sicher, dass Sie Ihre Google Notizen über den offiziellen App Store Ihres Geräts auf die neueste Version aktualisieren. Hier sind die Links zum Google Play Store und zum Apple App Store. Da die App keine native Ordnersortierung hat, müssen Sie schlau werden.
Glücklicherweise gibt es viele Möglichkeiten für Sie, Ihre Notizen in Google Keep kreativ zu sortieren, auch ohne tatsächliche Ordner. Sie können viele Labels, sogar mehrere, für Ihre Notizen verwenden. So verwenden Sie Google Notizen-Labels:
- Starten Sie die Google Notizen-App auf Ihrem Gerät.
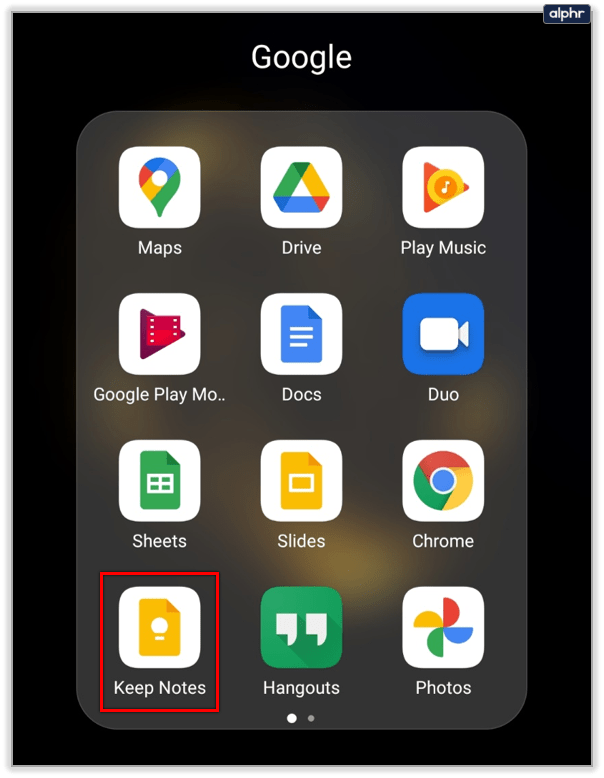
- Öffnen Sie die Notiz, die Sie beschriften möchten.
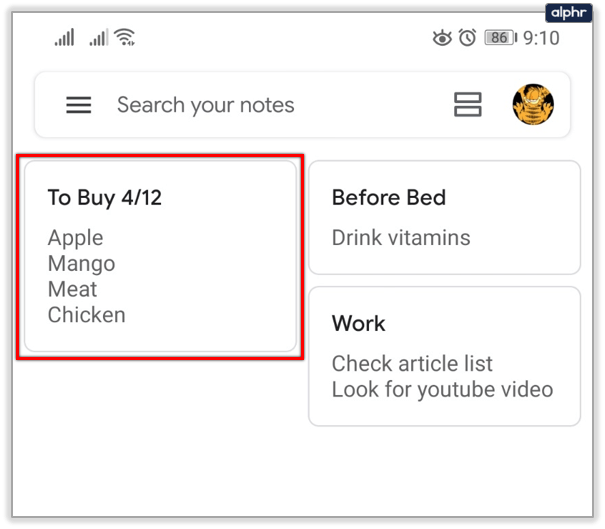
- Tippen Sie auf das Drei-Punkte-Symbol in der unteren rechten Ecke Ihres Bildschirms.

- Wählen Sie Labels oder Labels hinzufügen, wenn Sie sich in einem Browser befinden.
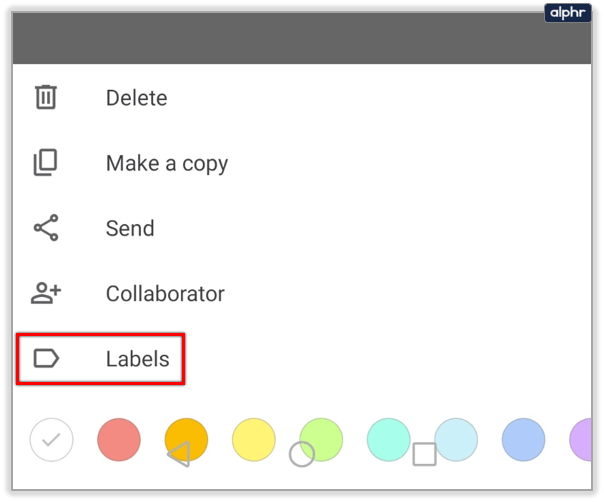
- Geben Sie den Namen des Etiketts ein und wählen Sie „Etikettname erstellen“. Wenn Sie bereits Labels haben, aktivieren Sie das Kontrollkästchen daneben.
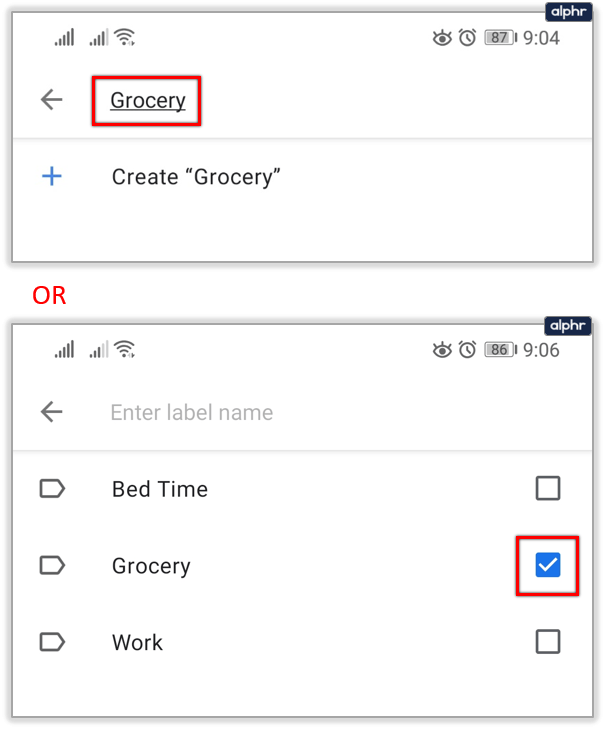
- Das ist es. Die App fügt sie automatisch hinzu.
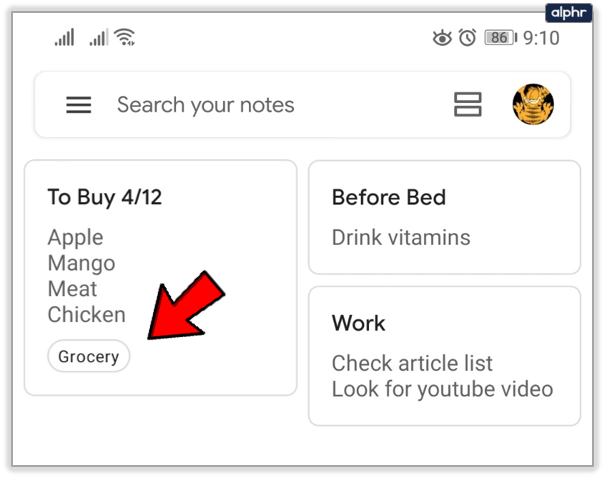
Farbcodierung verwenden
Wir alle haben unterschiedliche Möglichkeiten, unsere Sachen zu ordnen, einschließlich Notizen und Erinnerungen. Sie können in Google Keep die Farbcodierung verwenden, eine Funktion, die viele Leute schätzen. Standardmäßig sind alle Ihre Notizen weiß mit schwarzen Buchstaben.
Sie können die Hintergrundfarbe der Notizen ändern und sie nach Farbe sortieren. Befolgen Sie dazu die Schritte:
- Starten Sie Google Notizen.
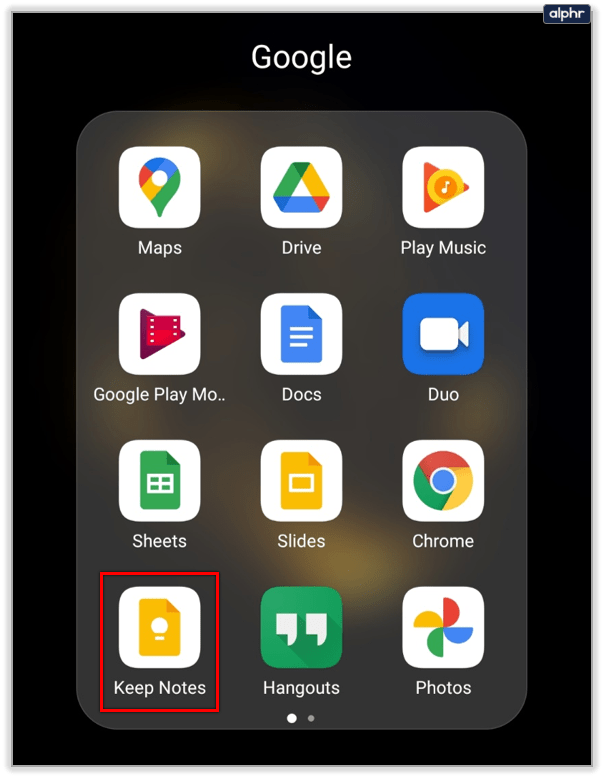
- Wählen Sie eine Notiz aus, die Sie bearbeiten möchten.
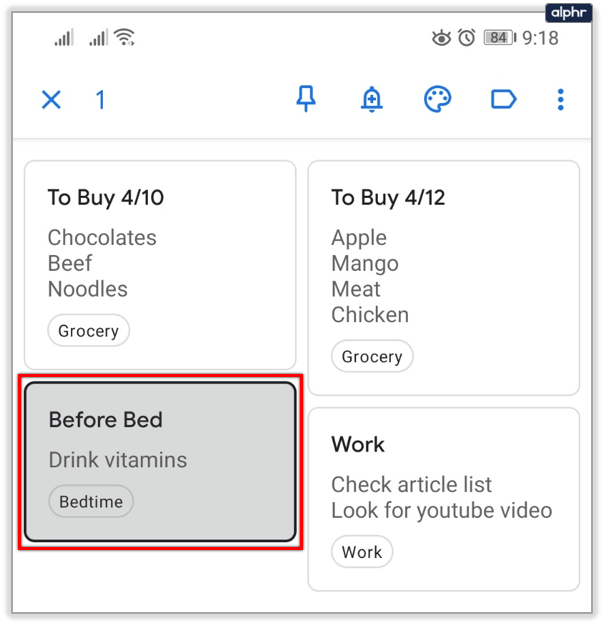
- Wählen Sie das Symbol Farbe ändern und tippen Sie dann auf die gewünschte Farbe.
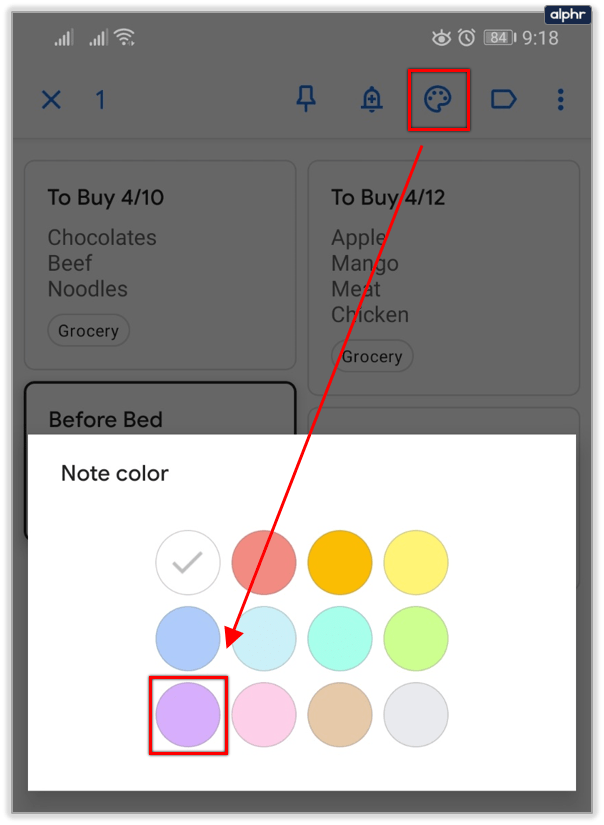
- Wenn Sie die Google Keep-Website verwenden, tippen oder klicken Sie auf Ihre Notiz und wählen Sie dann unten die Option Farbe ändern aus. Wählen Sie die Farbe aus, und sie ändert sich sofort.
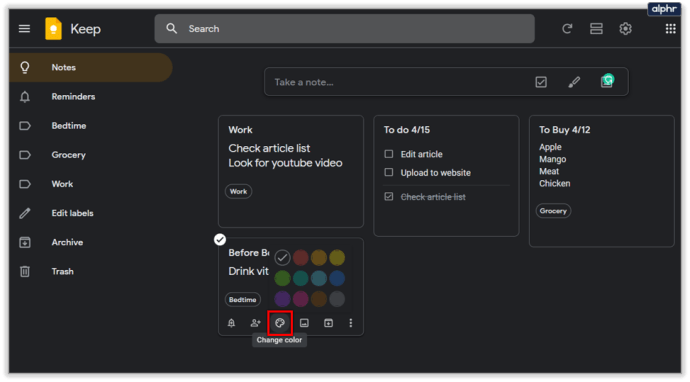
Farbcodierung ist cool und gilt überall. Erinnern Sie sich an die Schule, als Sie wahrscheinlich farbige Aufkleber für verschiedene Zwecke verwendet haben. Sie können jeder Art von Notizen eine Farbe zuweisen (z. B. Rot für Arbeit, Grün für Aktivitäten, Blau für Filme usw.)

Verwenden Sie die Archivfunktion
Sie können Notizen auch archivieren und für später speichern. Sie haben sicher einige Notizen, die Sie nicht sofort brauchen, die Sie aber auch nicht loswerden möchten. Das Hinzufügen von Notizen zum Archiv ist einfach, folgen Sie den Schritten:
- Starten Sie die Google Notizen-Website oder -App.
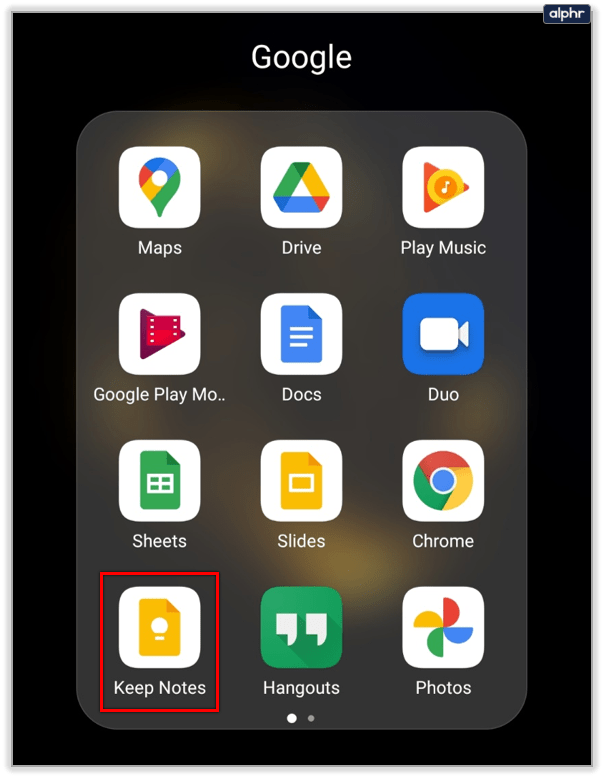
- Geben Sie in der App eine Notiz ein, die archiviert werden soll.
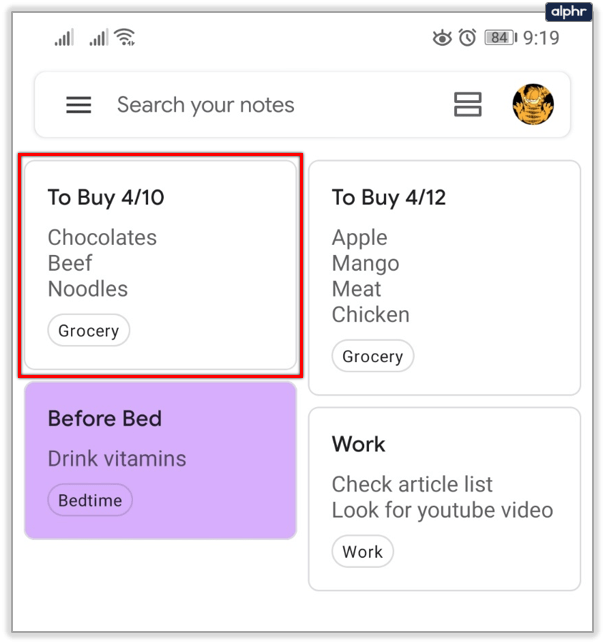
- Tippen Sie dann oben rechts auf Ihrem Bildschirm auf die Schaltfläche Archiv.
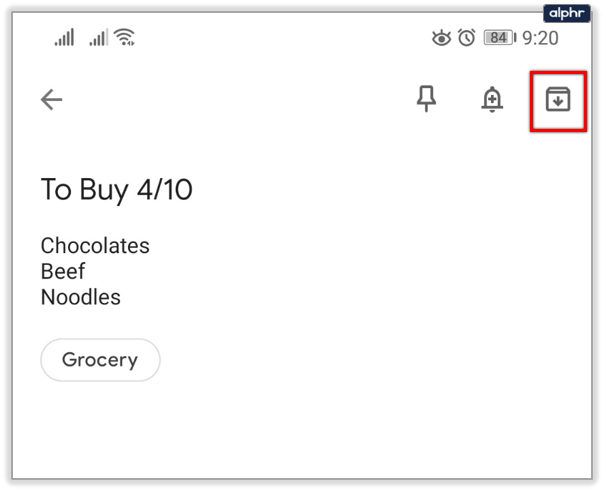
- Wenn Sie die Website verwenden, geben Sie eine Notiz ein und wählen Sie die Option Archiv.
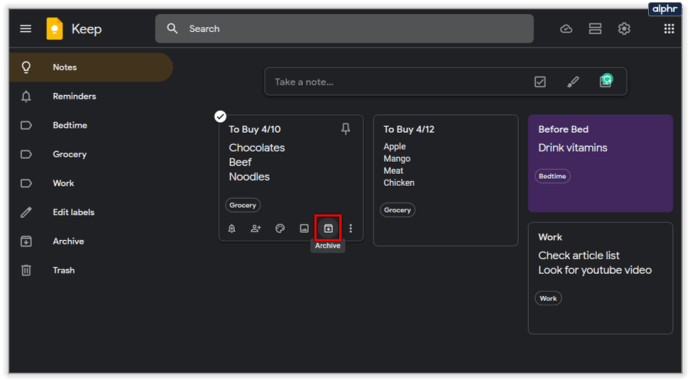
Sie können ganz einfach auf das Archiv zugreifen:
- Tippen Sie auf dem Handy auf das Symbol in der oberen linken Ecke Ihres Bildschirms (Hamburger-Menü).
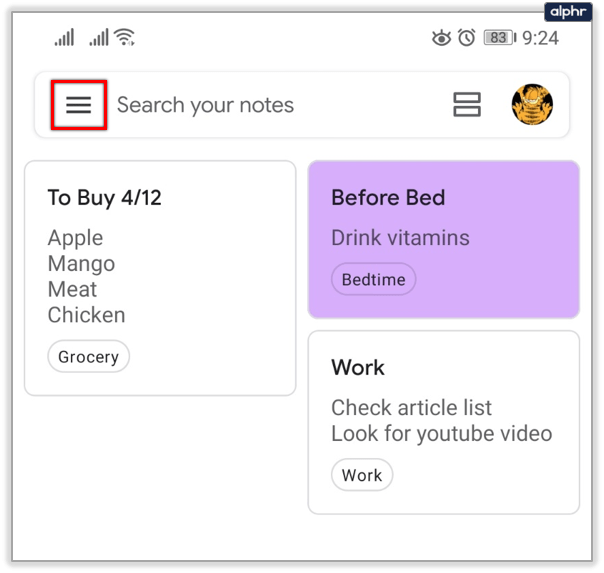
- Wählen Sie im Dropdown-Menü Archiv aus.

- Sie sehen alle archivierten Elemente in diesem Fenster.
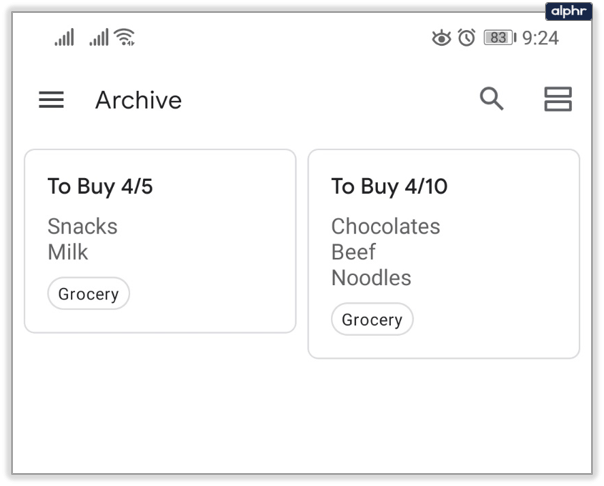
Einige würden sagen, dass die Archivierungsoption die Ordnerfunktion ersetzt, die in Google Keep fehlt.
Pins verwenden
Pins sind auch eine praktische Möglichkeit, Notizen in Google Notizen zu sortieren. Sie können sie verwenden, um die wichtigsten Notizen zur besseren Sichtbarkeit oben in der App zu platzieren. Diese angehefteten Elemente bleiben oben, wenn Sie nach ihnen weitere Notizen hinzufügen. Führen Sie die Schritte aus, um eine Google Notizen-Notiz anzuheften:
- Öffnen Sie Google Notizen.
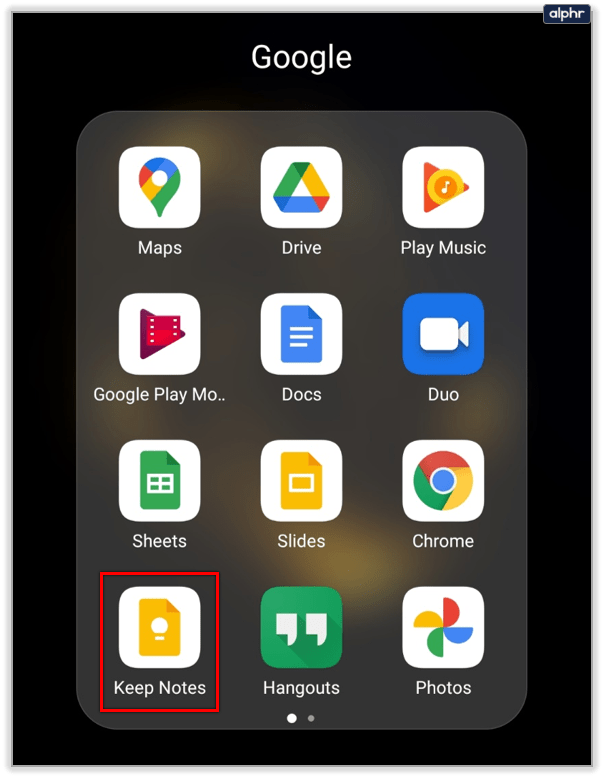
- Wählen Sie eine Notiz aus.
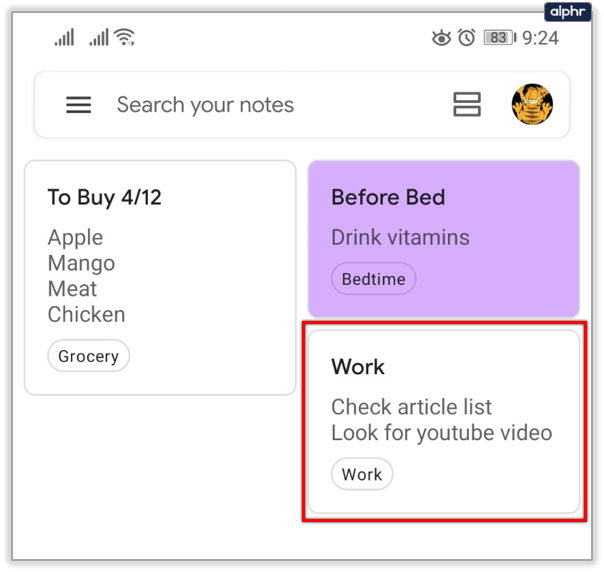
- Tippen Sie auf das Pin-Symbol in der oberen rechten Ecke des Bildschirms (erster von links).

- Wenn Sie die Website verwenden, geben Sie eine Notiz ein, die Sie anheften möchten, und klicken Sie auf die Option Anheften.
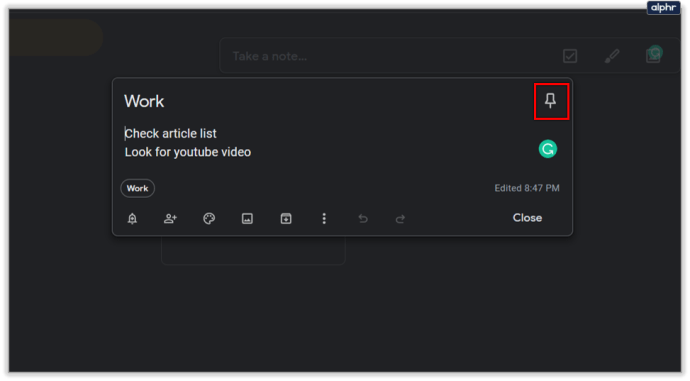
Diese Option ist praktisch, da Sie damit eine Priorität für Ihre wichtigsten Erinnerungen festlegen können.

Schließlich können Sie mit Aufzählungslisten und Aufgabenlisten in Google Notizen Ordnung halten. To-do-Listen haben Kontrollkästchen neben den Listenelementen, damit Sie sie beim Ausfüllen abhaken können. Sie können auch vorhandene Notizen in To-Do-Listen umwandeln, wenn Sie möchten. Auf der Website werden sie Checkboxen genannt, und auf Mobilgeräten sind sie Kontrollkästchen.

Aufzählungslisten existieren nicht, aber Sie können Ihren Notizen ein Sternchen oder einen Bindestrich hinzufügen. Wenn Sie nach dem Symbol in eine andere Zeile wechseln, kopiert Google Keep die zuvor hinzugefügte.
Bleiben Sie mit Google Keep organisiert
Ehrlich gesagt benutze ich Google Keep seit Monaten täglich und es ist eine praktische App. Obwohl Ordner fehlen, benötigen Sie sie nicht. Sie können alle anderen Tools zu Ihrem Vorteil nutzen, von denen einige die normale Ordnerfunktion ersetzen können.
Google wird diese App sicherlich weiter verbessern und vielleicht in Zukunft Ordner einführen. Teilen Sie uns Ihre Meinung zu dieser App in den Kommentaren unten mit.