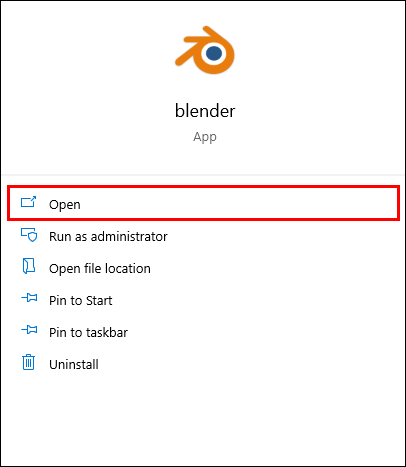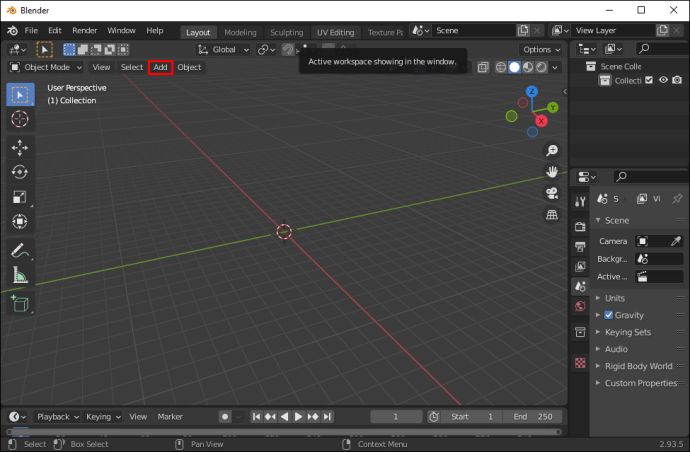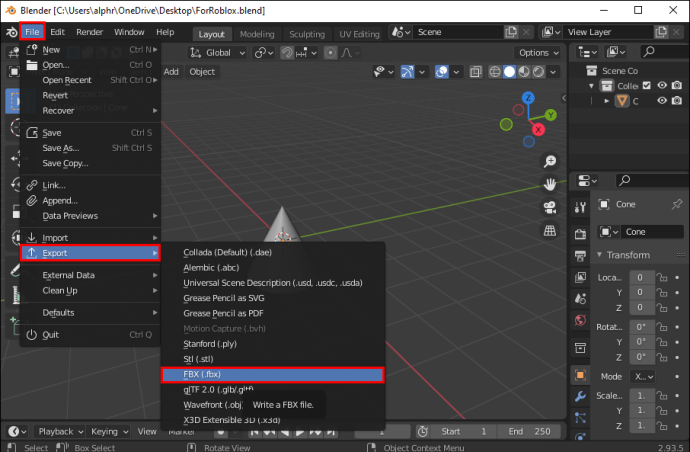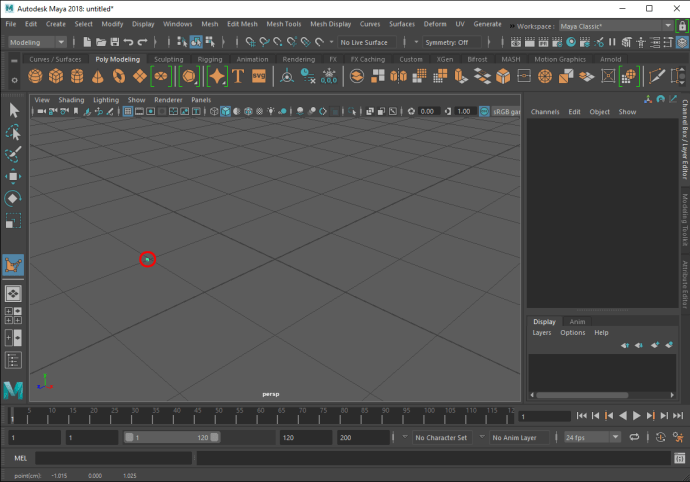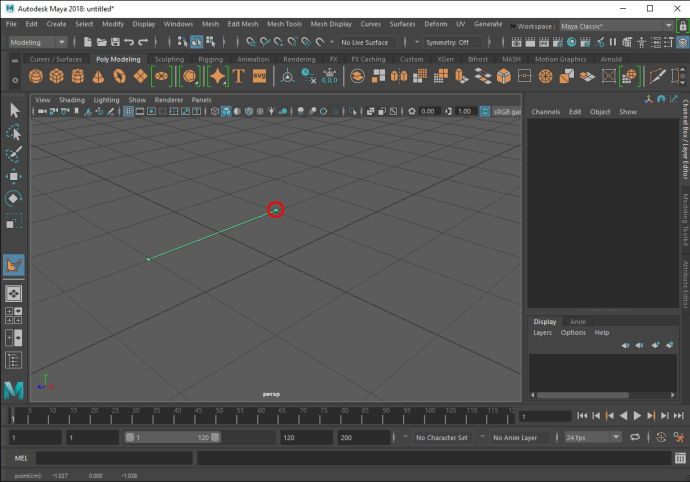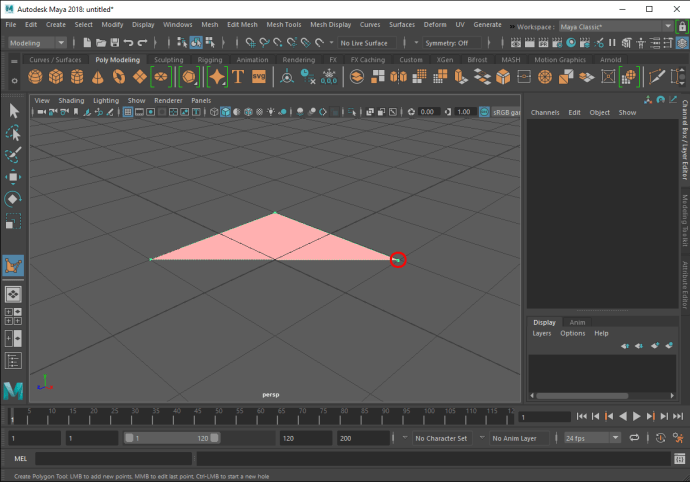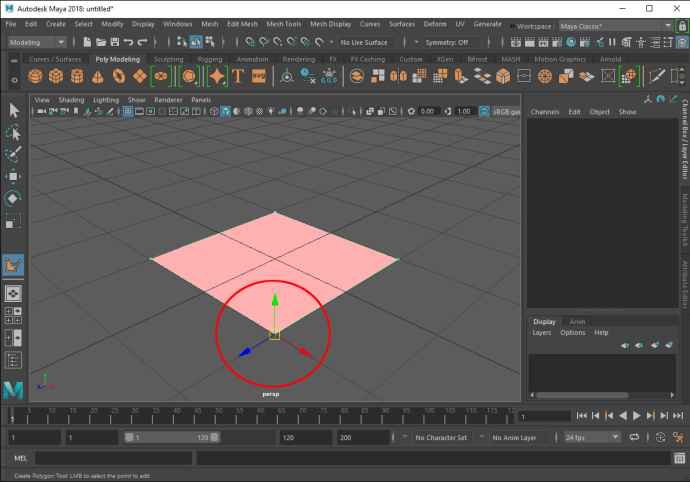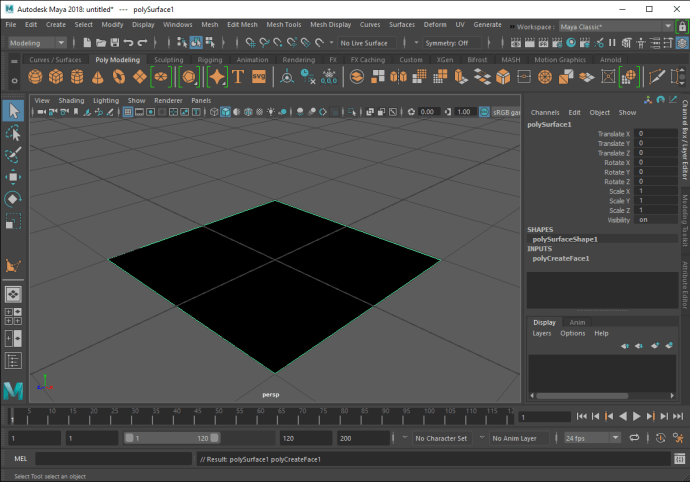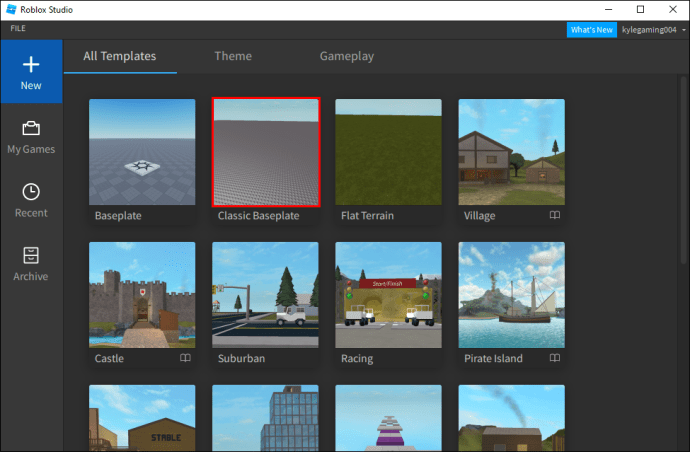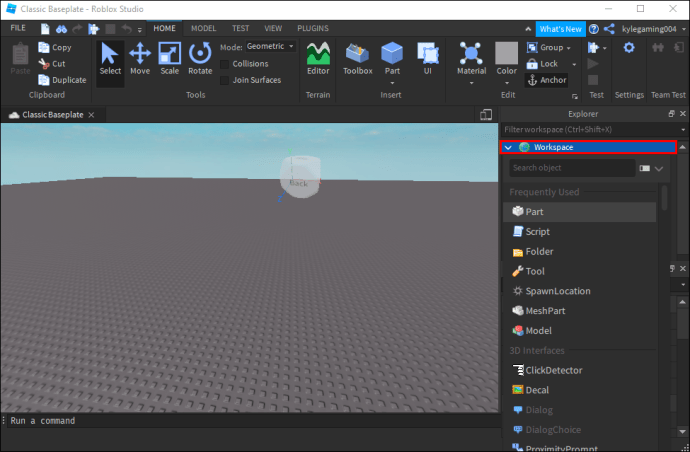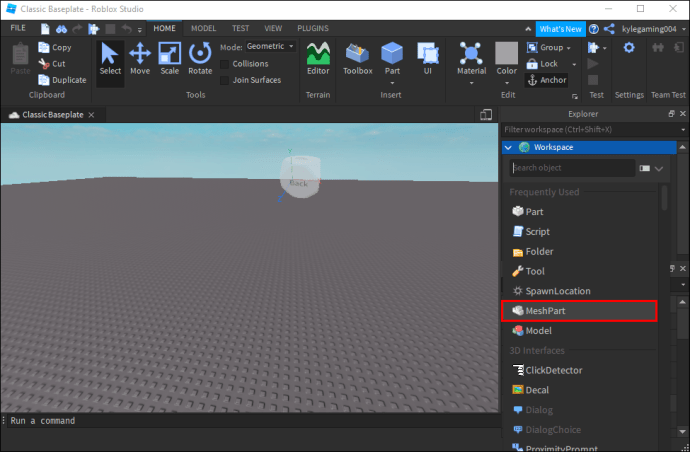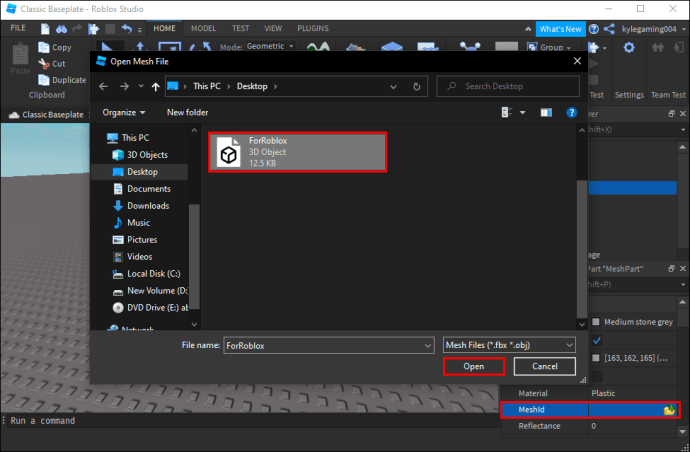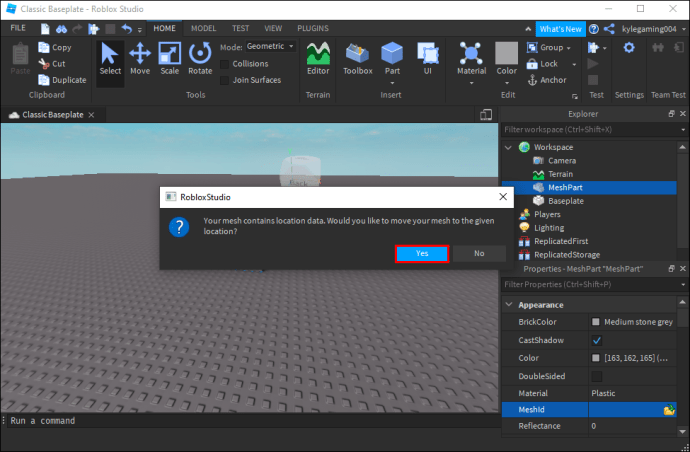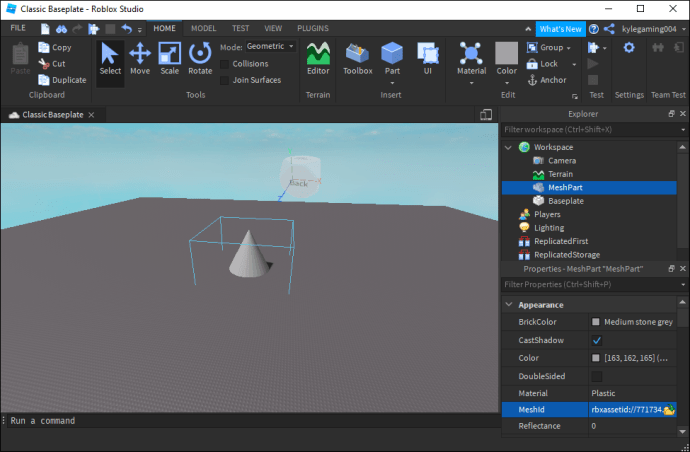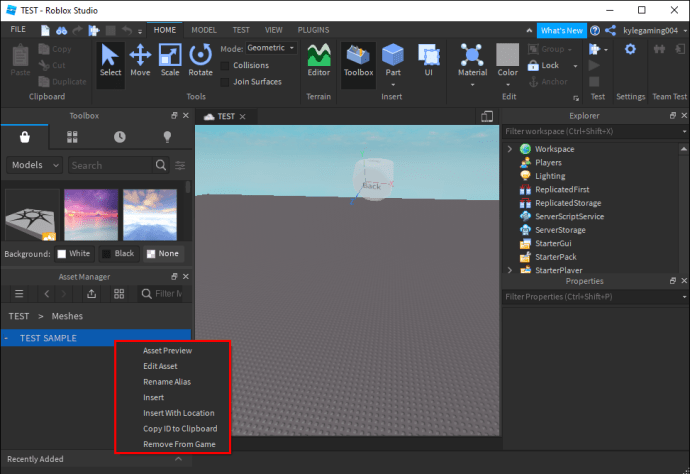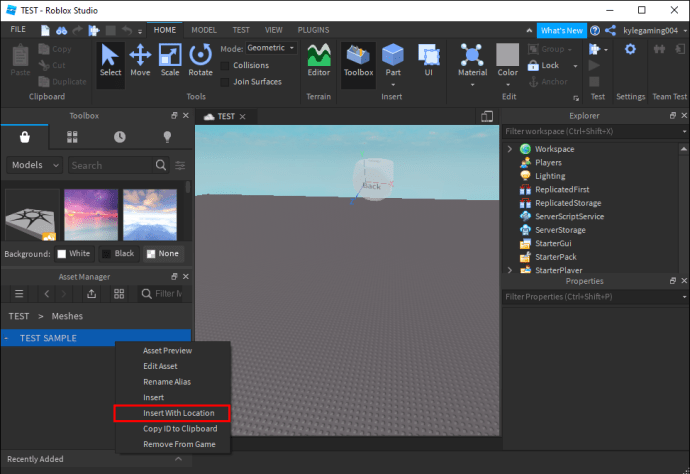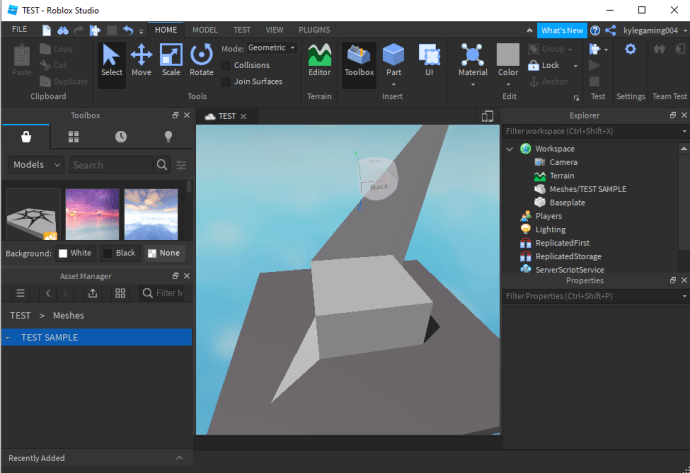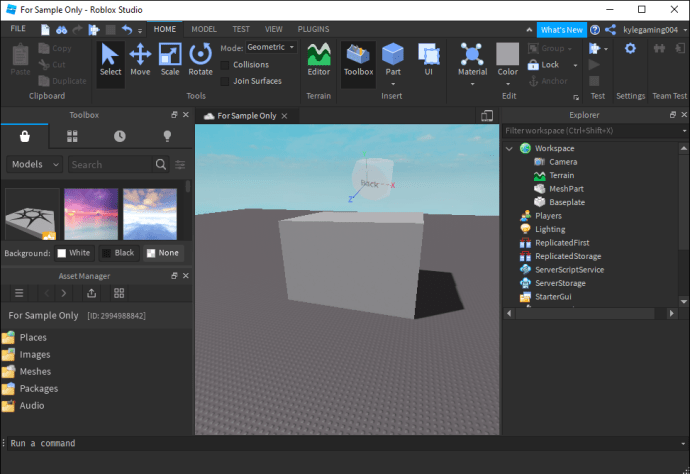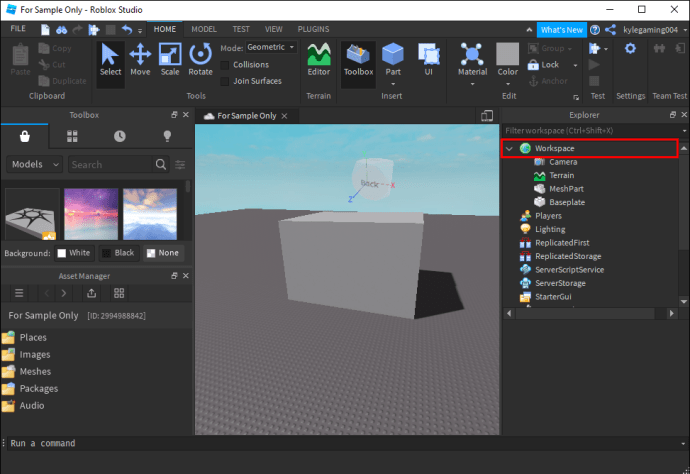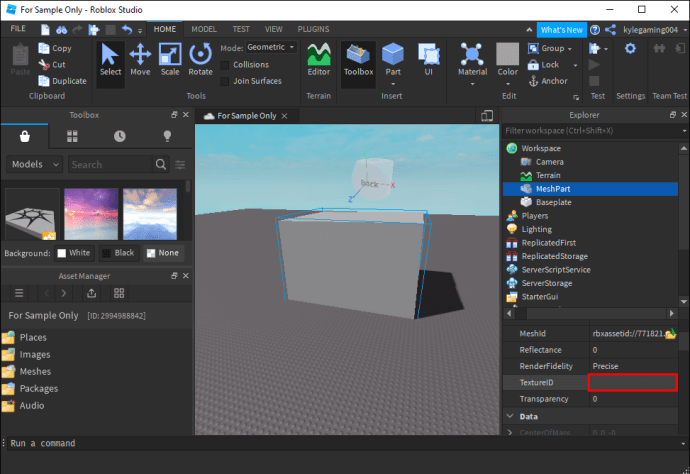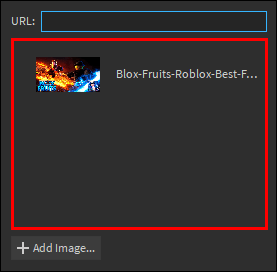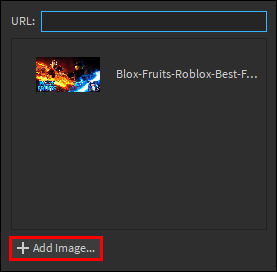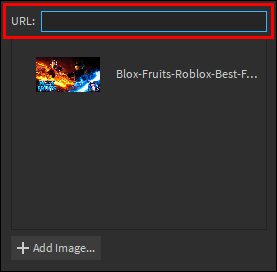Meshes sind die primären Konstruktionseinheiten in Roblox, die in verschiedenen Formen und Größen erhältlich sind. Dazu gehören alle 3D-Objekte, wie z. B. ein Zahnrad, ein Hut oder ein Teil, die das Aussehen Ihrer Spiele verbessern können. Meshes sind unglaublich vielseitig, aber Sie müssen zuerst lernen, wie man sie erstellt.

In diesem Artikel zeigen wir Ihnen, wie Sie in Roblox Meshes erstellen. Wir helfen Ihnen beim Erstellen und Bearbeiten dieser Objekte, damit Sie sie effizient in Ihren Spielen verwenden können.
So erstellen Sie Netze in Roblox
Sie können in Roblox verschiedene Arten von Netzen verwenden. Mit speziellen Netzen können Sie beispielsweise Ziegel, Torsos, Köpfe, Kugeln, Keile und Zylinder erstellen. Alternativ können Sie mit Blocknetzen Blöcke erstellen.
Blender ist eines der Programme, mit denen Sie Meshes erstellen können. So erstellen Sie Meshes:
- Blender öffnen.
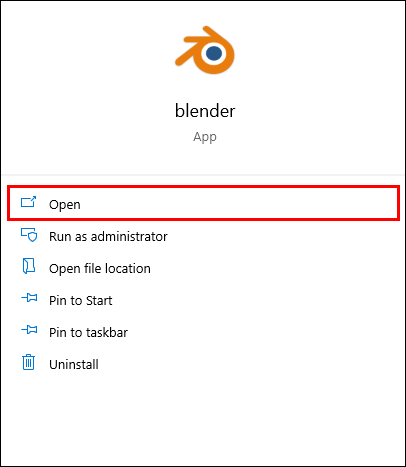
- Navigieren Sie zum oberen Abschnitt Ihres Bildschirms und suchen Sie das Fenster "Hinzufügen".
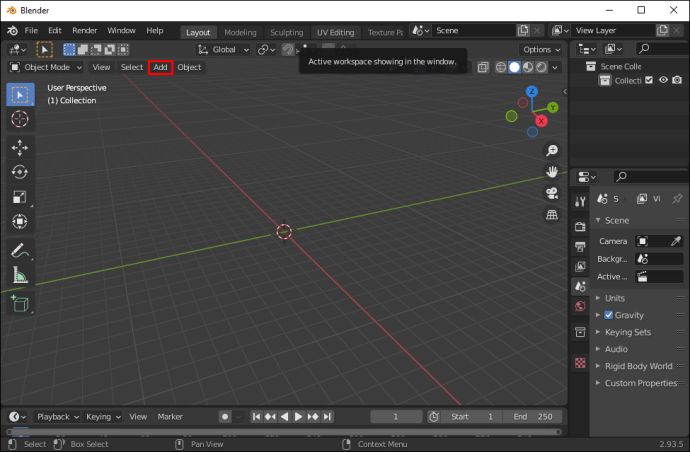
- Klicken Sie auf „Hinzufügen“ und wählen Sie die Form des Netzes, das Sie einschließen möchten.

- Speichern Sie Ihre Datei und Sie können loslegen.
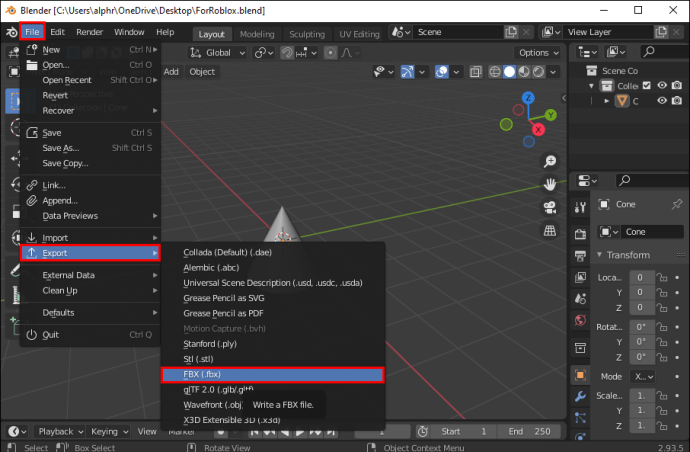
Autodesk Maya ist ein weiteres Programm, mit dem Sie Netze erstellen können. Führen Sie die folgenden Schritte aus, um einen zu erstellen:
- Öffnen Sie Maya und wählen Sie "Mesh Tools" gefolgt von "Create Polygon Tool".

- Klicken Sie, um Ihren ersten Scheitelpunkt zu platzieren. Maya platziert Scheitelpunkte auf Ihrer Grundebene. Sie können sie auch in vorhandene Geometrie einrasten lassen.
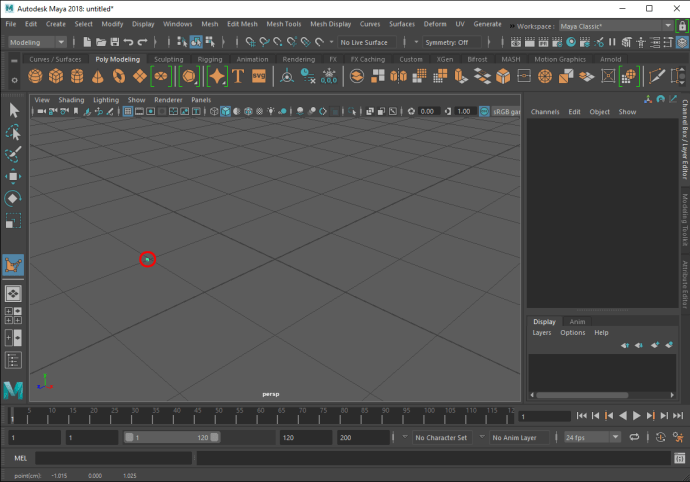
- Klicken Sie auf , um einen weiteren Scheitelpunkt hinzuzufügen. Maya erstellt eine Kante zwischen dem ersten und dem letzten Punkt, den Sie platzieren.
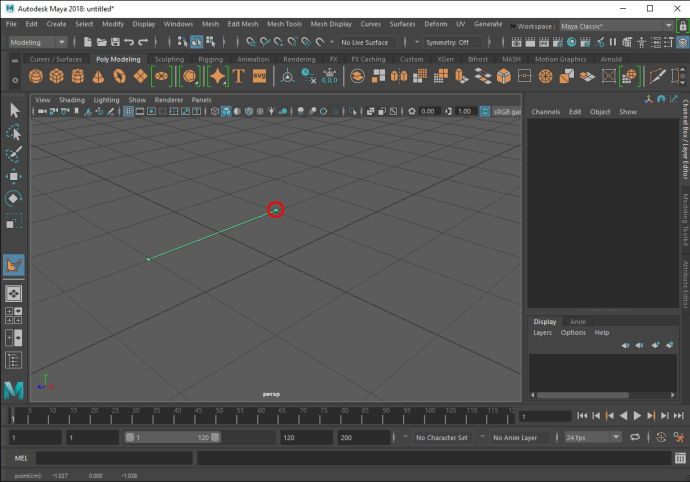
- Platzieren Sie den dritten Scheitelpunkt, und eine Kante verbindet die Scheitelpunkte.
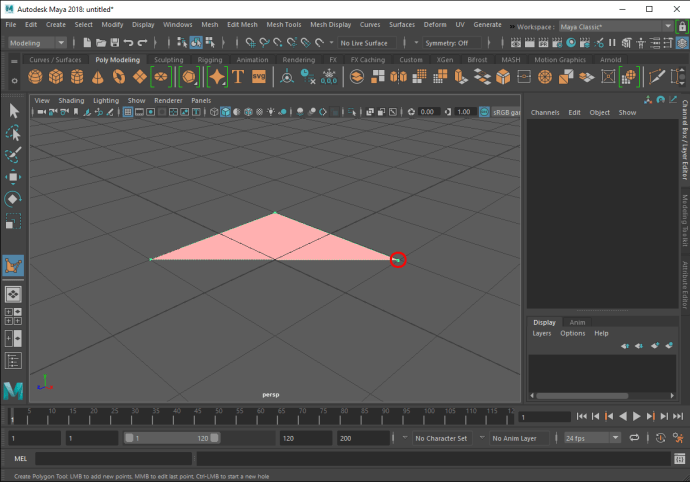
- Platzieren Sie weitere Scheitelpunkte, um ein n-seitiges oder viereckiges Netz zu erstellen. Sie können Scheitelpunkte auch bearbeiten, indem Sie auf „Einfügen“ oder „Start“ drücken. Das Programm stellt Ihnen nun einen Manipulator zur Verfügung, mit dem Sie die Scheitelpunkte bearbeiten können.
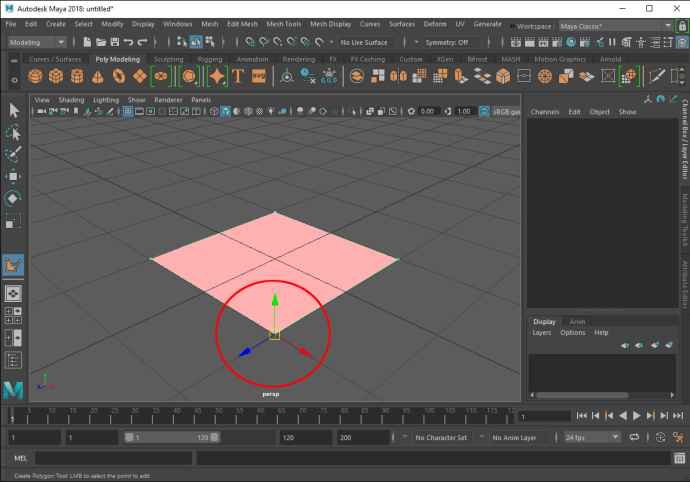
- Drücken Sie die „Enter“-Taste, um Ihr Mesh zu vervollständigen, oder drücken Sie „Löschen“, um den zuletzt platzierten Punkt zu entfernen. Drücken Sie alternativ die Taste „Y“, um mit der Erstellung eines neuen Netzes zu beginnen.
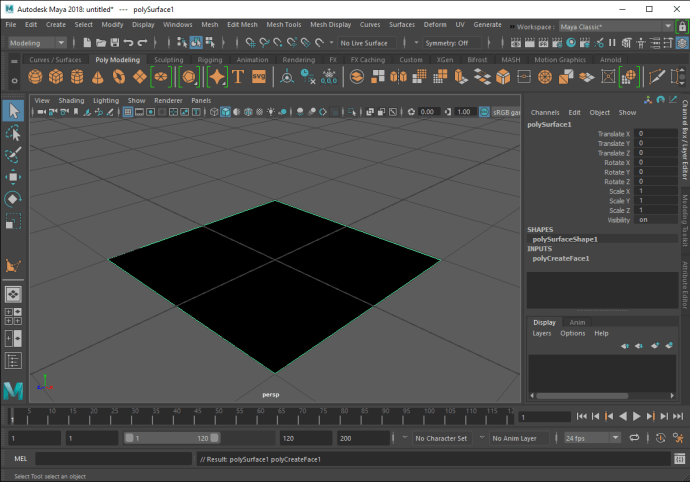
Sobald Sie Ihr Mesh erstellt haben, können Sie es jetzt in Ihr Spiel importieren:
- Öffne deinen Roblox und gehe in den Modus "Bearbeiten" oder "Bauen", je nachdem, ob du dich auf der Arbeits- oder Hauptseite befindest.
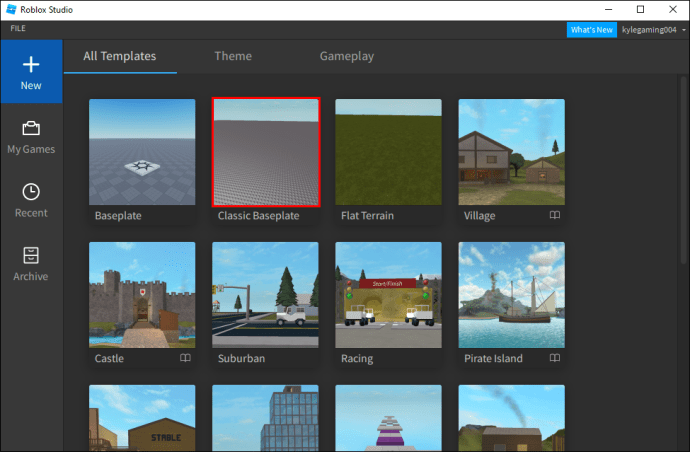
- Drücken Sie auf „Eigenschaften“, um auf Ihre Netzeigenschaften zuzugreifen.
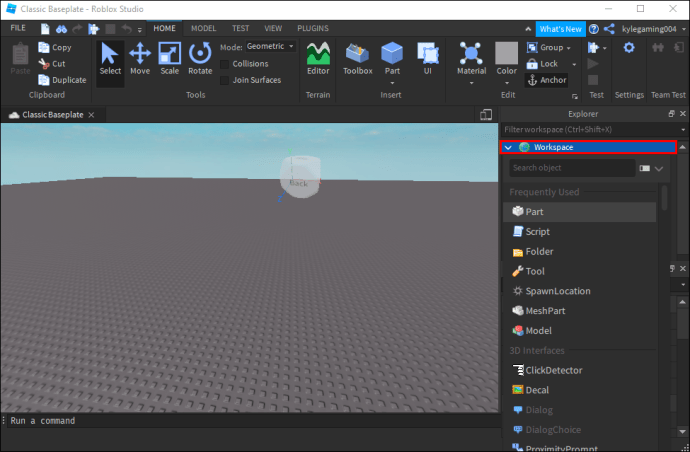
- Wählen Sie "Netztypen".
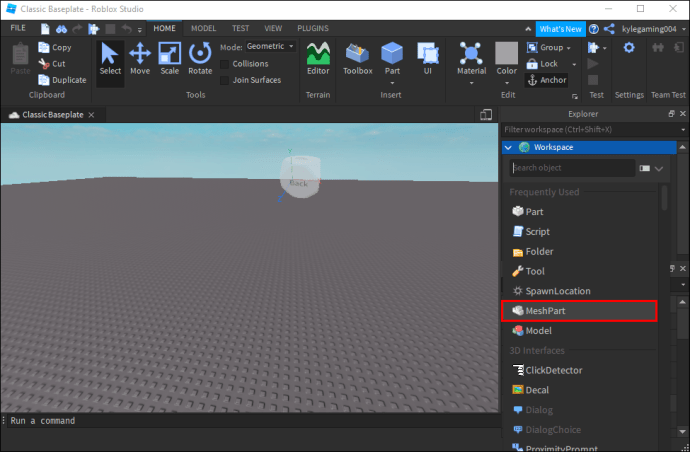
- Klicken Sie auf "Mesh-Datei". Sie sehen nun das Textfeld, in dem Sie die "MeshID" platzieren müssen. Dies ist der Pfad, in dem Sie Ihr Mesh auf Ihrem Computer gespeichert haben. Wenn Sie sich an den Pfad nicht erinnern können, navigieren Sie zum Ordner Ihres Meshs. Kopieren Sie den Pfad in das Feld.
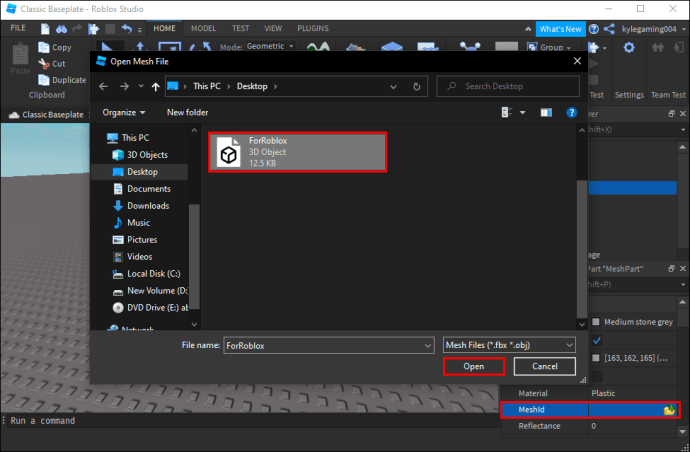
- Stellen Sie sicher, dass alle Details korrekt sind und der Name der Datei die Erweiterung .mesh enthält.
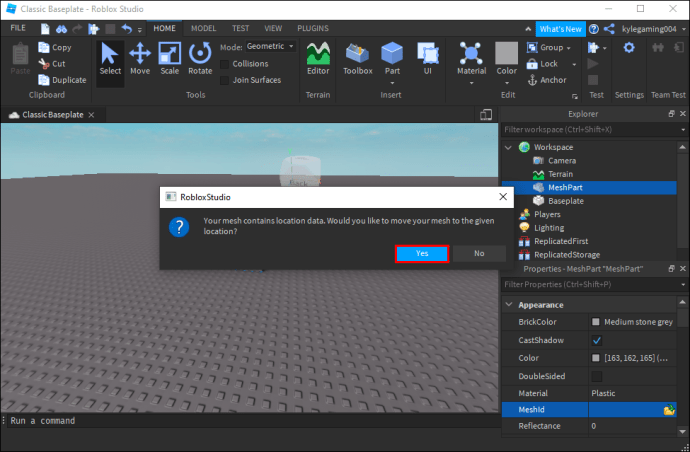
- Wenn alles ausgecheckt ist, klicken Sie auf die Schaltfläche "Enter" und Ihr Upload beginnt.
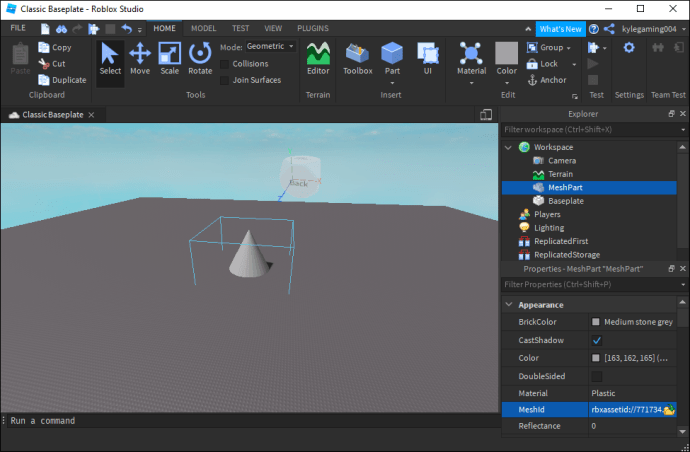
Denken Sie daran, dass das Programm das übergeordnete Netz ablehnt, wenn ein untergeordnetes Netz mehr als 5.000 Polygone hat. Untergeordnete Netze werden auch verworfen, wenn das übergeordnete Netz mehr als 50 untergeordnete Netze enthält.
Standardmäßig werden Dateien mit mehreren Meshes als einzelne Meshes in das Studio importiert. Wenn dies nicht das gewünschte Ergebnis ist, aktivieren Sie während des Importvorgangs das Kontrollkästchen „Datei als einzelnes Netz importieren“. Danach können Sie Ihr Mesh in ein Spiel einfügen:
- Klicken Sie mit der rechten Maustaste auf das Netz.
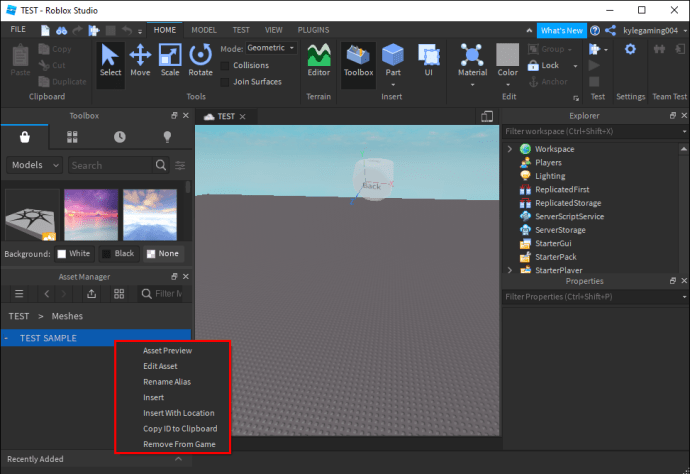
- Drücken Sie die Schaltfläche „Einfügen“. Wenn Ihr Mesh Standortdaten enthält, können Sie diese beibehalten, indem Sie „Mit Standort einfügen“ auswählen.
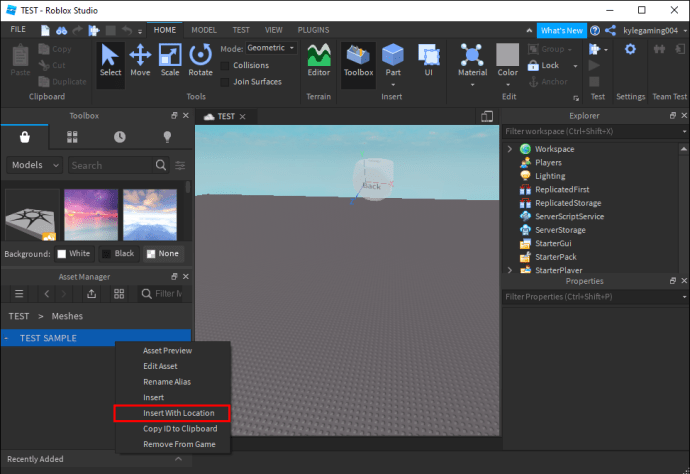
- Das Programm fügt nun Ihre MeshPart-Instanz mit dem darauf angewendeten Netz ein.
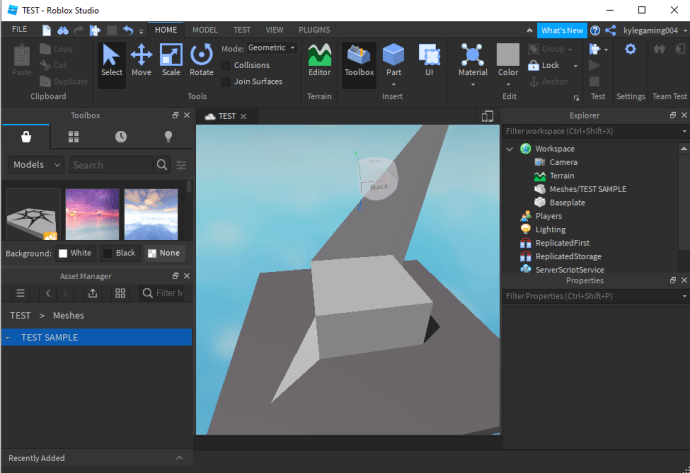
Eine weitere großartige Eigenschaft von Meshes ist ihre große Auswahl an Texturen. Im Allgemeinen wird die Textur beim Einfügen in das Spiel automatisch angewendet, wenn der Pfad festgelegt und gültig ist.
Wenn die Textur jedoch nicht automatisch eingefügt wird, können Sie sie auf Ihr Mesh anwenden, indem Sie Ihre TextureID festlegen. So können Sie dies mit Studio tun:
- Rufen Sie Ihre Spieleditoransicht oder die Explorer-Hierarchie auf.
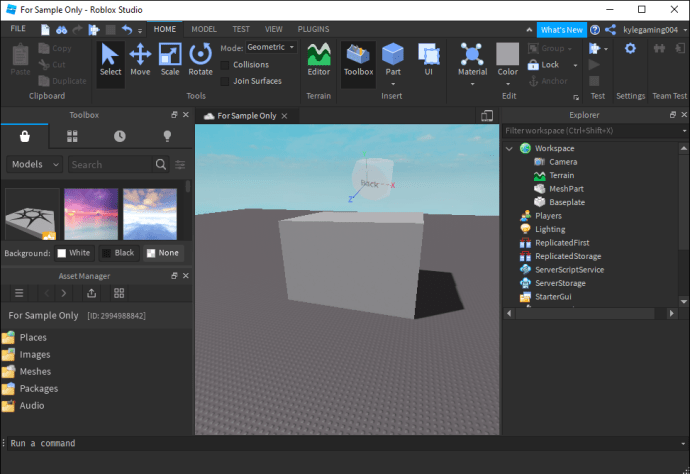
- Drücken Sie auf den Abschnitt „Eigenschaften“.
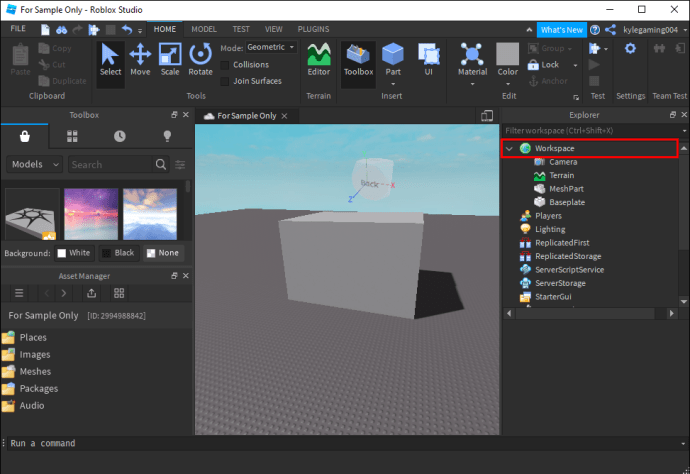
- Klicken Sie auf das Feld "TextureID".
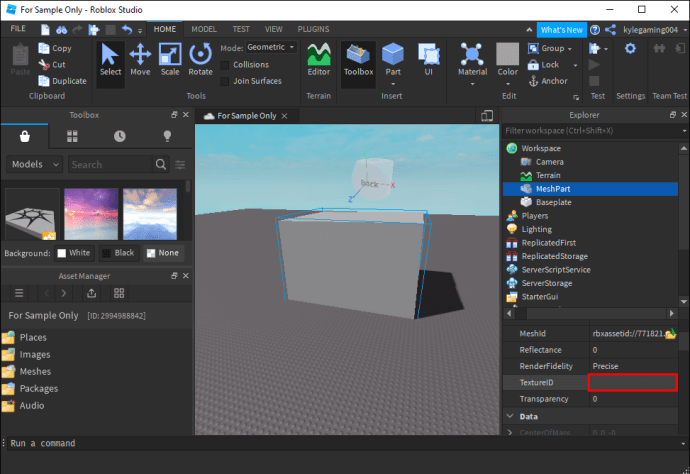
- Wenden Sie die Textur im Popup-Fenster auf eine der folgenden Arten an:
- Wählen Sie ein zuvor hochgeladenes Bild aus.
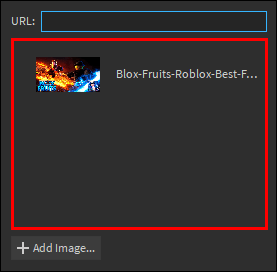
- Laden Sie ein neues Bild hoch, indem Sie im unteren Bereich des Fensters auf "Bild hinzufügen..." klicken.
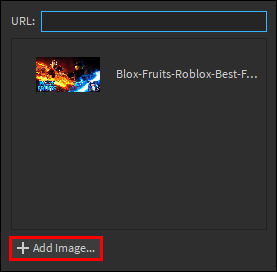
- Fügen Sie die Roblox-Asset-ID in das Feld im oberen Teil des Fensters ein.
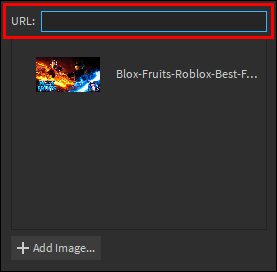
- Wählen Sie ein zuvor hochgeladenes Bild aus.
In Bezug auf den Detaillierungsgrad sollten Meshes immer in akkurater Wiedergabetreue angezeigt werden, unabhängig von der Entfernung von Ihrer Wildkamera. Dadurch wird das Erscheinungsbild insgesamt verbessert, aber Orte mit vielen hochdetaillierten Meshes können die Leistung des Spiels beeinträchtigen.
Um den Detaillierungsgrad Ihrer Meshes dynamisch zu verwalten, ändern Sie deren RenderFidelity auf „Automatisch“. Auf diese Weise werden die Netze je nach Kameraabstand in unterschiedlichen Detailstufen gerendert:
- Unter 250 Noppen – höchste Rendertreue
- Zwischen 250 und 500 Noppen – mittlere Wiedergabetreue
- 500 Noppen und mehr – niedrigste Rendertreue
Präsentieren Sie Ihre Kreativität
Die Programme, die zum Erstellen von Roblox-Netzen verwendet werden, können anfangs überwältigend sein, aber mit etwas Übung werden Sie den Dreh raus. Im Laufe der Zeit werden Sie in der Lage sein, faszinierende Meshes zu entwickeln, die das Aussehen Ihrer Spiele erheblich verbessern.
Wie viel Zeit verbringst du mit der Herstellung von Meshes in Roblox? Haben Sie Schwierigkeiten, geeignete Formen zu erstellen? Was sind einige Ihrer Lieblingskreationen? Teilen Sie Ihre Erfahrungen im Kommentarbereich unten mit.