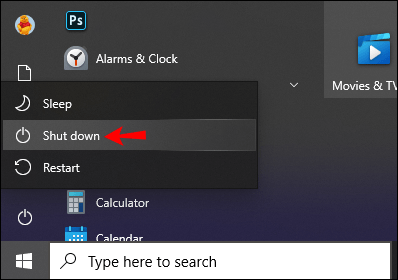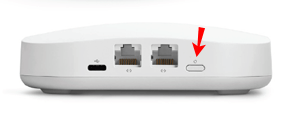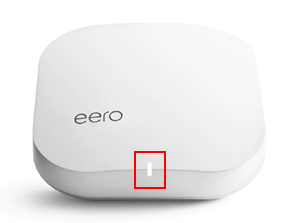Ein Router ist der Schlüssel zur Bereitstellung des Internetzugangs für mehrere Geräte in Ihrem Zuhause oder Büro. Aber manchmal schlägt Ihre Router-Verbindung fehl. Dies kann durch verschiedene Dinge im Zusammenhang mit den verwalteten privaten und öffentlichen IP-Adressen verursacht werden.
![So starten Sie einen Router neu [Xfinity, Spectrum, Eero, More]](http://cdn.ctl-tr.net/wp-content/uploads/gadgets/733/hl36lmnj4n.jpg)
Wenn Sie Probleme mit Ihrem Router haben, zeigen wir Ihnen, wie Sie ihn neu starten, um seinen Kurzzeitspeicher zu leeren und hoffentlich stärkere Internetverbindungen bereitzustellen, sobald er wieder betriebsbereit ist.
Wir zeigen Ihnen auch, wie Sie eine Vielzahl von Routern neu starten und wie Sie sie remote von Ihrem Computer oder Telefon aus neu starten.
So starten Sie einen Xfinity-Router neu
Gehen Sie wie folgt vor, um Ihren Xfinity-Router manuell neu zu starten:
- Suchen Sie die Schaltfläche „Reset“ entweder an der Vorder- oder Rückseite des Routers.

- Halten Sie die Taste mindestens fünf Sekunden lang gedrückt.
- Sobald Sie die Taste loslassen, wird Ihr Router zurückgesetzt und startet neu.
Wenn Sie keine Schaltfläche "Zurücksetzen" haben, können Sie sie neu starten, indem Sie:
- Schalten Sie Ihren Router aus.
- Trennen Sie das Netzkabel.

- Warten Sie eine Minute oder so.
- Schließen Sie das Kabel wieder an und warten Sie weitere 30 Sekunden, bevor Sie es wieder einschalten.
Sobald sich die Statusleuchten beruhigt haben, überprüfen Sie, ob Ihre Geräte erfolgreich mit dem Internet verbunden werden können.
So starten Sie einen Spectrum Router neu
So starten Sie Ihren Spectrum-Router manuell neu:
- Trennen Sie Ihren Router von der Stromquelle und entfernen Sie alle Batterien.

- Warten Sie etwa eine Minute, bevor Sie die Batterien (falls vorhanden) wieder einsetzen.
- Verbinden Sie Ihren Router erneut mit der Stromquelle.
- Warten Sie etwa zwei Minuten, während der Router neu gestartet wird.
- Die Statusleuchten bestätigen den Online-Status des Routers.

- Überprüfen Sie, ob sich Ihre Geräte erfolgreich mit dem Internet verbinden können.
So starten Sie einen AT&T-Router neu
So starten Sie Ihren AT&T-Router neu:
- Fahren Sie Ihren PC herunter.
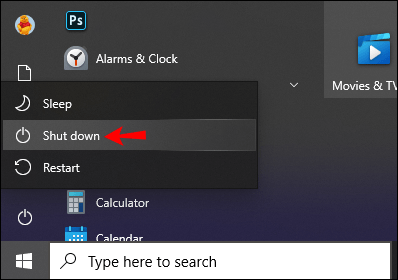
- Suchen Sie die Schaltfläche „Reset“ entweder auf der Rückseite oder neben dem Stromeingang des Routers.

- Halten Sie die Taste mindestens fünf Sekunden lang gedrückt. Drücken Sie nicht länger als neun Sekunden, da dies das Gerät auf die Werkseinstellungen zurücksetzen kann, wodurch alle Ihre Einstellungen entfernt werden.
- Warten Sie, bis das durchgehend grüne LED-Licht angezeigt wird, um zu bestätigen, dass der Neustart abgeschlossen ist.
- Bestätigen Sie, dass sich Ihre Geräte erfolgreich mit dem Internet verbinden können.
So starten Sie einen Eero-Router neu
Um Ihre eero Router-Einheit neu zu starten, gehen Sie wie folgt vor:
- Suchen Sie die Taste „Reset“ und drücken Sie sie lange, bis die LED gelb blinkt.
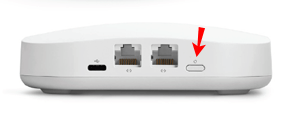
- Lassen Sie ihn nach etwa sieben Sekunden los.
- Nach einigen Sekunden sollte das LED-Licht des eero-Routers zu einem durchgehenden Weiß mit einem grünen Umriss zurückkehren.
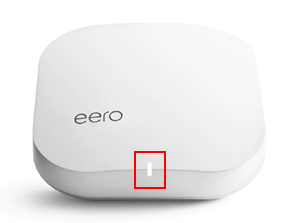
- Überprüfen Sie, ob Ihre Geräte eine Verbindung zum Internet herstellen können.
So starten Sie einen Linksys Router neu
So starten Sie Ihren Linksys-Router neu:
- Schalten Sie das Gerät über den Netzschalter aus.

- Trennen Sie das Netzkabel.
- Warten Sie etwa eine Minute, bevor Sie das Netzkabel wieder anschließen.
- Schalten Sie den Router wieder ein, indem Sie den Netzschalter drücken.
- Stellen Sie sicher, dass Ihre Geräte erfolgreich mit dem Internet verbunden werden können.
So starten Sie einen Router aus der Ferne neu
Sie können einen Router aus der Ferne neu starten, indem Sie sich mit Ihrer IP als Administrator an der Schnittstelle Ihres Routers anmelden. Hier ist wie:
- Starten Sie auf Ihrem Computer ein neues Webbrowser-Fenster.
- Geben Sie die IP-Adresse Ihres Routers in die URL ein.
- Geben Sie auf dem Anmeldebildschirm Ihre Administratoranmeldeinformationen ein.
- Suchen Sie nach der Anmeldung die Option zum Neustart Ihres Routers. Es wird normalerweise über den Abschnitt "Erweitert" des Menüs des Routers gefunden.
- Klicken Sie auf die Option „Neustart“. Ihr Router zeigt dann möglicherweise einen Countdown zum Herunterfahren an.
- Sobald Ihr Router heruntergefahren ist, wird er automatisch neu gestartet. Der Vorgang dauert in der Regel 30 bis 60 Sekunden.
Remote-Neustart mit Windows Telnet
Wenn Ihr Router mit dem Windows-Telnet-Client neu gestartet werden kann, können Sie ihn remote neu starten. Nachdem Sie den Telnet-Client unter Windows 10 aktiviert haben:
- Wählen Sie „Start“ und öffnen Sie den „Telnet-Client“.
- Geben Sie "Öffnen" ein und drücken Sie dann "Enter". Möglicherweise werden Sie aufgefordert, die Admin-Anmeldeinformationen einzugeben.
- Geben Sie nach der Verbindung „Hilfesystem“ ein, um den Neustartbefehl zu finden.
- Geben Sie den Befehl reboot ein, um Ihren Router neu zu starten.
Neustart aus der Ferne mit Smart Plug
Alternativ können Sie Ihren Router an einen „Smart Plug“ anschließen. Mit dieser Methode können Sie immer dann, wenn Sie Verbindungsprobleme haben und Ihren Router neu starten müssen, über die App auf Ihrem Telefon auf den „Smart Plug“ zugreifen.
Trennen Sie einfach die Stromversorgung von der Schnittstelle und schließen Sie sie wieder an, um den Router neu zu starten.
So starten Sie einen Router von Ihrem Telefon aus neu
Sie können einen Router aus der Ferne über Ihr Telefon neu starten, indem Sie sich über einen Webbrowser als Administrator bei Ihrem Router anmelden. Sie benötigen die IP-Adresse Ihres Routers und gehen dann wie folgt vor:
- Öffnen Sie auf Ihrem Telefon ein neues Webbrowser-Fenster.
- Geben Sie die IP-Adresse Ihres Routers in die Adressleiste ein.
- Geben Sie auf dem Anmeldebildschirm Ihre Administratoranmeldeinformationen ein.
- Suchen Sie nach der Anmeldung die Option zum Neustart Ihres Routers. Es wird normalerweise über den Abschnitt "Erweitert" im Menü des Routers gefunden.
- Klicken Sie auf die Option „Reboot“. Ihr Router zeigt dann möglicherweise einen Countdown zum Herunterfahren an.
- Sobald Ihr Router ausgeschaltet ist, wird er automatisch neu gestartet. Der gesamte Vorgang dauert in der Regel 30 bis 60 Sekunden.
Zusätzliche FAQ
Wird das Trennen eines Routers zurückgesetzt?
Ja tut es. Wenn Sie den Router etwa 30 Sekunden lang von der Stromversorgung trennen, bevor Sie ihn erneut anschließen, wird dieser weich zurückgesetzt (Neustart).
Geben Sie Ihrem Router einen Neuanfang
Das Trennen des Routers oder das Halten der „Reset“-Taste für einige Sekunden kann Wunder bewirken.
Dies löscht den Cache, setzt die IP-Zuweisungen zurück und dient als großartiges Tool zur Fehlerbehebung. Sobald Ihr Router neu gestartet wurde, sollten Ihre Wi-Fi-Verbindungen stärker sein und der Router sollte weiterhin wie erwartet funktionieren. Als Praxis ist es wahrscheinlich eine gute Idee, Ihren Router gelegentlich neu zu starten, wie Sie es auch mit Ihrem Computer tun würden.
Hat ein Neustart des Routers geholfen? Lassen Sie es uns im Kommentarbereich unten wissen.