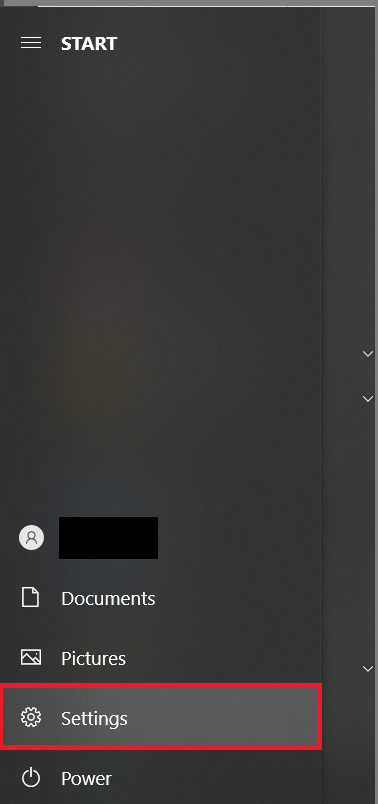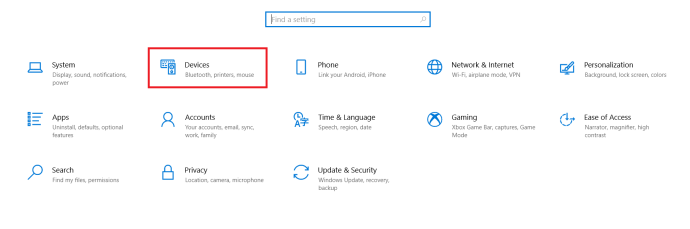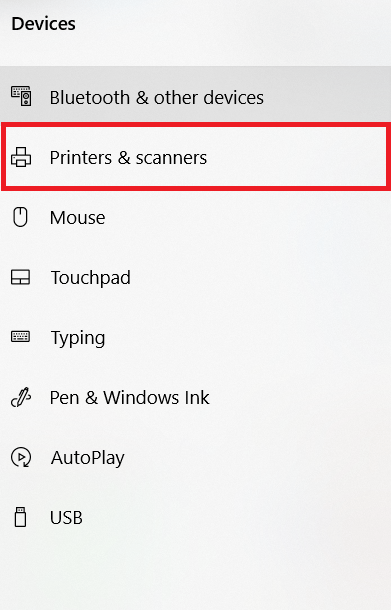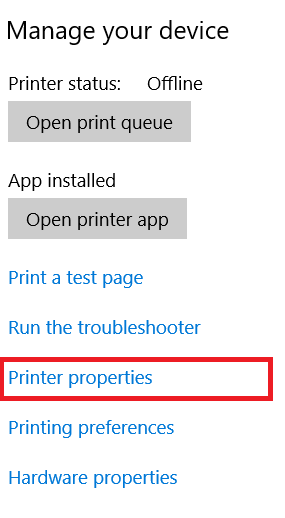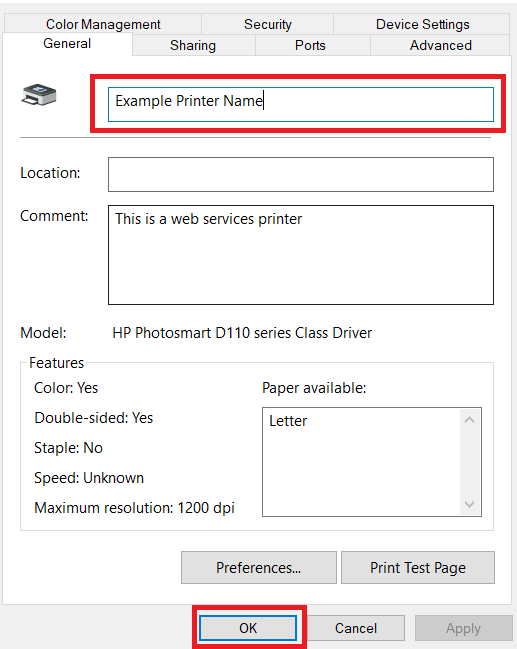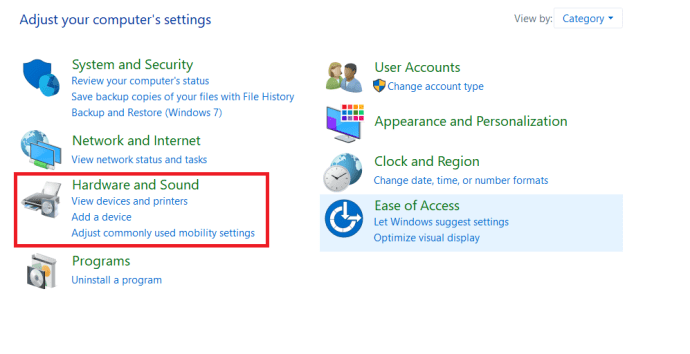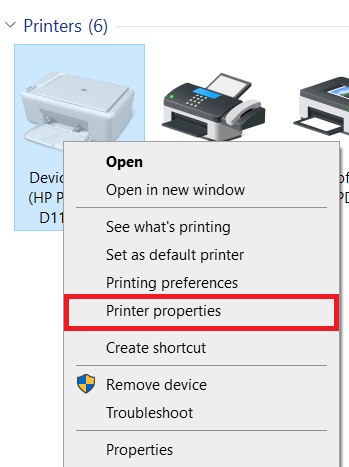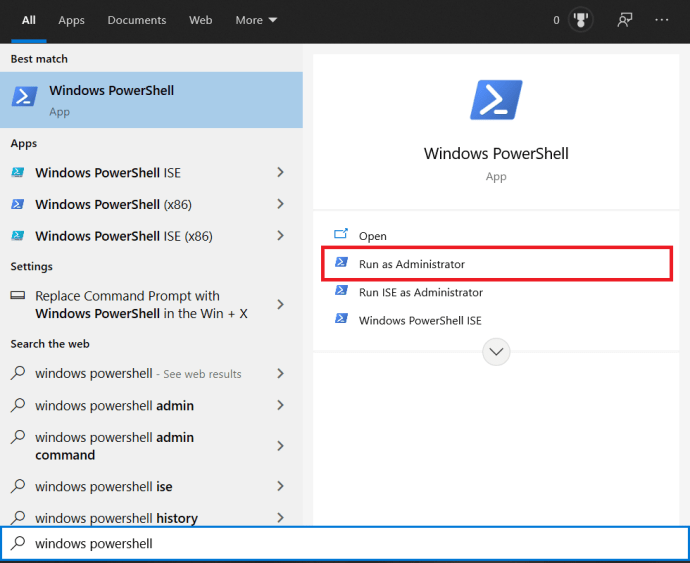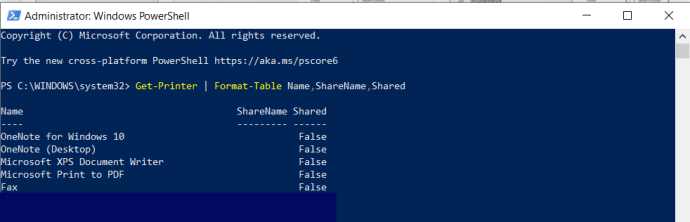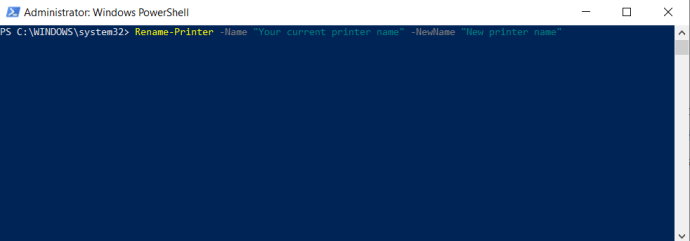Die Einrichtung von Druckern kann mühsam sein, da dies nie wirklich sauber und trocken ist. Sie werden wahrscheinlich Informationen benötigen, von denen Sie nicht einmal wussten, dass Sie sie brauchen. Dies gilt eher für die Einrichtung eines Druckers in einem Netzwerk als für den Heimgebrauch, aber in beiden Fällen beinhaltet keiner der Prozesse, dem Drucker einen leicht zu merkenden Namen zu geben.

In den meisten Haushalten finden Sie wahrscheinlich nur einen einzigen Drucker, was es einfacher macht, da er der einzige ist, der mit Ihrem System verbunden ist. Arbeitsplatzdrucker sind eine ganz andere Dose Würmer. Die Chancen stehen gut, insbesondere in einer Büroumgebung, dass mehr als ein Drucker über ein Netzwerk verbunden ist.
Dies kann zu Verwirrung führen, z. B. wenn Sie versuchen, sich genau zu erinnern, welcher Drucker Ihnen für die Verwendung im Büro oder in der Abteilung zugewiesen wurde. Die Namen von Druckern werden normalerweise als Hersteller und Modellnummer des Druckers eingerichtet.
„Das klingt verwirrend. Wie würden Sie den Namen ändern, um ihn bürofreundlicher zu machen?“
Wenn Sie Schwierigkeiten haben, den Überblick über jeden angeschlossenen Drucker zu behalten, können Sie ihn, solange Sie über Administratorrechte verfügen, zur leichteren Identifizierung in einen einfacheren Namen umbenennen.
Umbenennen eines Druckers in Windows 10
Wenn ein Drucker zum Windows-Betriebssystem hinzugefügt wird, erhält er automatisch einen Standardnamen. Dies ist normalerweise kein Problem, wenn Sie immer nur den einen Drucker hinzufügen. Die Probleme treten auf, wenn weitere Drucker hinzugefügt werden. In einem geschäftlichen Umfeld kommt dieses Rätsel ins Spiel. Um Verwirrung für Sie und andere Benutzer zu vermeiden, ist es am besten, die Drucker umzubenennen.
Es gibt verschiedene Möglichkeiten, die Drucker unter Windows 10 umzubenennen.
Verwenden der Einstellungs-App
So benennen Sie alle derzeit installierten Drucker auf Ihrem Windows 10-System über die Windows-Einstellungen um:
- Klicken Sie mit der linken Maustaste auf das Fenster Start Menü und klicken Sie auf das Einstellungen Symbol (das Zahnrad).
- Sie können auch mit der rechten Maustaste auf das Windows Start Symbol und wählen Sie Einstellungen aus dem Menü, um das gleiche Ergebnis zu erzielen.
- Win+I ist auch eine praktikable Option als Tastenkombination zum Öffnen Einstellungen direkt.
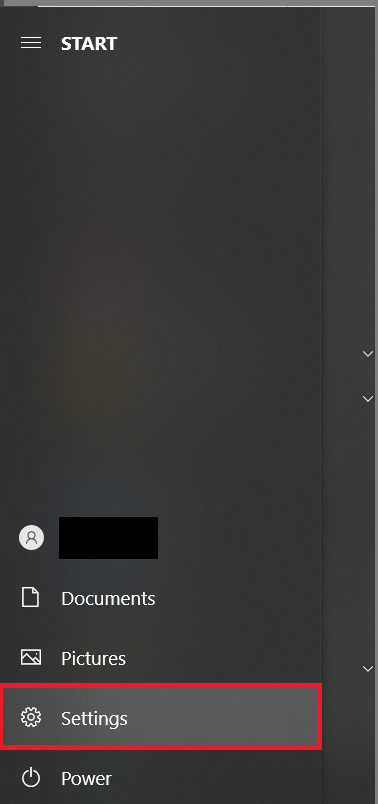
- In dem Einstellungen Fenster, wählen Geräte .
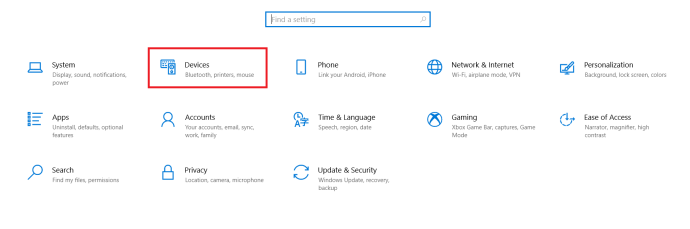
- Von dem Geräte Fenster, gehen Sie zu Drucker & Scanner .
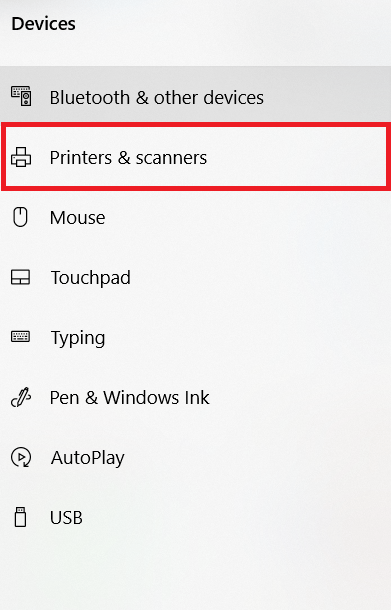
- Auf der rechten Seite sollten Sie eine Liste der bereits installierten Drucker und Scanner sehen, blättern Sie durch die Liste der Drucker und klicken Sie auf denjenigen, von dem Sie eine Namensänderung vornehmen möchten.
- Klicken Sie nun auf Verwalten Taste.
- In diesem Fenster werden alle Optionen angezeigt, die Sie für diesen bestimmten Drucker haben.

- In diesem Fenster werden alle Optionen angezeigt, die Sie für diesen bestimmten Drucker haben.
- Wählen Sie im Menü auf der linken Seite des neuen Fensters Druckereigenschaften.
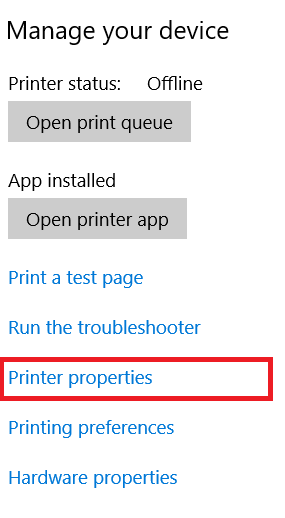
- Bleiben Sie auf (oder ziehen Sie zu) Allgemein Klicken Sie in das Textfeld, löschen Sie den aktuellen Namen, geben Sie Ihren bevorzugten Namen für den Drucker ein und klicken Sie dann auf OK.
- Hier können Sie dem Drucker auch eine Beschreibung und einen Standort hinzufügen, um Ihnen (oder Kollegen) die Auswahl des richtigen Druckers für ihre Bedürfnisse zu erleichtern.
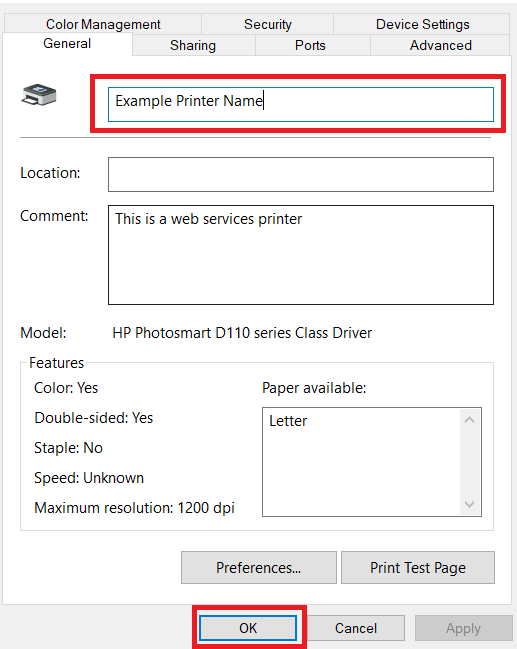
- Wenn Sie einen Druckernamen in einem Netzwerk ändern, werden Sie zur Bestätigung aufgefordert, bevor Sie den Vorgang abschließen können.
- Andere Benutzer, die diesen Drucker verwenden, müssen den Drucker erneut zu ihren Computern hinzufügen, nachdem der Name geändert wurde.
- Möglicherweise müssen Sie alle laufenden Anwendungen schließen und erneut öffnen, bevor der neue Druckername darin aufgeführt wird.
- Nach dem Aktualisieren der Gerätelistendaten sollte der neue Druckername überall dort angezeigt werden, wo er normalerweise angezeigt wird.
- Hier können Sie dem Drucker auch eine Beschreibung und einen Standort hinzufügen, um Ihnen (oder Kollegen) die Auswahl des richtigen Druckers für ihre Bedürfnisse zu erleichtern.
Die Einstellungen-App ist sogar mit der einfachsten Windows 10-Version gebündelt. Es ist eine universelle App, die sowohl für Benutzer eines Touchscreens als auch für die Standardtastatur und -maus die klassische Control Panel-Option ersetzen soll.
Entscheiden Sie sich für das Control Panel
Mit jeder neuen Version (Update) von Windows 10 werden immer mehr klassische Optionen in eine modernere und zentralisiertere Seite in der Einstellungen-App umgewandelt. Dies könnte zu einem eventuellen Austausch des Control Panels führen.
Wenn Sie jedoch immer noch ein eingefleischter Befürworter der Verwendung des Control Panels sind, können Sie damit den Namen Ihres Druckers genauso ändern.
So benennen Sie alle derzeit installierten Drucker auf Ihrem Windows 10-System über die Systemsteuerung um:
- Öffnen Sie die Systemsteuerungs-App, indem Sie „ Schalttafel“ in die Suche in der Taskleiste und wählen Sie die Option aus der Liste aus.
- Sie können auch die Lauf Funktion durch Drücken von Win+R und tippe „ Steuerung“ in das Dialogfeld.

- Sie können auch die Lauf Funktion durch Drücken von Win+R und tippe „ Steuerung“ in das Dialogfeld.
- Wenn die Gesehen von: Größe ist eingestellt auf Kategorie , unter dem Hardware und Sound Abschnitt, klicken Sie auf den Link, um Geräte und Drucker anzeigen .
- Wenn Gesehen von: auf eine der anderen Optionen eingestellt ist (kleine/große Symbole), wählen Sie Geräte und Drucker aus den verfügbaren Optionen auf dem Display.
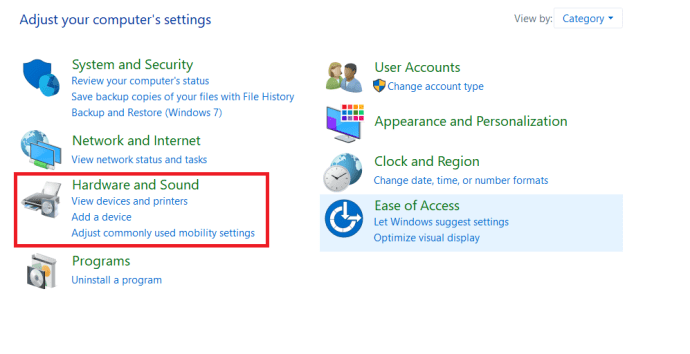
- Wenn Gesehen von: auf eine der anderen Optionen eingestellt ist (kleine/große Symbole), wählen Sie Geräte und Drucker aus den verfügbaren Optionen auf dem Display.
- In diesem Fenster sehen Sie eine visuellere Anzeige Ihrer Drucker und anderer Geräte. Suchen Sie den Drucker, der eine Namensänderung benötigt, klicken Sie mit der rechten Maustaste darauf und wählen Sie Druckereigenschaften .
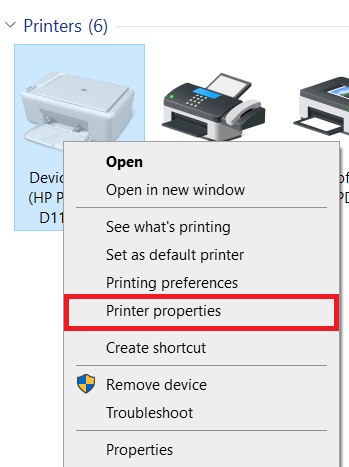
- An dieser Stelle können Sie sich auf die Schritte für die Einstellungen App beginnend um Schritt 8 .
Ändern Sie den Druckernamen mit PowerShell
Windows PowerShell ist in erster Linie Skriptautoren vorbehalten, die sich gerne mit .NET Framework und C# beschäftigen. Windows PowerShell ist eine ausgefeiltere und erweiterte Version Ihrer typischen Eingabeaufforderung.
So benennen Sie alle derzeit installierten Drucker auf Ihrem Windows 10-System über PowerShell um:
- Starten Sie Powershell, indem Sie „ Power Shell“ in die Suche Kästchen in Ihrer Taskleiste und wählen Sie Als Administrator ausführen aus den Menüoptionen.
- Sie können auch die Lauf Funktion durch Drücken von Win+R und tippe „ Power Shell“ in das Dialogfeld.
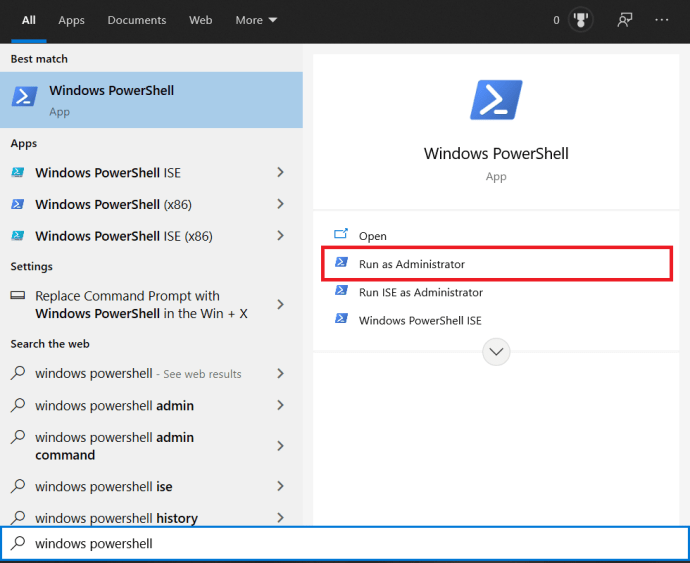
- Sie können auch die Lauf Funktion durch Drücken von Win+R und tippe „ Power Shell“ in das Dialogfeld.
- Geben Sie im PowerShell-Fenster den Befehl ein oder kopieren Sie ihn und fügen Sie ihn ein Get-Drucker | Format-Tabellenname,ShareName,Shared und drücke Eintreten .
- Dadurch wird eine Tabelle Ihrer derzeit verbundenen Drucker angezeigt und der Freigabestatus angezeigt.
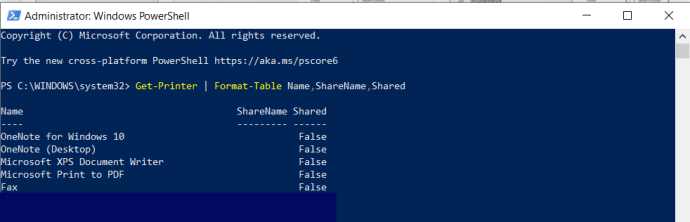
- Dadurch wird eine Tabelle Ihrer derzeit verbundenen Drucker angezeigt und der Freigabestatus angezeigt.
- Geben Sie als Nächstes den Befehl ein Rename-Printer -Name „Ihr aktueller Druckername“ -NewName „Neuer Druckername“, Sie müssen die genauen Namen Ihrer Drucker in Klammern eingeben und drücken Eintreten.
- Sie können den ursprünglichen Namen des Druckers, den Sie ändern möchten, in der zuvor erstellten Tabelle sehen.
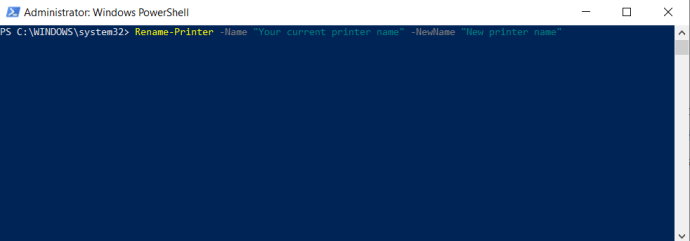
- Sie können den ursprünglichen Namen des Druckers, den Sie ändern möchten, in der zuvor erstellten Tabelle sehen.
Jetzt sollten Sie schöne, beschreibende Anzeigenamen für Ihre Drucker haben, anstatt die verwirrenden Modellnummern der Hersteller, die sie standardmäßig hatten. Beachten Sie, dass dies die Modellnummer im Hintergrund nicht ändert und dass Windows weiterhin den wahren Namen des Druckers erkennt. Die Änderung des Namens ist rein kosmetisch, sodass Sie sich keine Sorgen machen sollten, dass Treiberaktualisierungen irgendwelche Probleme verursachen.
So benennen Sie Ihren Drucker in Windows 7 oder 8.1 um
Als zusätzlichen Bonus werde ich die Schritte zum Ändern eines Druckernamens unter den Windows 7- und 8.1-Versionen des Betriebssystems enthüllen. Da diese älteren Versionen von Windows nicht mit der Einstellungs-App geliefert werden, bleiben Sie stattdessen mit der Systemsteuerung hängen.
So ändern Sie einen Druckernamen unter Windows 7 oder 8.1:
- Verwenden Sie das Suchfenster des Startmenüs, um die Systemsteuerung zu finden, indem Sie sie in den Textbereich eingeben und auf das Ergebnis klicken.
- Ähnlich wie in Windows 10 können Sie die Ansicht entweder ändern: auf kleine oder große Symbole und wählen Sie Geräte und Drucker ODER klicken Sie auf Geräte und Drucker anzeigen Link unter dem Abschnitt "Hardware und Sound" in der Kategorie.
- Suchen Sie im Abschnitt "Drucker" den für eine Namensänderung ausgewählten Drucker und klicken Sie mit der rechten Maustaste darauf.
- Wählen Sie im Menü Druckereigenschaften aus.
- Bleiben Sie auf der Registerkarte „Allgemein“ und geben Sie den Namen des Druckers in das oberste Textfeld ein.
- Sie können auch den Standort und die Beschreibung (Kommentare) in die entsprechenden Felder eingeben.
Drucker in Windows umbenennen
Unabhängig davon, ob Sie das Einstellungsmenü oder Windows PowerShell verwenden möchten, können Sie den Namen Ihres Druckers schnell ändern, indem Sie die obigen Schritte ausführen. Den Überblick über alle mit Ihrem LAN/WLAN verbundenen Geräte zu behalten ist so einfach wie eine effektive Benennung.
Sind beim Umbenennen Ihres Druckers Probleme aufgetreten? Teilen Sie Ihre Gedanken unten mit.