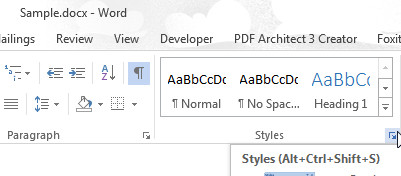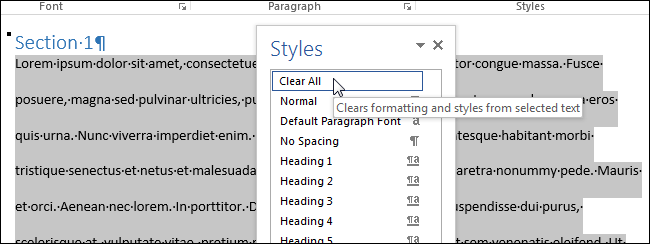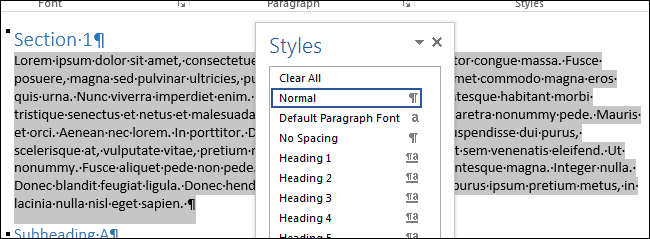Es gibt tatsächlich mehrere Möglichkeiten, die Formatierung in einem Microsoft Word-Dokument zu entfernen. Es ist nicht ungewöhnlich, beim Erstellen eines Word-Dokuments die Anpassung etwas zu übertreiben. Wenn Sie zu viele Formatierungsänderungen angewendet haben, die nicht funktionieren, ist es möglicherweise viel einfacher, die gesamte Formatierung aus dem ausgewählten Text zu entfernen, um einen Neuanfang zu vermeiden. Die Vorgehensweise kann je nach verwendeter Version von Microsoft Word variieren.

Wenn Sie Microsoft Word verwenden, ist jedem Absatz ein überschreibender Stil zugeordnet, sodass alle Änderungen des Absatzformats auch Änderungen am zugehörigen Stil erfordern.
Alle Formatierungen in Microsoft Word 2010 löschen
Sie können ganz einfach alle Ihre Formatierungen entfernen und Zeit sparen, ohne die Rückgängig-Option manuell zu mischen, indem Sie den Anweisungen folgen.
- Öffnen Sie das formatierte Dokument.
- Markieren Sie den gesamten Text, den Sie löschen möchten, indem Sie die linke Maustaste gedrückt halten und über den formatierten Text ziehen. Wenn Sie Probleme mit der Maus haben, können Sie alternativ die Taste gedrückt halten Schicht Taste beim Tippen auf die Rechter Pfeil Taste, um den Text hervorzuheben. Um den gesamten Text auszuwählen, drücken Sie STRG + A irgendwo auf dem Dokument.
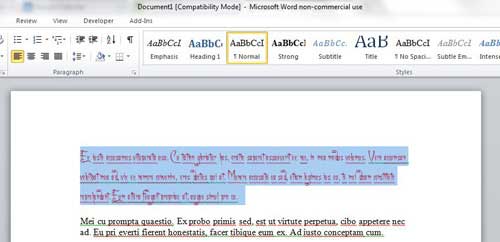
- Klicken Sie im Menüband auf das Heim Registerkarte rechts neben dem Datei Tab.
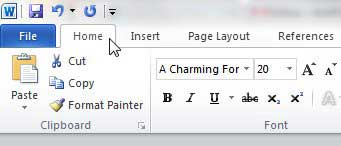
- Innerhalb des Heim suchen und klicken Sie im Abschnitt "Schriftart" auf das Klare Formatierung Schaltfläche, die ein Symbol ist, das mit angezeigt wird Aa und ein diagonaler Radiergummi.
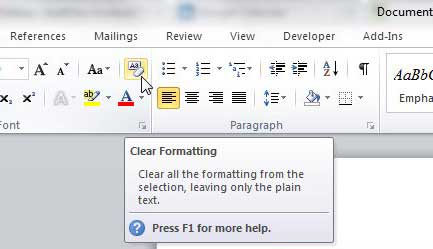
Der gesamte zuvor ausgewählte Text wird nun zum Standardstil von Word 2010. Wenn Sie mit der Darstellung des Standardformats nicht zufrieden sind, können Sie . drücken Strg + Z , um zur Option für formatierten Text zurückzukehren.
Entfernen des Kopfzeilenstils, ohne das Format zu verlieren
Manchmal sind Sie mit der aktuellen Formatierung einverstanden, aber die Kopfzeile gehört einfach nicht dazu. Um die Kopfzeile unter Beibehaltung der aktuellen Formatierung in Word 2010 zu ändern:
- Markieren Sie den Text.
- Klicken Sie mit der rechten Maustaste, um das Menü zu öffnen und wählen Sie Absatz.
- Suchen Sie „Outline Level“ und ändern Sie es in „Body Text“.
Es ist wirklich so einfach.
Für diejenigen mit Mausproblemen besteht eine alternative Möglichkeit, dies zu tun:
- Öffnen Sie das Dialogfeld Absatz, indem Sie drücken ALT + O + P.
- Auf der Registerkarte Einzüge und Abstände TAB zum Gliederungsebene Dropdown-Feld und wählen Sie Hauptteil.
- Drücken Sie Eintreten (oder TAB bis OK und drücken Sie die Eingabetaste).
Alle Formatierungen in Microsoft Word 2013+ löschen
Das Entfernen des unerwünschten Formats in Ihrem Word 2013/16-Dokument ist dem der Version 2010 sehr ähnlich. Der einzige große Unterschied ist das Aussehen der klare Formatierung Symbol. Es wird jetzt eine Single geben EIN zusammen mit a rosa Radiergummi läuft schräg in die entgegengesetzte Richtung.
Wenn Sie jedoch zu diesem Abschnitt gesprungen sind und den Durchlauf 2010 umgangen haben, finden Sie hier eine kurze Zusammenfassung.
- Öffnen Sie Ihr Wunschdokument und klicken Sie auf das Heim Registerkarte rechts neben dem Datei Reiter oben links.

- Markieren Sie als Nächstes den Text, den Sie formatieren möchten, indem Sie die Option zum Ziehen mit der linken Maustaste verwenden, und halten Sie . gedrückt Schicht beim Tippen Rechter Pfeil, oder markieren Sie den gesamten Text mit STRG + A während Sie sich im Dokument befinden.
- Innerhalb des Schriftart Klicken Sie im Abschnitt des Menübands auf das Symbol für klare Formatierung, es sieht aus wie ein A mit einem Radiergummi durch einen Teil davon.
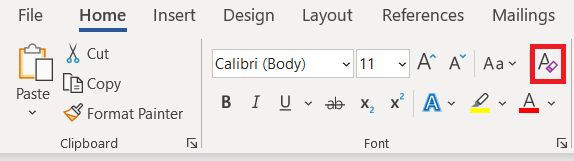 .
.
Alle von Ihnen markierten Formatierungen sind jetzt auf den Standardstil für Microsoft Word 2013/16 eingestellt.
Löschen aller Formatierungen mithilfe des Stilbereichs
- Wählen Sie den Text aus, für den Sie die Formatierung löschen möchten, und markieren Sie ihn.
- Gehen Sie zum Heim Registerkarte und klicken Sie auf das Stile Abschnittsdialogfeld.
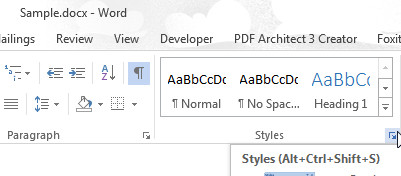
- Die Stile Bereich sollte angezeigt werden. Wählen Sie das Alles löschen Option oben in der Liste.
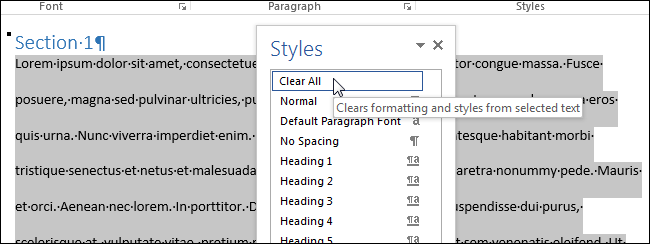
- Alle Stile für den ausgewählten Inhalt werden standardmäßig auf Normal Stil.
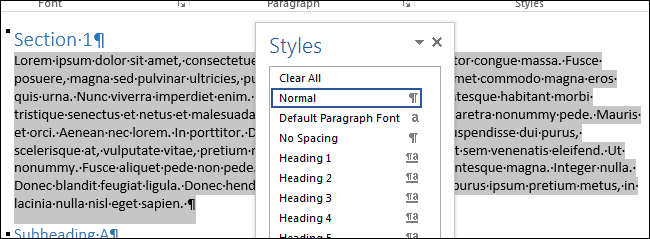
Denken Sie daran, dass auch bei der Verwendung Strg + A Um den Inhalt Ihres Word-Dokuments hervorzuheben, müssen alle Inhalte in Textfeldern, Kopf- und Fußzeilen separat von der Formatierung befreit werden.
Wenn Sie daran gehindert werden, die Formatierung eines bestimmten Dokuments zu löschen, kann das Dokument vor allen Formatierungsänderungen geschützt werden. In diesem Fall müssen Sie zunächst das Passwort anfordern, bevor Sie Inhalte neu formatieren dürfen.
Alternative Methode zum Löschen aller Formatierungen unabhängig von der Version von Word
Wenn Sie mit einem stark formatierten Dokument arbeiten, Ihnen die obigen Informationen jedoch immer noch etwas zu verwirrend sind, können Sie sich hier schnell und sicher davon befreien:
- Markieren Sie den Text, den Sie formatieren möchten.
- Entweder schneiden (Umschalt + Entf) oder kopieren (STRG + C) der Text. Sie können auch mit der rechten Maustaste auf den markierten Text klicken und aus dem bereitgestellten Dropdown-Menü entweder ausschneiden oder kopieren auswählen.
- Öffnen Sie in Windows das Notizblock Anwendung.
- Paste (STRG + V) den markierten Text in Ihrer Zwischenablage in das Notizblock. Notepad kann nur mit unformatiertem Text arbeiten und entfernt daher alle aktuellen Formatierungen und Stile, die mit dem eingefügten Text verbunden sind.
- Einfach den Text kopieren oder ausschneiden Notizblock und fügen Sie es wieder in Ihr Word-Dokument ein. Das Format ist jetzt die Standardversion.
Hoffentlich haben sich die oben genannten Methoden beim Entfernen Ihrer unerwünschten Formatierung als erfolgreich erwiesen. Wenn es nicht funktioniert hat oder Sie eine andere Methode kennen, hinterlassen Sie bitte unten einen Kommentar.
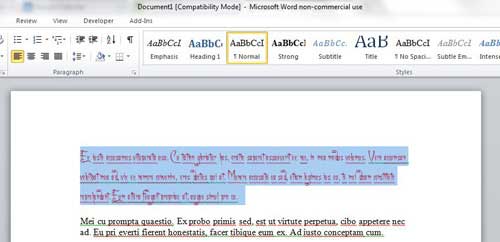
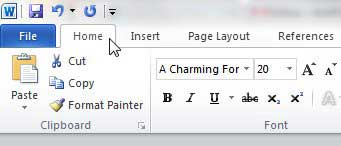
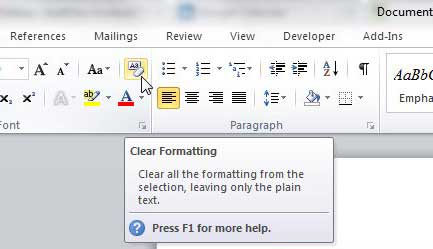

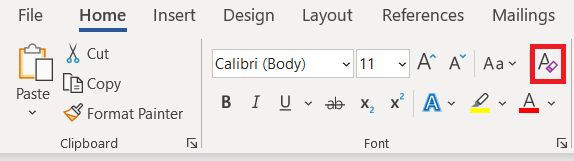 .
.