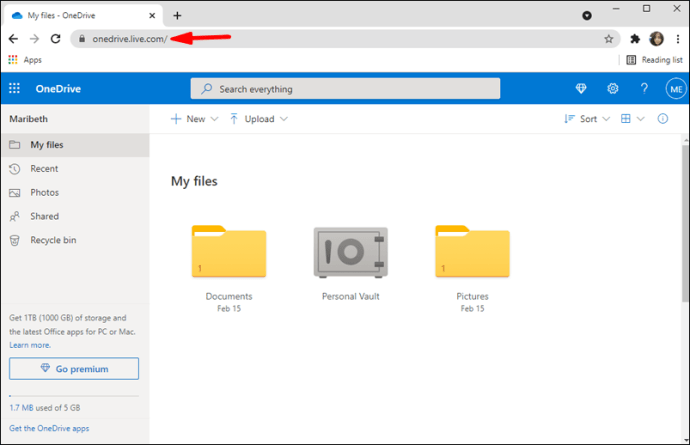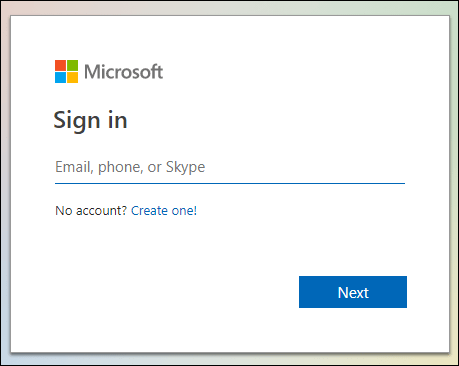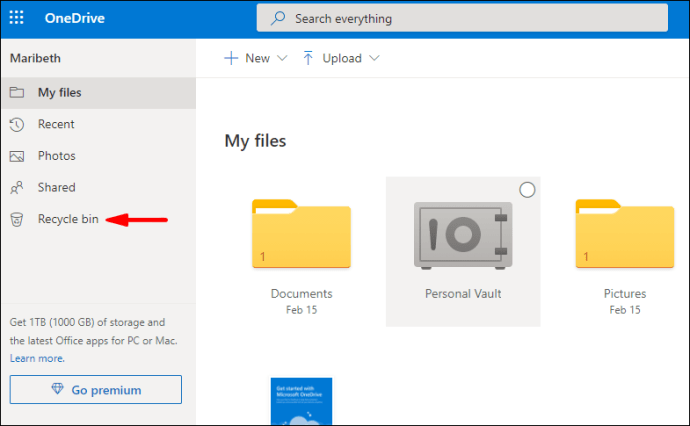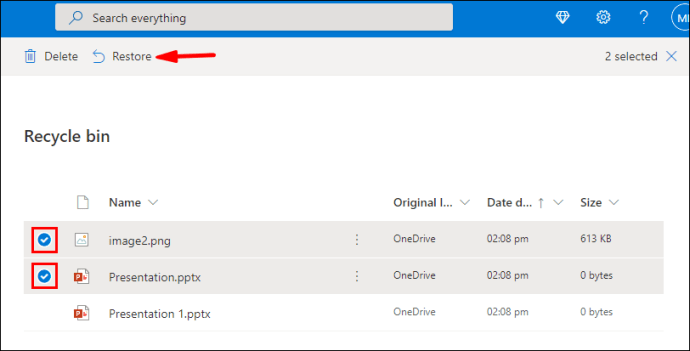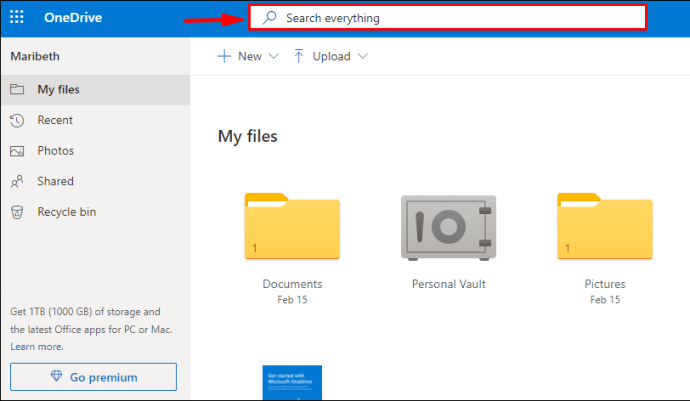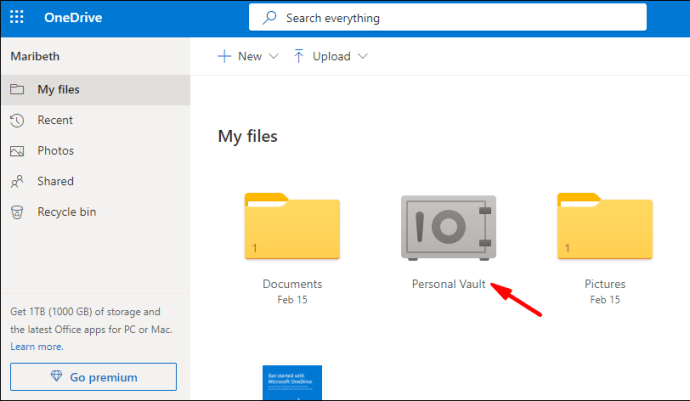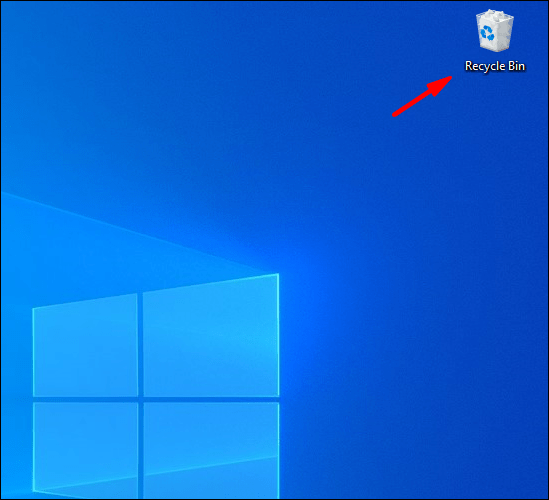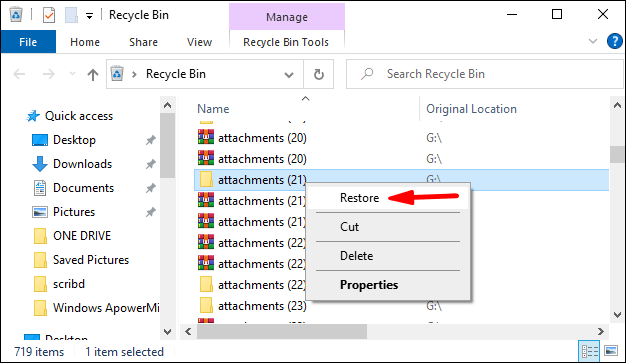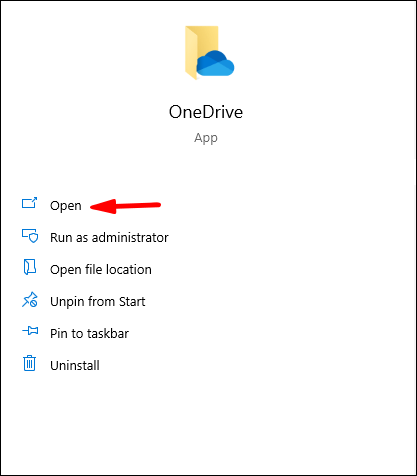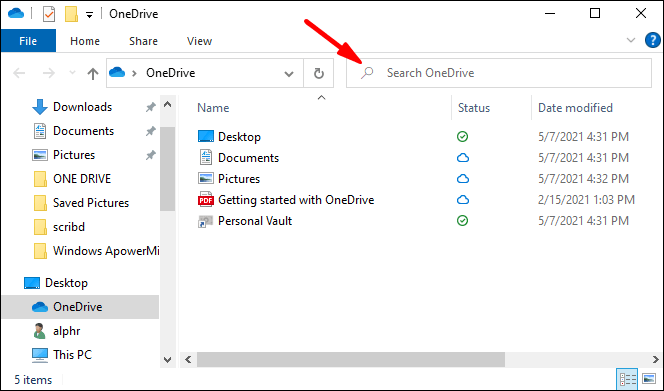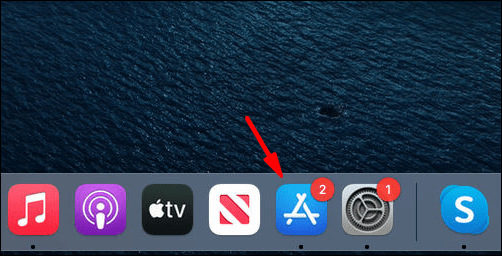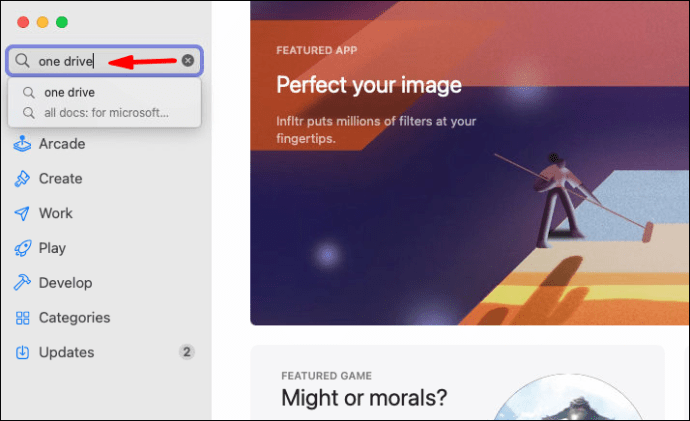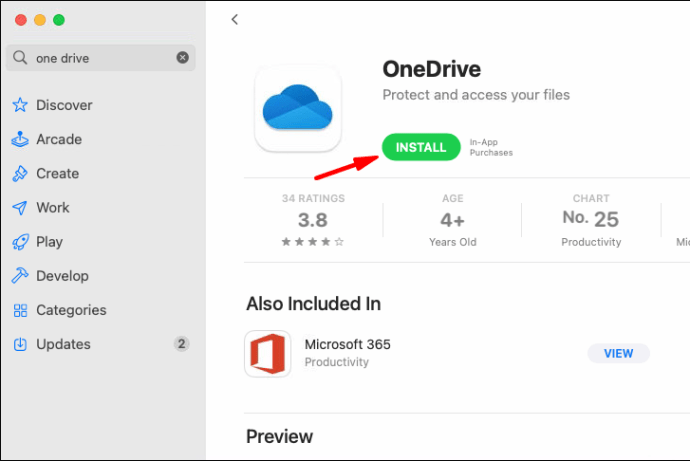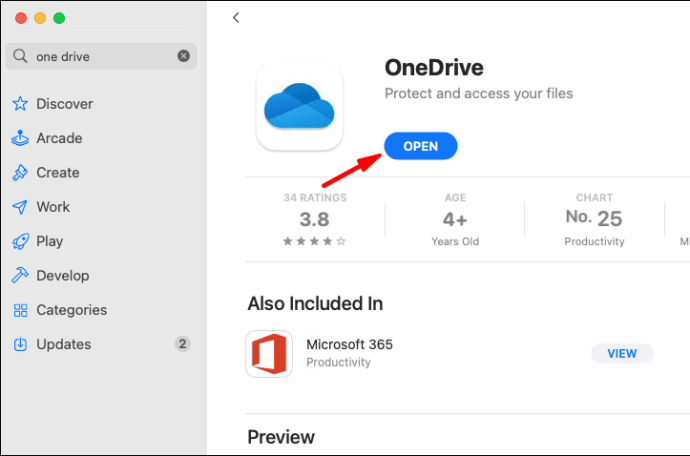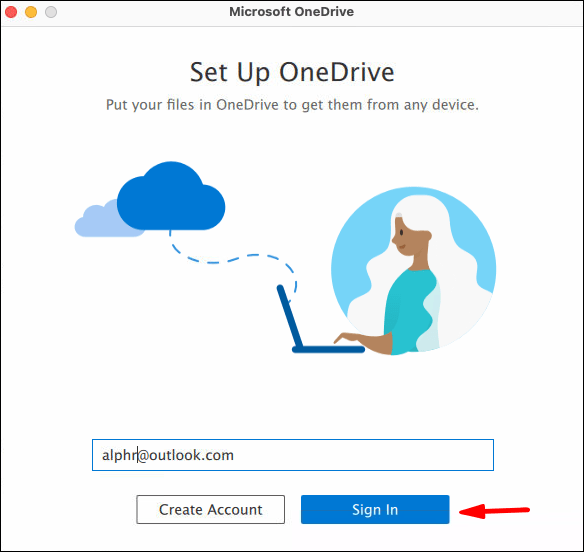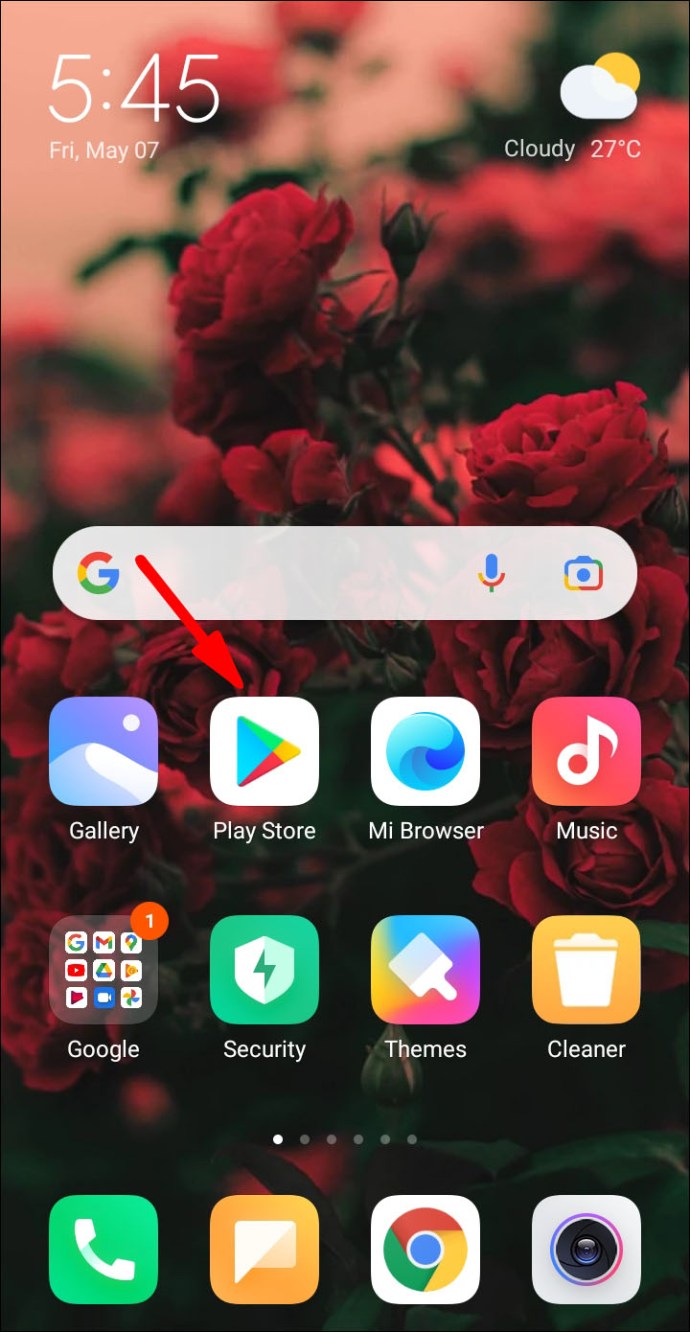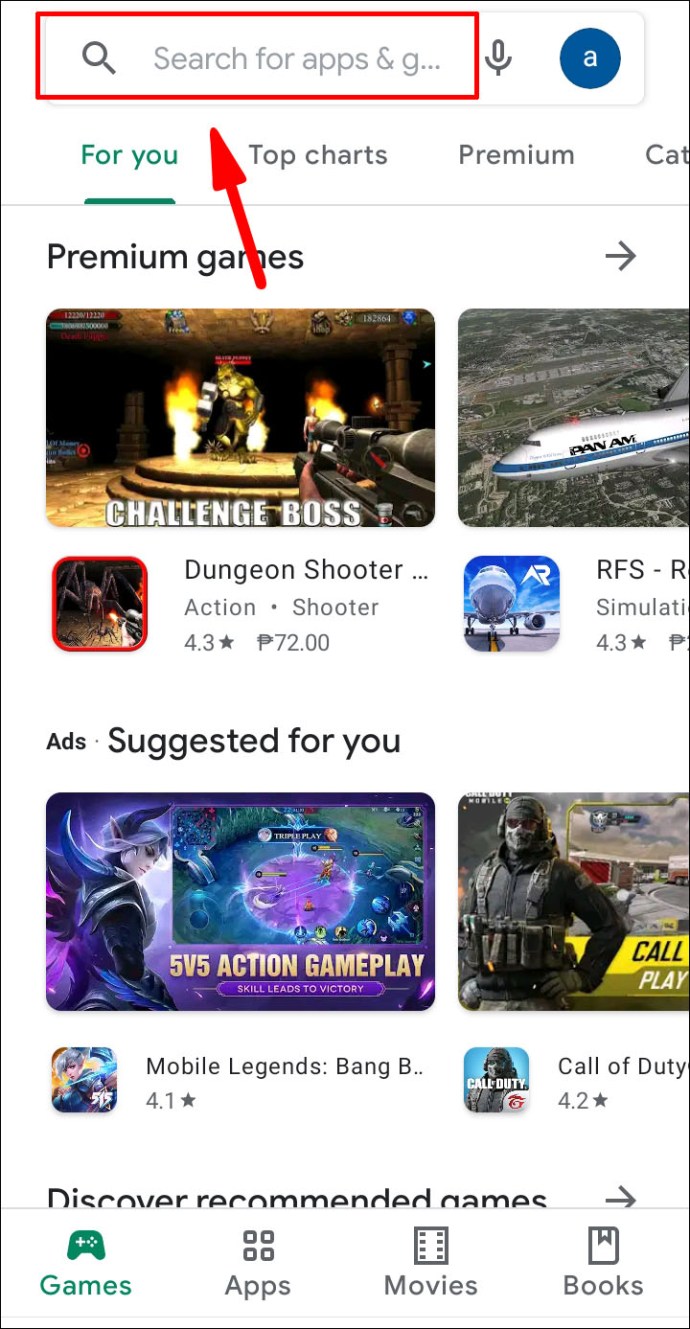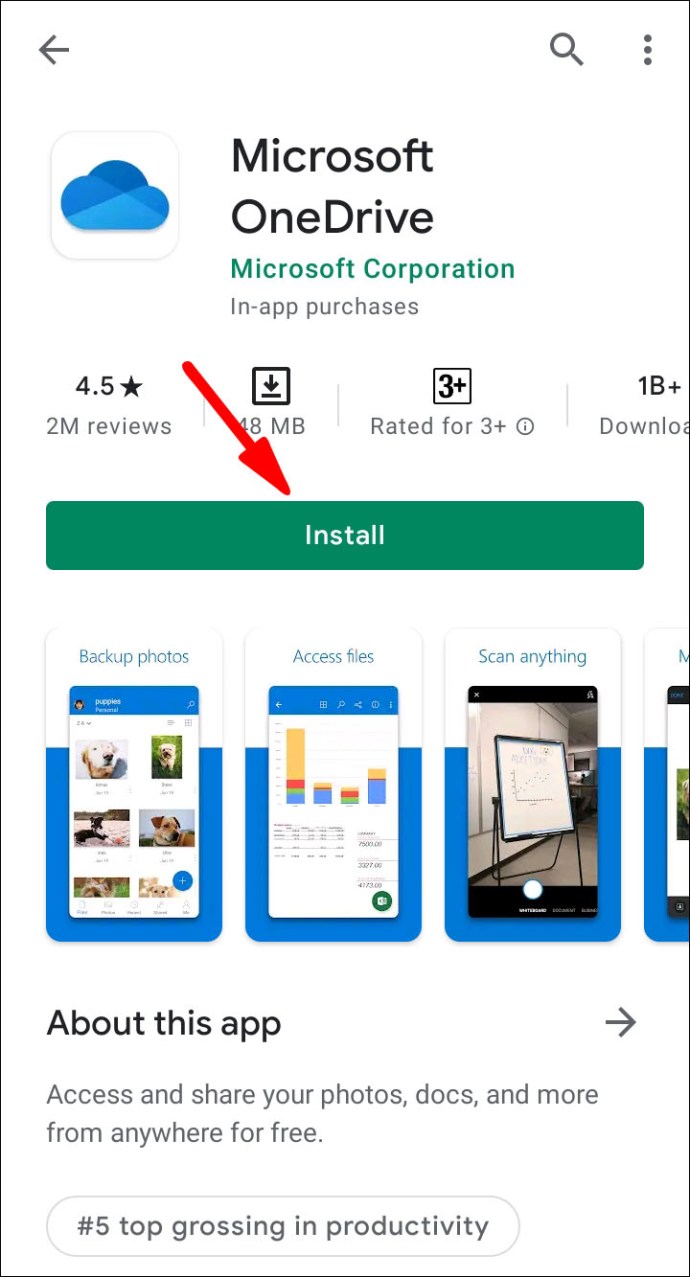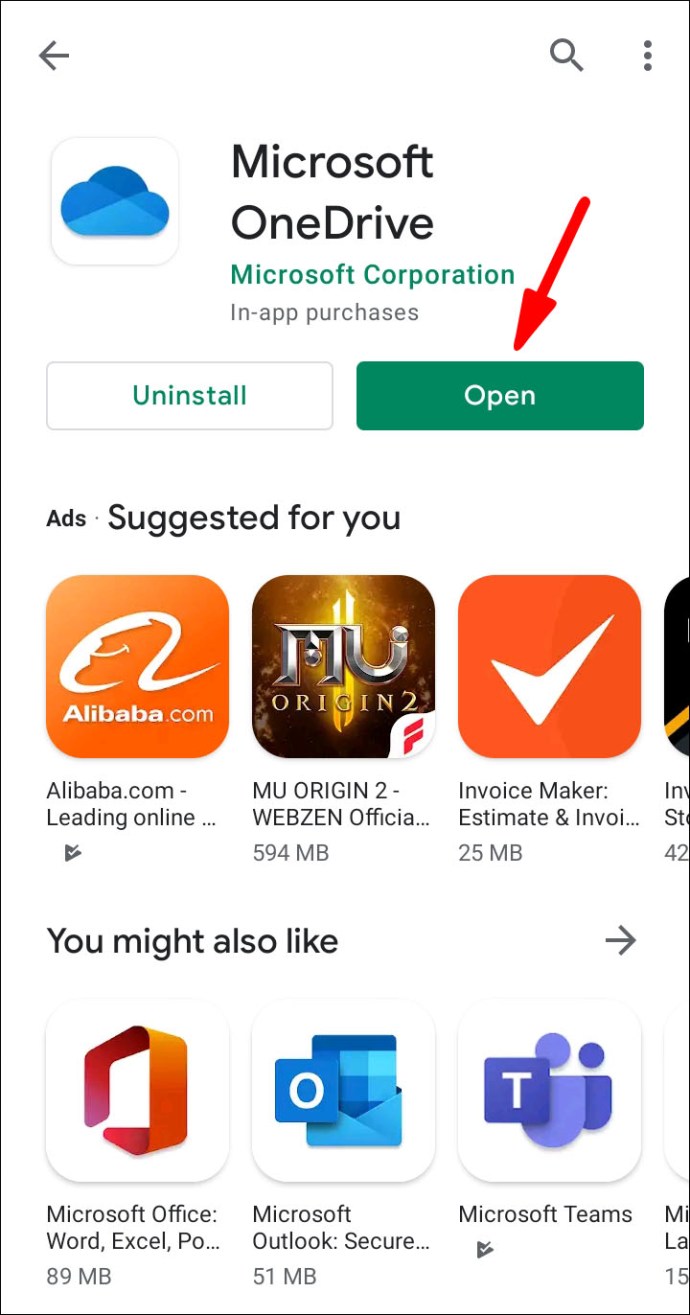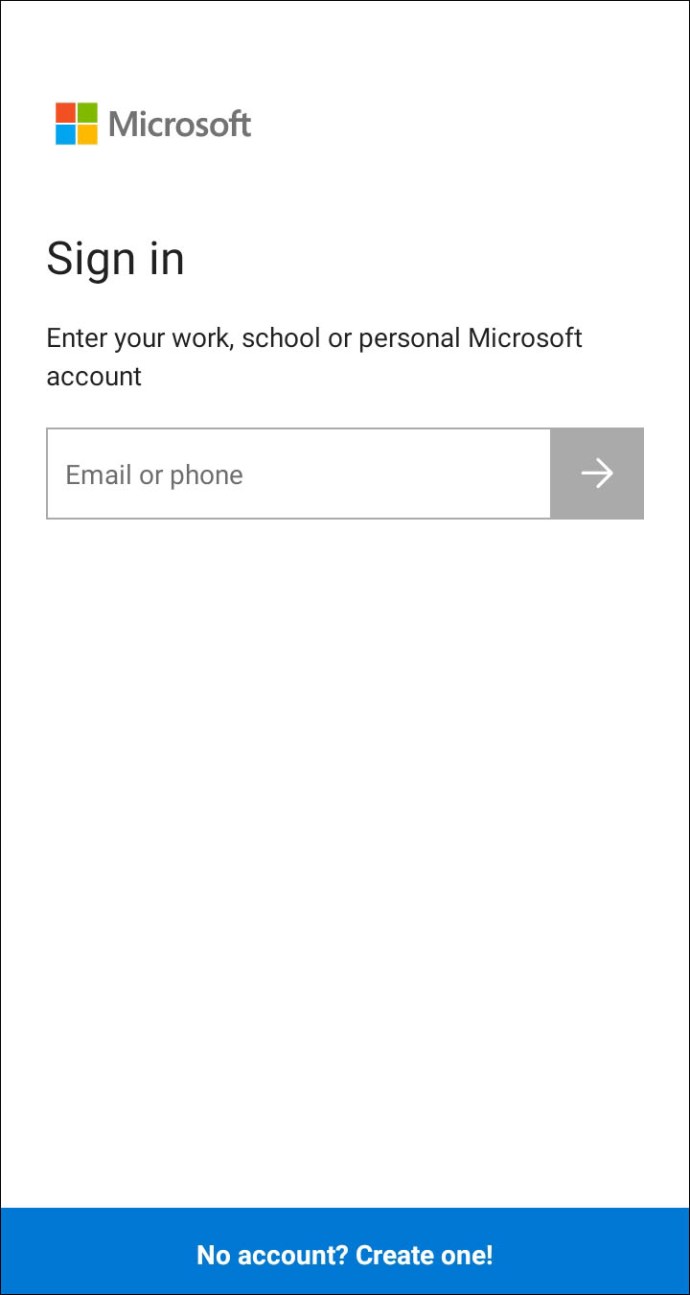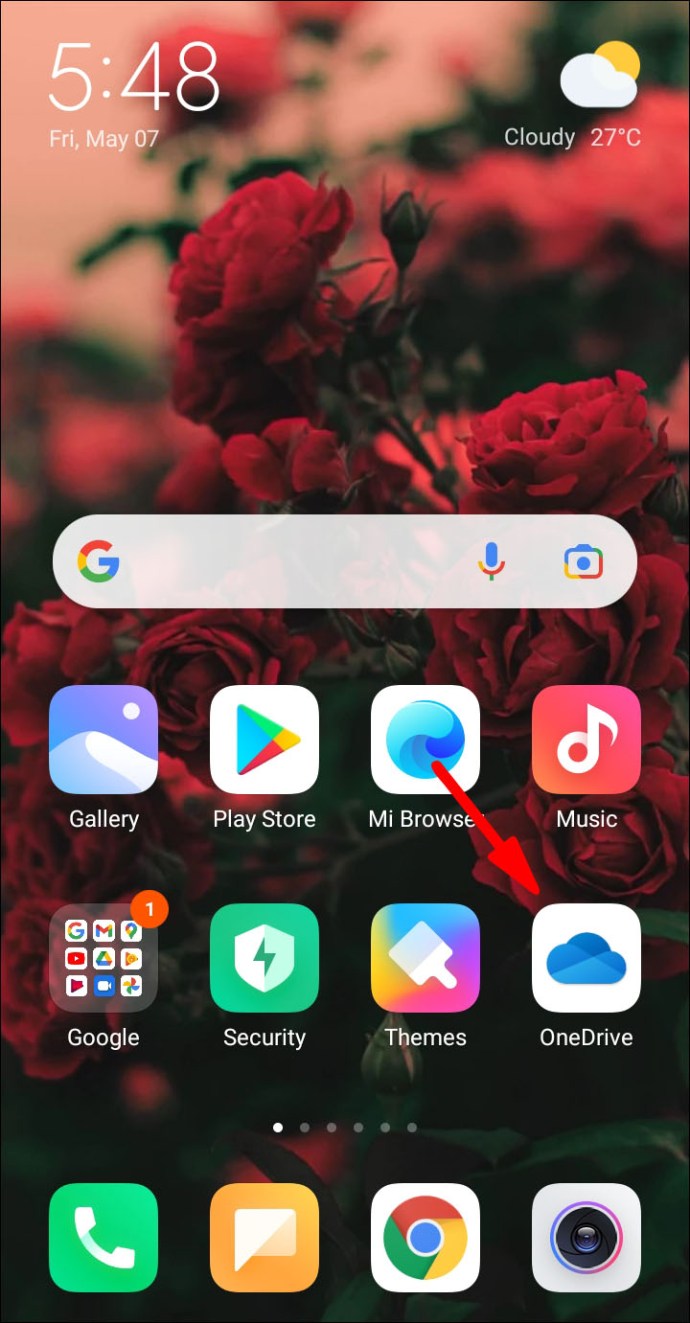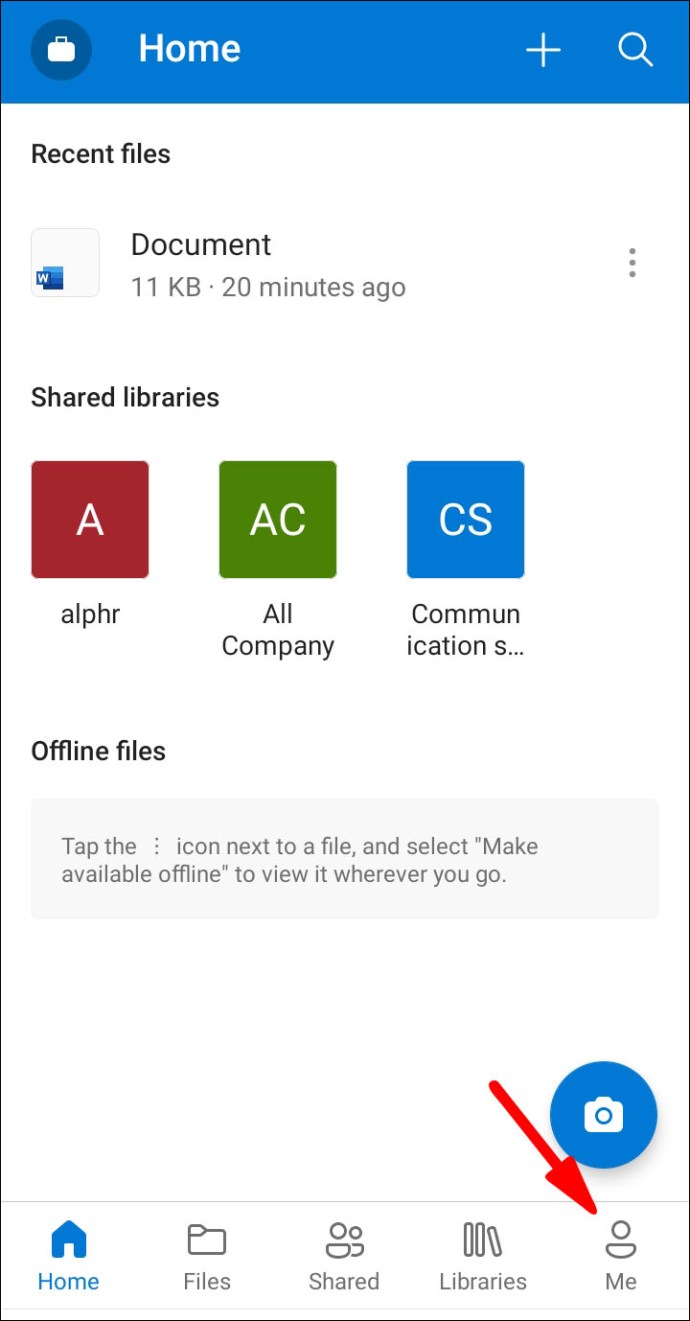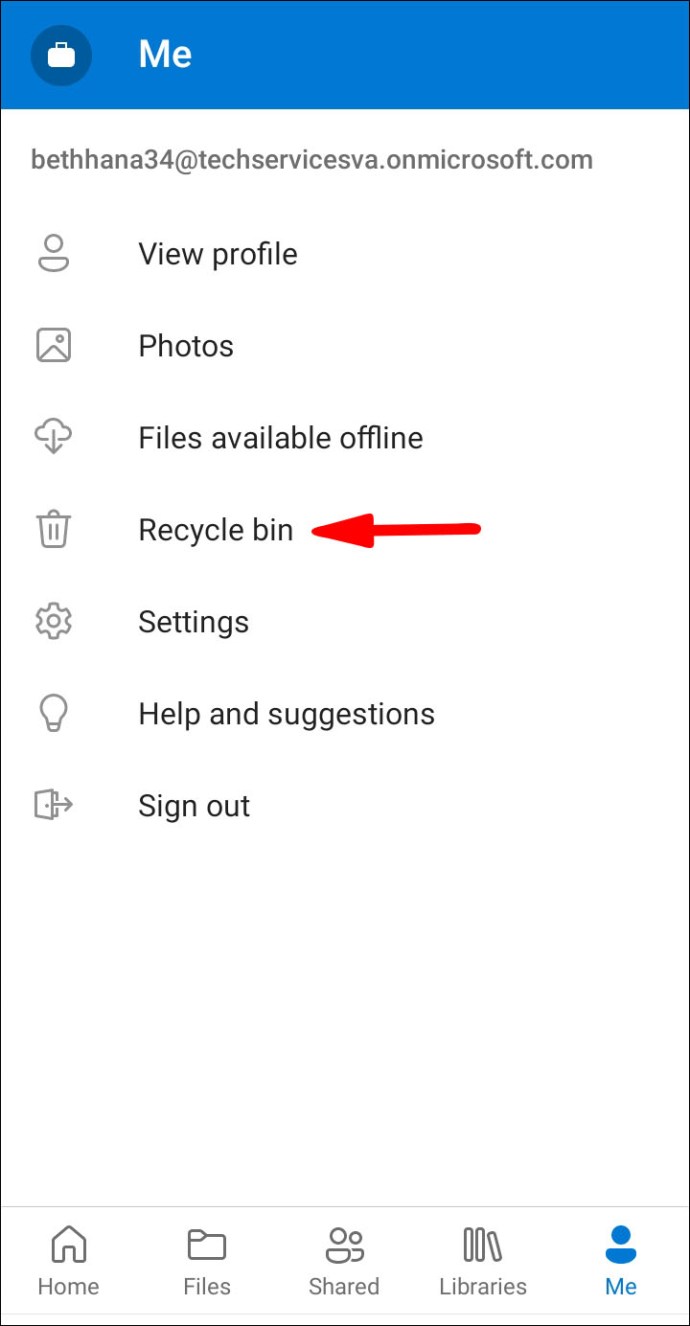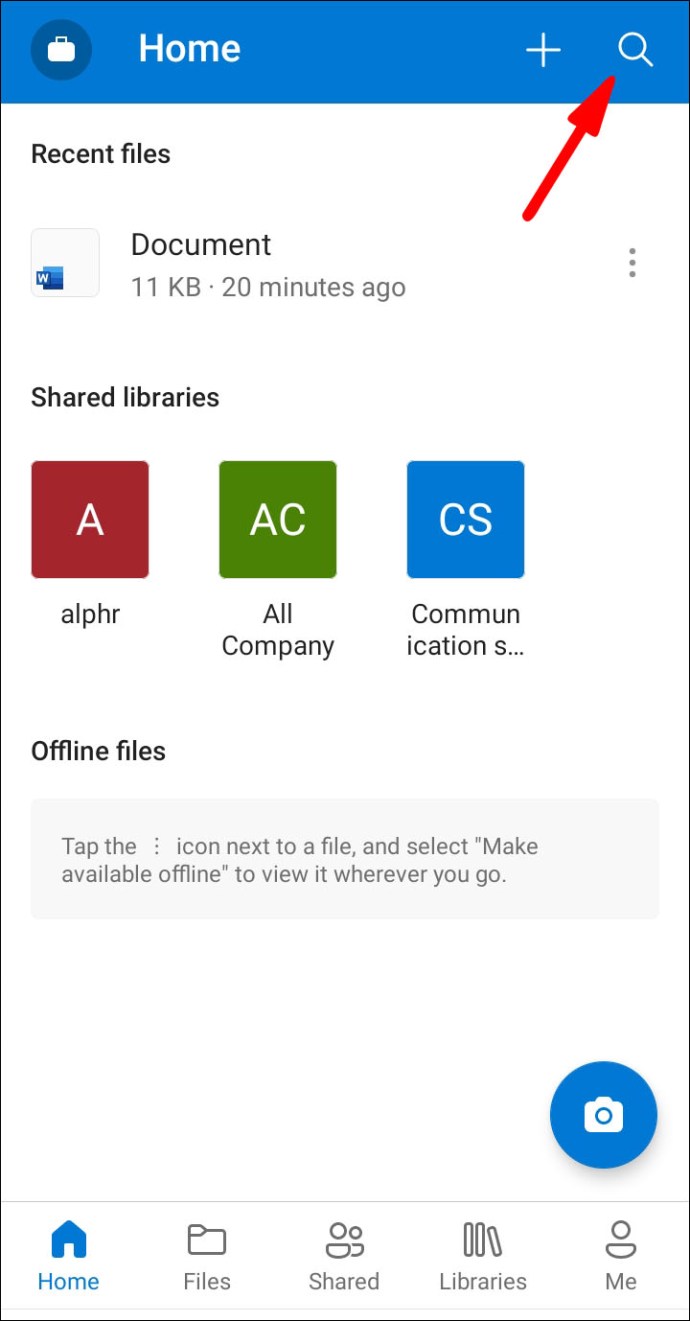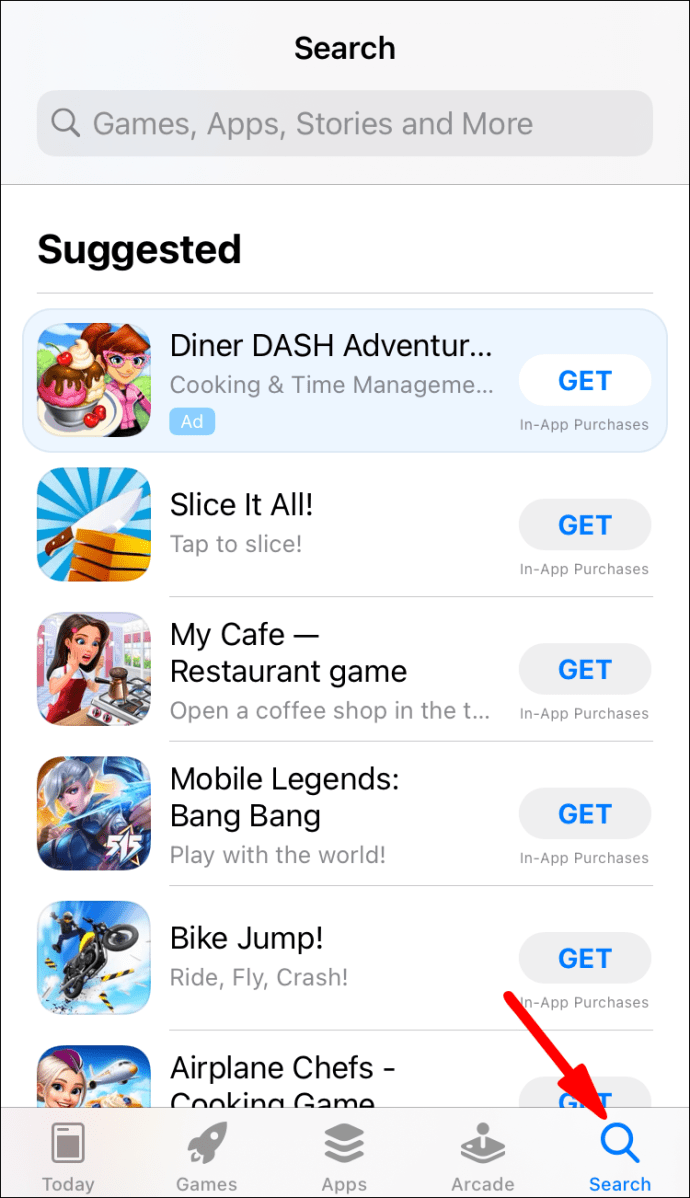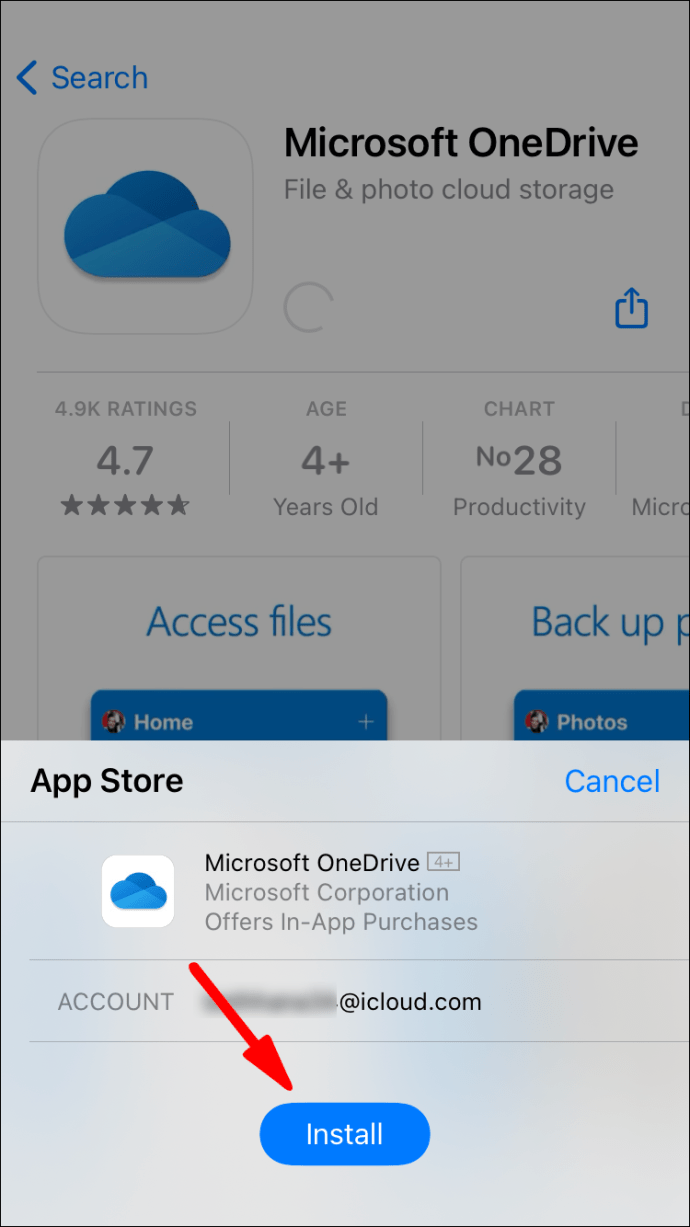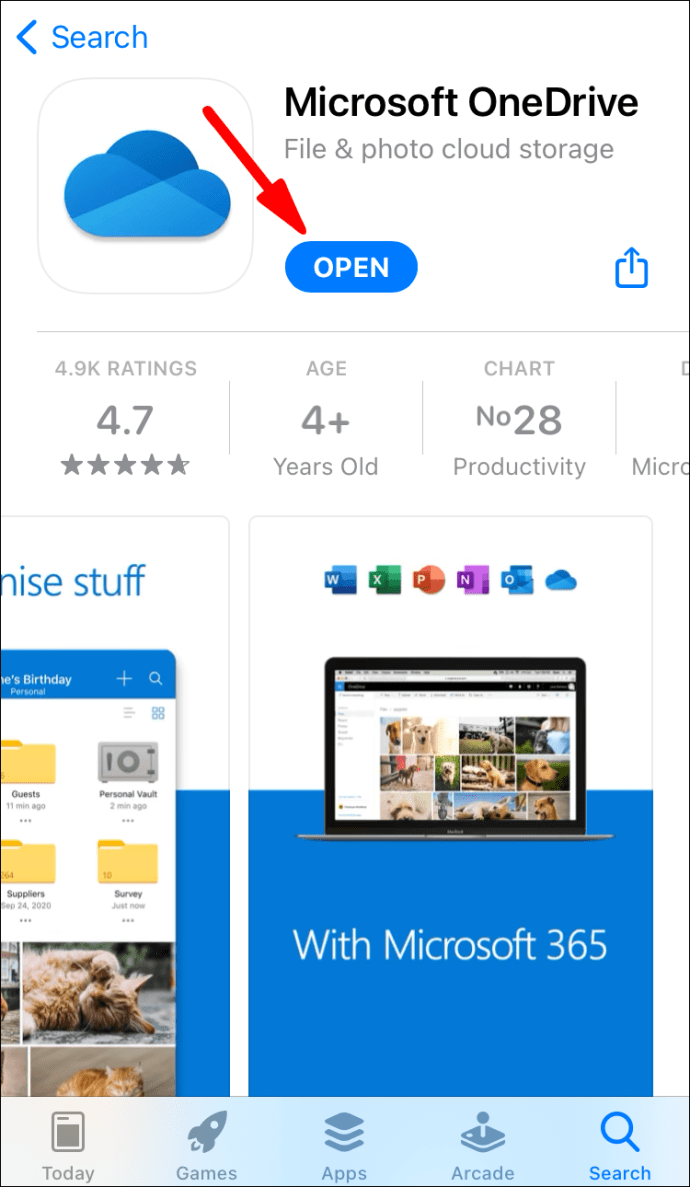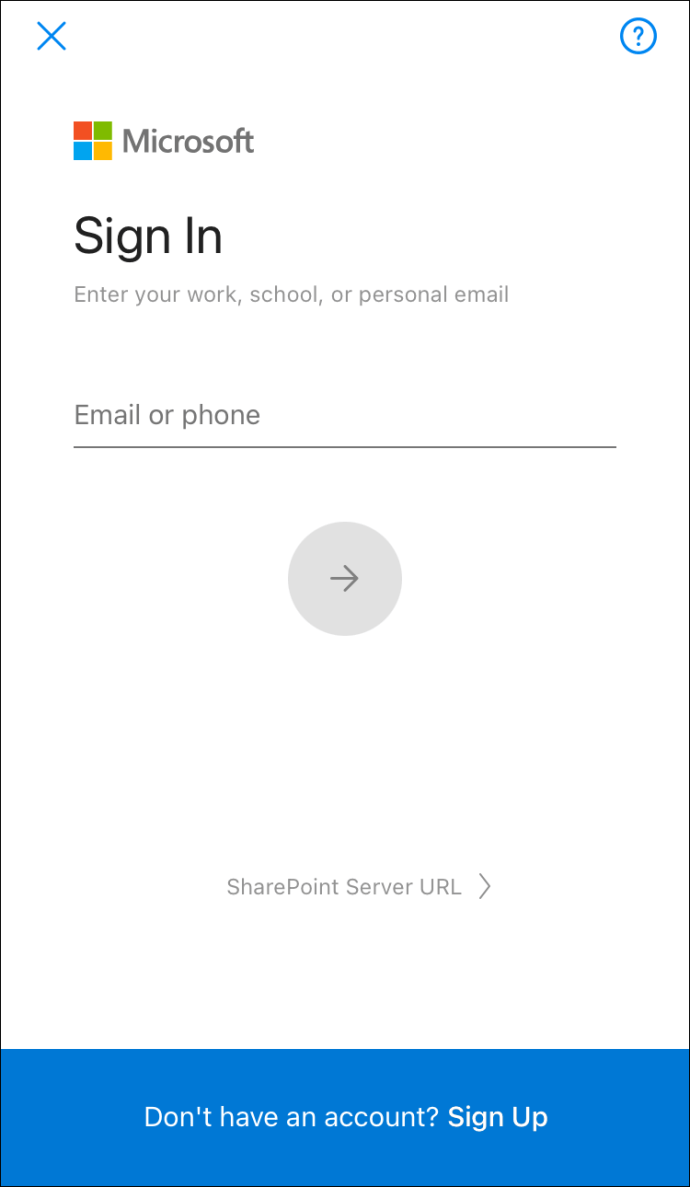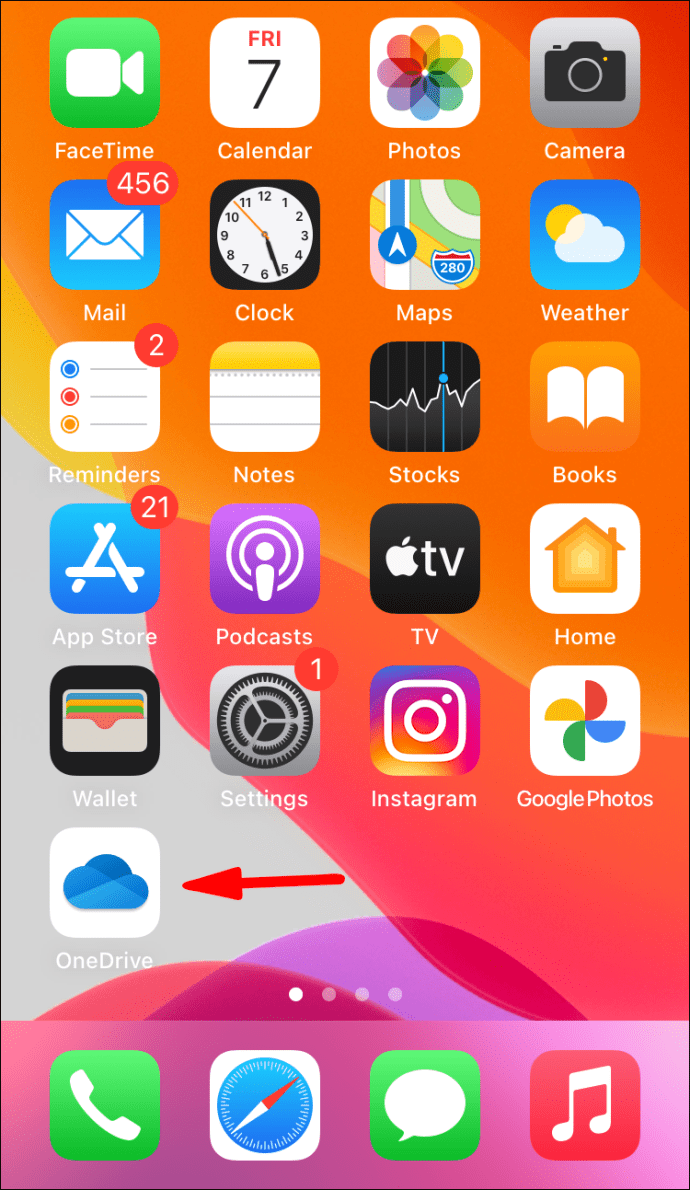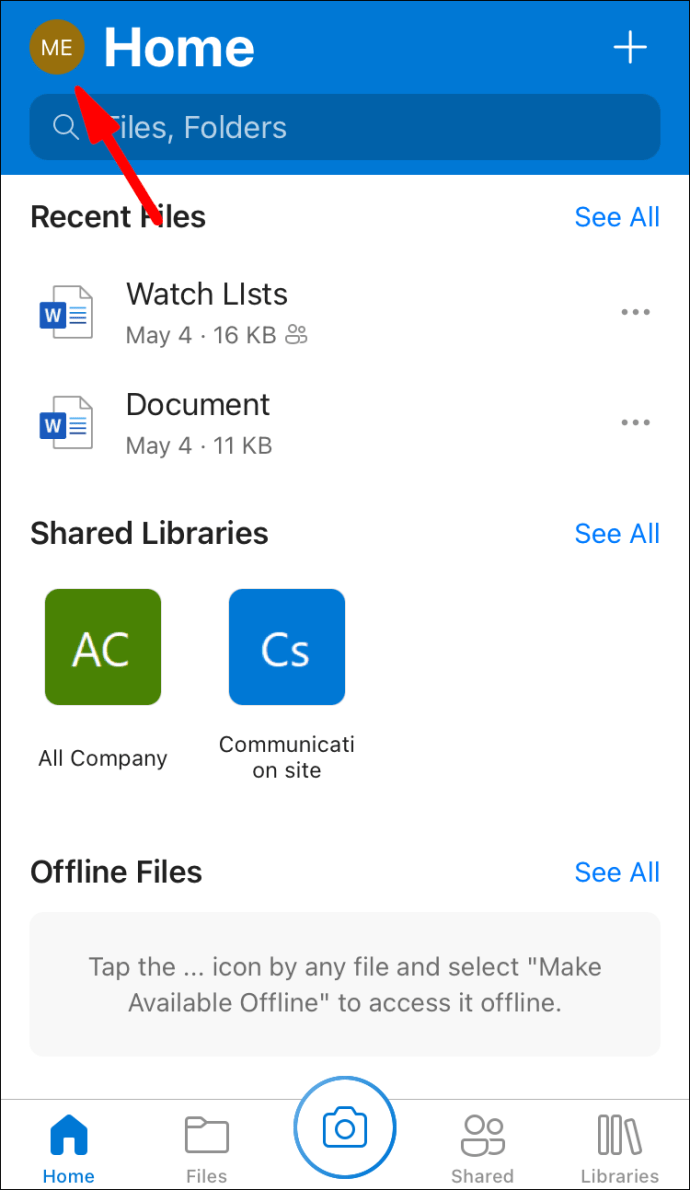Microsoft OneDrive ist ein beliebter Cloud-Dienst zum Speichern und Freigeben von Dateien. Obwohl es sehr zuverlässig ist, werden die für das Laufwerk bestimmten Daten manchmal verlegt und landen im Papierkorb.

Glücklicherweise gibt es eine integrierte Funktion, mit der Sie kürzlich entfernte Elemente wiederherstellen können. In diesem Artikel zeigen wir Ihnen, wie Sie gelöschte Dateien in OneDrive auf verschiedenen Geräten wiederherstellen.
So stellen Sie OneDrive-Dateien mit einem Browser wieder her
Wenn Ihr Finger abgerutscht ist und Sie am Ende eine wichtige Datei gelöscht haben, machen Sie sich keine Sorgen. OneDrive verfügt für solche Situationen über eine raffinierte Wiederherstellungsfunktion.
Sie müssen die Desktop-App nicht installieren, um diese Funktion zu aktivieren. Es ist auch für die Online-Nutzung verfügbar. So stellen Sie OneDrive-Dateien mit einem Browser wieder her:
- Klicken Sie auf das Desktop-Symbol Ihres Browsers. Besuchen Sie die OneDrive-Website.
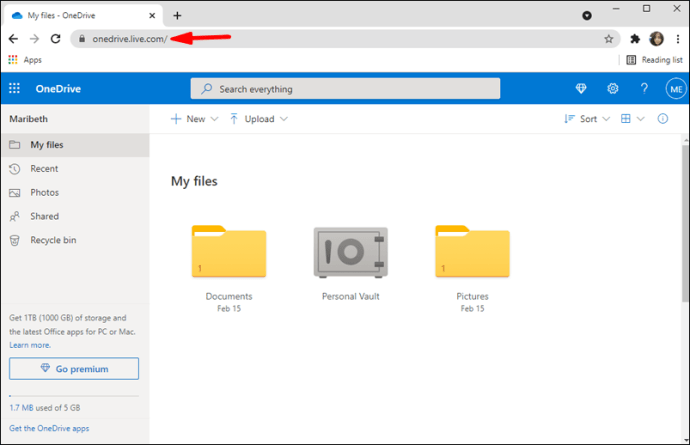
- Verwenden Sie Ihre E-Mail-Adresse, Telefonnummer oder Skype, um sich bei Ihrem Microsoft-Konto anzumelden. Sie können sich auch mit Ihrer Schul- oder Firmen-Benutzerkennung anmelden.
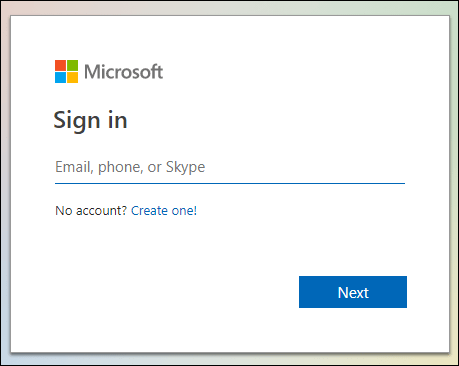
- Bewegen Sie den Cursor zum Navigationsbereich auf der linken Seite. Scrollen Sie nach unten und klicken Sie auf "Papierkorb".
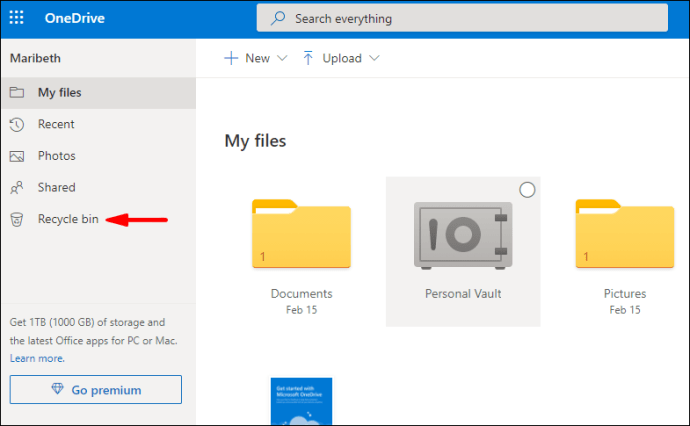
- Klicken Sie auf die Kontrollkästchen neben den Dateien und Ordnern, die Sie wiederherstellen möchten. Eine Schaltfläche „Wiederherstellen“ wird angezeigt. Klicken Sie zum Bestätigen.
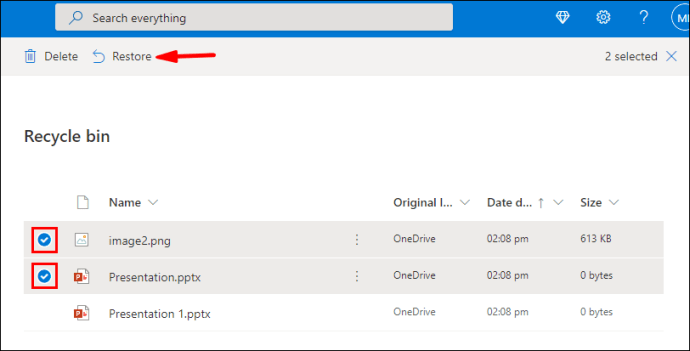
Mit One Drive können Sie auch frühere Versionen bestimmter Dateien abrufen. So geht's:
- Öffnen Sie Ihren Webbrowser und melden Sie sich bei OneDrive an. Sie können Ihr persönliches Microsoft-Konto oder eine Benutzer-ID Ihrer Institution/Organisation verwenden.
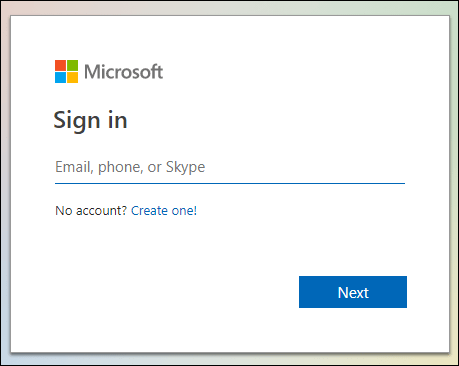
- Klicken Sie auf die einzelne Datei, die Sie in einer älteren Version wiederherstellen möchten. Leider können Sie mit dem Dienst nicht mehrere Versionen gleichzeitig wiederherstellen.
- Klicken Sie mit der rechten Maustaste auf die markierte Datei. Wählen Sie „Versionsverlauf“ aus dem Dropdown-Menü.
- Ein neues Fenster wird geöffnet. Klicken Sie auf die drei horizontalen Punkte neben der Datei und dann auf „Wiederherstellen“. In der klassischen Ansicht sehen Sie stattdessen einen kleinen Abwärtspfeil.

Sobald Sie fertig sind, ersetzt die ältere Version die aktuelle Version der OneDrive-Datei. Wenn Sie sich mit einer Benutzer-ID anmelden, wird die Anzahl der Wiederherstellungen von Ihrer Schule oder Ihrem Unternehmen bestimmt. Mit einem persönlichen Microsoft-Konto können Sie bis zu 25 kürzlich gelöschte Versionen wiederherstellen.
Wenn sich die fehlende Datei nicht im Papierkorb befindet, können Sie die Suchfunktion verwenden, um sie zu finden. Hier ist wie:
- Öffnen Sie die OneDrive-Website in Ihrem ausgewählten Webbrowser.
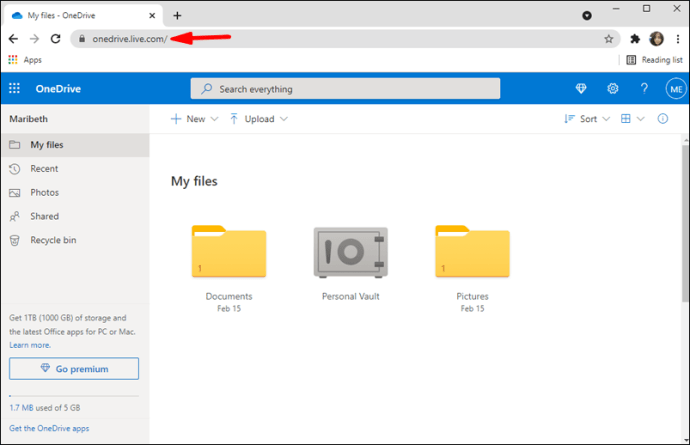
- Navigieren Sie zum oberen Bildschirmrand. Klicken Sie auf die Leiste "Alles durchsuchen" neben einem Lupensymbol.
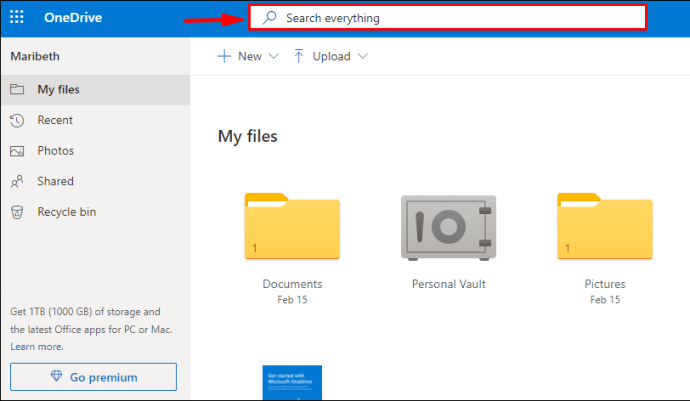
- Geben Sie den Namen der Datei ein und wählen Sie sie aus den Suchergebnissen aus.
Beachten Sie, dass in Ihrem persönlichen Tresor gespeicherte Dateien auf diese Weise nicht gefunden werden können. Sie müssen stattdessen innerhalb des Ordners suchen:
- Öffnen Sie im Navigationsbereich „Papierkorb“.
- Wählen Sie oben in der Menüleiste „Persönlichen Tresor anzeigen“ aus.
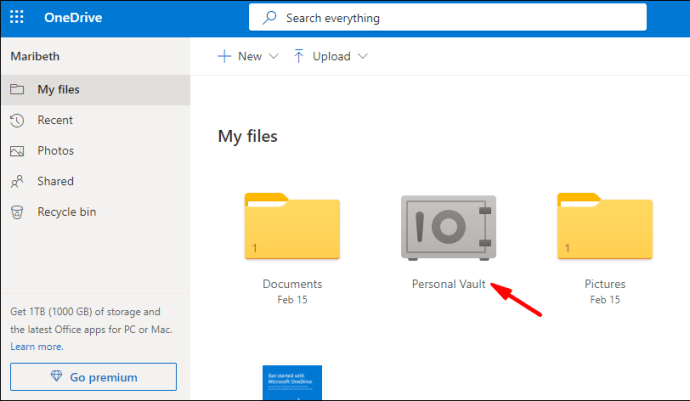
So stellen Sie OneDrive-Dateien mit der Windows-App wieder her
Natürlich gibt es eine Desktop-Version für Windows-PCs. Sie können es kostenlos von der Microsoft-Website herunterladen. Benutzer von Windows 10 werden feststellen, dass die App bereits auf ihrem Gerät installiert ist.
OneDrive fungiert als jeder andere lokale Ordner auf Ihrem Computer. Das bedeutet, dass alle gelöschten Dateien im Papierkorb gespeichert werden. So stellen Sie OneDrive-Dateien mit der Windows-App wieder her:
- Klicken Sie auf Ihrem Desktop auf das Symbol „Papierkorb“.
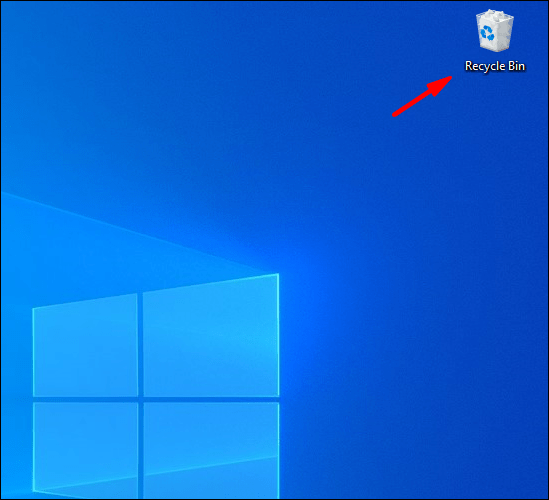
- Bewegen Sie den Cursor zu den Dateien oder Ordnern, die Sie wiederherstellen möchten. Klicken Sie mit der rechten Maustaste und wählen Sie "Wiederherstellen" aus dem Dropdown-Menü.
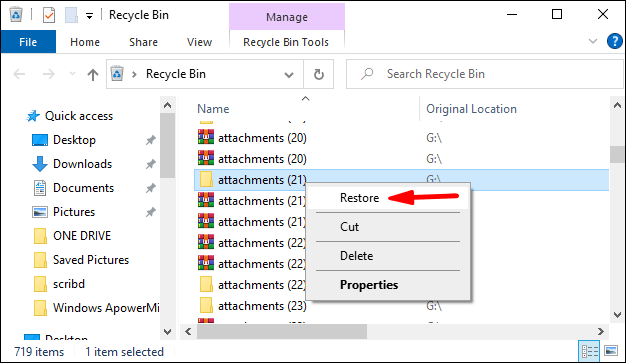
- Wenn Sie mehrere Dateien wiederherstellen möchten, halten Sie die STRG-Taste gedrückt und ziehen Sie den Cursor über alle Elemente. Klicken Sie dann mit der rechten Maustaste auf > Wiederherstellen.
Sie können jedoch nur Dateien wiederherstellen, die lokal (d. h. von Ihrem Computer) gelöscht wurden. Elemente, die online entfernt wurden, werden nicht im Ordner Papierkorb angezeigt.
Die gleichen Regeln gelten für Windows Mobile. Wenn in der OneDrive-App etwas gelöscht wird, wird es automatisch in den Papierkorbordner übertragen. Sie können dann mit der manuellen Wiederherstellung fortfahren.
Wenn sich die Datei jedoch nicht im Papierkorb befindet, versuchen Sie, die Suchfunktion zu verwenden, um sie zu finden. So finden Sie fehlende OneDrive-Dateien auf einem Windows Phone:
- Tippen Sie auf das OneDrive-Symbol, um die App zu starten.
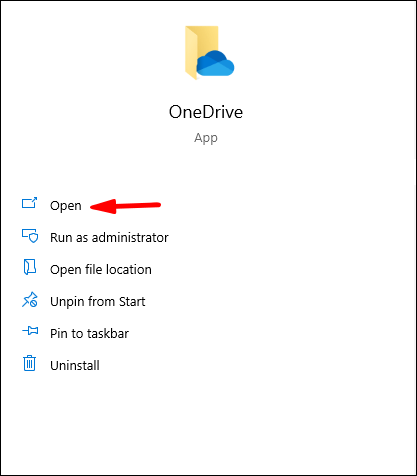
- Tippen Sie oben auf dem Bildschirm auf das kleine Lupensymbol.
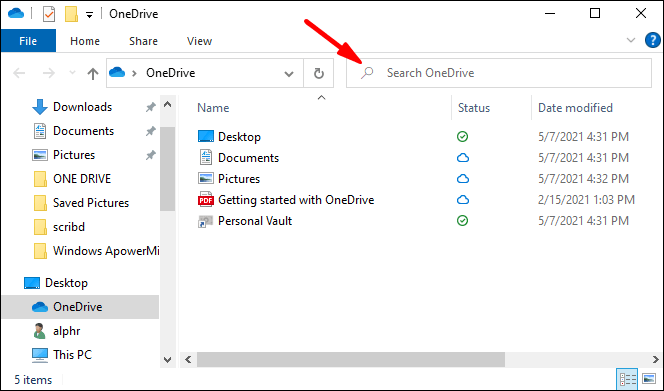
- Geben Sie den Namen der falsch platzierten Datei in das Dialogfeld ein.
- Wählen Sie die Datei aus den Suchergebnissen aus.
So stellen Sie OneDrive-Dateien mit der Mac-App wieder her
Sie können die OneDrive-App für macOS im Mac App Store herunterladen. Hier ist wie:
- Öffnen Sie Ihre Mac App Store-App.
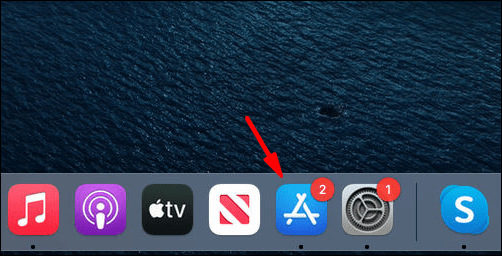
- Geben Sie „OneDrive“ in das Suchdialogfeld ein.
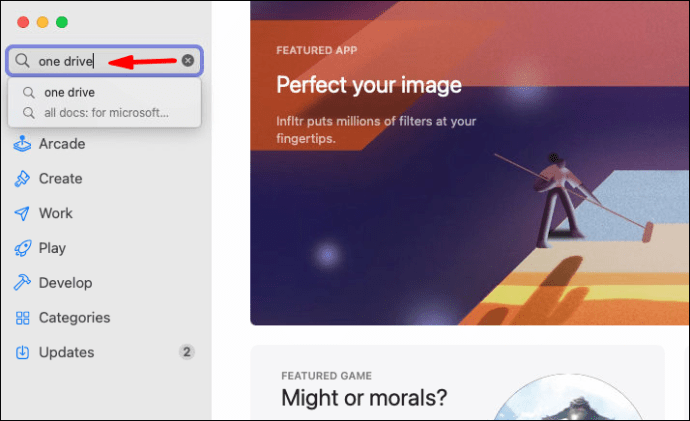
- Öffnen Sie die App-Info und klicken Sie unten auf die Schaltfläche "Installieren".
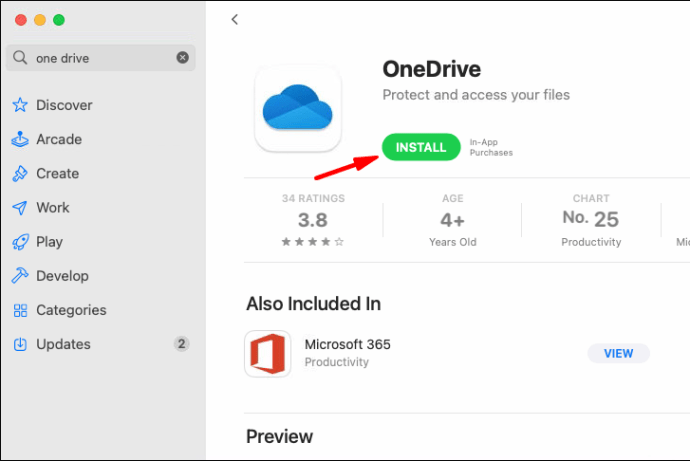
- Warten Sie, bis die Installation abgeschlossen ist, und klicken Sie dann auf „Öffnen“.
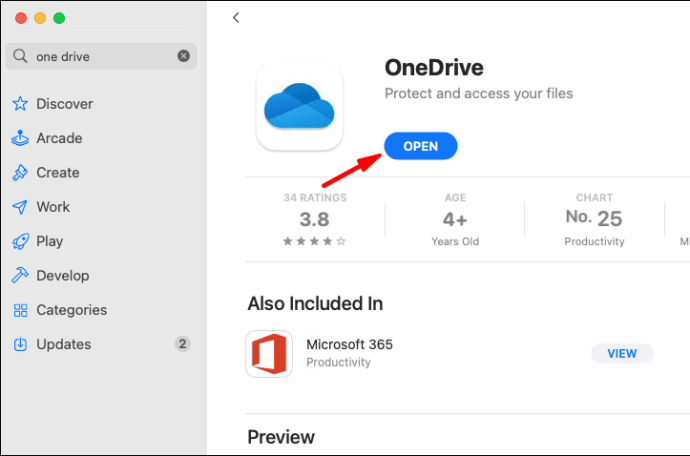
- Melden Sie sich mit Ihrer E-Mail-Adresse, Telefonnummer oder Skype bei Ihrem Microsoft-Konto an.
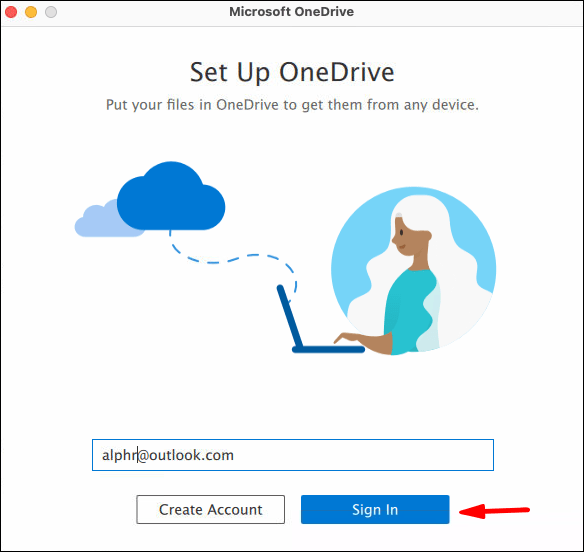
Nachdem Sie die Desktop-Version für Mac heruntergeladen haben, können Sie gelöschte Dateien im Papierkorbordner finden. Verwenden Sie dann den Befehl "Zurücksetzen", um sie wiederherzustellen. Hier ist wie:
- Klicken Sie auf Ihrem Desktop auf das Papierkorb-Symbol.
- Wählen Sie die Datei aus, die Sie wiederherstellen möchten. Wenn Sie mehrere Elemente gleichzeitig auswählen möchten, halten Sie das Trackpad gedrückt und ziehen Sie es darüber.
- Klicken Sie mit der rechten Maustaste auf den/die markierten Ordner und wählen Sie „Zurücklegen“ aus dem Dropdown-Menü.
So stellen Sie OneDrive-Dateien mit Android wieder her
Google Play bietet die offizielle OneDrive-App für Android-Geräte. So können Sie es kostenlos herunterladen:
- Tippen Sie auf das Google Play Store-Symbol, um die App zu starten.
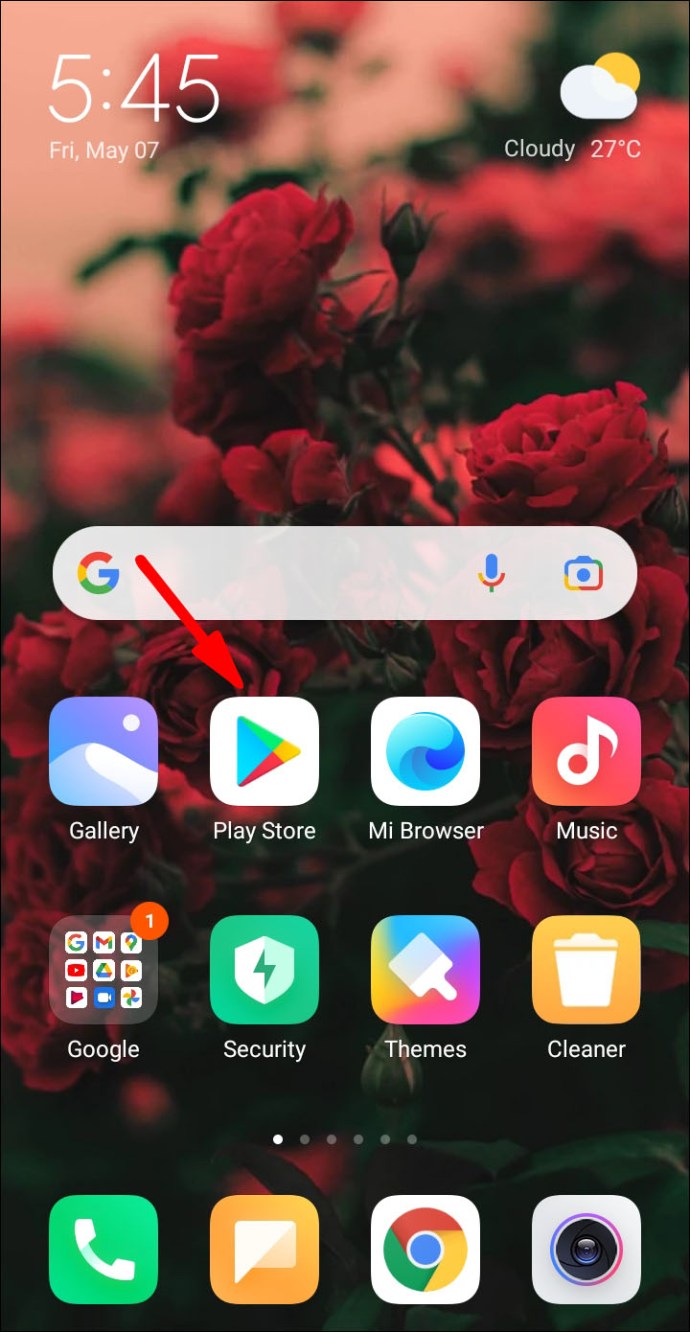
- Verwenden Sie die Suchleiste oben auf dem Bildschirm, um OneDrive zu suchen.
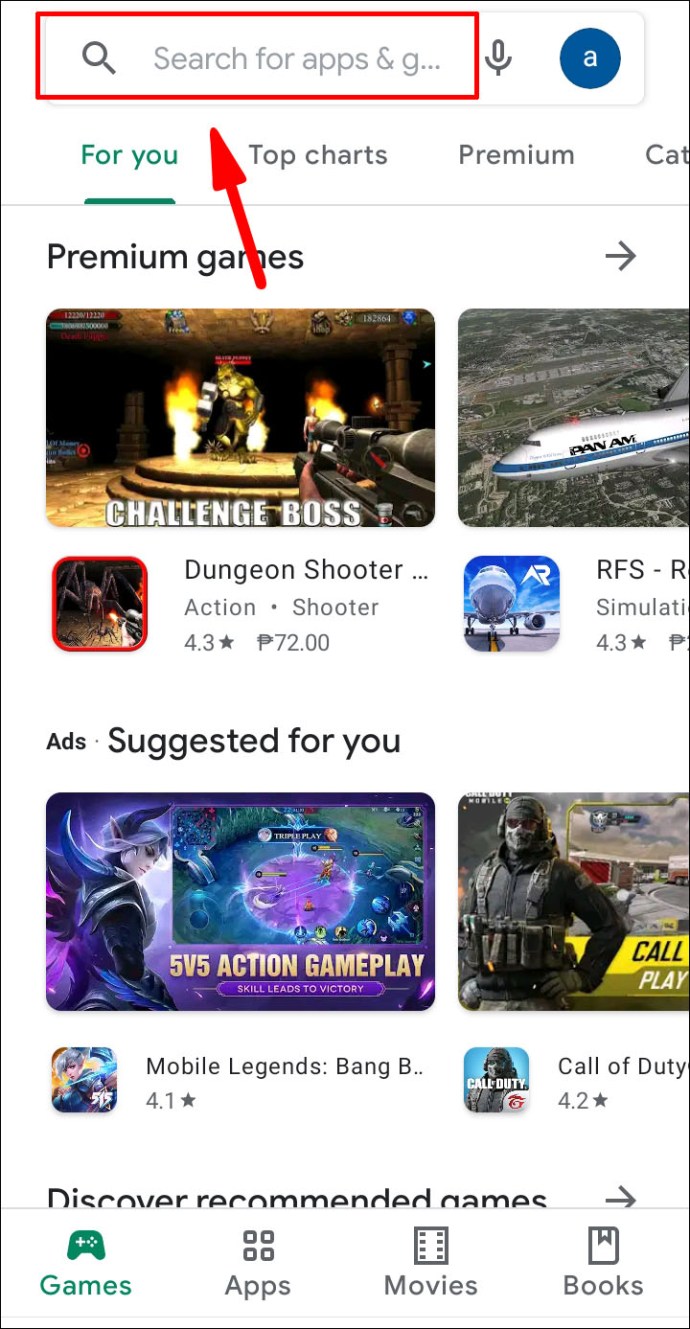
- Tippen Sie unter den App-Infos auf die Schaltfläche „Installieren“.
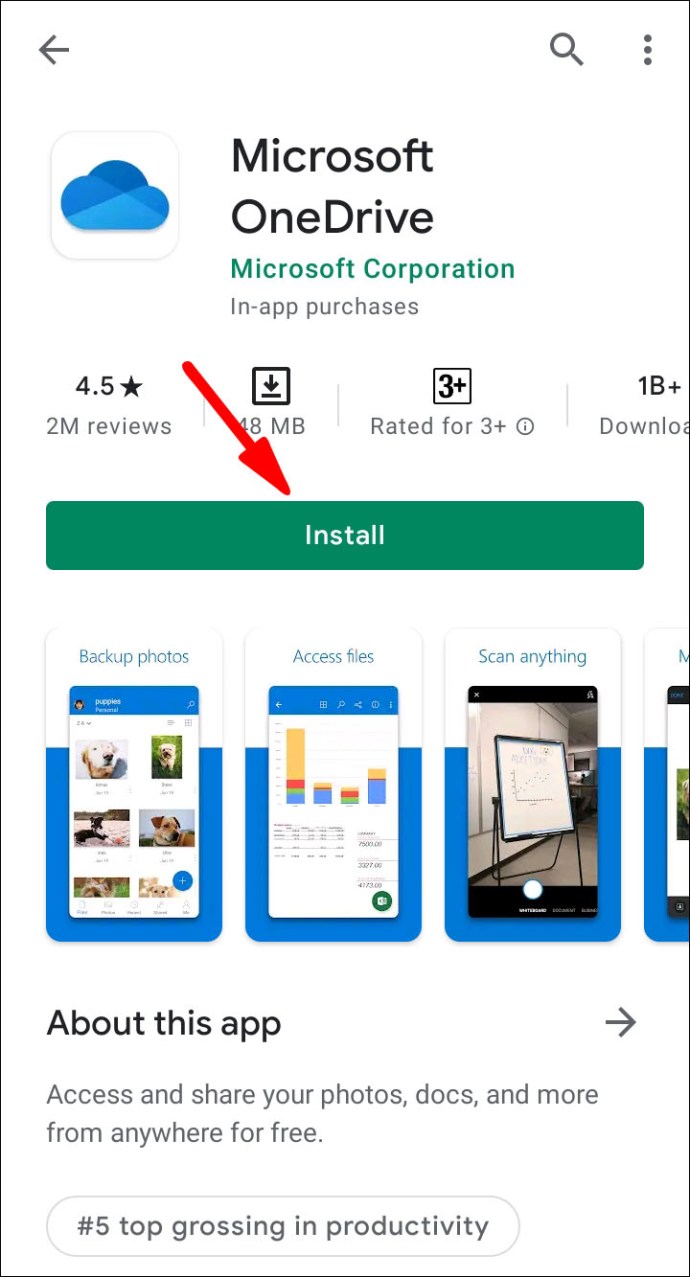
- Tippen Sie nach Abschluss des Downloads auf „Öffnen“, um die App zu starten.
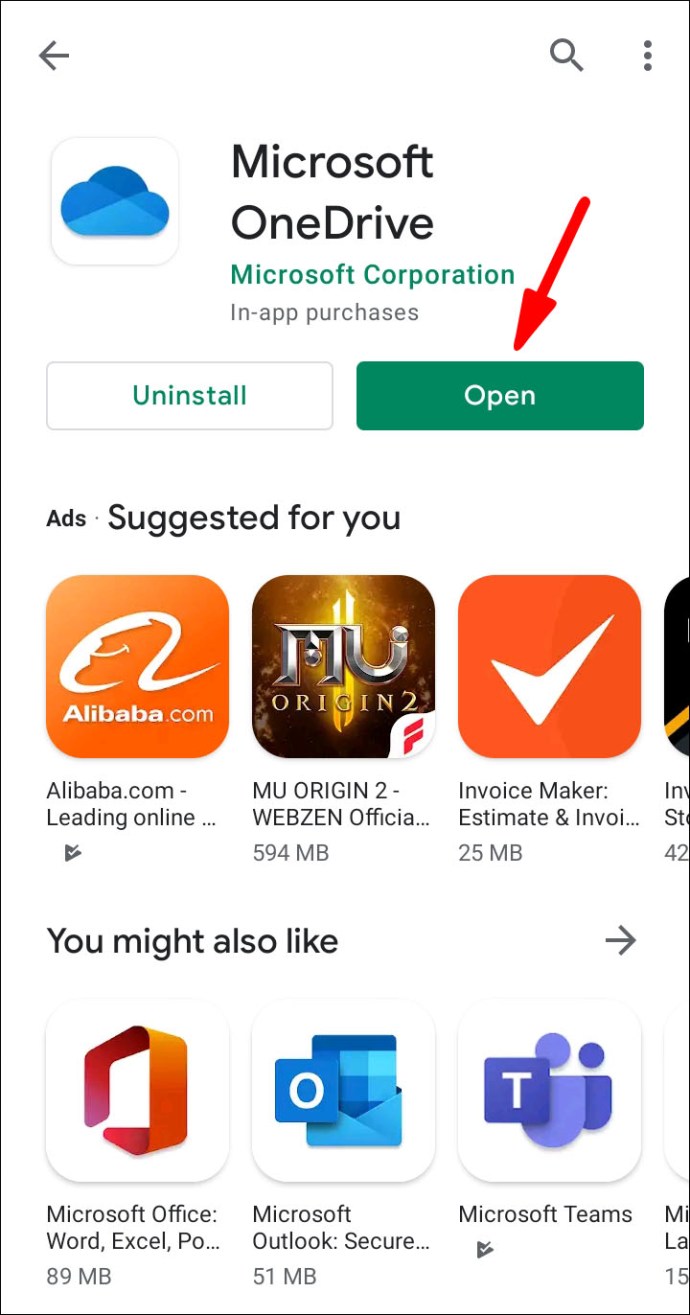
- Geben Sie Ihre E-Mail-Adresse oder Telefonnummer ein, um sich bei Ihrem Microsoft-Konto anzumelden.
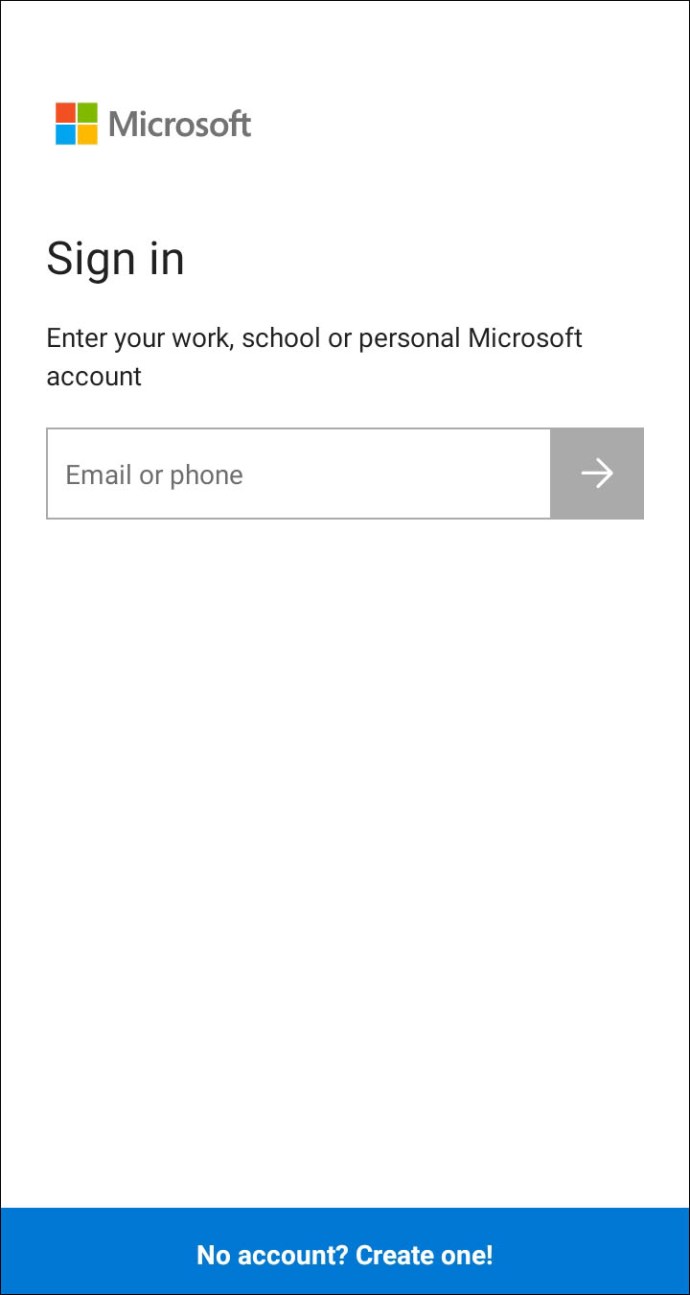
Wenn Sie die App installieren, haben Sie Zugriff auf alle Ihre OneDrive-Dateien. Sie können auch Elemente vom lokalen Speicherplatz und der SSD-Karte hochladen. Natürlich ist die Wiederherstellungsfunktion da, um eventuelle Pannen zu beheben. So stellen Sie OneDrive-Dateien mit Android wieder her:
- Öffnen Sie die OneDrive-App.
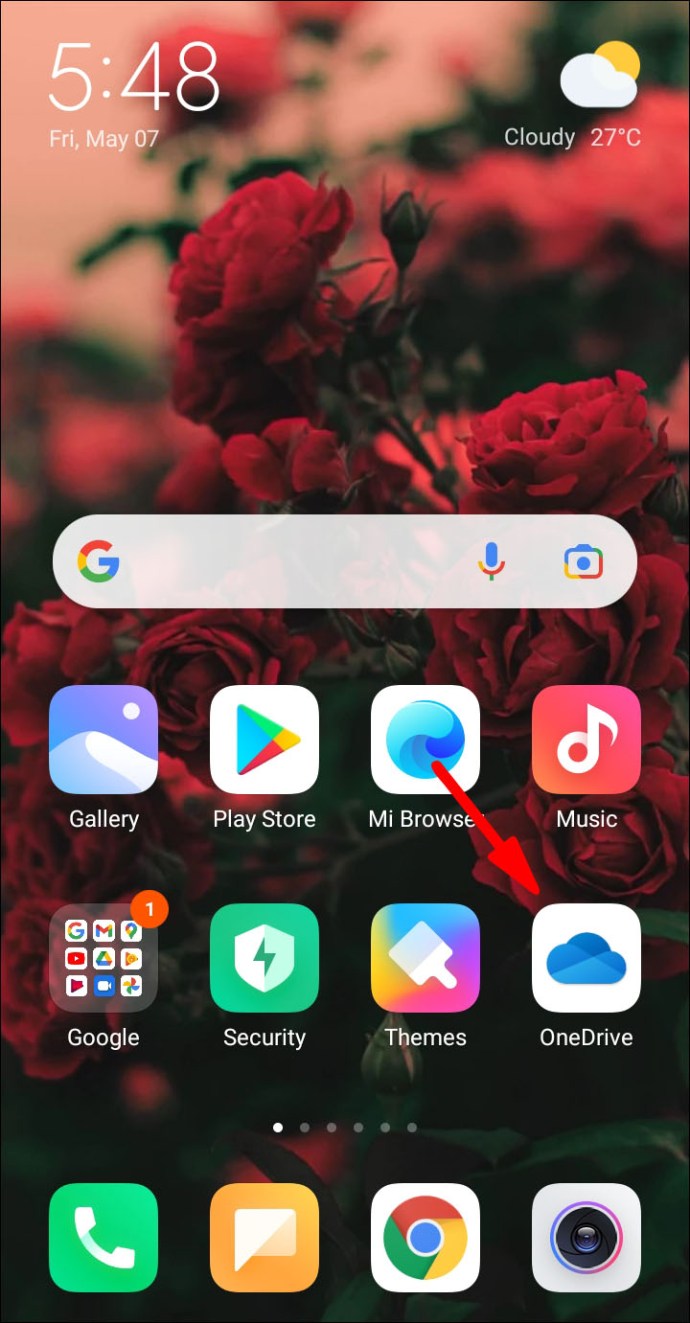
- Tippen Sie auf Ihr Kontosymbol in der unteren rechten Ecke des Bildschirms. Wählen Sie „Konto“ aus dem Dropdown-Menü.
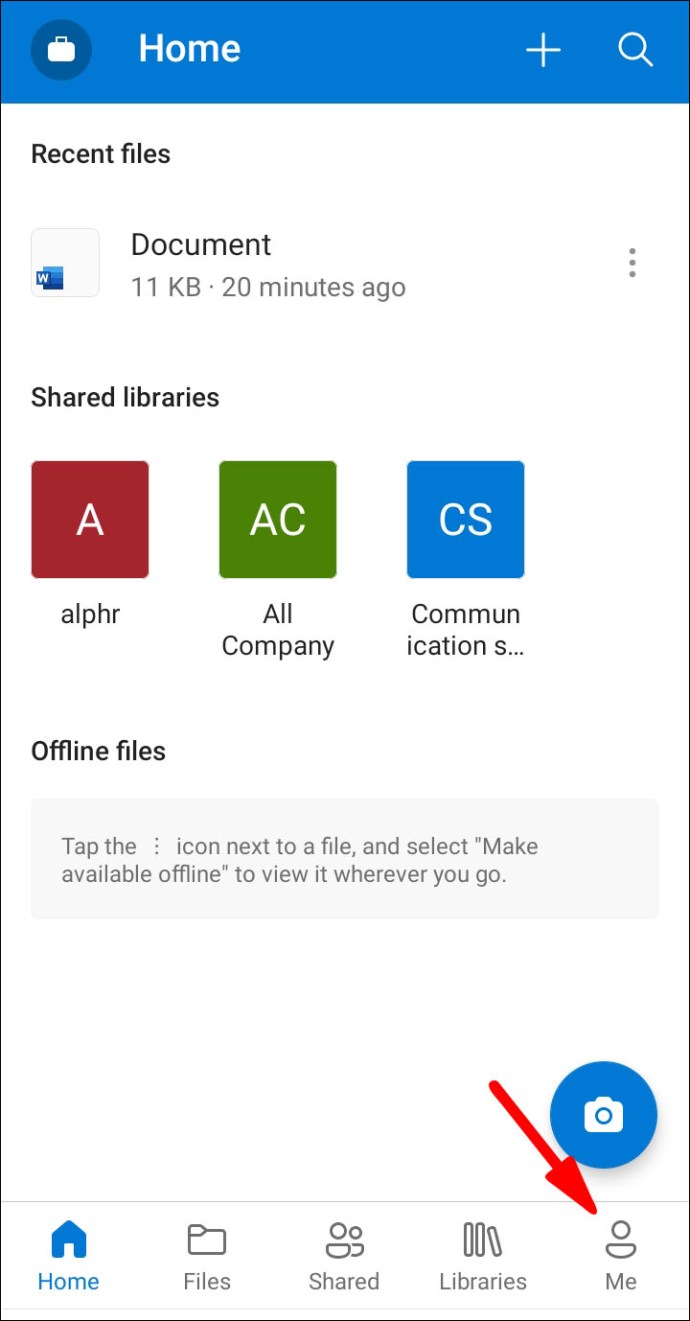
- Öffnen Sie den Papierkorb-Ordner und markieren Sie die Dateien, die Sie wiederherstellen möchten.
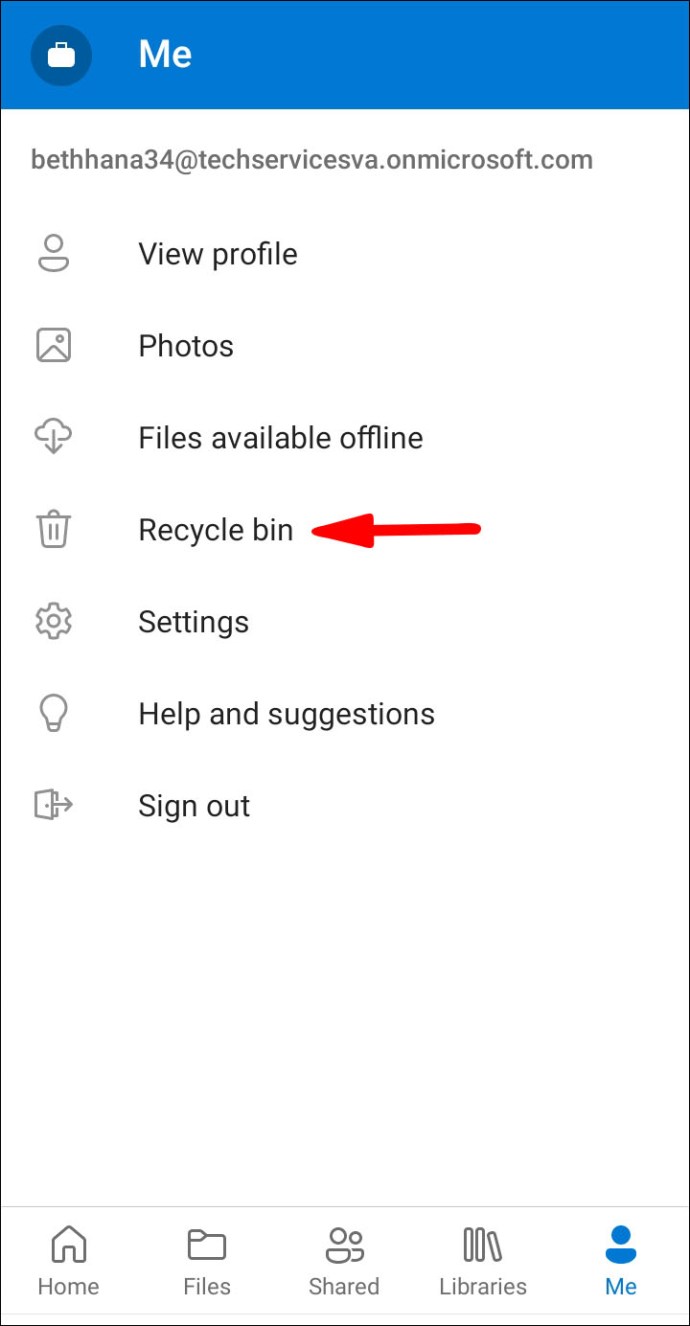
- Tippen Sie auf „Wiederherstellen“, um die Dateien in ihre ursprünglichen Ordner zurückzusetzen.

Die Android-App verfügt auch über eine integrierte Suchfunktion. Sie können es verwenden, um fehlende Dateien außerhalb des Papierkorbordners zu finden. So geht's:
- Tippen Sie auf das OneDrive-Symbol, um auf die Startseite der App zuzugreifen.
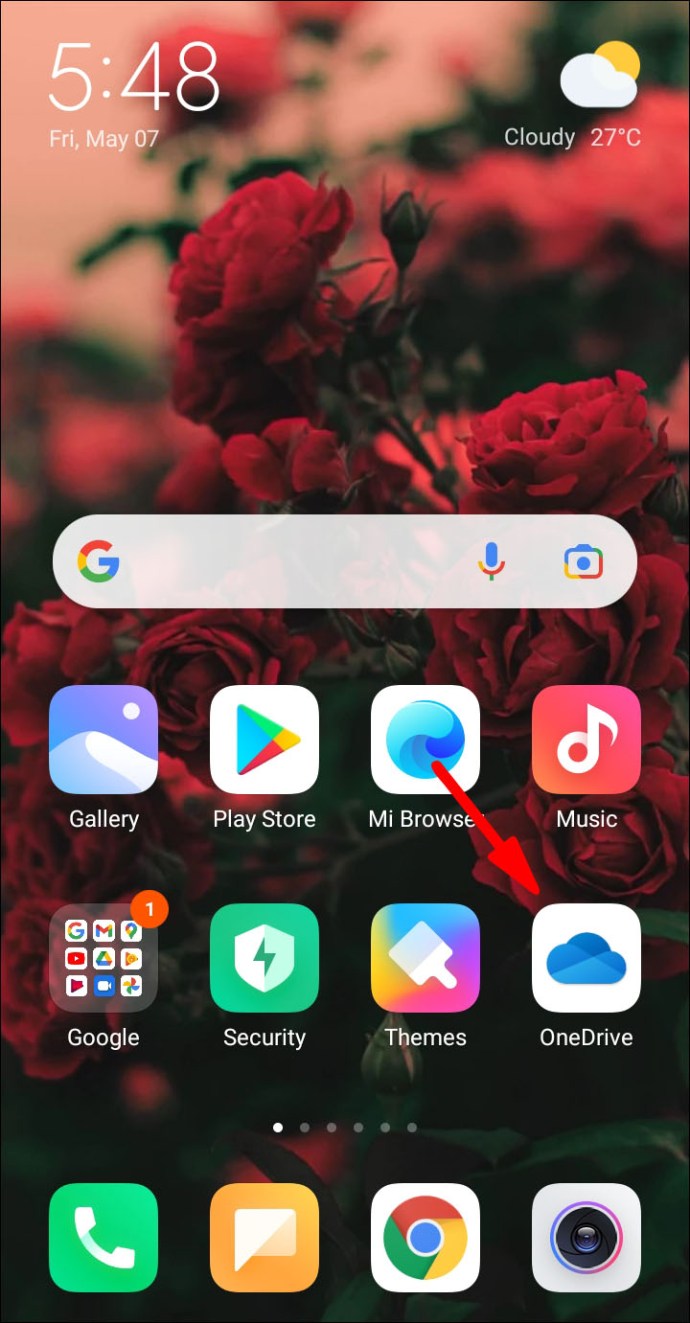
- Tippen Sie oben auf dem Bildschirm auf das Lupensymbol. Geben Sie den Namen der Datei in das Dialogfeld ein.
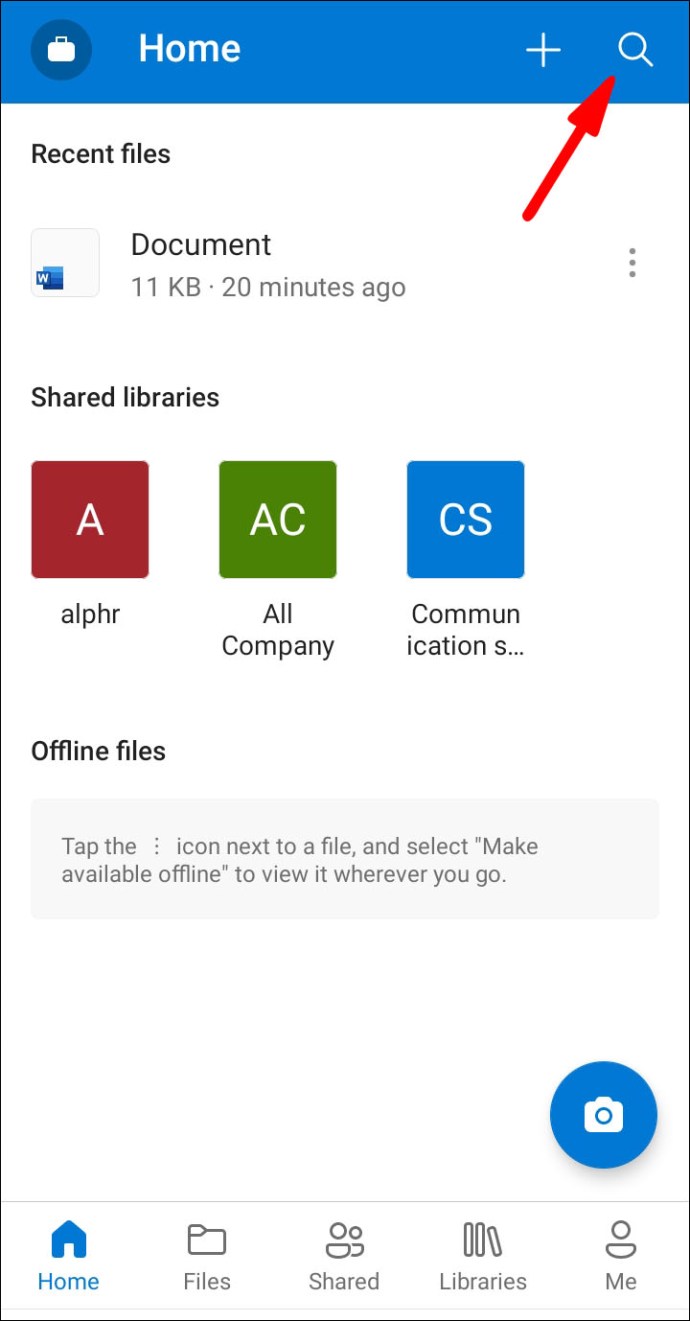
- Um die Suche zu starten, tippen Sie auf das Lupensymbol in der unteren rechten Ecke des Bildschirms.
- Die Suchergebnisse zeigen Ihnen den Ordner mit der fehlenden Datei an.
So stellen Sie OneDrive-Dateien mit iOS wieder her
Wenn Sie OneDrive noch nicht auf Ihrem iPhone installiert haben, können Sie es im App Store herunterladen. Genau wie bei der Android-Version ist es völlig kostenlos. So laden Sie OneDrive herunter und melden sich bei Ihrem Konto an:
- Öffnen Sie die App-Store-App. Verwenden Sie die Suchleiste in der unteren rechten Ecke, um OneDrive zu finden.
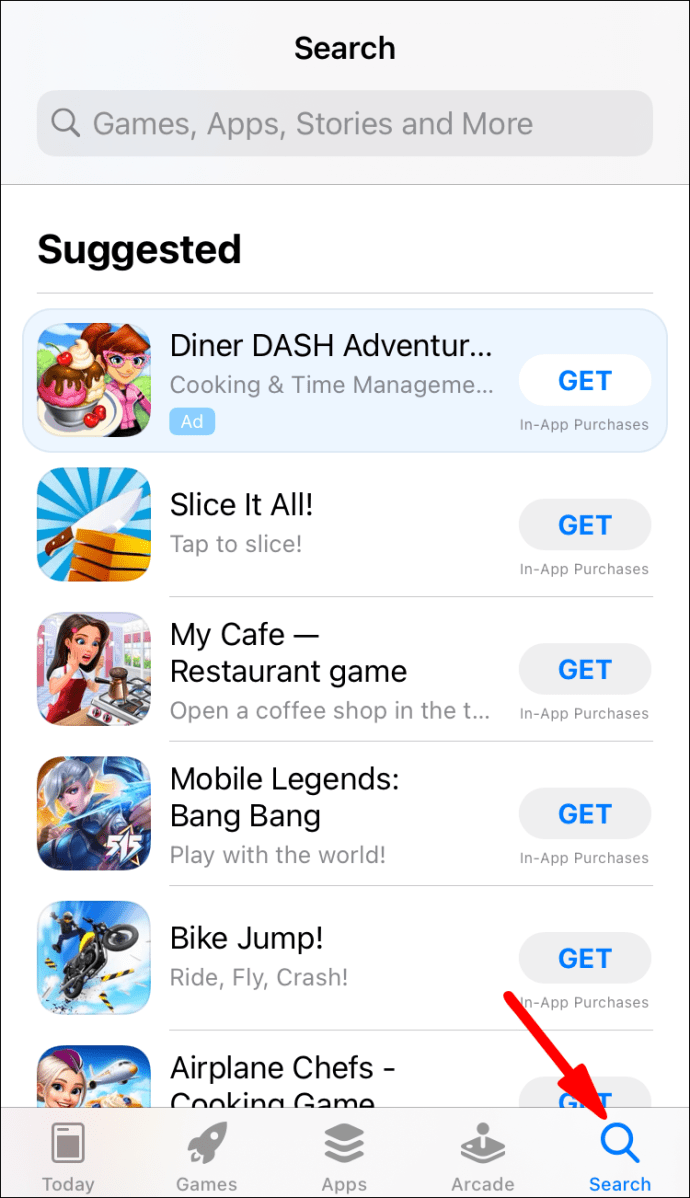
- Tippen Sie unter dem App-Namen auf die Schaltfläche „Installieren“. Geben Sie Ihre Apple-ID ein, wenn Sie dazu aufgefordert werden. Sie können auch Touch ID und Face ID zur Verifizierung verwenden.
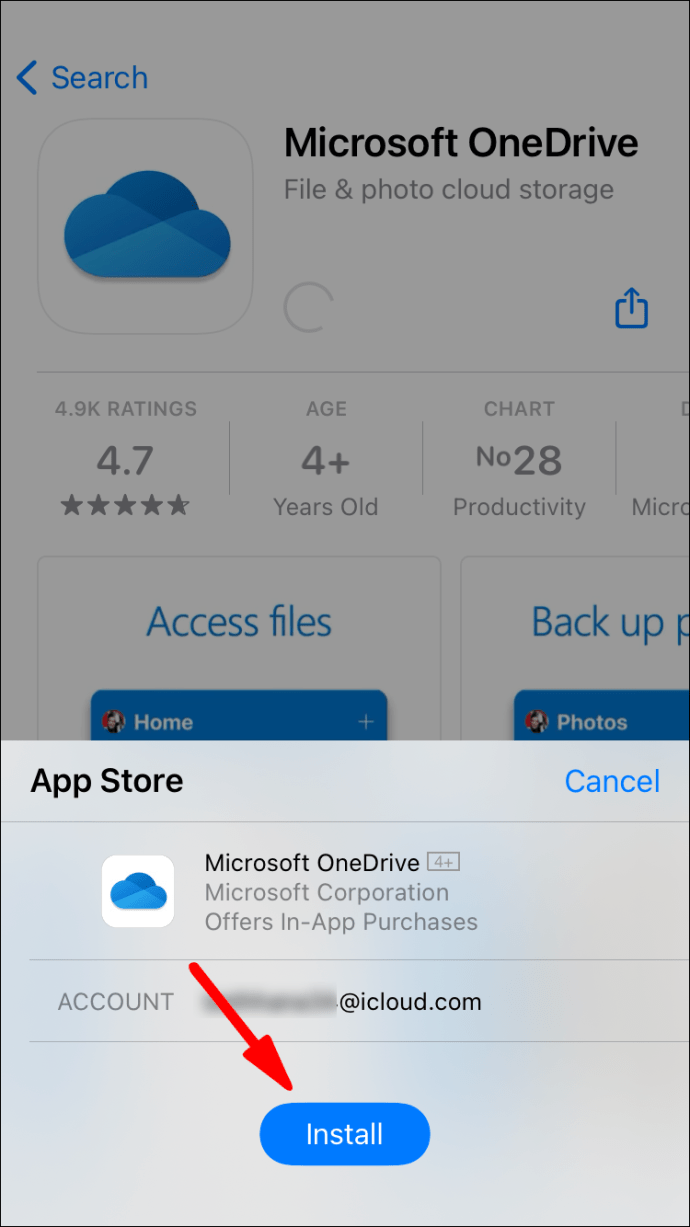
- Tippen Sie nach Abschluss des Downloads auf „Öffnen“, um die App zu starten.
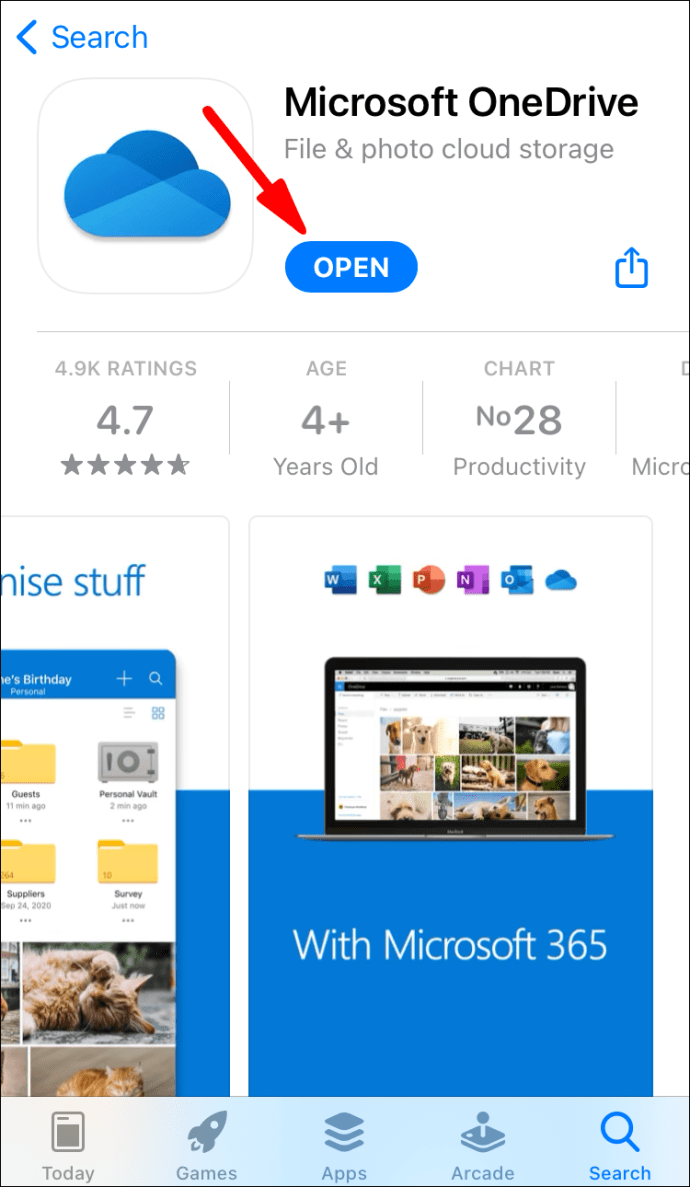
- Melden Sie sich mit Ihrer E-Mail-Adresse oder Telefonnummer bei Ihrem Microsoft-Konto an. Wenn Sie kein Konto haben, tippen Sie auf die Schaltfläche „Sie haben kein Konto? Anmelden."
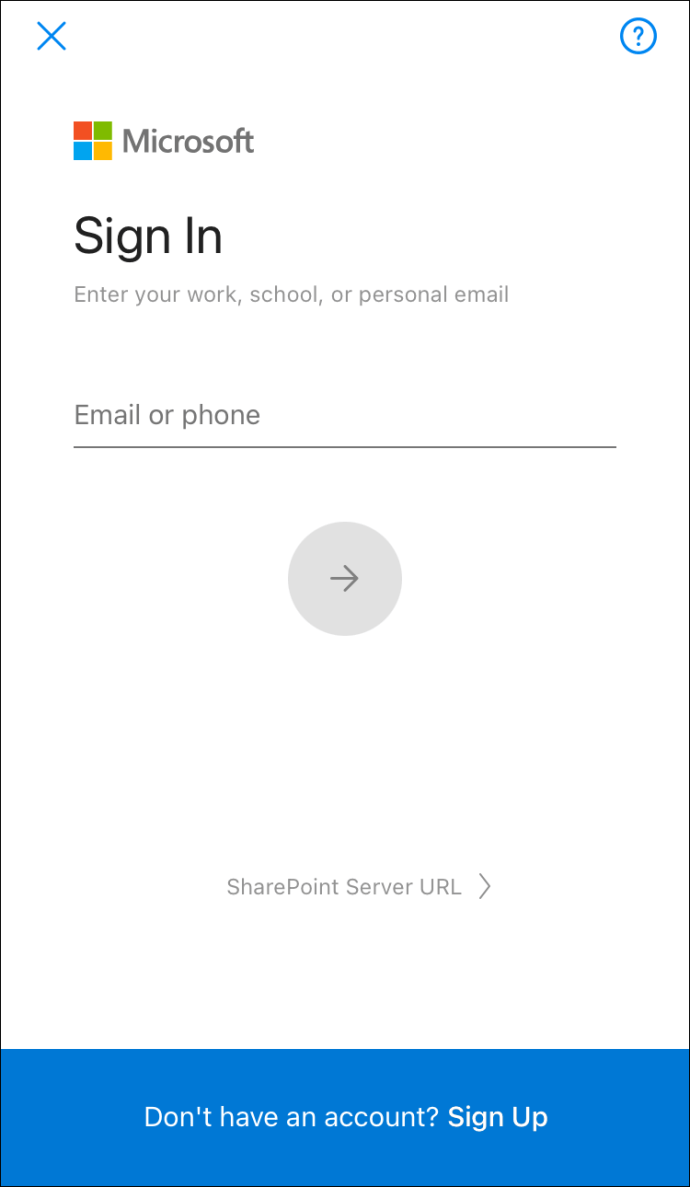
Sobald Sie mit der Einrichtung Ihres Kontos fertig sind, können Sie OneDrive zum Speichern von Dateien verwenden. Dies ist für iOS-Geräte aufgrund des begrenzten lokalen Speicherplatzes von Vorteil.
Wenn Sie etwas versehentlich löschen, können Sie es natürlich über die Wiederherstellungsfunktion schnell rückgängig machen. Hier ist wie:
- Tippen Sie auf das App-Symbol auf Ihrem Startbildschirm.
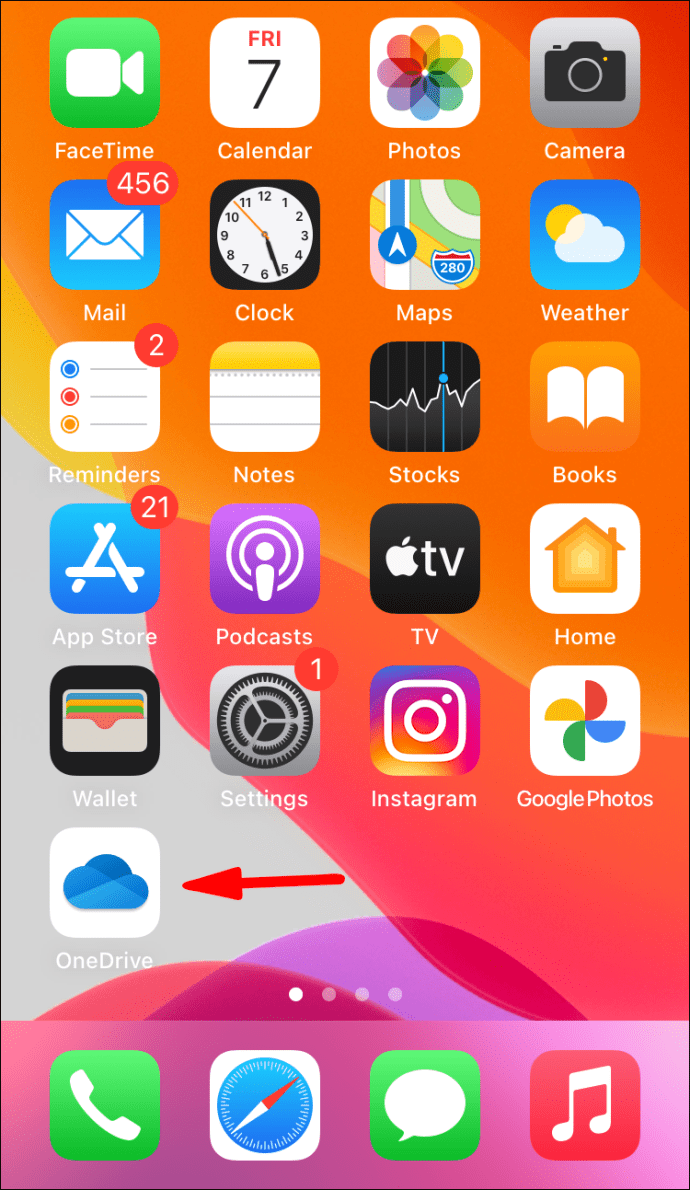
- Tippen Sie in der oberen linken Ecke des Bildschirms auf das Kontosymbol.
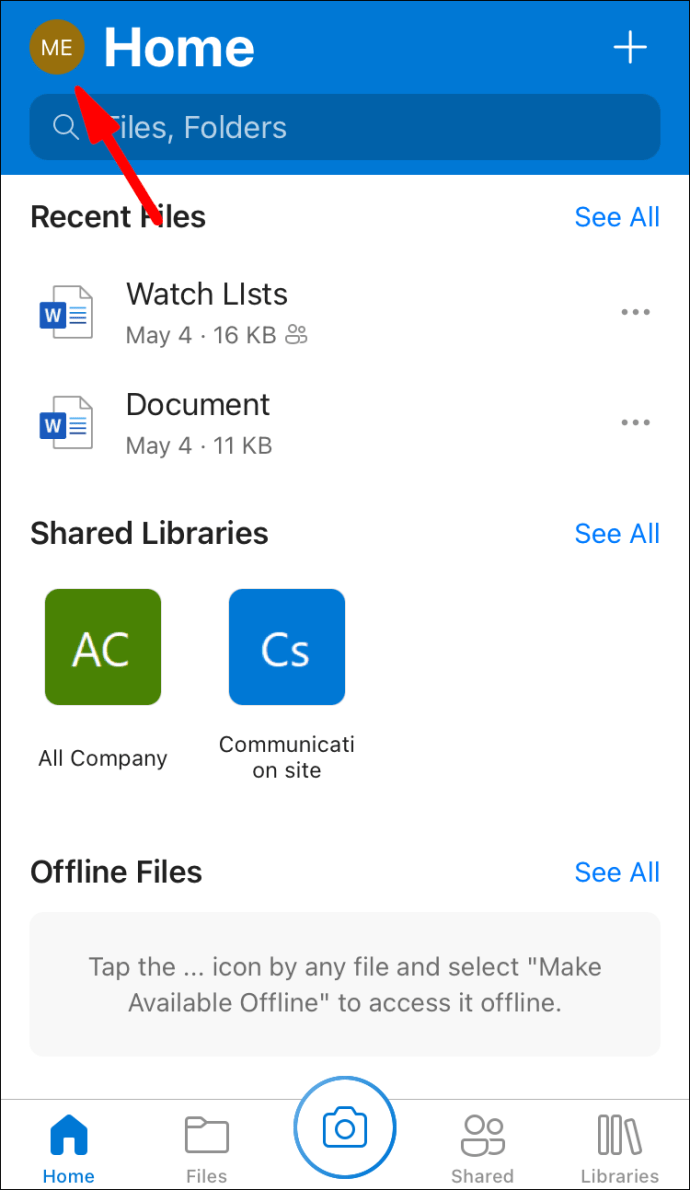
- Gehen Sie zu Konto > Papierkorb.

- Wählen Sie die Dateien aus, die Sie wiederherstellen möchten, und tippen Sie auf „Wiederherstellen“.

Weitere häufig gestellte Fragen zur OneDrive-Dateiwiederherstellung
Wie lange bleiben meine gelöschten Dateien auf OneDrive?
Es hängt von der Art des Kontos ab. Wenn Sie Ihr persönliches Microsoft-Konto verwenden, werden die gelöschten Dateien nach 30 Tagen dauerhaft entfernt. Manchmal, wenn der Papierkorb-Ordner überlaufen ist, werden die ältesten Dateien nach nur drei Tagen automatisch gelöscht.
Das Wiederherstellungsfenster ist für Schul- und Firmenkonten unterschiedlich. Am häufigsten werden die gelöschten Dateien nach 93 Tagen automatisch entfernt. Der Systemadministrator hat jedoch die Befugnis, den Zeitraum nach seinen Wünschen anzupassen.
Kann ich dauerhaft gelöschte OneDrive-Fotos wiederherstellen?
Wenn ein Foto dauerhaft von Ihrem Gerät gelöscht wird, bedeutet dies, dass Sie das 30-tägige Wiederherstellungsfenster verpasst haben. Das bedeutet leider, dass es unmöglich ist, es wiederherzustellen.
Um dies zu verhindern, sollten Sie wichtige Fotos sichern. So geht's:
1. Klicken Sie im Infobereich am unteren Bildschirmrand auf das OneDrive-Symbol.

2. Ein neues Fenster wird angezeigt. Klicken Sie auf die drei horizontalen Punkte in der unteren rechten Ecke. Wählen Sie „Einstellungen“ aus dem Optionsmenü.

3. Klicken Sie auf „Backup“ und dann auf „Backup verwalten“.

4. Wählen Sie „Backup starten“ aus der Aktionsliste.

OneDrive Backup kann bis zu 5 GB an Fotos, Videos, Dokumenten und anderen Dateiformaten speichern. Wenn Sie noch mehr Speicherplatz benötigen, können Sie ein Microsoft 365-Upgrade abonnieren.
Kann ich OneDrive-Dateien aus dem freigegebenen Ordner wiederherstellen?
Die Antwort lautet ja – wenn die SharePoint-Dateien mit OneDrive synchronisiert werden. Wenn ein Benutzer ein Element aus dem freigegebenen Ordner entfernt, wird es automatisch in den lokalen Papierkorb verschoben. Jeder, der Zugriff auf den Papierkorb hat, hat die Berechtigung zum Wiederherstellen von Dateien.
Der Weg zur Genesung
Die OneDrive-Wiederherstellungsfunktion ermöglicht es Ihnen, Fehler zu machen, ohne langfristige Folgen zu haben. Es ist ein Lebensretter, besonders für diejenigen von uns mit ungeschickten Fingern.
Sie können jede Datei wiederherstellen, indem Sie die One Drive-Website und sowohl Desktop- als auch mobile Apps verwenden. Stellen Sie einfach sicher, dass Sie dieses 30-Tage-Fenster einhalten. Wenn Sie ganz sicher sein möchten, können Sie jederzeit ein Backup erstellen.
Sind Sie anfällig für das Verlegen von Dateien? Ist OneDrive Ihr bevorzugter Cloud-Speicher? Kommentieren Sie unten und teilen Sie uns mit, ob es eine Möglichkeit gibt, dauerhaft gelöschte Dateien wiederherzustellen.