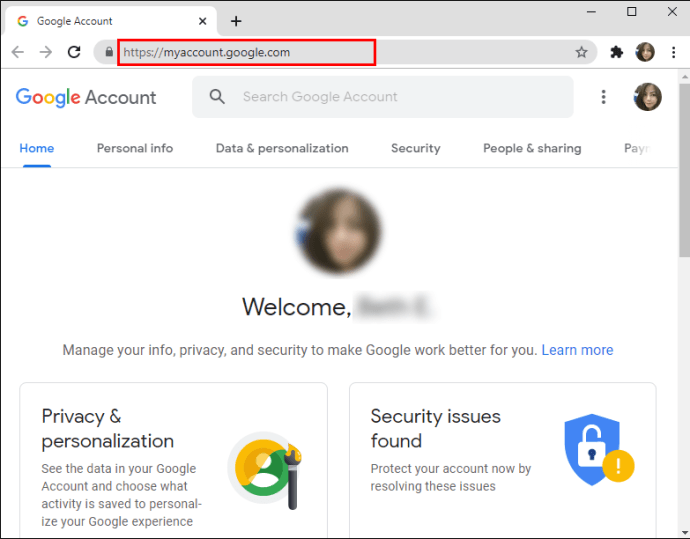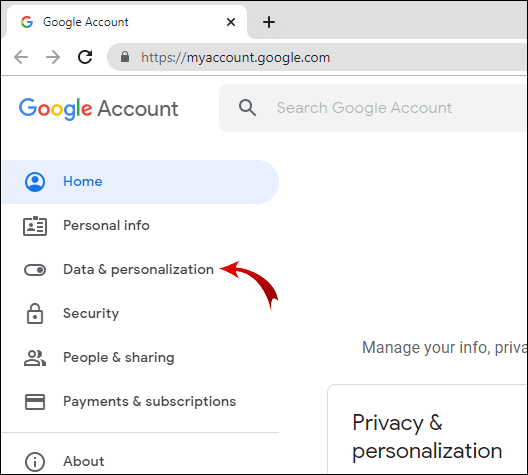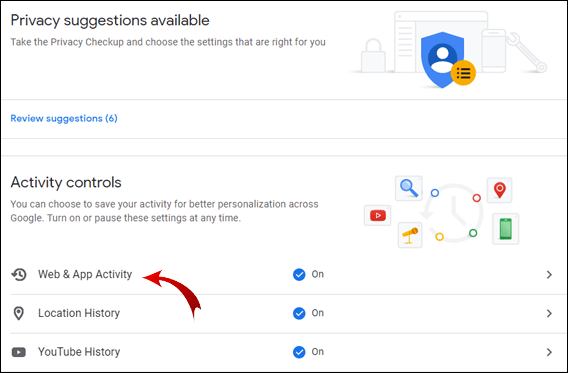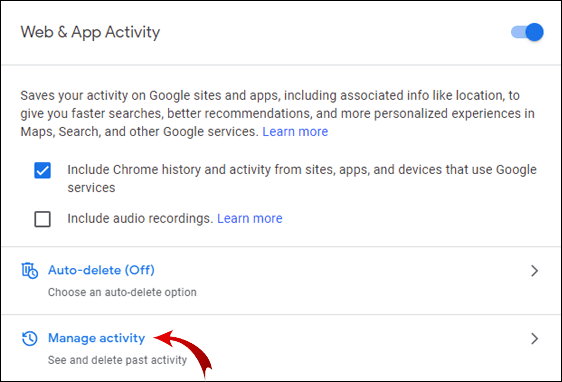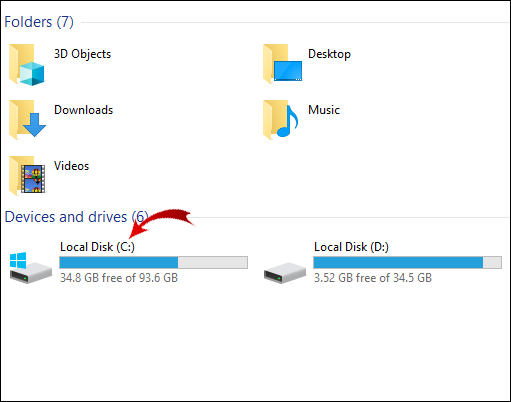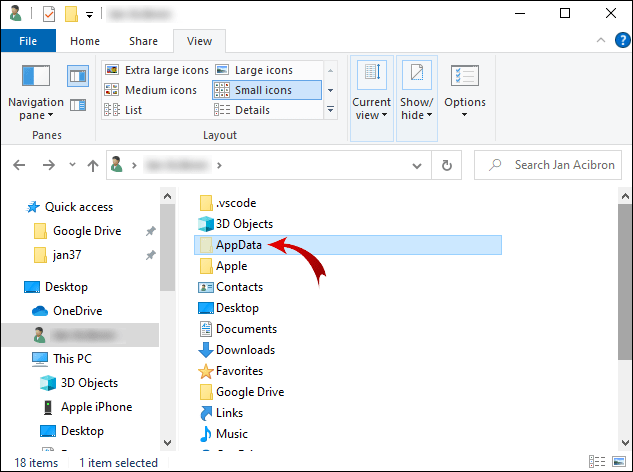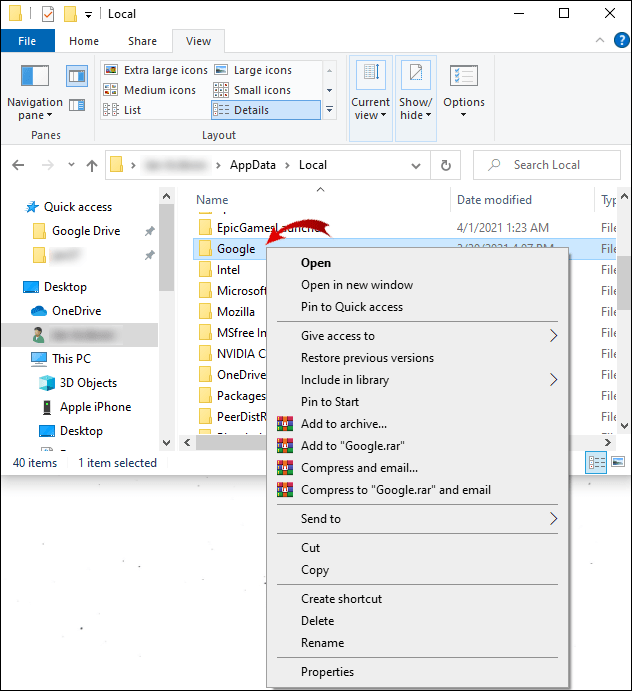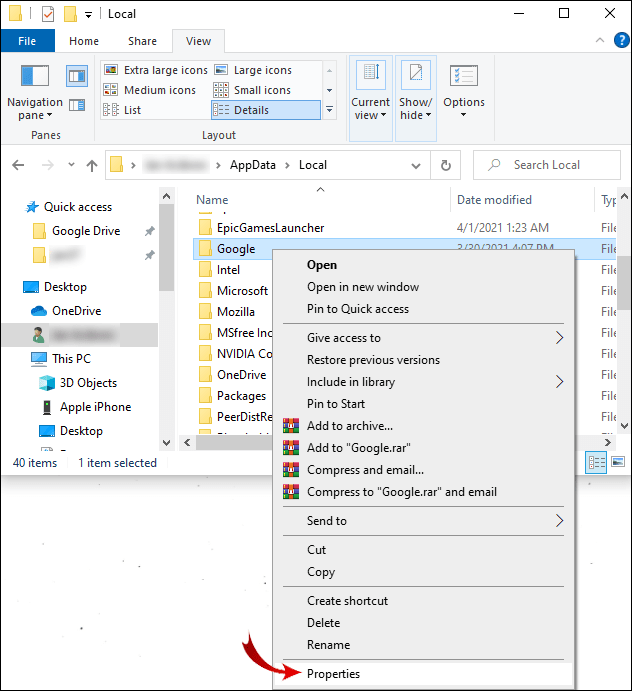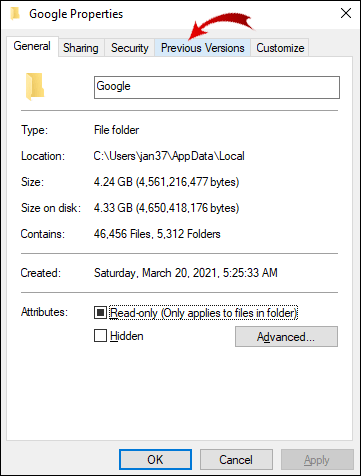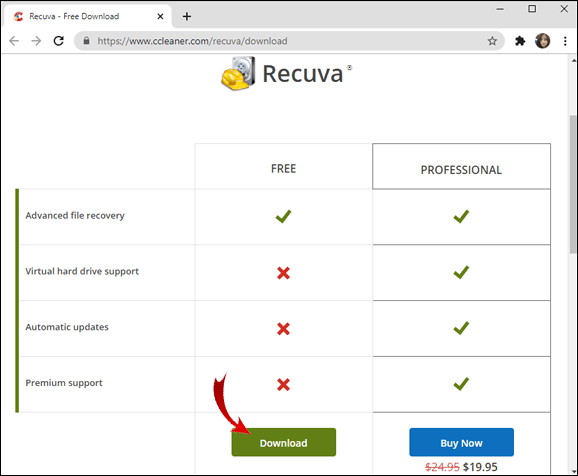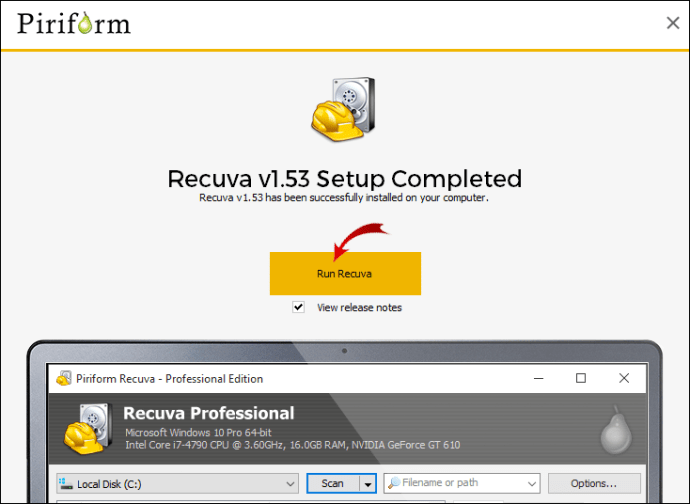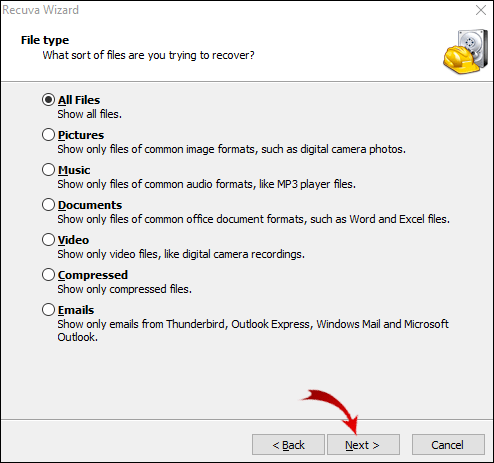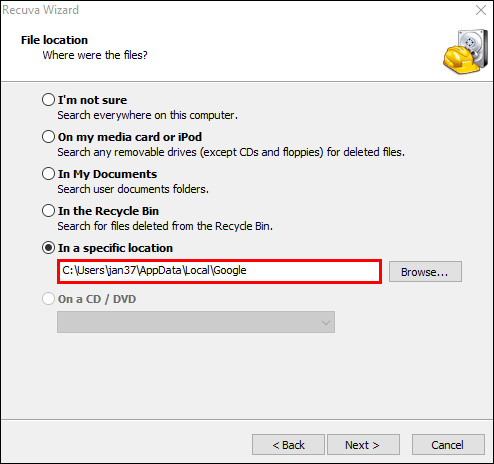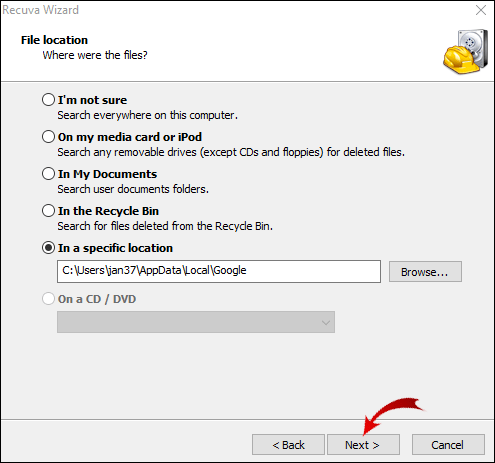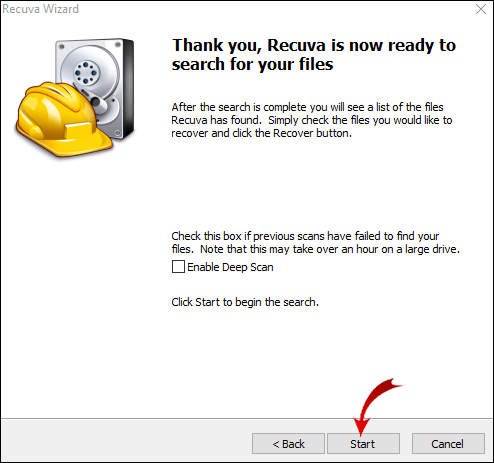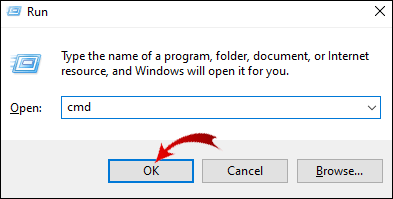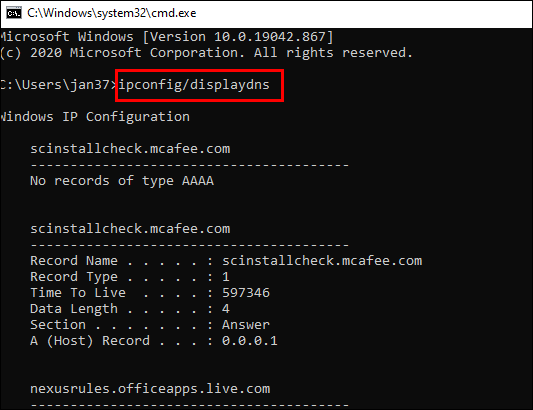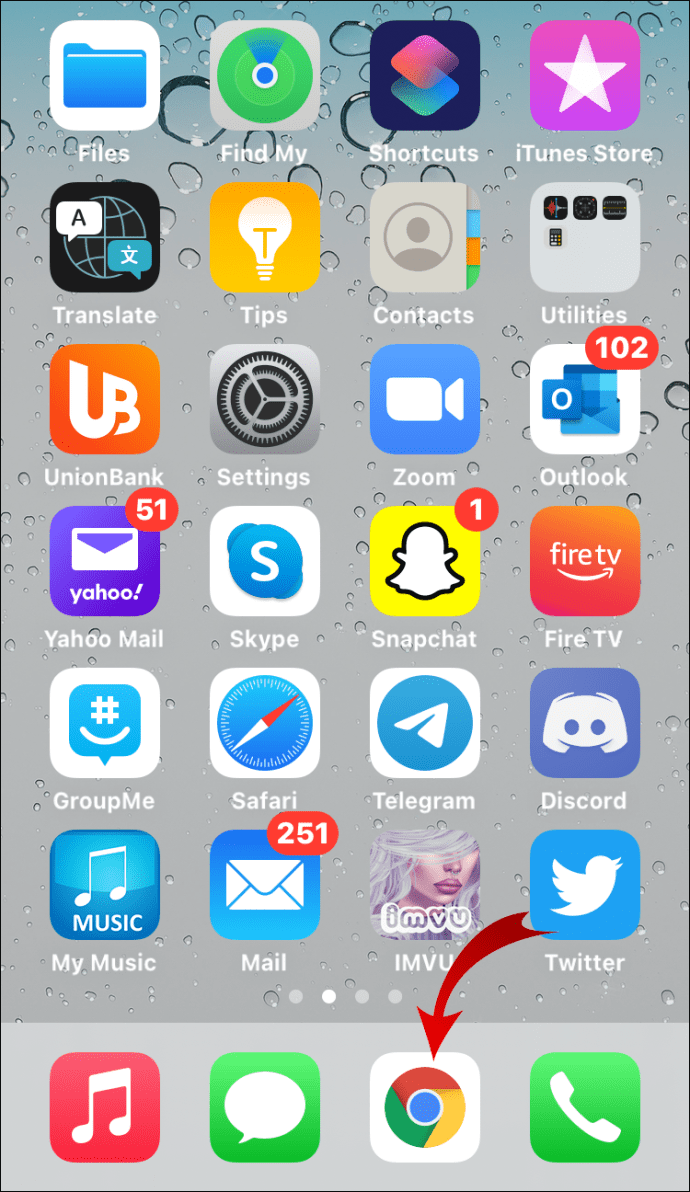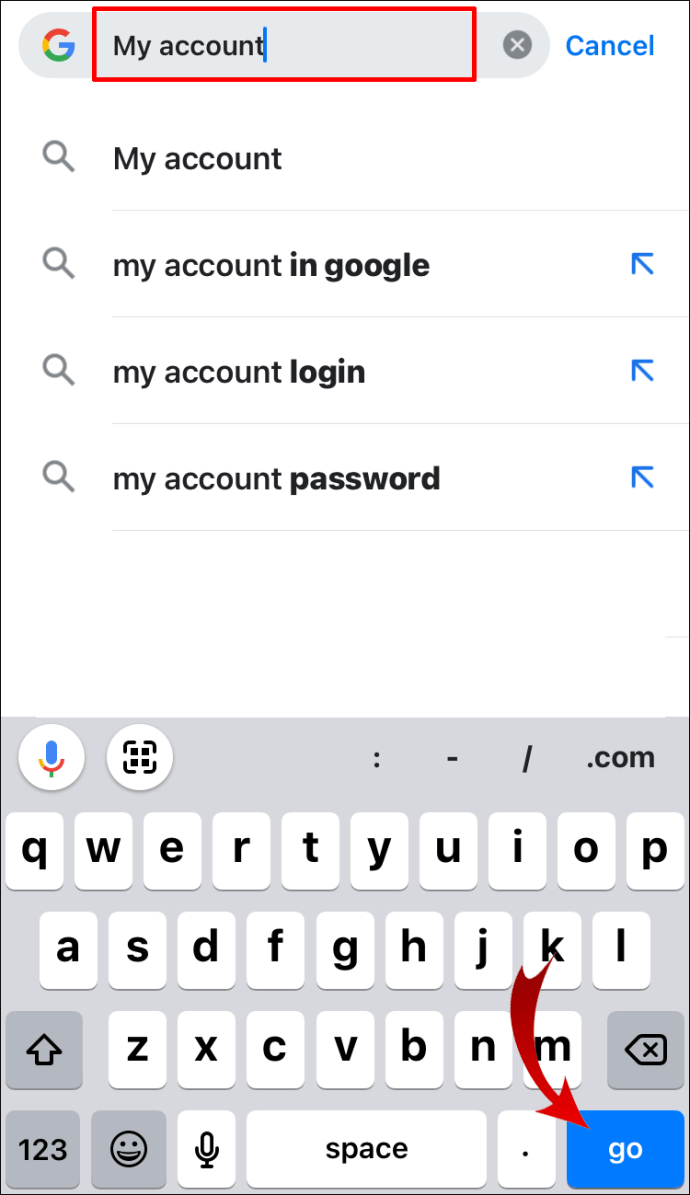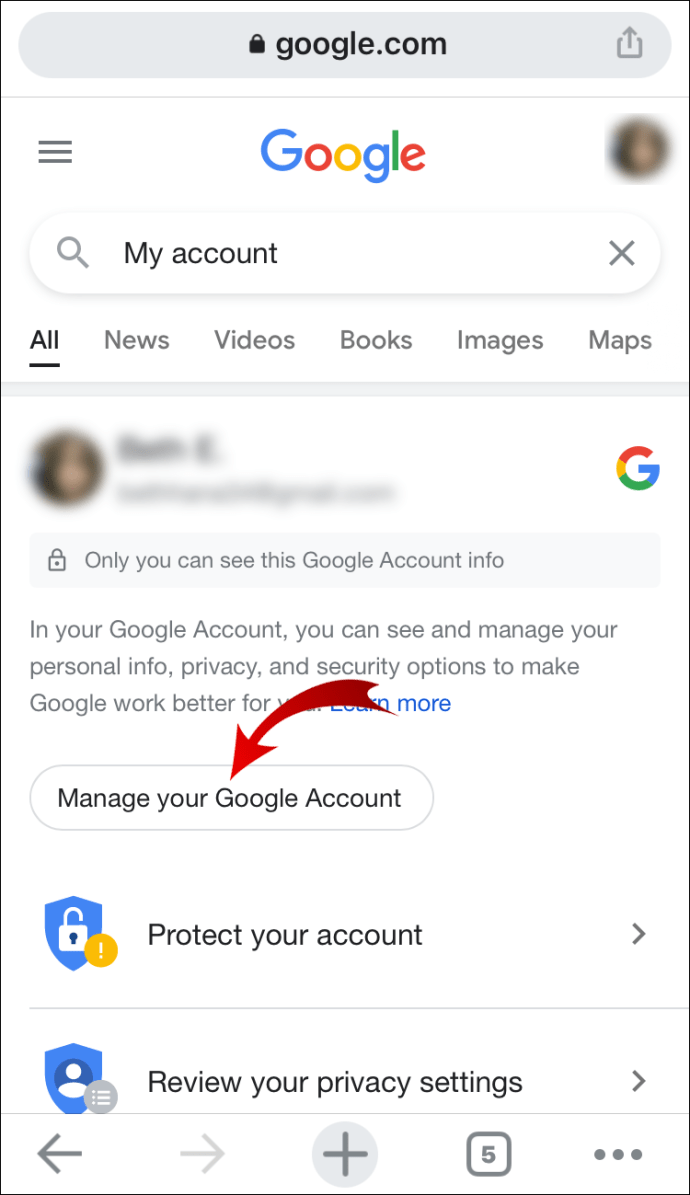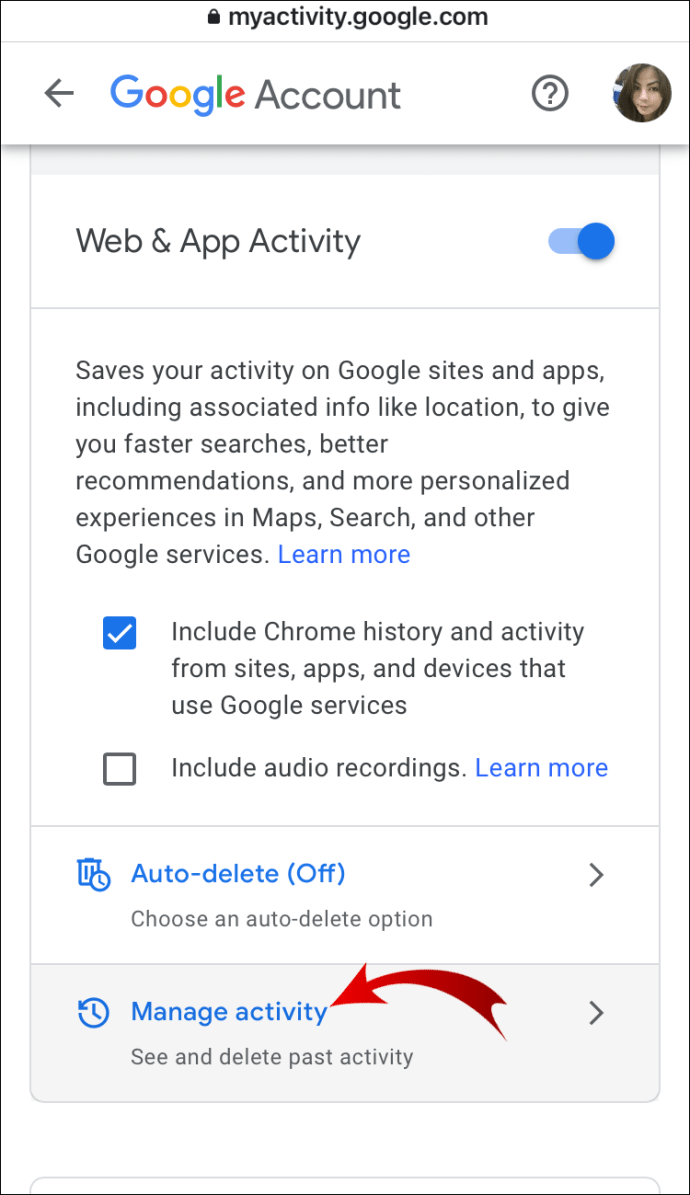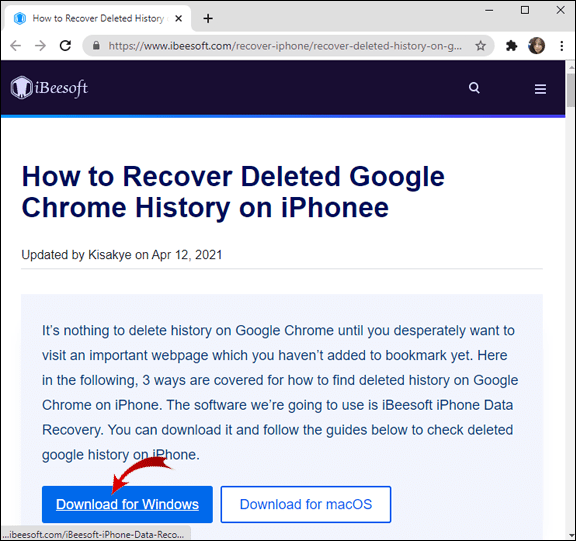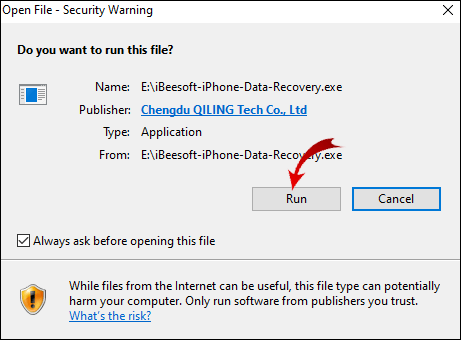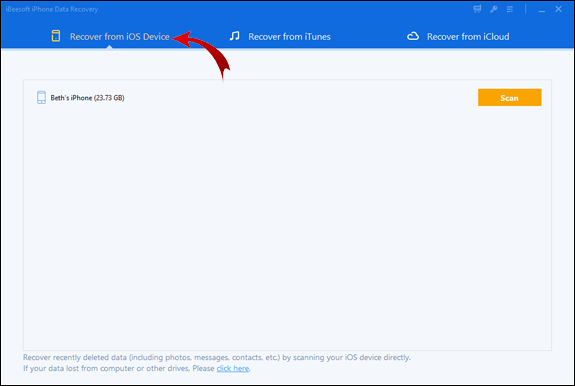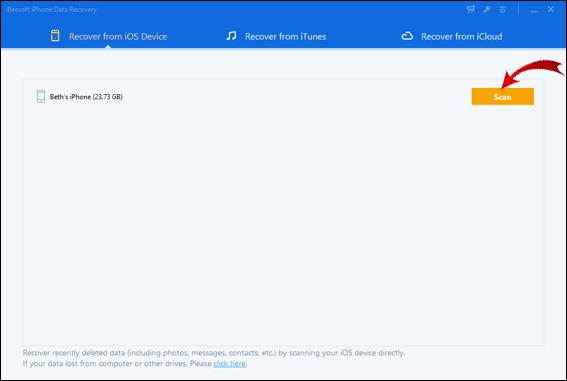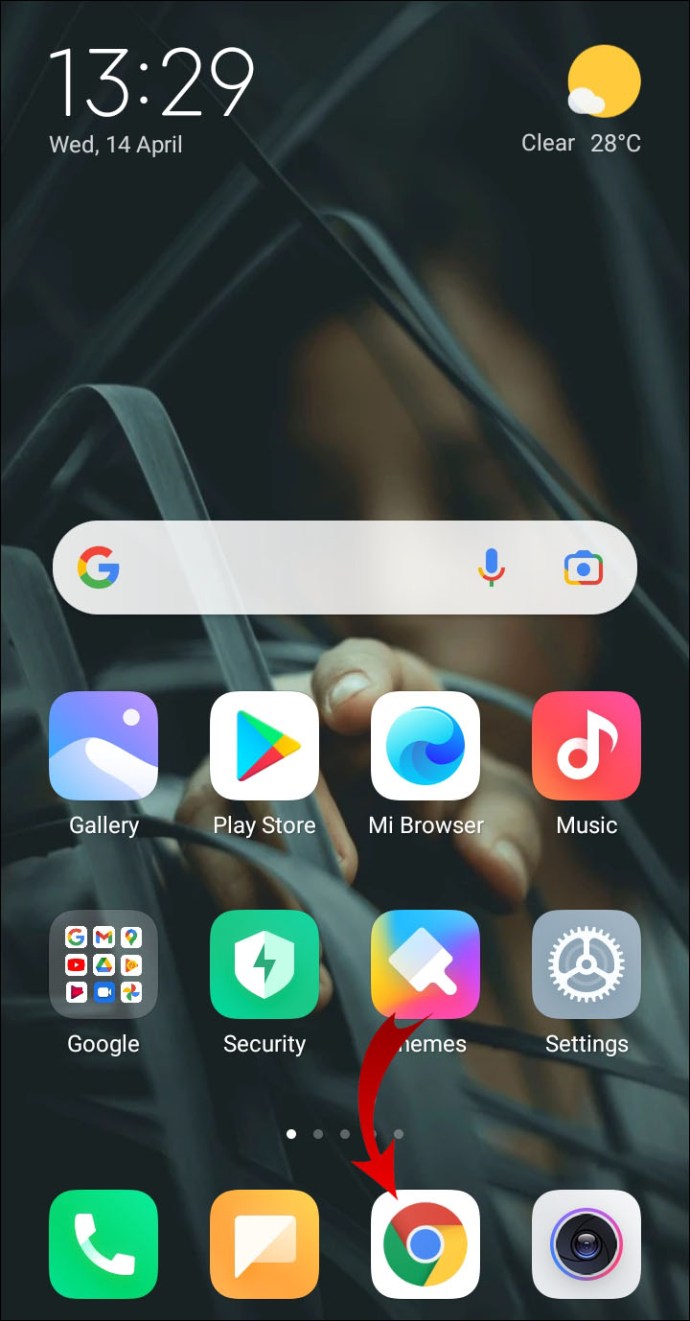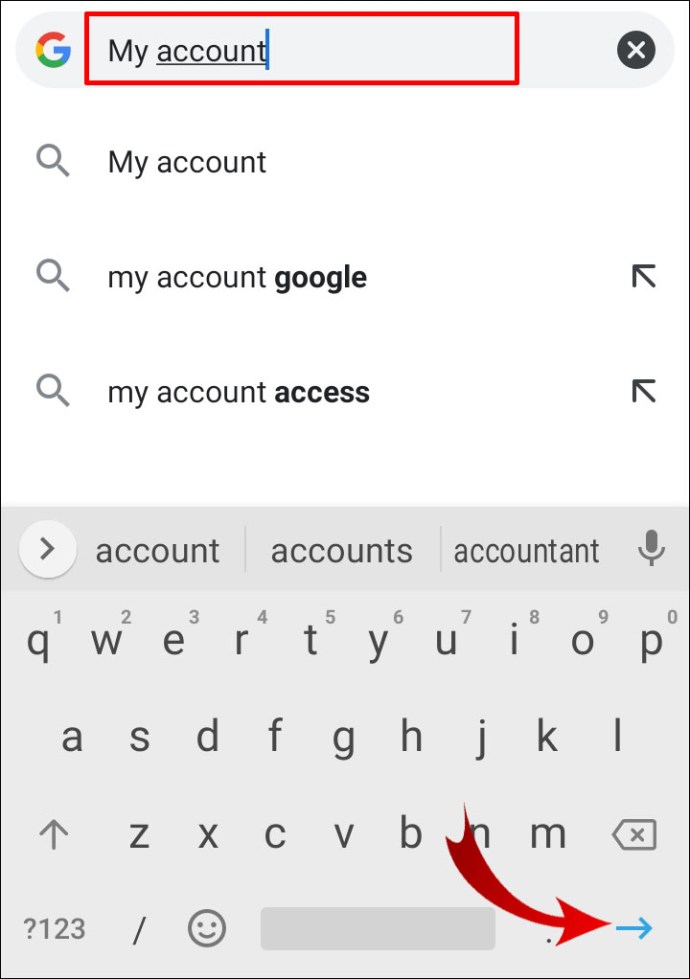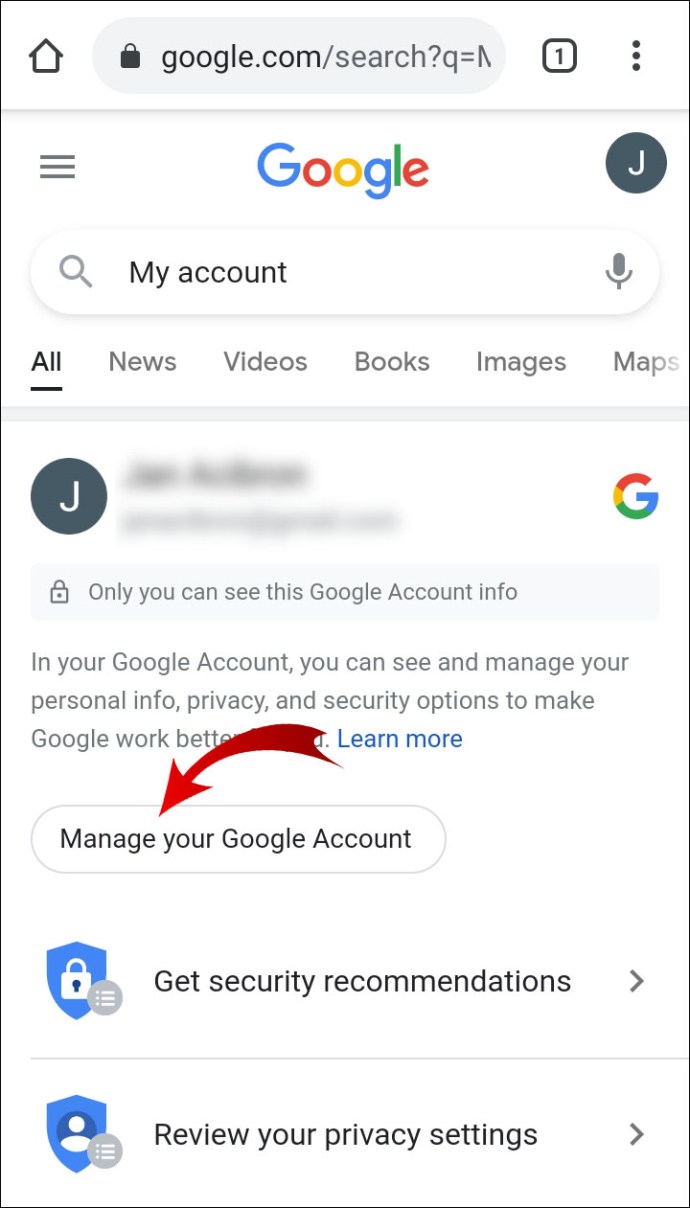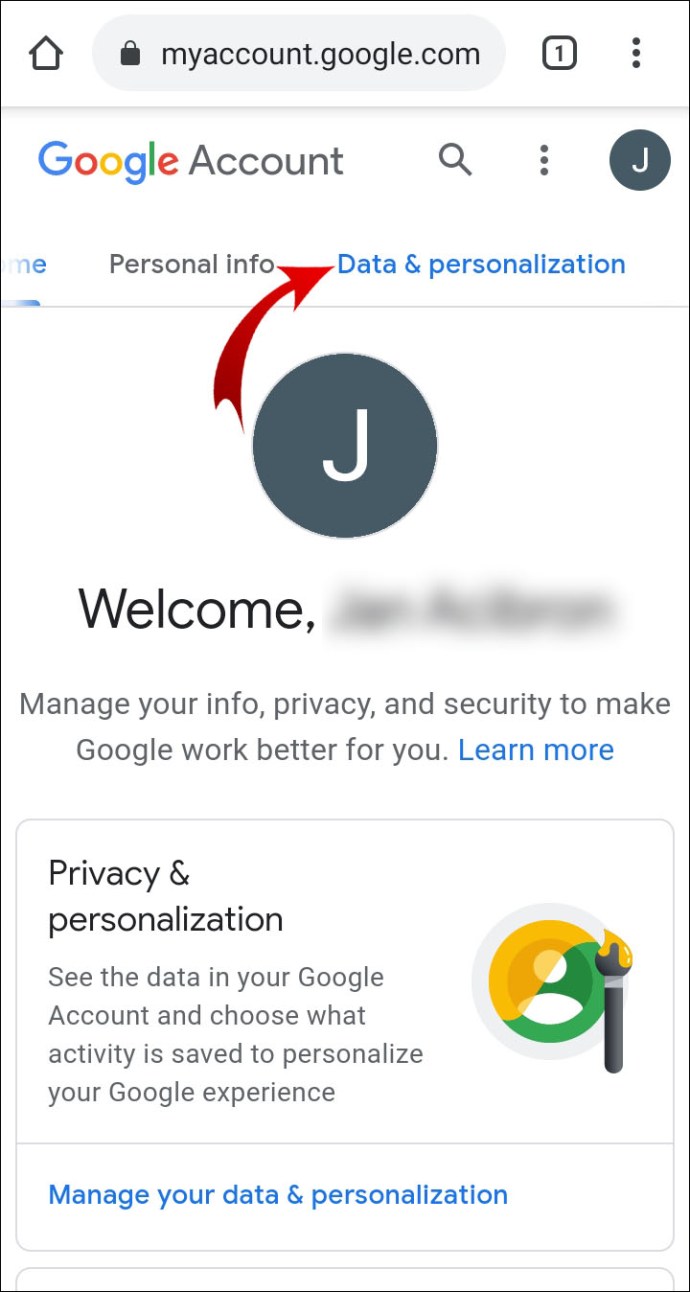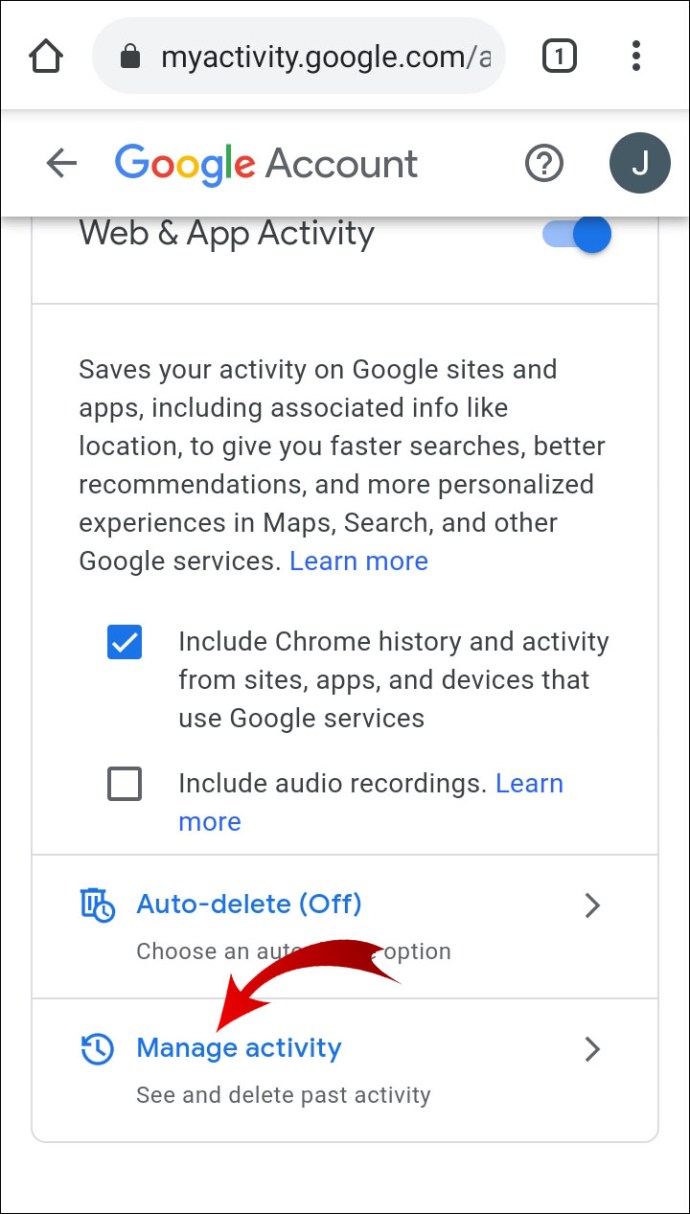Haben Sie jemals versehentlich Ihren Browserverlauf in Google Chrome gelöscht? Möchten Sie eine Liste der von Ihnen besuchten Websites wiederherstellen?
Glücklicherweise gibt es mehrere Möglichkeiten, Ihren gelöschten Verlauf wiederherzustellen. In diesem Artikel zeigen wir Ihnen, wie Sie dies auf Ihrem Desktop, iPhone und Android-Gerät tun.
So stellen Sie den gelöschten Verlauf in Google Chrome wieder her
Wir haben eine Liste mit Schritt-für-Schritt-Methoden zusammengestellt, mit denen Sie Ihren Chrome-Browserverlauf wiederherstellen können. Möglicherweise funktionieren nicht alle von ihnen für Sie, daher sollten Sie jeden ausprobieren. Hoffentlich wird eine dieser Methoden die Arbeit erledigen.
Überprüfen Sie Ihre Google-Kontoaktivitäten
Da Sie Google Chrome verwenden, sind Sie höchstwahrscheinlich jederzeit bei Ihrem Google-Konto angemeldet. Wenn Sie Ihre Surfaktivitäten in Ihrem Google-Konto überprüfen, finden Sie die Websites, die Sie in der Vergangenheit besucht haben.
Beachten Sie, dass Sie mit diesem Vorgang Ihre Browseraktivitäten anzeigen können. Jeder versehentlich gelöschte Browserverlauf bleibt aus Google Chrome gelöscht.
- Gehen Sie zu Ihrem Google-Konto.
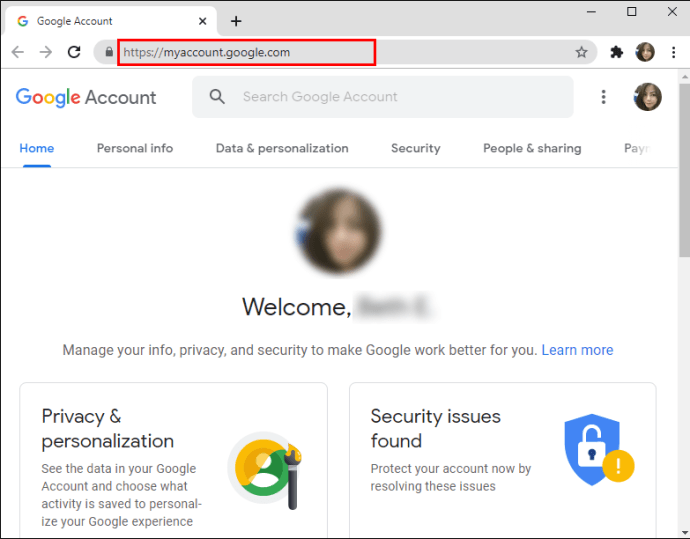
- Klicke auf Daten & Personalisierung in der vertikalen Seitenleiste.
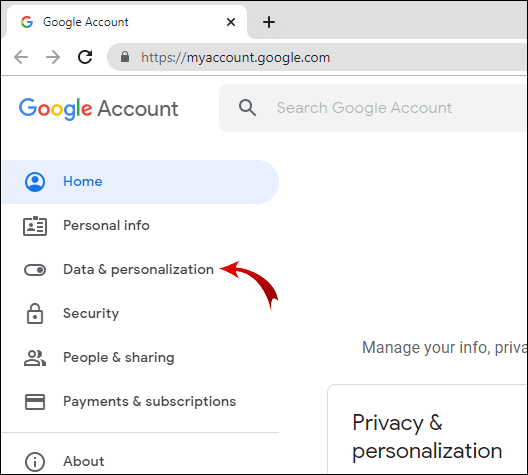
- In dem Aktivitätskontrollen Registerkarte, klicken Sie Web- & App-Aktivitäten.
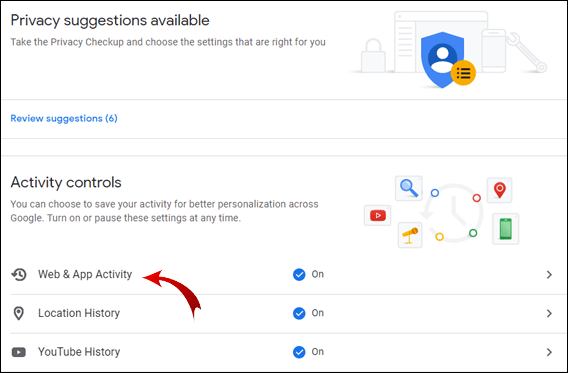
- Klicken Sie nun auf Aktivität verwalten.
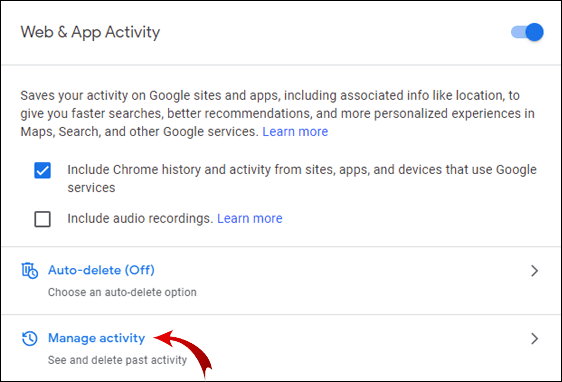
Die Ergebnisse ähneln Ihrem Browserverlauf. Neben den besuchten Webseiten können Sie auch sehen, nach welchen Schlüsselwörtern Sie in der Vergangenheit gesucht haben.
Notiz: Wenn die Einstellung "Chrome-Verlauf und Aktivitäten von Websites, Apps und Geräten, die Google-Dienste verwenden" auf der Seite "Aktivitätseinstellungen" deaktiviert ist, können Sie mit dieser Methode nicht auf Ihren Chrome-Verlauf zugreifen.
Verwenden Sie die Option "Vorherige Versionen wiederherstellen" für Ihren Google-Ordner
Wenn Sie nicht auf Ihren Browserverlauf zugreifen können, indem Sie die Aktivität Ihres Google-Kontos überprüfen, können Sie Ihre Browseraktivität in Windows Explorer wiederherstellen.
- Öffnen Sie den Windows Explorer und gehen Sie zu Lokale Festplatte (C:), dem üblichen Standardspeicherort für App-Installationen.
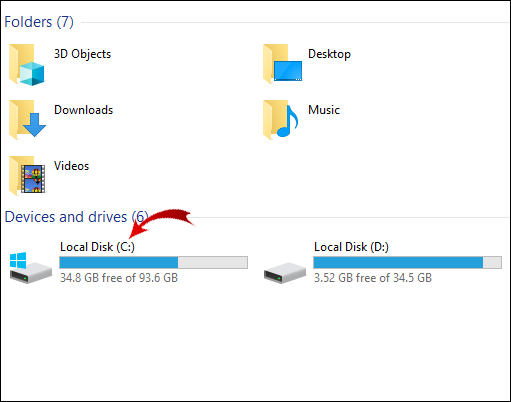
- Öffnen Sie nun die Benutzer Mappe.

- Als nächstes gehen Sie zu Benutzer. Hinweis: Statt Benutzer, sehen Sie den Namen des PC-Benutzers.
- Dann öffne die Anwendungsdaten Ordner, müssen Sie möglicherweise Ihre versteckten Ordner anzeigen, um dies zu sehen.
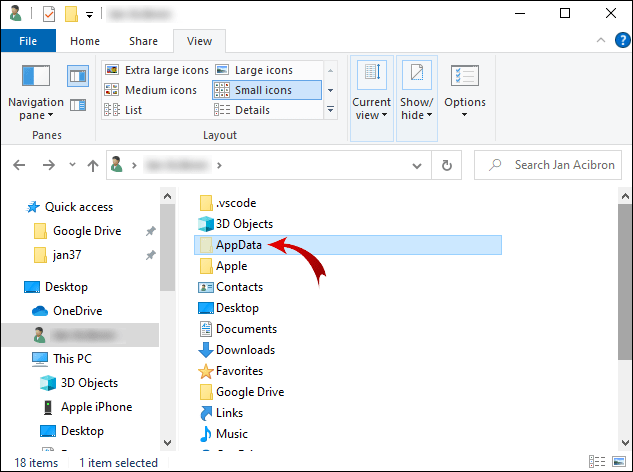
- Navigieren Sie nun zu Lokal.

- Klicken Sie anschließend mit der rechten Maustaste auf das Google Mappe.
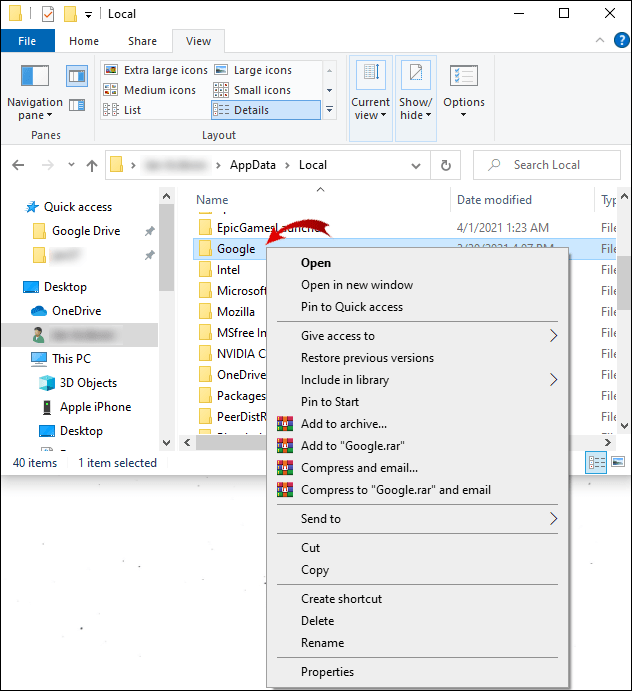
- Wählen Sie im Popup-Menü Eigenschaften.
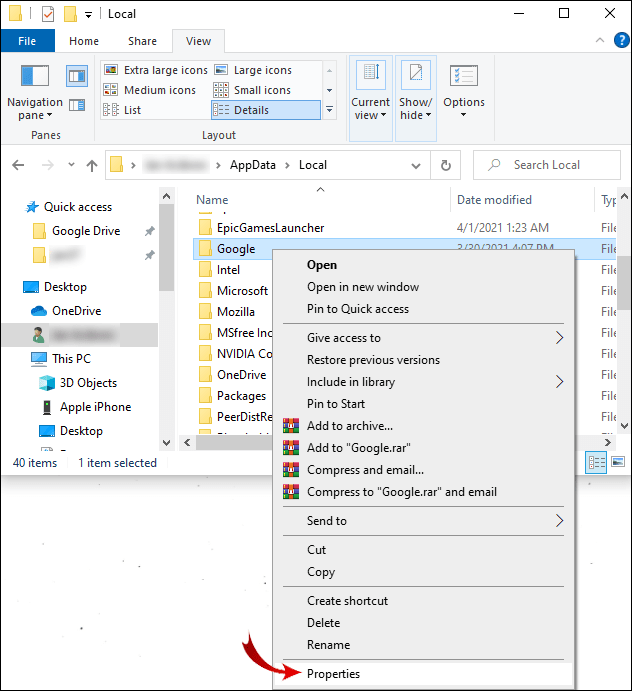
- Klicken Sie auf die Vorherige Versionen Registerkarte im Dialogfeld.
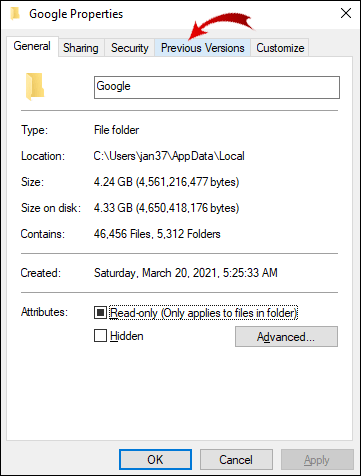
- Wählen Sie die vorherige Version aus, die Sie wiederherstellen möchten, und klicken Sie auf Anwenden.
- Klicken Sie abschließend auf OK.
Sie haben jetzt Ihren Browserverlauf auf die vorherige Version zurückgesetzt.
Verwenden Sie eine Datenwiederherstellungssoftware
Wenn Sie keine vorherige Browserversion haben, können Sie sie mit einem Datenwiederherstellungsprogramm wiederherstellen. Bei dieser Methode müssen Sie eine Drittanbieter-App herunterladen und installieren.
- Gehen Sie zur Download-Seite von Recuva und klicken Sie auf Herunterladen Schaltfläche, um die kostenlose Version zu erhalten.
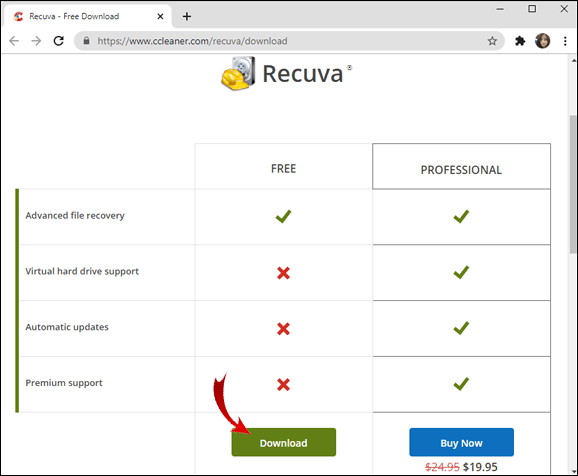
- Öffnen Sie den Ordner, in den Sie Recuva heruntergeladen haben, und führen Sie die Installation aus.
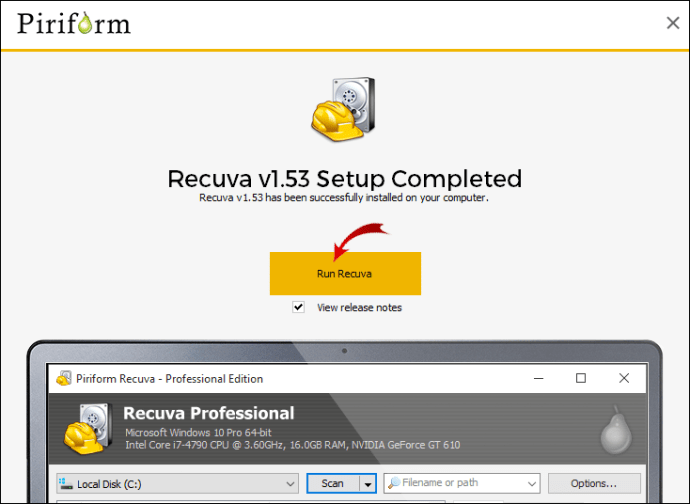
- Befolgen Sie die Anweisungen auf dem Bildschirm.
- Nachdem Sie Recuva installiert haben, führen Sie das Programm aus.
- Auswählen Alle Dateien und dann klick Nächste.
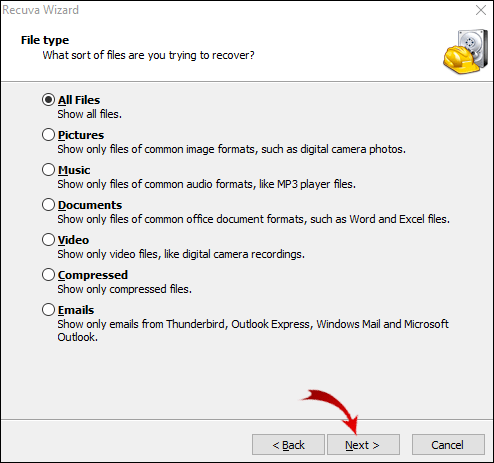
- Wählen Sie den spezifischen Ort über diesen Pfad aus: „C:\Benutzer\Benutzer\AppData\Local\Google.”
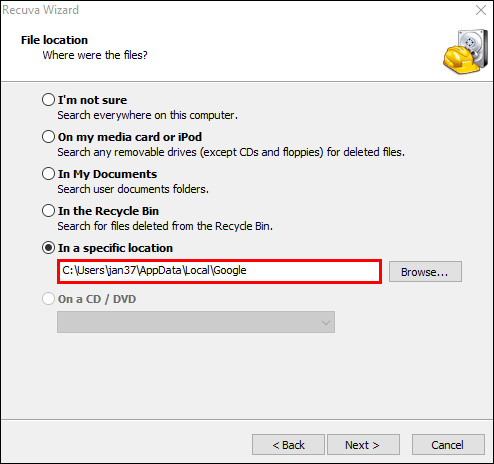
- Klicken Nächste.
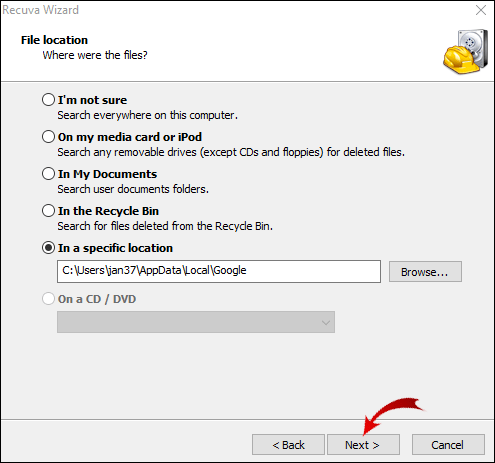
- Starten Sie die Wiederherstellung und warten Sie, bis Recuva gelöschte Dateien wiederherstellt.
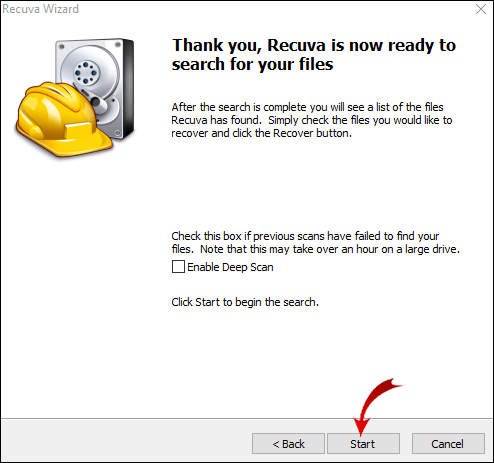
- Wählen Sie die Dateien aus, die sich auf Ihren Browserverlauf beziehen, und stellen Sie sie wieder her.
Wie verwende ich DNS-Cache, um den Verlauf wiederherzustellen?
Eine andere Möglichkeit, Ihren Google Chrome-Verlauf wiederherzustellen, besteht darin, den DNS-Cache in der Eingabeaufforderung wiederherzustellen.
- Drücken Sie die Windows-Taste + R zusammen, um die zu öffnen Lauf Programm, geben Sie „cmd“, dann und klick OK.
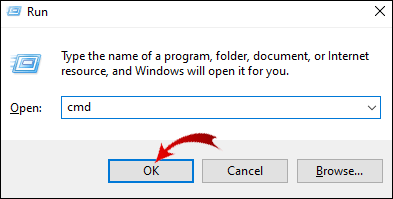
- Geben Sie nun „ipconfig/displaydns" und drücke Eintreten.
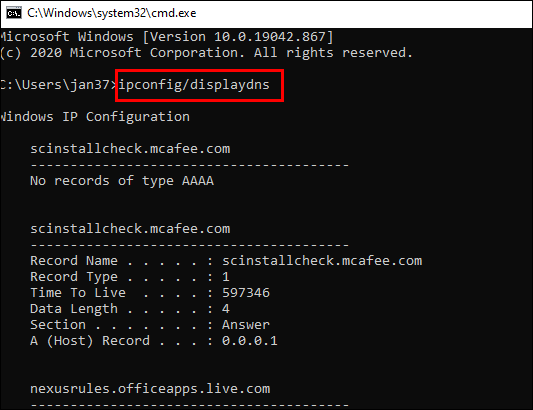
Mit dieser Methode erhalten Sie Zugriff auf Ihren aktuellen Browserverlauf. Ein Nachteil ist, dass Sie nur die von Ihnen besuchten Domains sehen können und nicht die genauen Webseiten.
Sollte sich dies dennoch als hilfreich erweisen, können Sie diese Einträge wie folgt speichern:
- Markieren Sie die Ergebnisse, die Sie speichern möchten, mit dem Cursor und drücken Sie Strg + C Kopieren.
- Erstellen Sie ein neues Word- oder Notepad-Dokument und fügen Sie die Ergebnisse ein.
- Dann drücken Strg + V einfügen.
Wie kann man den gelöschten Verlauf von Google Chrome auf dem iPhone wiederherstellen?
Bevor Sie eine Drittanbieter-App für Ihren Computer herunterladen und versuchen, die Datei mit Ihrem Browserverlauf zu extrahieren, können Sie Ihren Chrome-Browserverlauf auf einfache Weise anzeigen.
Wenn Sie sich beim ersten Start der App auf Ihrem iPhone mit Ihrem Google-Konto bei Google Chrome angemeldet haben, können Sie von Ihrem Google-Konto aus auf Ihren Browserverlauf zugreifen.
- Öffnen Sie die Chrome-App auf Ihrem iPhone.
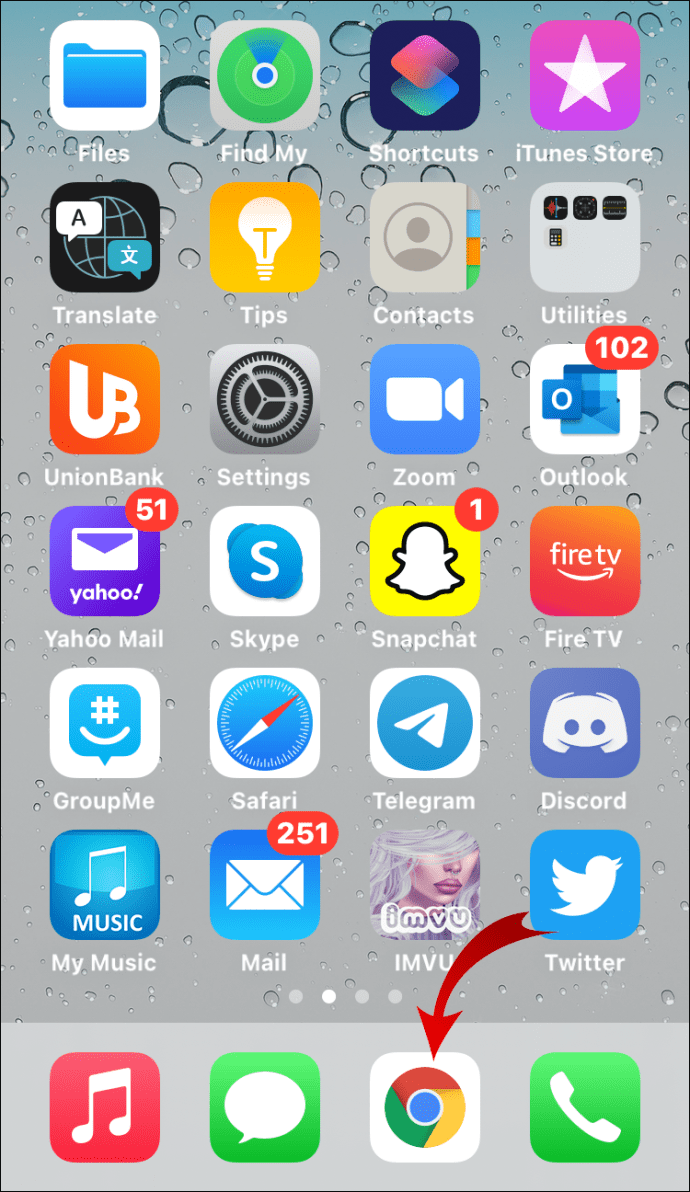
- Eintippen "Mein Konto“ und tippen Sie dann auf gehen.
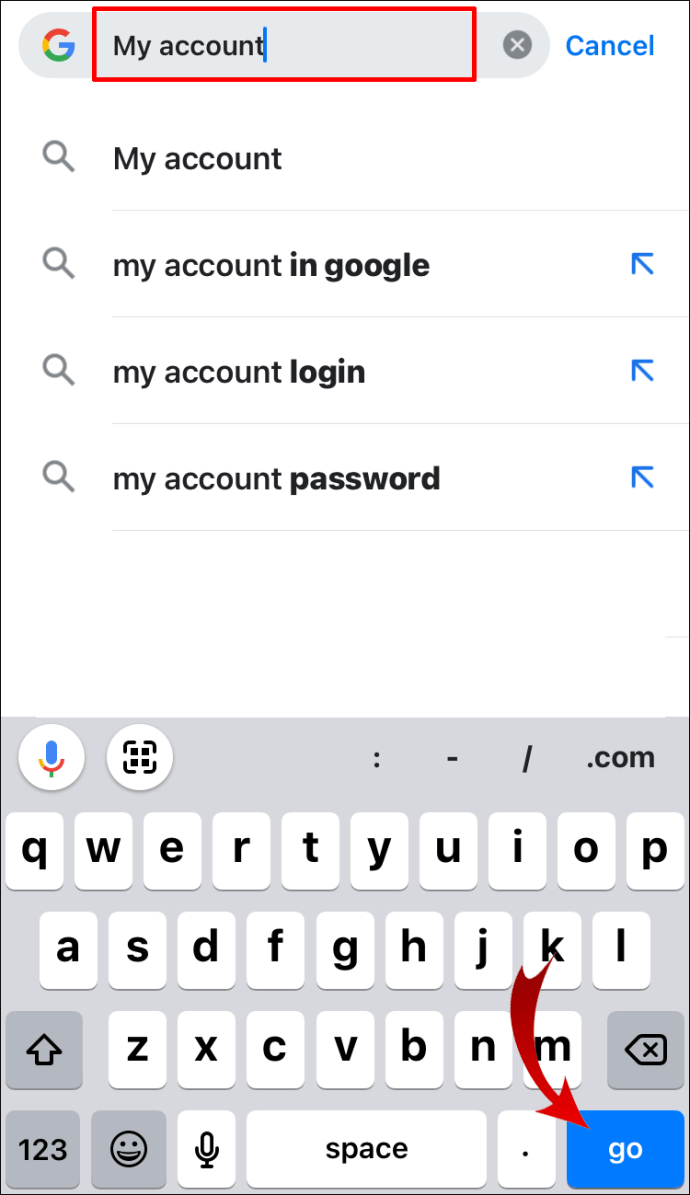
- Klicken Sie auf das erste Suchergebnis und tippen Sie dann auf Gehe zu Google-Konto oder Verwalten Sie Ihr Google-Konto wenn Sie bereits eingeloggt sind.
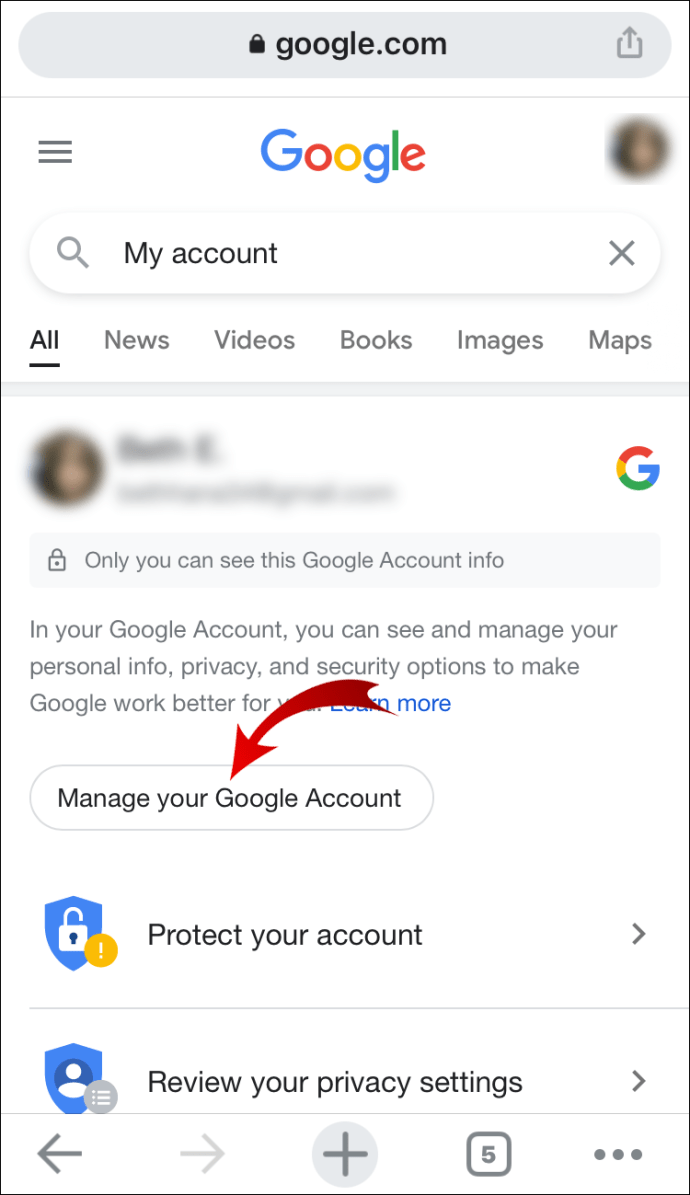
- Tippen Sie im horizontalen Menü auf Daten & Personalisierung.

- Scrollen Sie nach unten zum Aktivitätskontrollen Abschnitt und tippen Sie auf Verwalten Sie Ihre Aktivitätskontrollen.

- Scrollen Sie als Nächstes nach unten und tippen Sie auf Aktivität verwalten.
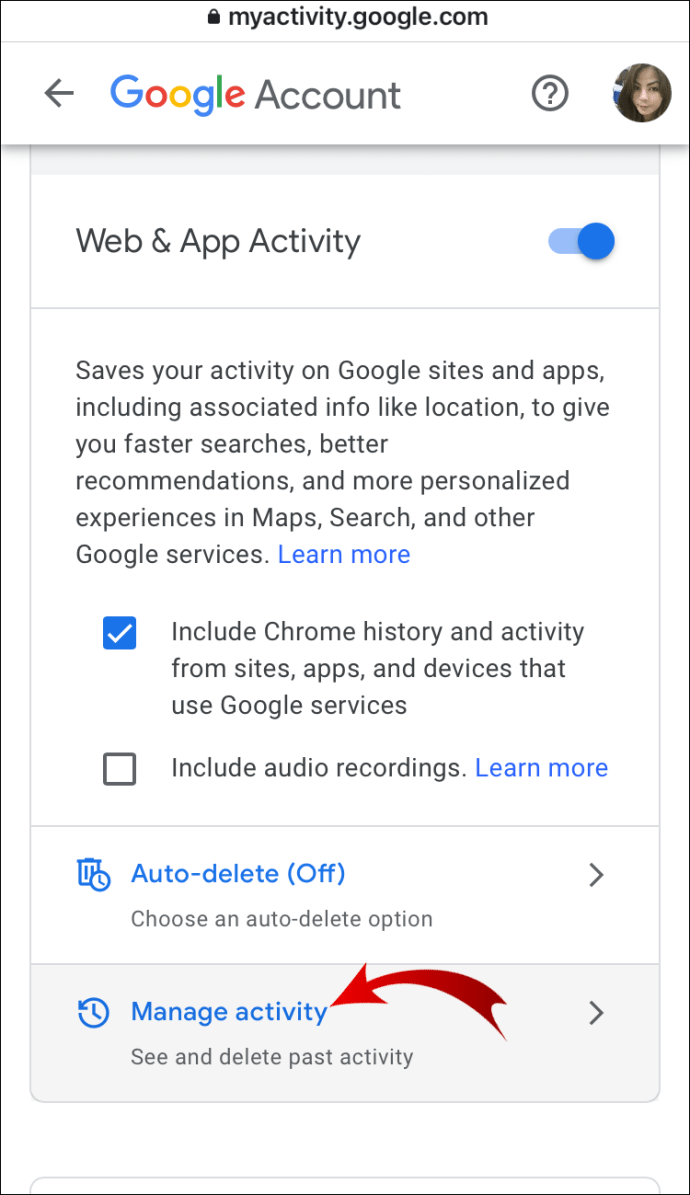
Auf dieser Seite finden Sie Ihre Surfaktivitäten. Wenn Sie mit demselben Google-Konto bei anderen Geräten angemeldet sind, sehen Sie Ihre Browseraktivitäten auch auf diesen Geräten.
Gelöschten Chrome-Verlauf mit einer Drittanbieter-App wiederherstellen
Das iPhone bietet Ihnen nicht die Möglichkeit, den gelöschten Chrome-Verlauf wiederherzustellen. Sie müssen Ihr iPhone mit Ihrem Computer verbinden und eine Drittanbieter-App verwenden.
- Rufen Sie auf Ihrem Computer die Download-Seite für iBeesoft iPhone Data Recovery auf.

- Klicken Sie je nach Betriebssystem auf Für Windows herunterladen oder Für macOS herunterladen.
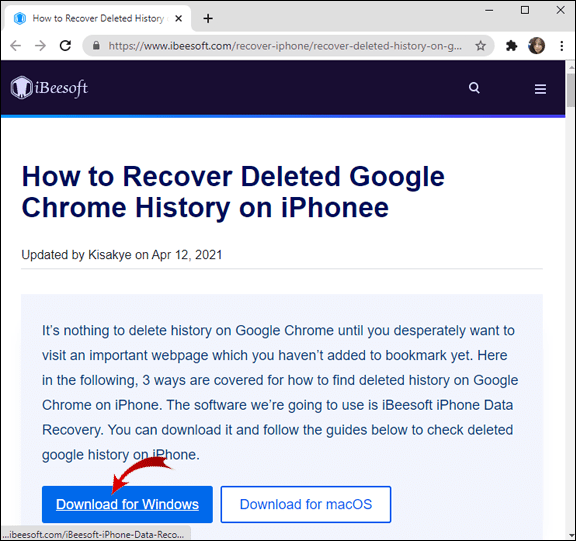
- Öffnen Sie nun die heruntergeladene Datei, klicken Sie auf Lauf um die Installation fortzusetzen und den Anweisungen auf dem Bildschirm zu folgen.
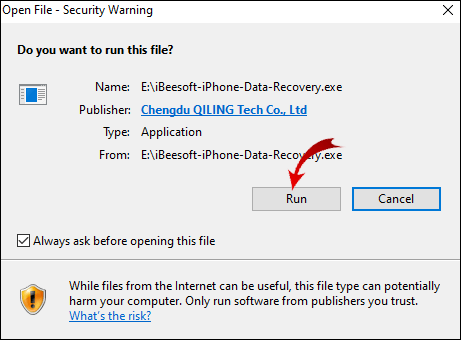
- Verbinden Sie Ihr iPhone mit Ihrem Computer.
- Wenn das Diesem Computer vertrauen? Eingabeaufforderung auf Ihrem iPhone erscheint, tippen Sie auf Vertrauen.
- Starten Sie das iBeesoft iPhone Data Recovery-Programm auf Ihrem Computer.
- Wähle aus Von iOS wiederherstellen Tab. Hier finden Sie Ihr iPhone.
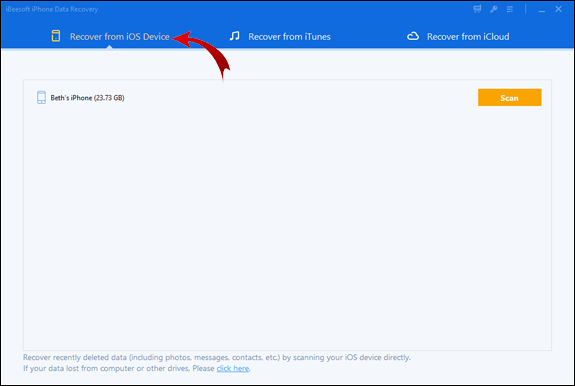
- Klicken Sie jetzt Scan.
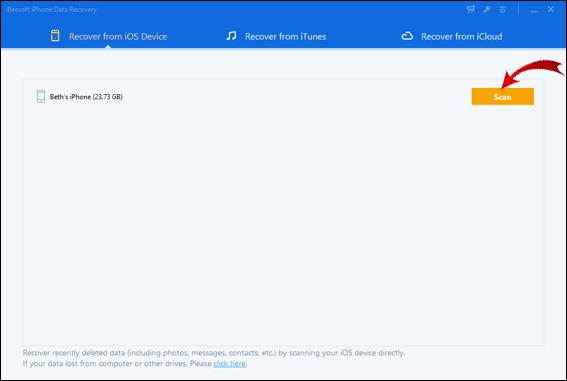
Suchen Sie nach Abschluss des Scanvorgangs die Datei, die Ihren Chrome-Browserverlauf enthält.
Notiz: Wenn diese Software für Sie nicht funktioniert, laden Sie EaseUS herunter und versuchen Sie erneut, Ihren gelöschten Verlauf wiederherzustellen.
Wie kann man den gelöschten Verlauf von Google Chrome auf Android wiederherstellen?
Die Methoden zum Wiederherstellen Ihres gelöschten Chrome-Verlaufs auf dem iPhone gelten auch für Android-Geräte. Wenn Sie sich beim ersten Start der App bei Chrome angemeldet haben, können Sie über Ihr Google-Konto auf Ihren Browserverlauf zugreifen.
- Öffnen Sie die Chrome-App auf Ihrem Android.
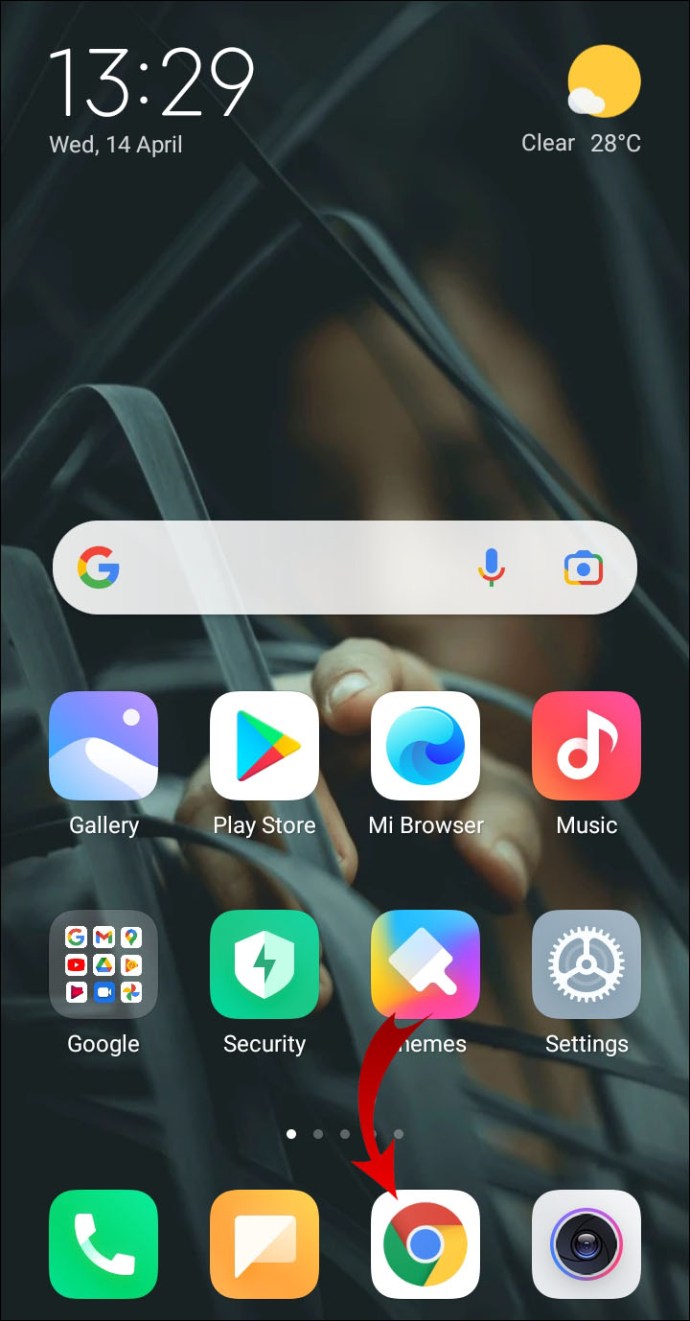
- Eintippen "Mein Konto“ und tippen Sie auf gehen.
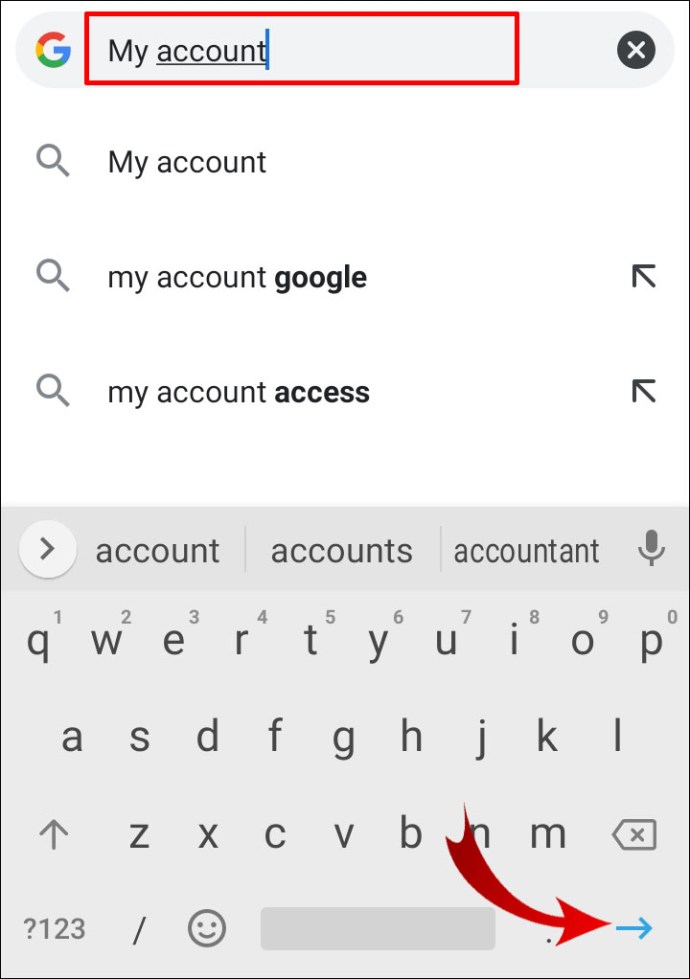
- Klicken Sie auf das erste Suchergebnis.
- Zapfhahn Gehe zu Google-Konto wenn nicht eingeloggt oder Verwalten Sie Ihr Google-Konto wenn du bist.
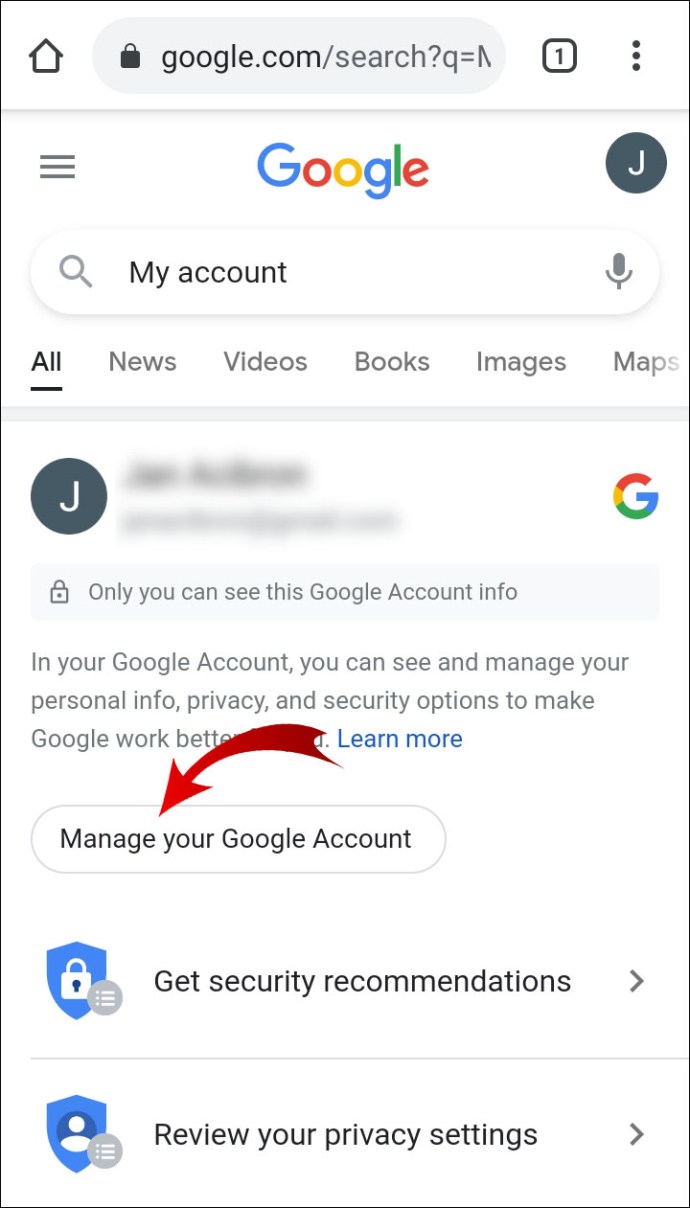
- Tippen Sie im horizontalen Menü auf Daten & Personalisierung.
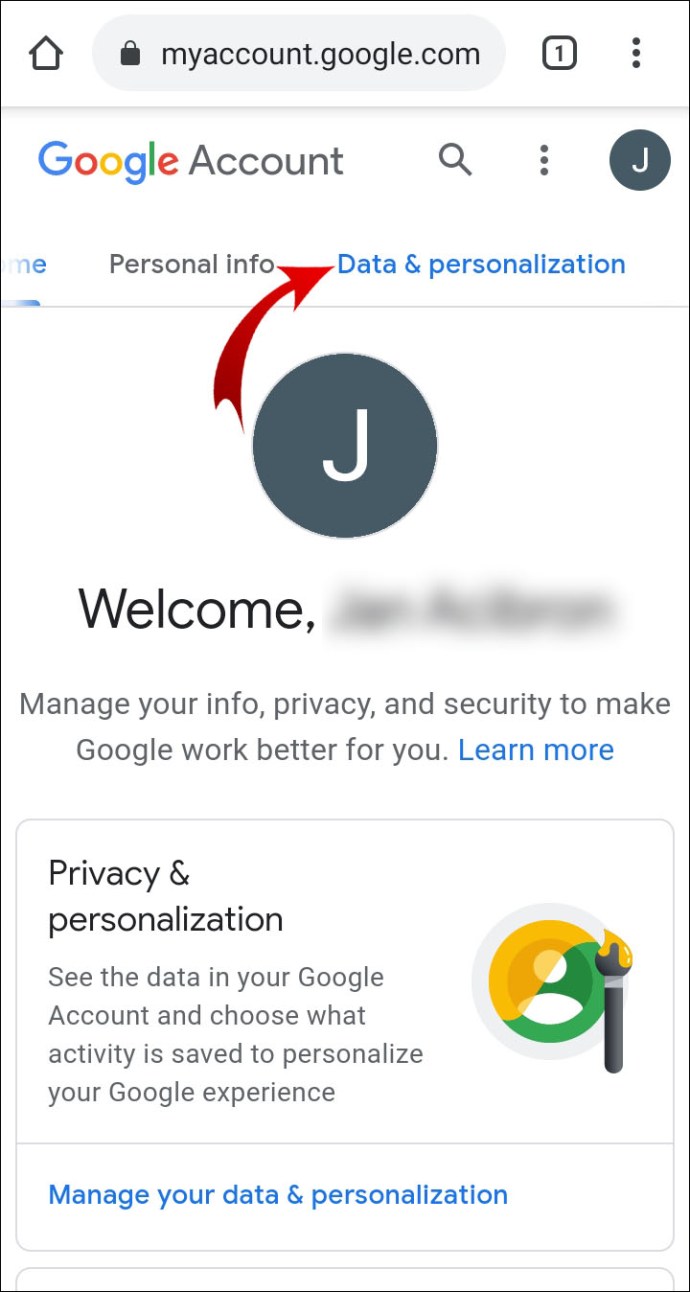
- Scrollen Sie nach unten zum Aktivitätskontrollen Abschnitt und tippen Sie auf Verwalten Sie Ihre Aktivitätskontrollen.

- Scrollen Sie als Nächstes nach unten und tippen Sie auf Aktivität verwalten.
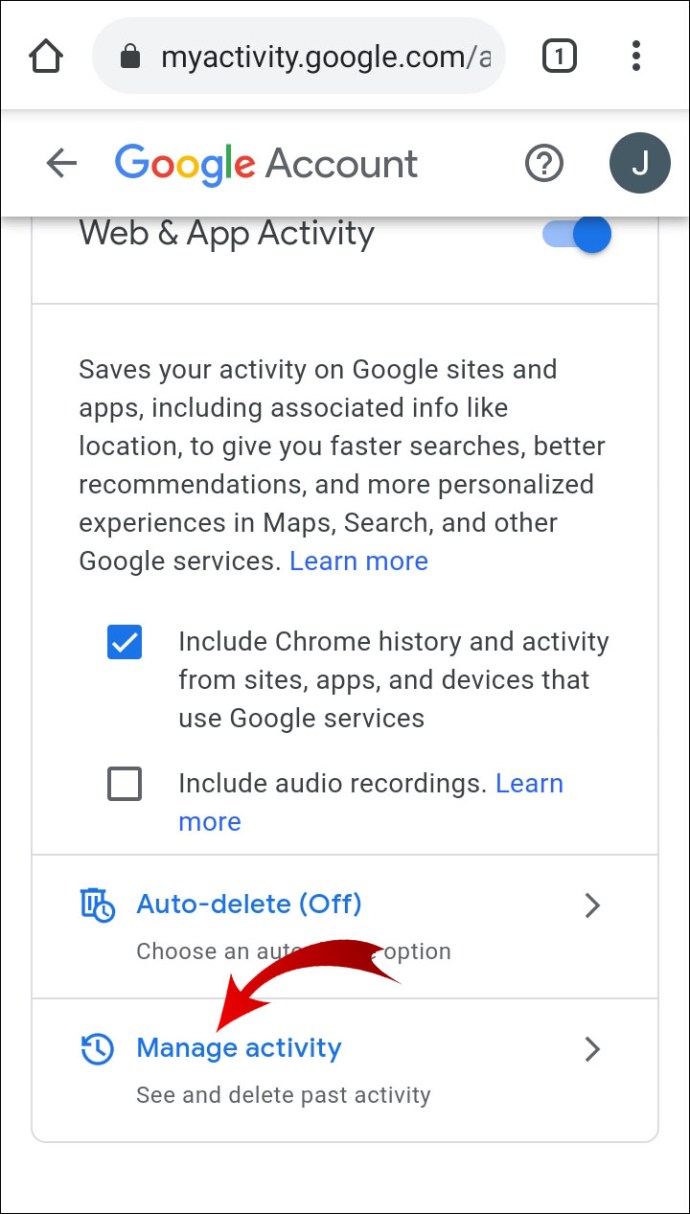
Hier finden Sie den Browserverlauf Ihres Google-Kontos auf allen Geräten, einschließlich Ihres Android-Geräts.
Notiz: Wenn Sie nicht bei Ihrem Chrome-Browser angemeldet sind, müssen Sie ein Wiederherstellungstool wie EaseUS verwenden.
Zusätzliche FAQs
Wie können Sie den Chrome-Verlauf unter Windows wiederherstellen?
Am Anfang dieses Artikels haben wir vier Möglichkeiten beschrieben, wie Sie Ihren Chrome-Verlauf wiederherstellen können. Dazu gehören das Überprüfen Ihrer Google-Kontoaktivität, das Wiederherstellen der vorherigen Version Ihres Google-Ordners, die Verwendung eines Datenwiederherstellungstools und die Verwendung des DNS-Cache.
Sie können eine dieser Methoden auf Ihren Windows-PC anwenden und Ihren Chrome-Verlauf wiederherstellen. Scrollen Sie gerne zum Anfang dieses Artikels und sehen Sie, welche Methode für Sie am besten geeignet ist.
Wie kann ich meinen Google Chrome-Verlauf anzeigen?
Manchmal möchten Sie eine Website finden, die Sie in der Vergangenheit besucht haben. Mit Google Chrome können Sie Ihren Browserverlauf anzeigen und eine bestimmte Webseite finden.
1. Öffnen Sie Ihren Chrome-Browser.

2. Klicken Sie in der oberen rechten Ecke des Bildschirms auf die drei vertikalen Punkte.

3. Als nächstes platzieren Sie Ihren Cursor über Geschichte.

4. Klicken Sie nun auf Geschichte im erweiterten Menü.

Sie sollten eine Liste mit Webseiten sehen können. Scrollen Sie nach unten, um die gewünschte Webseite zu finden, oder geben Sie den Namen ihrer Domain in die Suchleiste ein und drücken Sie die Eingabetaste.
Wie überprüfe ich den Google Chrome-Verlauf, nachdem er gelöscht wurde?
Wenn Sie Ihren Browserverlauf bereits in Google Chrome gelöscht haben, können Sie weiterhin über Ihr Google-Konto darauf zugreifen. Die einzige Voraussetzung ist, dass Sie während des Zeitraums, in dem Sie Ihren Browserverlauf durchsuchen möchten, mit Ihrem Google-Konto bei Chrome angemeldet sein müssen.
1. Gehen Sie zu Ihrem Google-Konto.
2. Klicken Sie auf Daten & Personalisierung in der vertikalen Seitenleiste.
3. Im Aktivitätskontrollen Abschnitt, klicken Sie Web- & App-Aktivitäten.
4. Klicken Sie auf Aktivität verwalten.
Hier können Sie Ihren Browserverlauf überprüfen. Wenn Sie mehr Geräte mit Ihrem Google-Konto verknüpft haben, sehen Sie den Browserverlauf auf allen Geräten.
Wie lösche ich den Suchverlauf in Google Chrome?
Wenn Sie Ihren Browserverlauf nicht wiederherstellen, sondern stattdessen löschen möchten, können Sie dies im Browser tun. Da wir erklärt haben, wie Sie Ihren Chrome-Browserverlauf auf PC, iOS und Android wiederherstellen können, zeigen wir Ihnen, wie Sie Ihren Suchverlauf auf allen drei Geräten löschen.
· Fenster
1. Öffnen Sie Ihren Chrome-Browser.
2. Klicken Sie in der oberen rechten Ecke des Bildschirms auf die drei vertikalen Punkte.
3. Bewegen Sie den Cursor über Geschichte.
4. Klicken Sie auf Geschichte im erweiterten Menü.
5. Klicken Sie auf Browserdaten löschen in der linken Seitenleiste.
6. Wählen Sie den Zeitraum aus, den Sie aus Ihren Browserdaten löschen möchten.
7. Überprüfen Browser-Verlauf und klicke Daten löschen.
· iPhone
1. Starten Sie die Chrome-App.
2. Tippen Sie in der unteren rechten Ecke des Bildschirms auf die drei horizontalen Punkte.
3. Tippen Sie auf Geschichte.
4. Tippen Sie auf Bearbeiten und wählen Sie die Websites aus, die Sie aus Ihrem Browserverlauf löschen möchten.
5. Tippen Sie auf Löschen.
Notiz: Wenn Sie Ihren gesamten Browserverlauf löschen möchten, tippen Sie auf Browserdaten löschen… nach Schritt 3.
· Android
1. Starten Sie die Chrome-App.
2. Tippen Sie in der unteren rechten Ecke des Bildschirms auf die drei horizontalen Punkte.
3. Tippen Sie auf Geschichte.
4. Tippen Sie auf das kleine x Symbol, um eine Webseite aus Ihrem Verlauf zu entfernen.
Notiz: Wenn Sie Ihren gesamten Browserverlauf löschen möchten, tippen Sie auf Browserdaten löschen… nach Schritt 3.
Wiederherstellen des gelöschten Verlaufs in Google Chrome
Unabhängig davon, ob Sie dies absichtlich tun oder nicht, das Löschen Ihres Browserverlaufs verhindert, dass Sie Webseiten finden, die Sie in der Vergangenheit besucht haben. Aber jetzt wissen Sie, wie Sie Ihren gelöschten Browserverlauf wiederherstellen können. Möglicherweise funktionieren jedoch nicht alle von uns beschriebenen Methoden für Sie. Denken Sie also daran, dass Ihr Google-Konto Ihren Browserverlauf verfolgt. Sie können von jedem Gerät aus auf Ihr Google-Konto zugreifen und die gewünschte Webseite finden.
Abgesehen davon haben wir Ihnen gezeigt, wie Sie Ihren Suchverlauf anzeigen und löschen können. Sie können mit wenigen Fingertipps oder Klicks entweder einzelne Webseiten oder Ihren gesamten Browserverlauf entfernen.
Wie haben Sie Ihren gelöschten Verlauf in Google Chrome wiederhergestellt? Haben Sie eine andere praktikable Methode gefunden? Lassen Sie es uns im Kommentarbereich unten wissen.