Makros sind Aufnahmewerkzeuge, mit denen Sie eine Abfolge ausgewählter Optionen in einem Softwarepaket aufzeichnen können. Makros finden Sie in Office-Suiten, und in einem anderen TechJunkie-Beitrag erfahren Sie, wie Sie Makros in Windows 10 aufzeichnen. Darüber hinaus können Sie mit der iMacros-Erweiterung Makros in den Browsern Firefox und Google Chrome aufzeichnen.
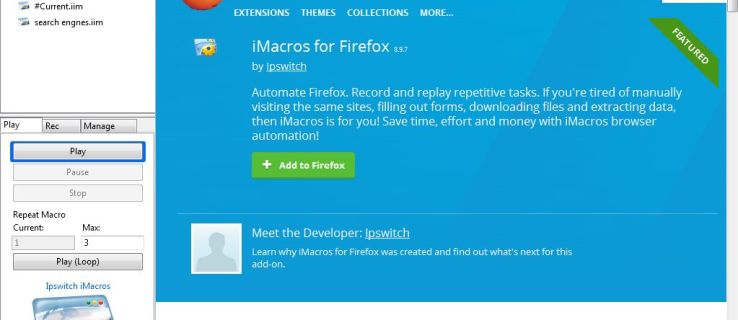
Öffnen Sie die Seite iMacros für Firefox auf der Mozilla-Website, um diese Ihrem Browser hinzuzufügen. Drücken Sie die + Zu Firefox hinzufügen klicken Sie dort, um diese Erweiterung zu diesem Browser hinzuzufügen. Sie können es von dieser Seite aus zu Google Chrome hinzufügen. Klicken Sie dann auf iOpus iMacros Schaltfläche in der Symbolleiste, um die Seitenleiste im folgenden Schnappschuss zu öffnen.
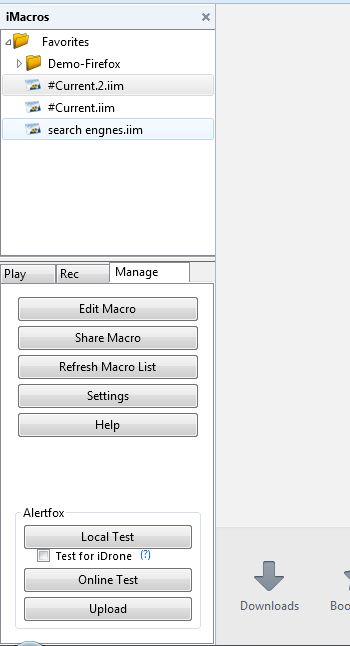
Jetzt können Sie einige der Makros ausprobieren, indem Sie den Demo-Firefox-Ordner auswählen. Dadurch wird eine Liste mit vorab aufgezeichneten Makros geöffnet, die Sie ausführen können, indem Sie sie auswählen und die Taste drücken Spiel Schaltfläche auf der Registerkarte Wiedergabe. Um die Wiedergabe eines dieser Makros zu wiederholen, klicken Sie auf Wiedergabe (Schleife) Taste. Geben Sie einen Wert in das Textfeld Max ein, um die Häufigkeit der Makrowiedergabe zu erhöhen.
Zeichnen Sie nun ein eigenes Makro auf, indem Sie die Registerkarte Rec auswählen. Drücken Sie Aufzeichnen , um die Aufnahme zu starten, und öffnen Sie dann drei Website-Seiten in neuen Registerkarten. Drücken Sie dann die Halt Taste, um die Aufnahme zu stoppen. Schließen Sie die drei geöffneten Seitenregister und drücken Sie die Spiel Taste wieder. Das gerade aufgenommene Makro öffnet die drei Seiten, die Sie während der Aufnahme geöffnet haben.
Mit dieser Erweiterung können Sie also schnell eine oder mehrere Website-Seiten öffnen, indem Sie ein Makro aufzeichnen. Somit bietet es Ihnen eine alternative Möglichkeit, Lieblingsseiten mit einem Lesezeichen zu versehen. Drücke den Makro speichern unter Taste, geben Sie einen Titel für das Makro ein und drücken Sie OK um das Makro in der Seitenleiste zu speichern.
Um den Makrocode zu bearbeiten, wählen Sie die Registerkarte Verwalten. Drücken Sie die Makro bearbeiten , um das unten gezeigte Editorfenster zu öffnen. Anschließend können Sie dem Makro Code hinzufügen oder daraus löschen. Wenn Sie beispielsweise „TAB T=1 URL GOTO=//www.bing.com/“ eingegeben haben, wird die Bing-Seite im ersten Tab geöffnet. Klicken Speichern & schließen um vorgenommene Änderungen zu speichern.
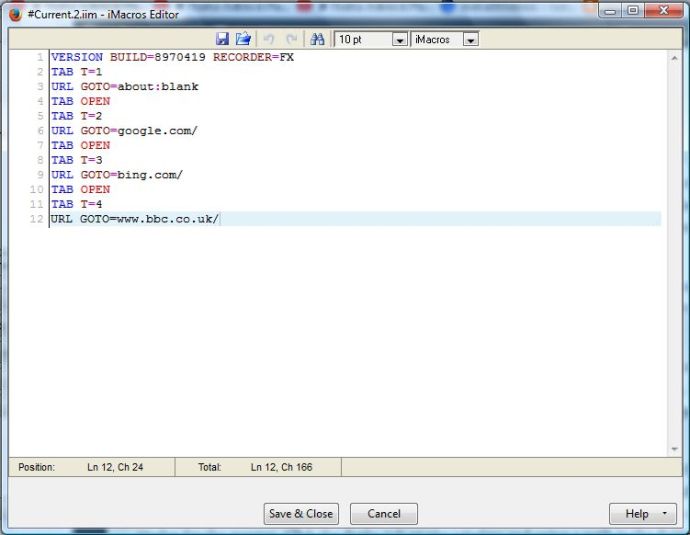
Auswählen Einstellungen auf der Registerkarte Verwalten, um das unten gezeigte Fenster zu öffnen, das weitere Optionen für iMacros enthält. Sie können die Wiedergabegeschwindigkeit der Makros anpassen, indem Sie die Schnell, Mittel oder Langsam Optionsfelder auf der Registerkarte Allgemein. Auswählen Aufnahmeeinstellungen für Wählen Sie alternative Aufnahmemodi für die Makros. Klicken Sie im Fenster auf die Registerkarte Pfade und geben Sie einen Pfad in das Textfeld Ordnermakros ein, um einen neuen Standardordner zum Speichern der Makros auszuwählen.
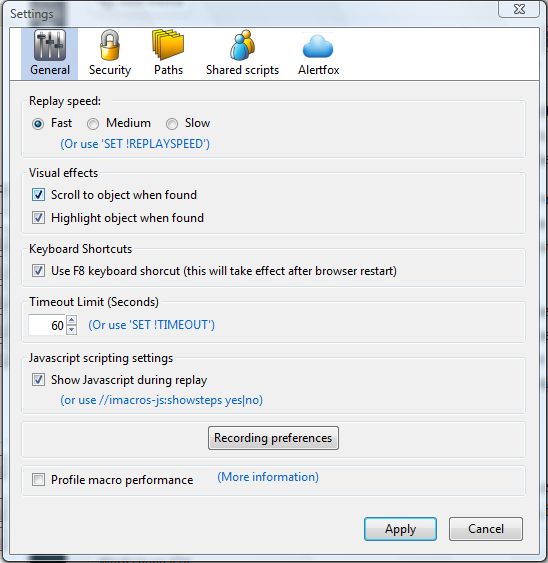
Insgesamt ist iMacros eine sehr praktische Erweiterung. Wie bereits erwähnt, können Sie effektiv eine neue Lesezeichen-Seitenleiste mit Makros einrichten, die Websites öffnen. Darüber hinaus kann es auch nützlich sein, um sich bei Websites anzumelden oder sich wiederholende Schlüsselwörter in Suchmaschinen einzugeben.

