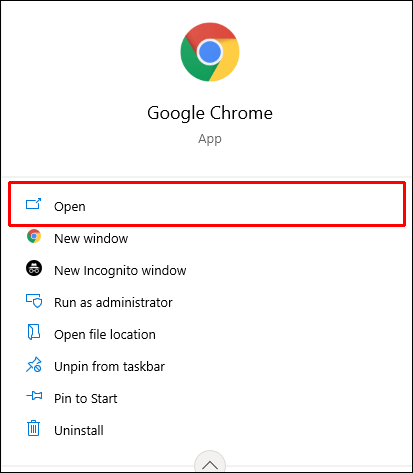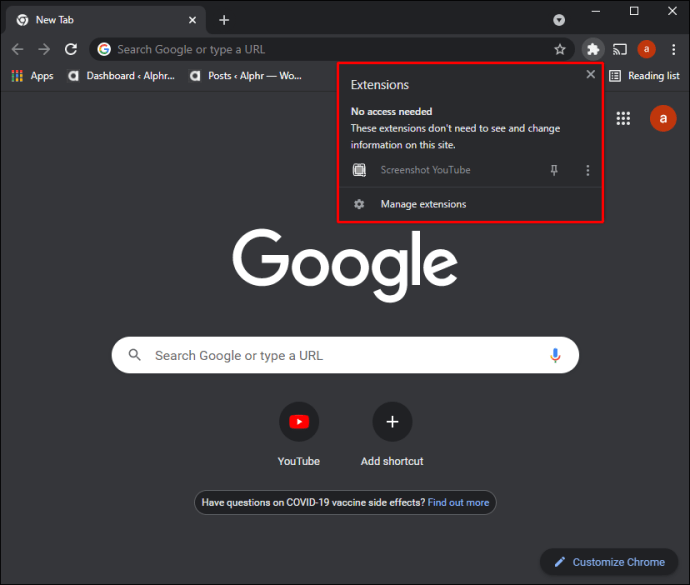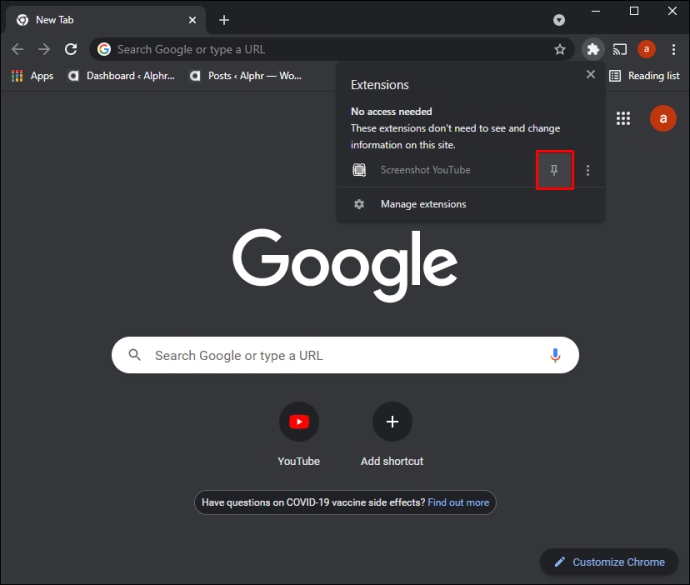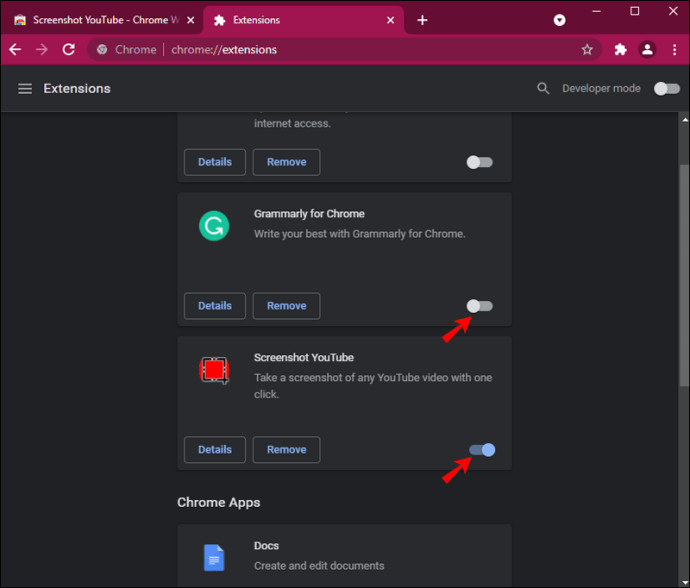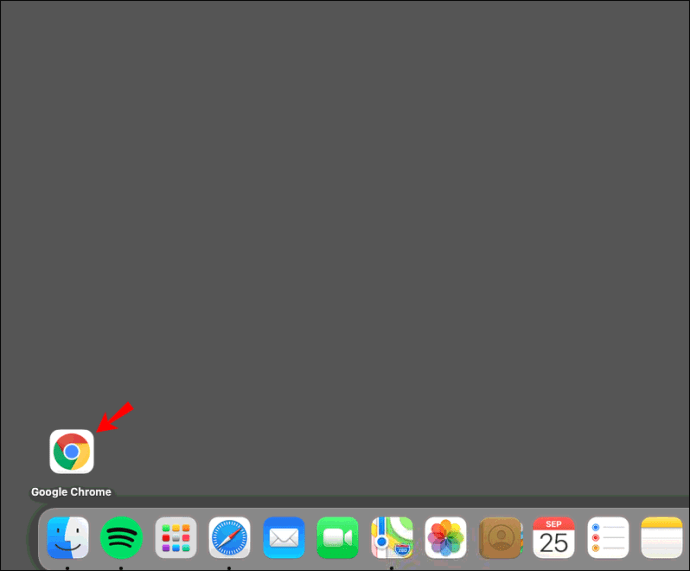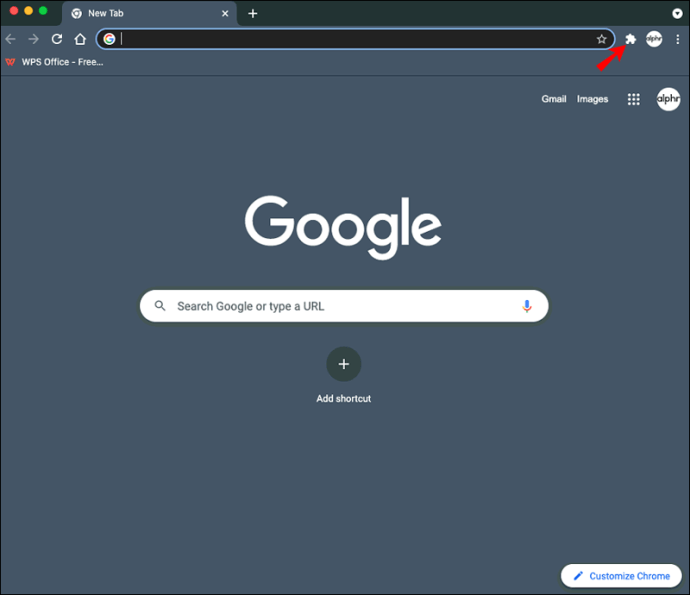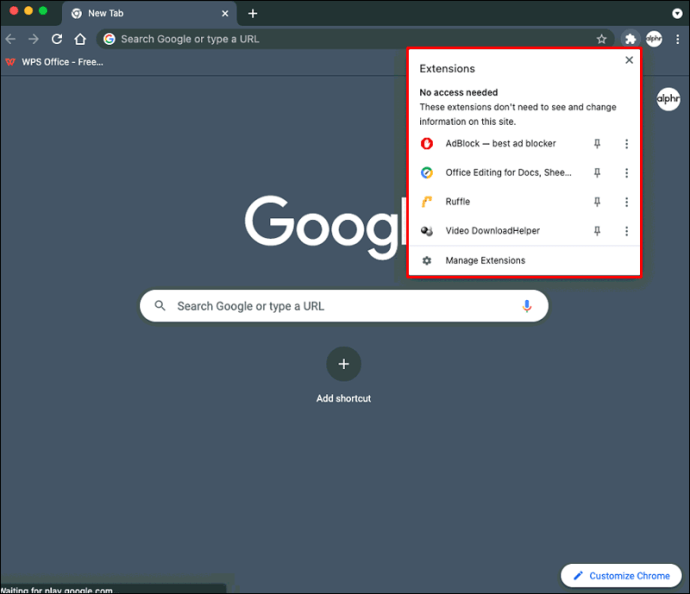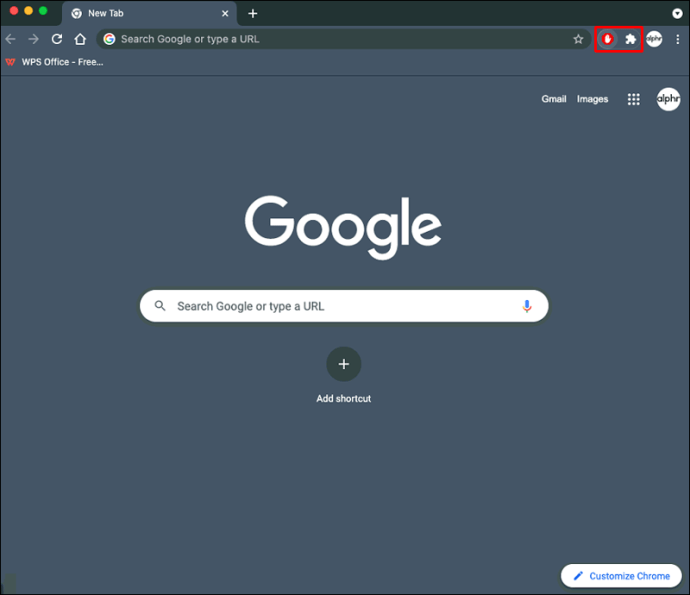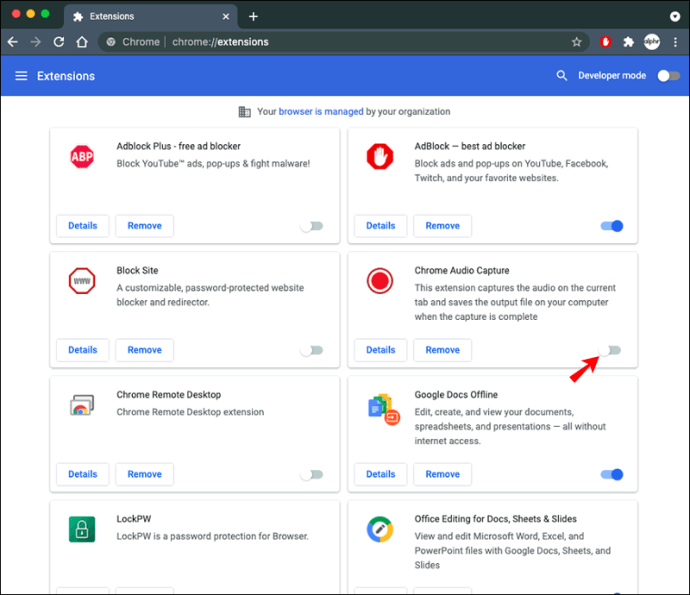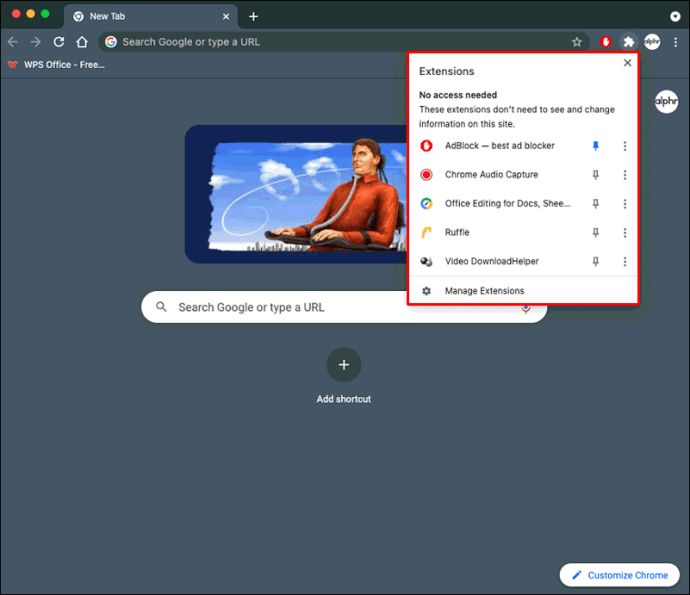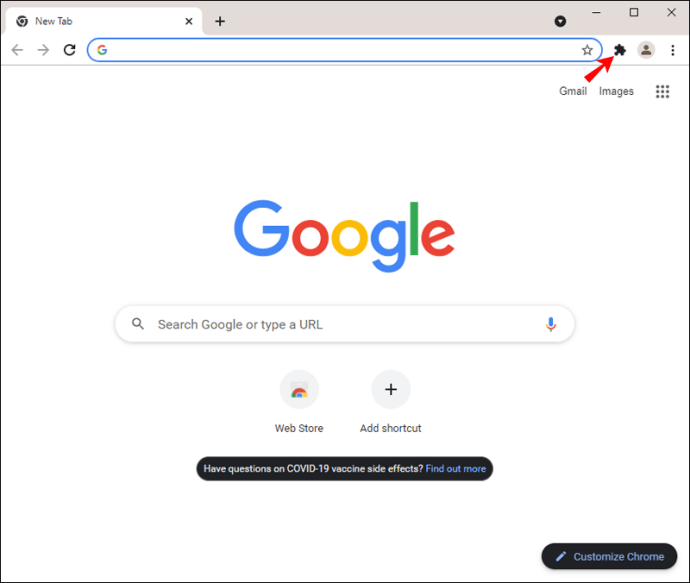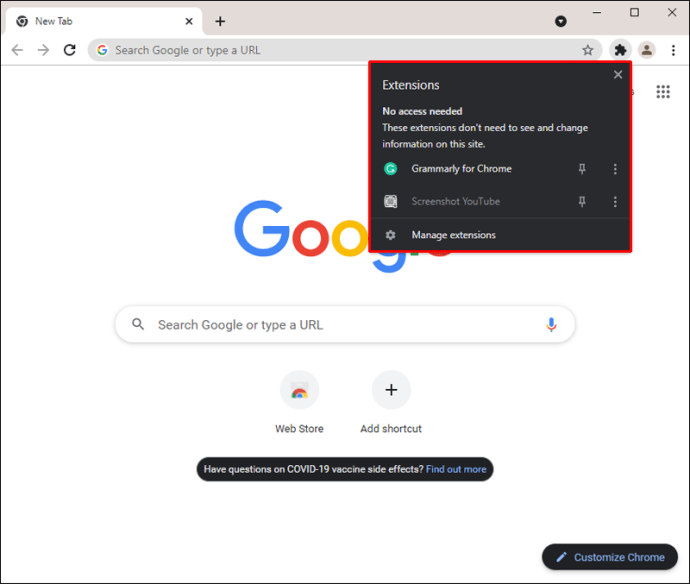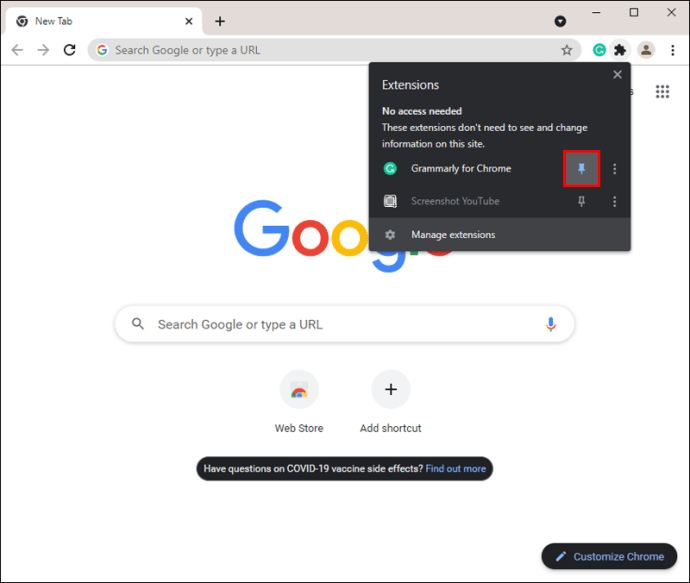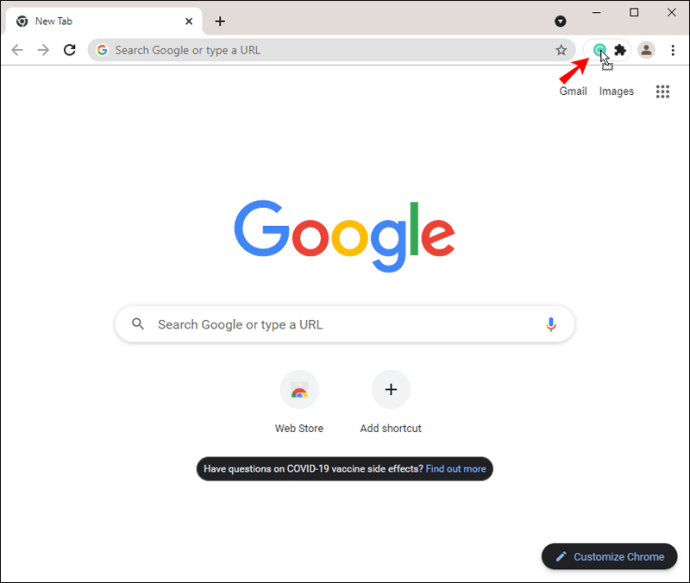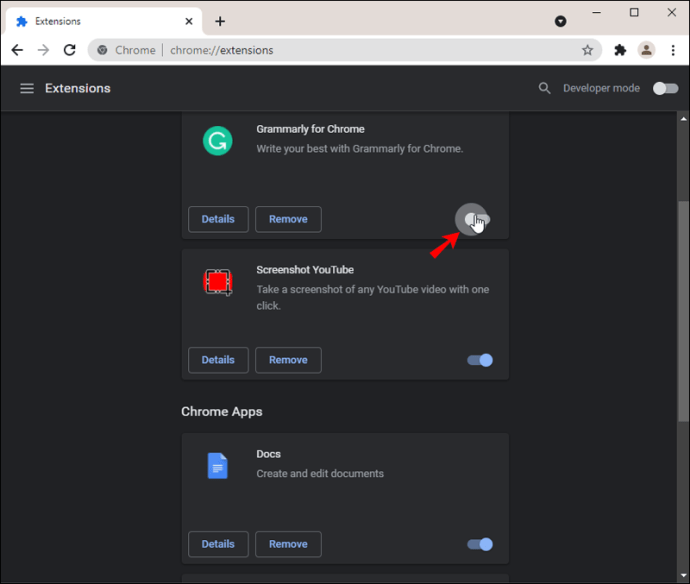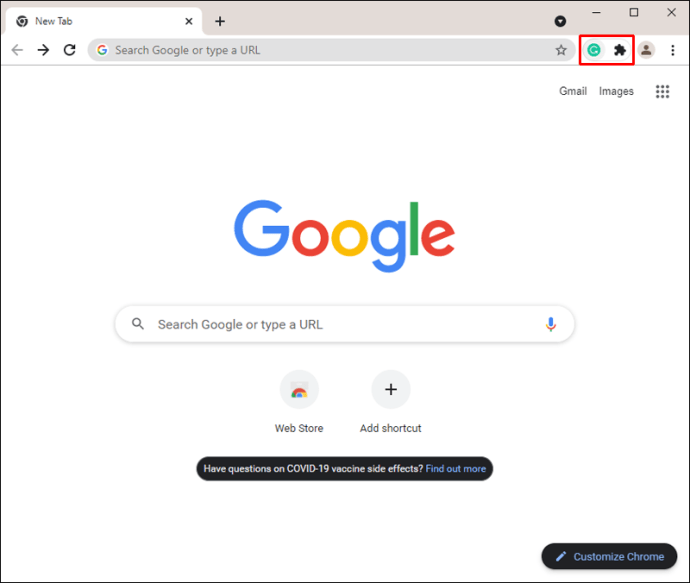Da ständig neue Chrome-Erweiterungen veröffentlicht werden, könnte man leicht eine umfangreiche Sammlung, eine überladene Symbolleiste und Schwierigkeiten haben, eine Erweiterung schnell zu finden. Glücklicherweise hat Chrome mit seiner Pin-Erweiterungsfunktion eine Möglichkeit geboten, dies zu beheben.

Mit dieser Funktion können Sie die Erweiterungen anheften, die Sie häufig verwenden oder auf die Sie schnell zugreifen möchten, diejenigen ausblenden, die Sie nicht verwenden, und sie für eine besser organisierte Symbolleiste neu anordnen.
In diesem Artikel erfahren Sie, wie Sie Ihre Chrome-Erweiterungen auf verschiedenen Geräten anheften. Wir werden auch eine Problemumgehung durchführen, um Erweiterungen auf Ihrem Android- oder iOS-Gerät zu installieren.
So heften Sie eine Erweiterung in Chrome auf einem Windows-PC an
Stellen Sie vor dem Anheften sicher, dass Sie die neueste Version von Chrome auf Ihrem PC ausführen. Sobald dies bestätigt ist, führen Sie diese Schritte aus, um eine Erweiterung an Ihre Symbolleiste anzuheften:
- Öffnen Sie Google Chrome.
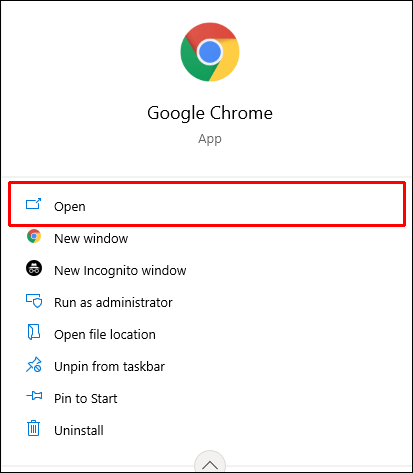
- Klicken Sie neben Ihrem Profilbild auf die Schaltfläche „Erweiterungen“ (Puzzle-Symbol).

- Das Dropdown-Menü listet die installierten und aktivierten Chrome-Erweiterungen auf. Sie werden in zwei Kategorien unterteilt: „Vollzugriff“ und „Kein Zugriff erforderlich“.
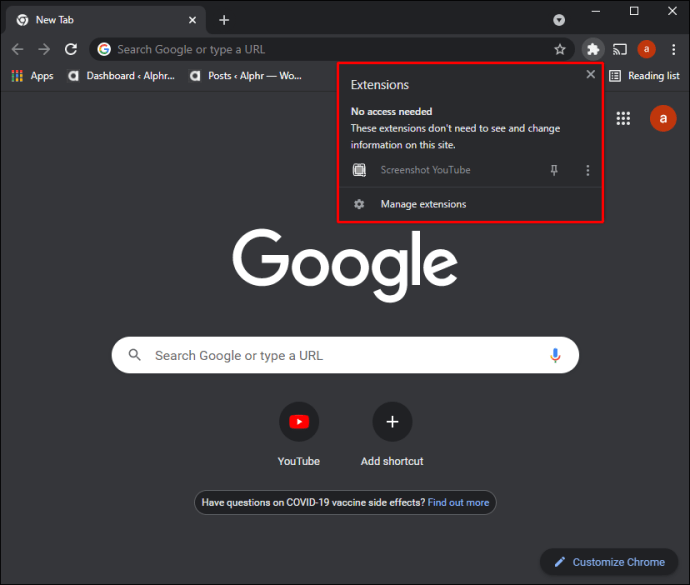
- Neben jeder Erweiterung sehen Sie ein Pin-Symbol. Klicken Sie auf das „Pushpin“-Symbol, um die Erweiterung an Ihre Symbolleiste anzuheften, und sie wird blau. Drücken Sie es erneut, um es zu lösen. Wenn die Erweiterung ausgeblendet ist, ist der Pushpin weiß.
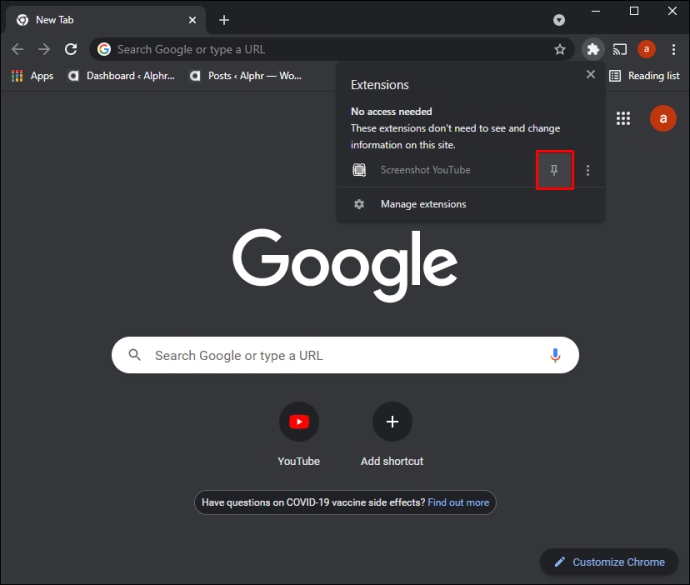
- Jetzt können Sie die Symbole anklicken und in die gewünschte Reihenfolge ziehen.

Nicht angepinnte Erweiterungen sind nicht inaktiv. So verwenden Sie eine nicht angepinnte Erweiterung:
- Klicken Sie auf die Schaltfläche „Erweiterungen“.

- Wählen Sie eine Erweiterung aus, um sie zu aktivieren.
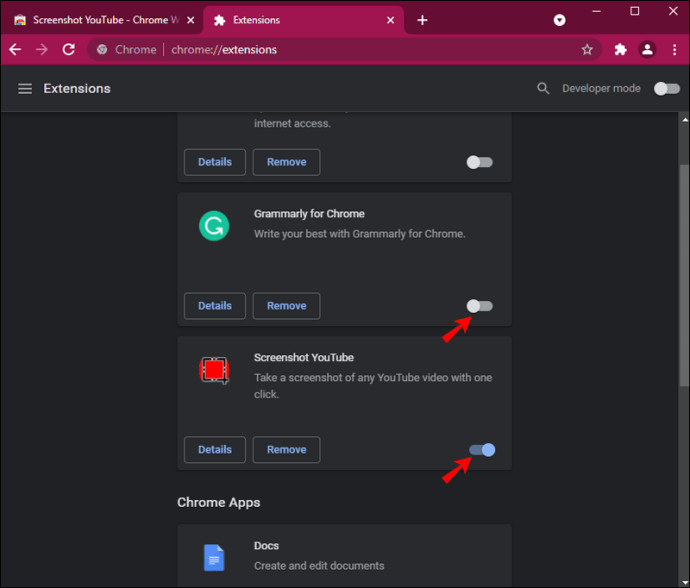
- Das Erweiterungssymbol wird vorübergehend in Ihrer Symbolleiste angezeigt. Sie können alle seine Elemente über das Dropdown-Menü verwenden.

So heften Sie eine Erweiterung in Chrome auf einem Mac an
Sobald Sie die neueste Version von Chrome auf Ihrem Mac installiert haben, führen Sie diese Schritte aus, um eine Erweiterung an Ihre Symbolleiste anzuheften:
- Starten Sie Google Chrome.
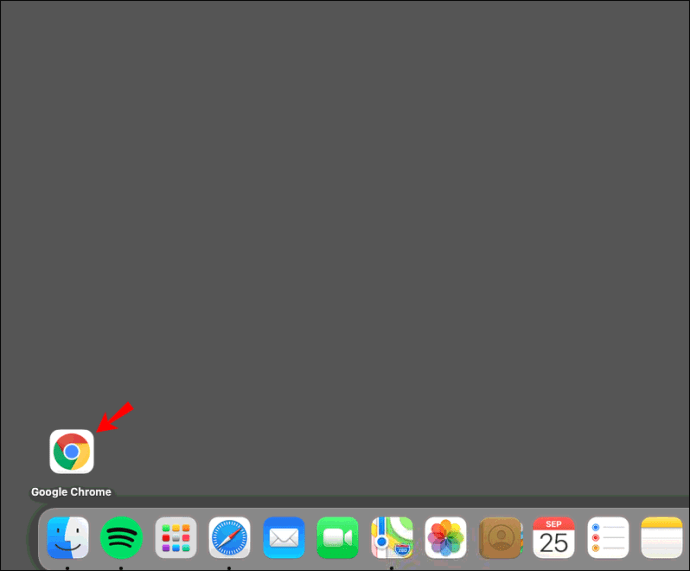
- Klicken Sie neben Ihrem Profilbild auf die Schaltfläche "Erweiterungen".
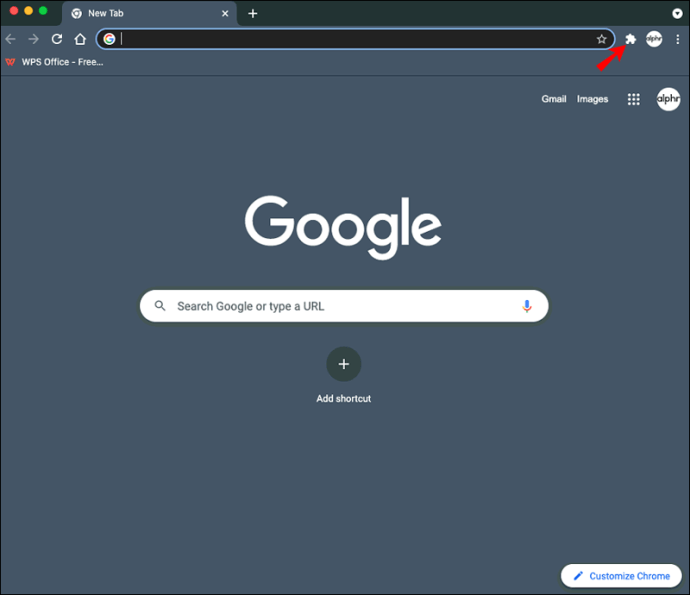
- Das Pulldown-Menü listet die installierten und aktivierten Chrome-Erweiterungen auf. Sie werden in zwei Gruppen unterteilt: „Vollzugriff“ und „Kein Zugriff erforderlich“.
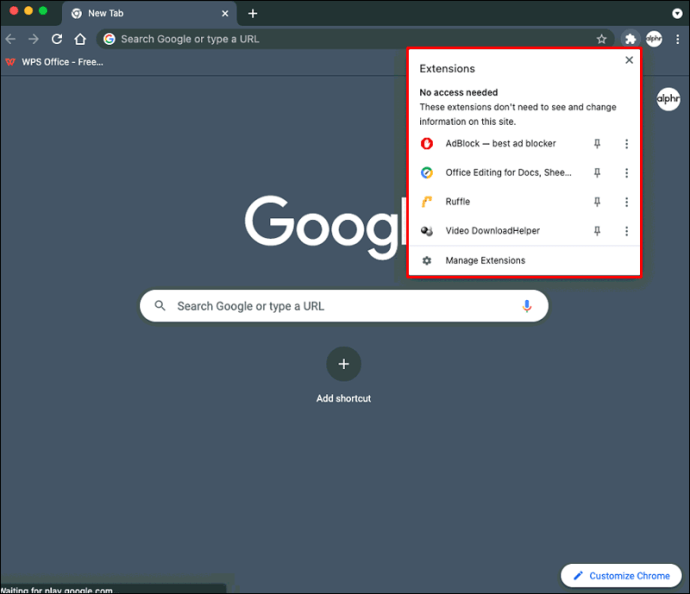
- Neben jeder Nebenstelle befindet sich ein Stecknadelsymbol. Klicken Sie auf das Symbol "Pushpin", um eine Erweiterung an Ihre Symbolleiste anzuheften; es wird blau. Drücken Sie ihn erneut, um die Erweiterung zu lösen. Wenn die Erweiterung ausgeblendet ist, ist der Pushpin weiß.

- Wenn Sie die Reihenfolge neu anordnen möchten, klicken und ziehen Sie die Symbole, um sie zu verschieben.
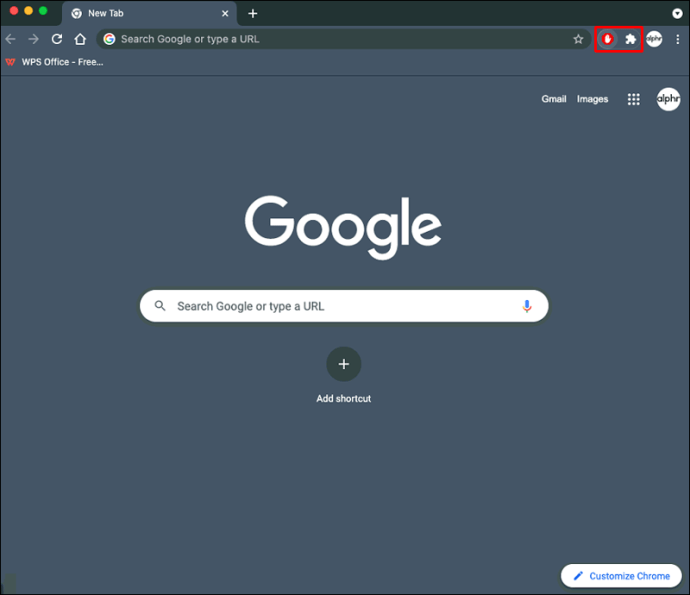
Nicht angepinnte Erweiterungen sind nicht inaktiv. So verwenden Sie eine nicht angepinnte Erweiterung:
- Wählen Sie die Schaltfläche „Erweiterungen“.
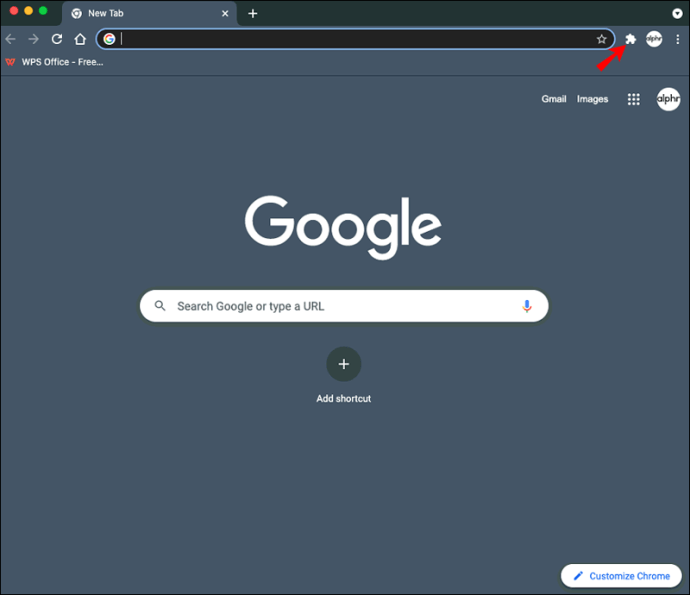
- Klicken Sie auf eine Erweiterung, um sie zu aktivieren.
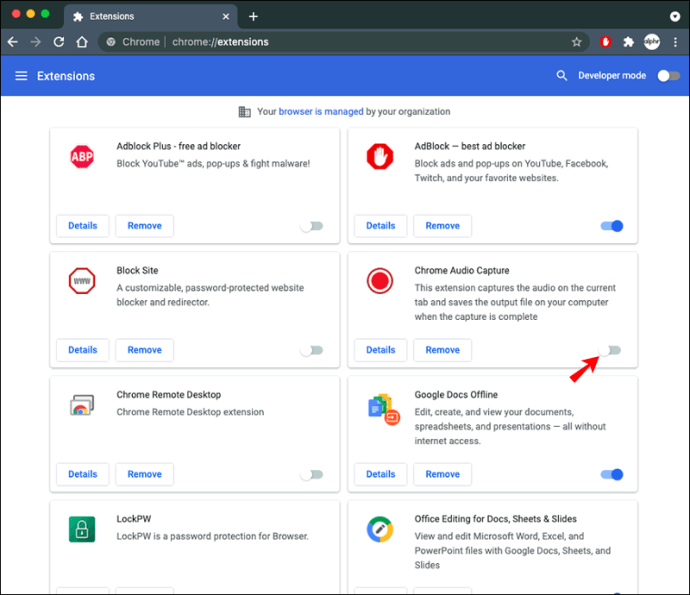
- Das Erweiterungssymbol wird vorübergehend in der Chrome-Symbolleiste angezeigt. Sie können mit allen Funktionen über das Dropdown-Menü interagieren.
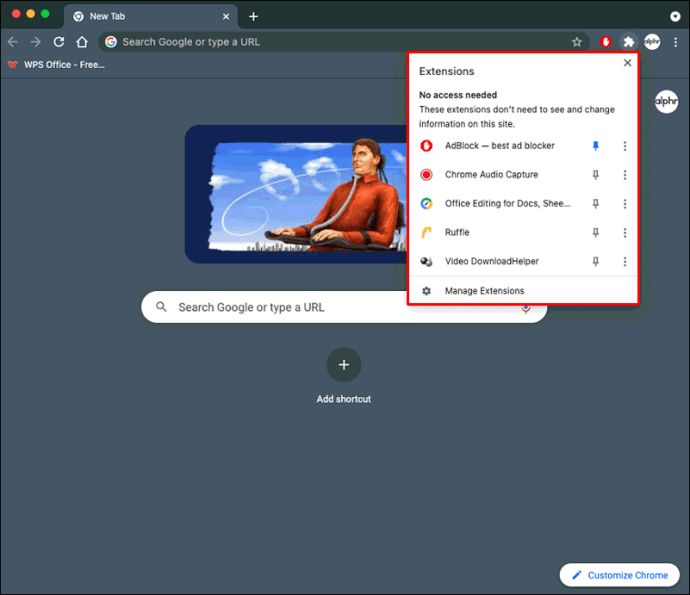
So pinnen Sie eine Erweiterung in Chrome auf einem Chromebook an
Überprüfen Sie zunächst, ob auf Ihrem Chromebook die neueste Version von Chrome installiert ist. Gehen Sie wie folgt vor, um Erweiterungen an Ihre Chrome-Symbolleiste anzuheften:
- Öffnen Sie Chrome.
- Wählen Sie neben Ihrem Profilbild die Schaltfläche „Erweiterungen“ (Puzzle-Symbol).
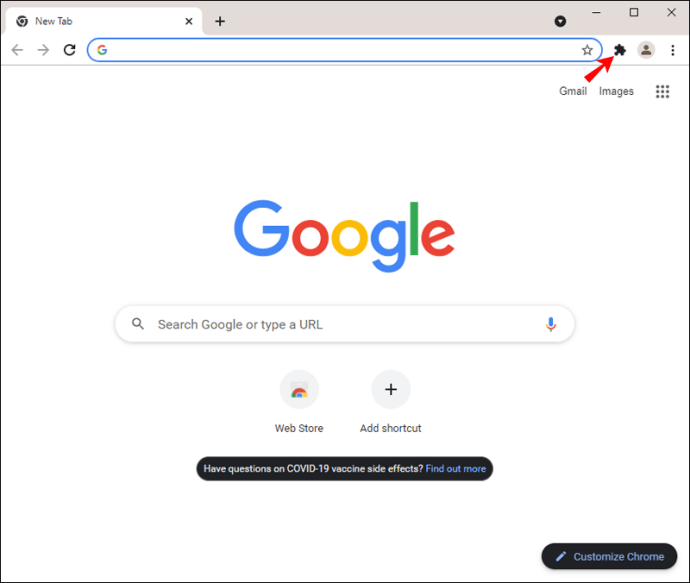
- Das Pulldown-Menü listet die installierten und aktivierten Chrome-Erweiterungen auf. Sie werden in zwei Abschnitte unterteilt: "Vollzugriff" und "Kein Zugriff erforderlich".
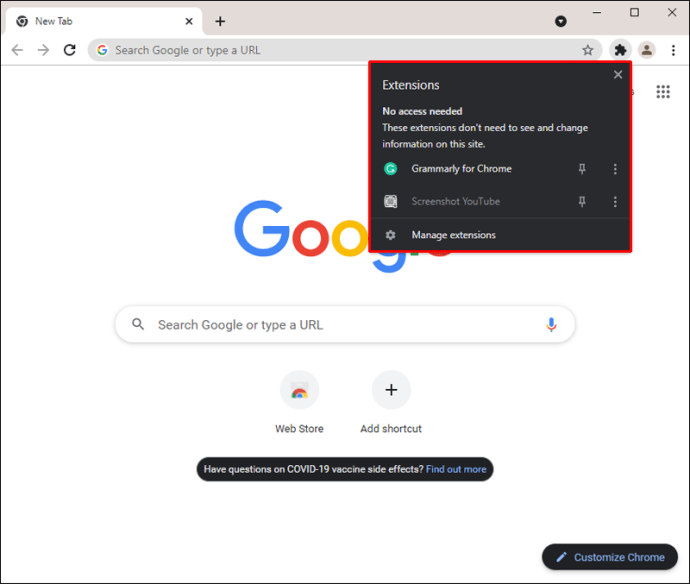
- Neben jeder Erweiterung befindet sich ein Pin-Symbol. Klicken Sie auf das „Pushpin“-Symbol, um die Erweiterung an die Symbolleiste anzuheften; es wird blau. Drücken Sie ihn erneut, um die Erweiterung zu lösen.
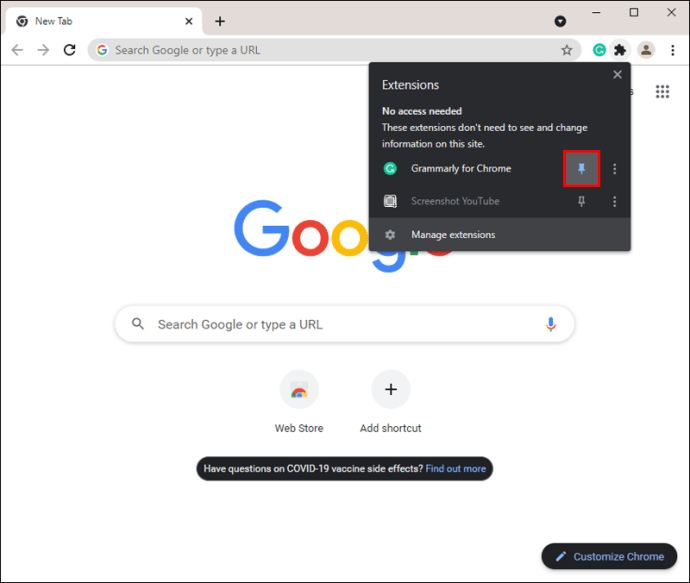
- Wenn Sie möchten, können Sie jetzt auf die Symbole klicken und sie ziehen, um die Reihenfolge zu ändern.
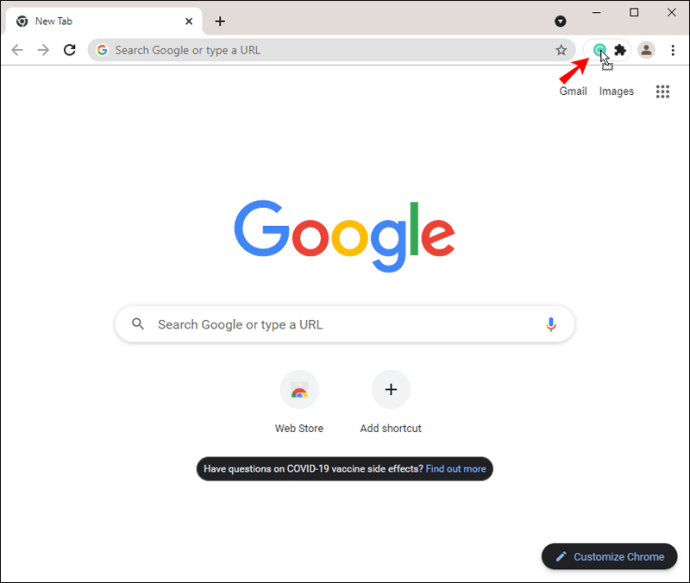
Nicht angepinnte Erweiterungen sind nicht inaktiv. So verwenden Sie eine nicht angepinnte Erweiterung:
- Klicken Sie auf die Schaltfläche „Erweiterungen“.
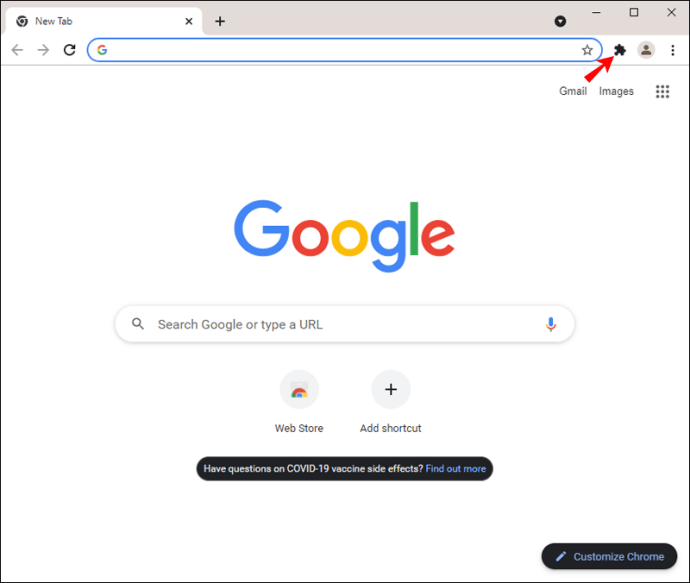
- Wählen Sie eine Erweiterung aus, um sie zu aktivieren.
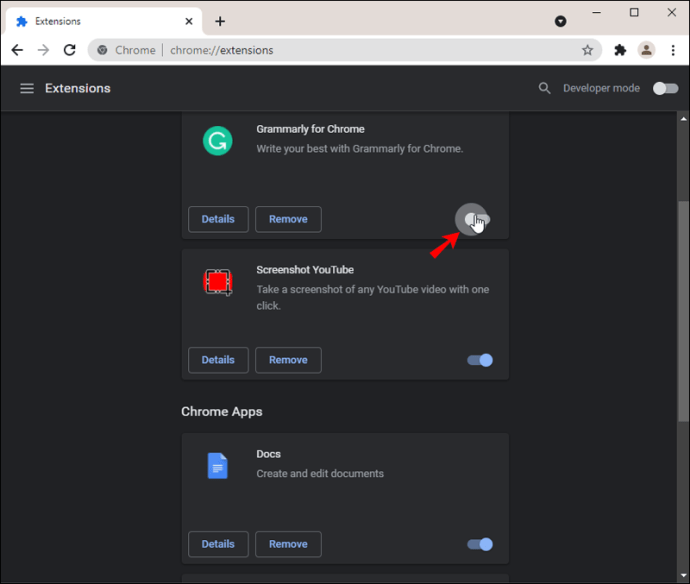
- Das Erweiterungssymbol wird vorübergehend in der Symbolleiste angezeigt. Um mit all seinen Funktionen zu interagieren, verwenden Sie das Pulldown-Menü.
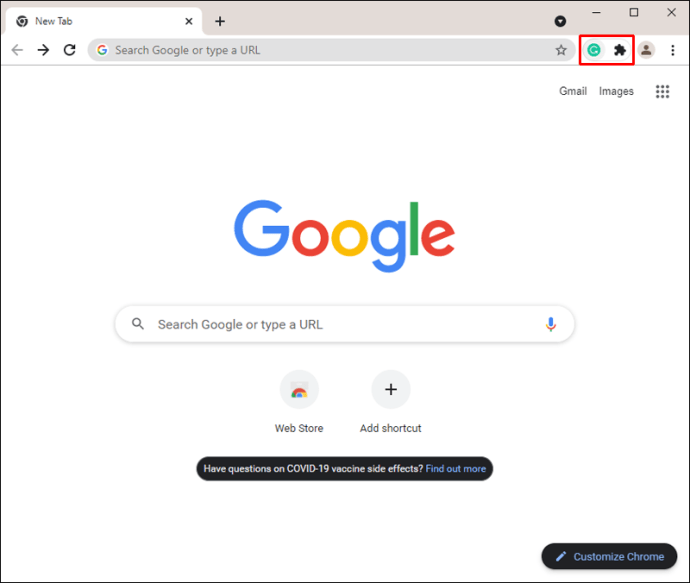
Zusätzliche FAQs
Können Erweiterungen in Chrome auf einem iPhone installiert oder angeheftet werden?
Nein tun sie nicht. Chrome-Erweiterungen funktionieren nicht unter iOS.
Organisieren Ihrer Chrome-Erweiterungen
Die Pin-Erweiterungsfunktion von Chrome ist ein Glücksfall für diejenigen von uns, die nicht genug von diesen Erweiterungen bekommen können und jede einzelne, die wir installieren, in irgendeiner Weise hilfreich finden. Da sie kostenlos sind und die Installation einfach ist, können Sie am Ende eine umfangreiche Sammlung erhalten.
Damit Ihre Symbolleiste übersichtlich bleibt, können Sie die Erweiterungen anheften, auf die Sie einfach zugreifen möchten, indem Sie auf das Stecknadelsymbol daneben klicken. Positionieren Sie dann die Extensions in einer für Sie passenden Reihenfolge.
Was für Erweiterungen installierst du? Was macht Ihre Lieblingserweiterung? Lass es uns in den Kommentaren wissen.