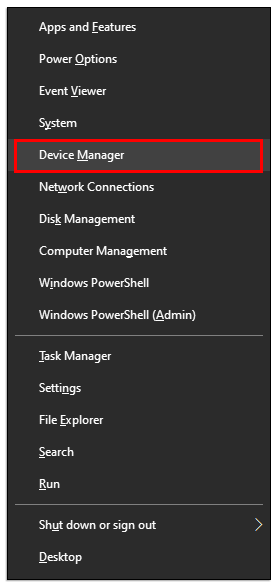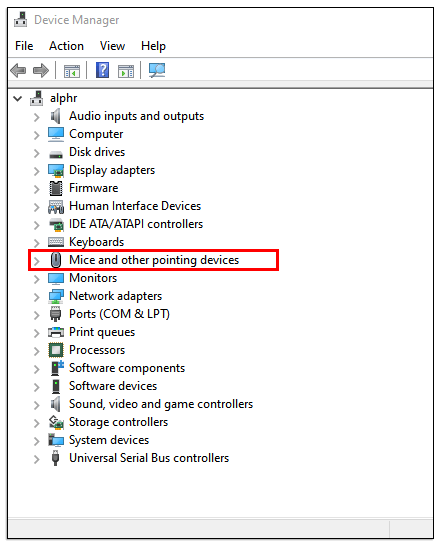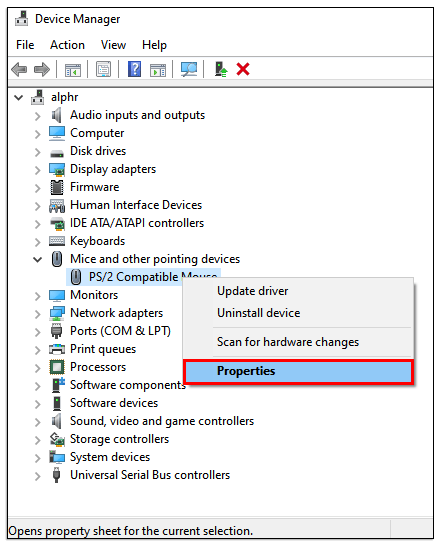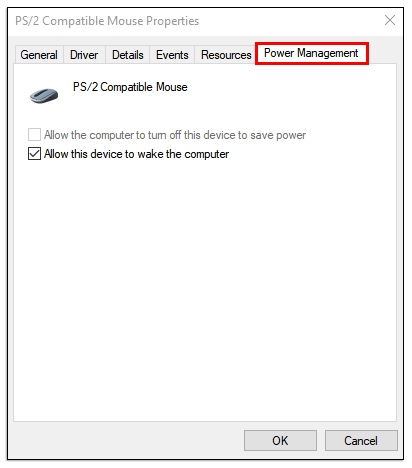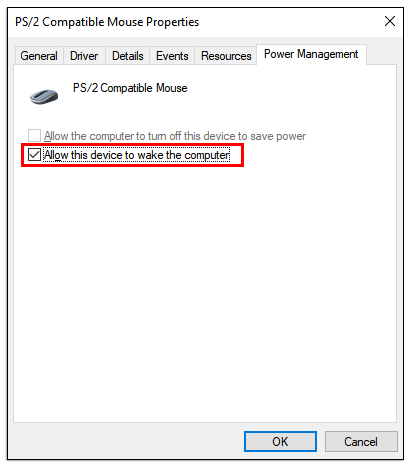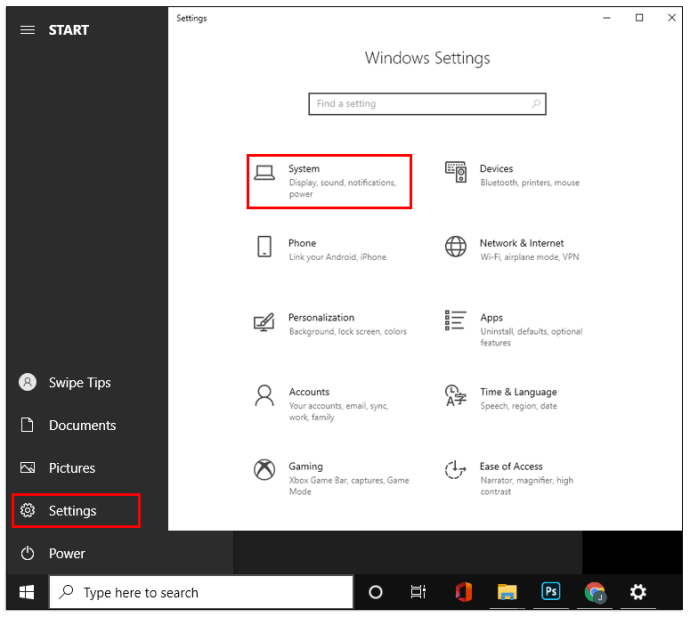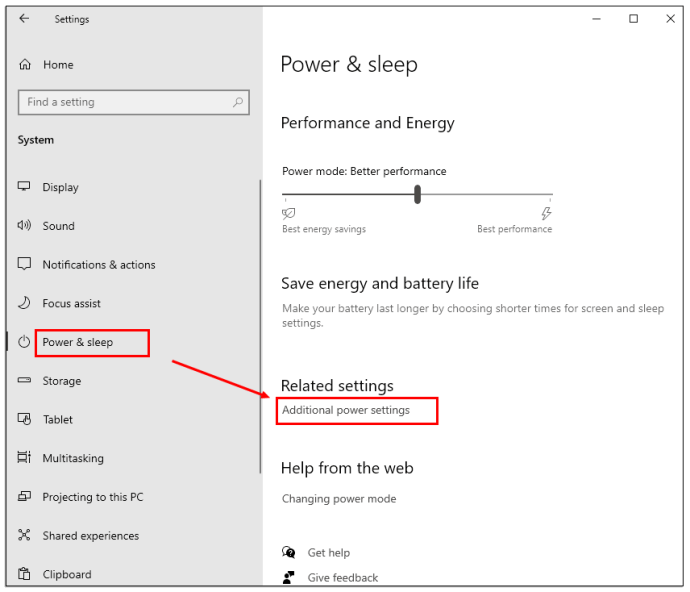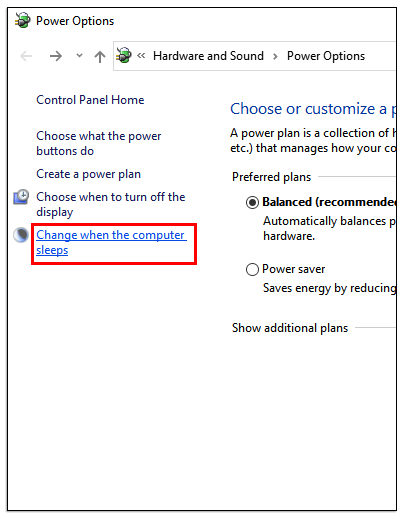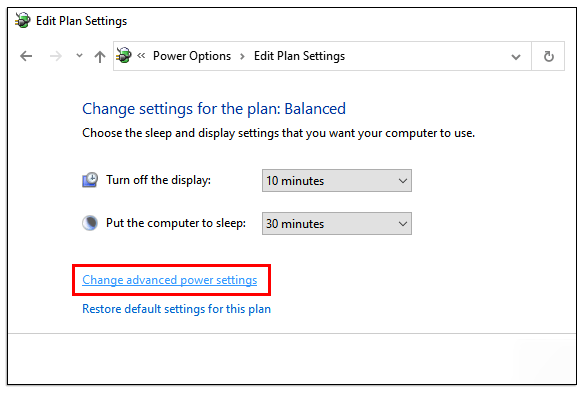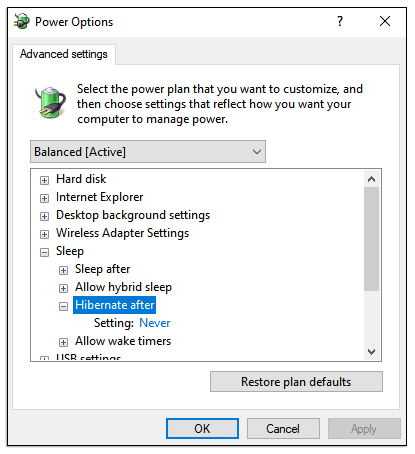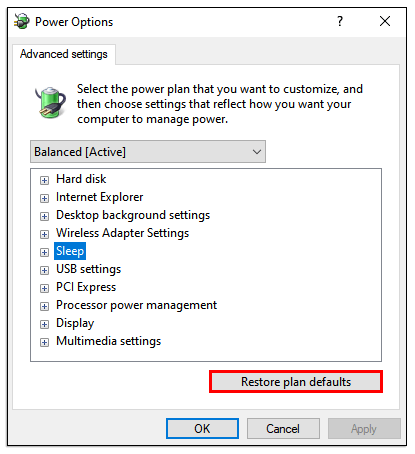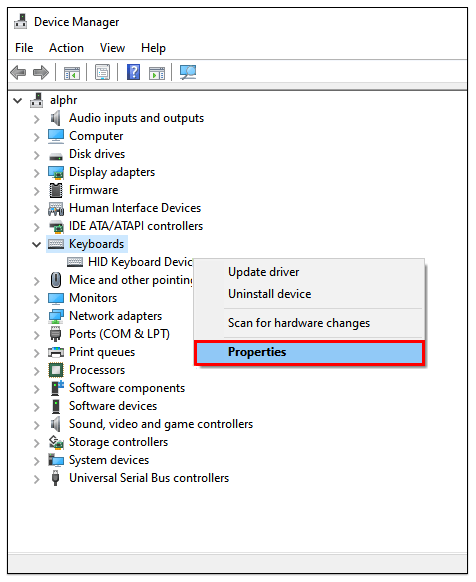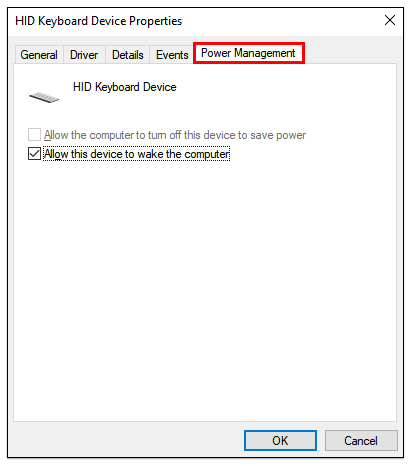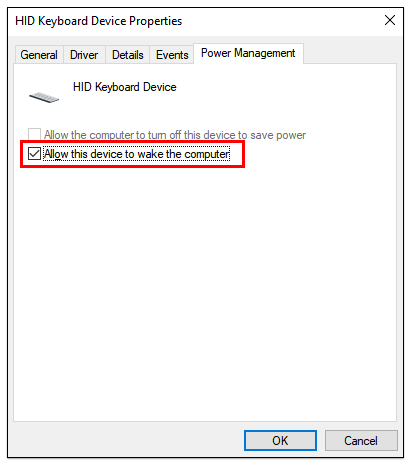Das Umschalten Ihres PCs in den Ruhemodus kann unglaublich vorteilhaft sein, wenn Sie sich für eine Weile davon entfernen. Wenn Sie zurückkehren, ist alles so, wie Sie es verlassen haben, und Sie können es weiter verwenden, ohne es erneut starten zu müssen.

Außerdem können Sie mit dem Schlafmodus Strom und Akkustrom sparen. Wenn Ihr PC jedoch plötzlich nicht in den Ruhemodus wechselt, liegt ein Problem vor.
Es kann mehrere Probleme geben, die das Problem verursachen, aber in den meisten Fällen gibt es auch eine einfache Lösung. In diesem Artikel sehen wir uns an, wie Sie Ihren PC in den Energiesparmodus versetzen und beantworten einige verwandte Fragen.
Was tun, wenn Ihr PC nicht in den Ruhezustand geht
Wenn Sie Probleme haben, Ihren PC in den Energiesparmodus zu versetzen, kann das Problem von einer superempfindlichen Maus herrühren.
Sie wissen vielleicht nicht einmal, dass Ihre Maus selbst die kleinsten Vibrationen aus Ihrer Umgebung absorbiert, die Ihren PC einfach nicht in den Ruhemodus versetzen lassen. Die gute Nachricht ist, dass dies eine einfache Lösung ist:
- Wenn Sie Windows 10 und 8 verwenden, drücken Sie die Windows-Taste + X und wählen Sie "Geräte-Manager". Wenn Sie Windows 7 oder XP verwenden, drücken Sie die Windows-Taste, klicken Sie dann auf "Systemsteuerung", gefolgt von "Hardware und Sound". Wählen Sie dann "Geräte-Manager".
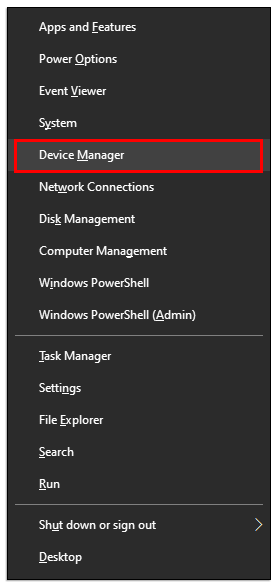
- Klicken Sie nun auf "Maus und andere Zeigegeräte".
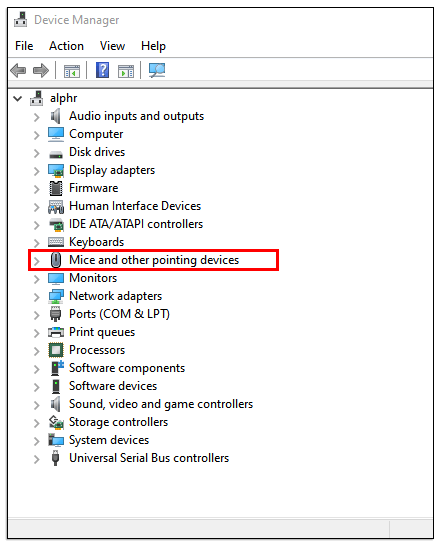
- Klicken Sie mit der rechten Maustaste auf Ihre Maus und wählen Sie dann "Eigenschaften".
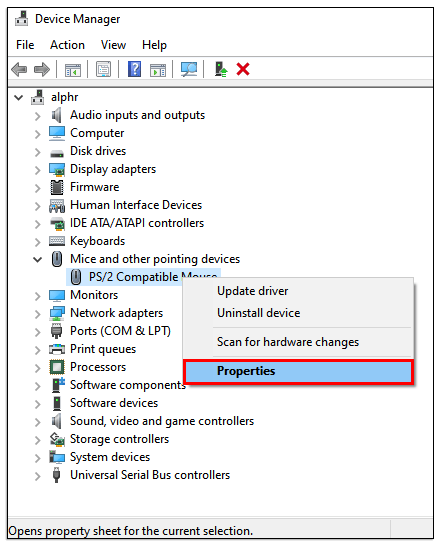
- Wechseln Sie in den Reiter „Energieverwaltung“.
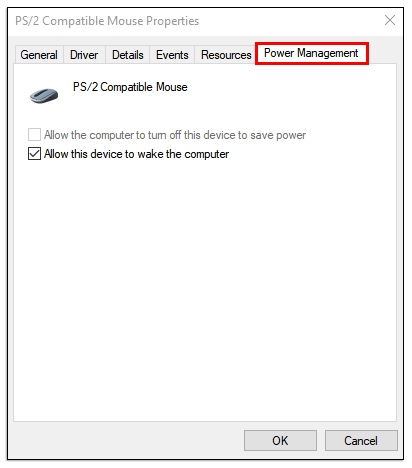
- Stellen Sie sicher, dass Sie das Kontrollkästchen "Diesem Gerät erlauben, den Computer zu reaktivieren" deaktivieren.
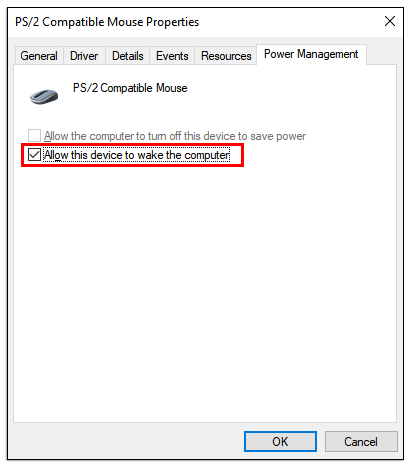
Dadurch wird sichergestellt, dass Ihre Maus nicht reagiert, wenn kleine Vibrationen um den PC herum auftreten. Beachten Sie jedoch, dass Sie dadurch auch daran gehindert werden, den Computer mit der Maus aufzuwecken.
Was tun, wenn Ihr PC nicht automatisch in den Ruhezustand geht?
Wenn das Problem weiterhin besteht und Sie sicher sind, dass Ihre Maus nicht der Übeltäter ist, ist die Schlafmodusfunktion auf Ihrem PC möglicherweise nicht aktiviert.
Die Standardeinstellungen erlauben Ihrem Computer möglicherweise nicht, in den Energiesparmodus zu wechseln. Alternativ wollte jemand, der den Computer verwendet haben könnte, sicherstellen, dass der Computer nie in den Energiesparmodus wechselt. Sie müssen in die Energieeinstellungen Ihres Computers gehen, um dieses Problem zu beheben:
Wenn Sie Windows 10 und 8 verwenden, gehen Sie wie folgt vor:
- Gehen Sie zu Start und klicken Sie auf "Einstellungen", gefolgt von "System".
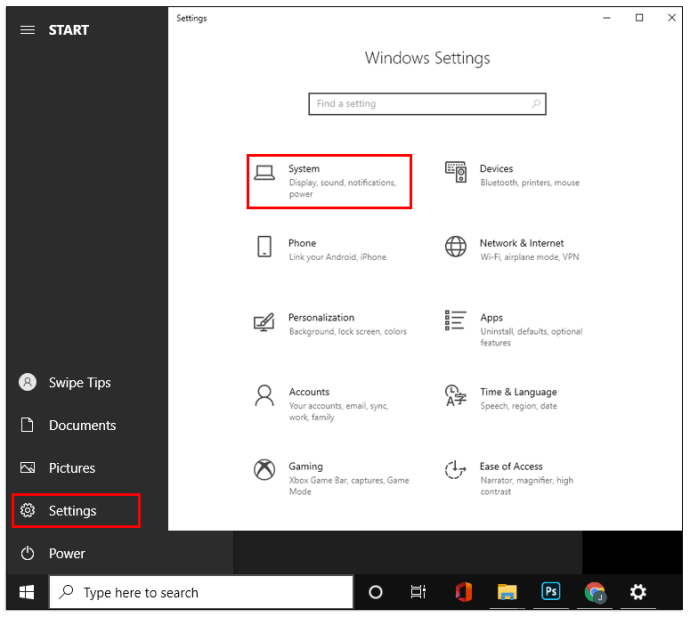
- Klicken Sie auf "Power & Sleep", scrollen Sie dann und wählen Sie "Zusätzliche Energieeinstellungen".
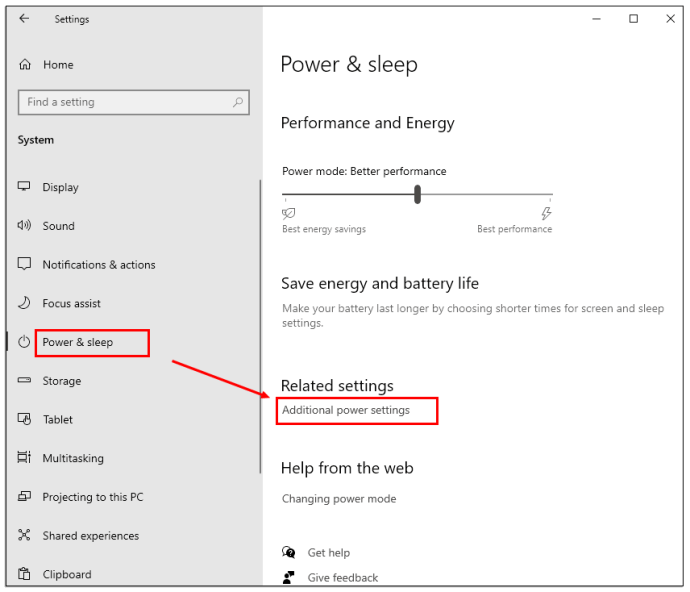
- Klicken Sie nun im nächsten Fenster auf „Planeinstellungen ändern“.
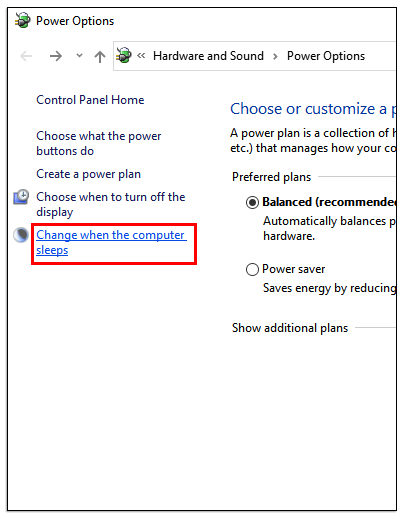
- Wählen Sie dann "Erweiterte Energieeinstellungen ändern".
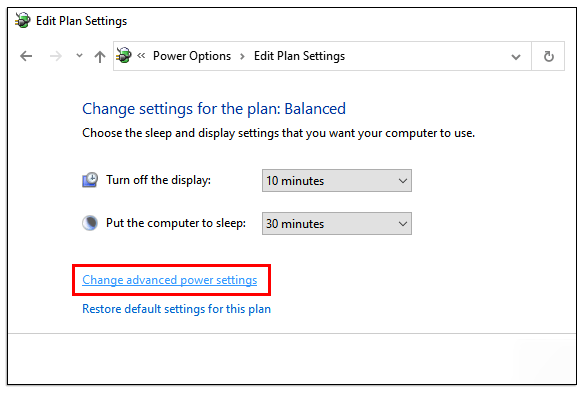
- Der Bildschirm "Energieoptionen" wird angezeigt. Sie können jede Funktion erweitern und die Energieeinstellung anpassen. Sie können auch den Ruhezustand aktivieren oder deaktivieren und Weck-Timer zulassen, indem Sie die Einstellungen manuell anpassen.
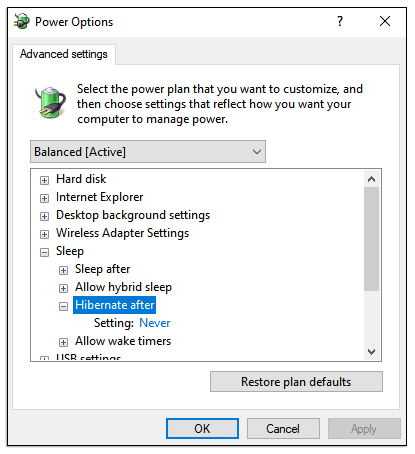
- Als Abkürzung können Sie "Plan-Standardeinstellungen wiederherstellen" auswählen. Dies sollte Ihren PC automatisch auf die Standardeinstellungen zurücksetzen, die den Schlafmodus aktivieren.
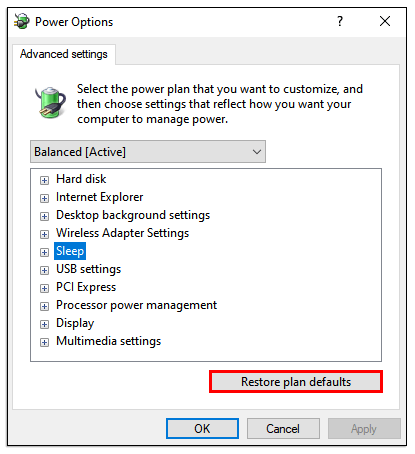
Wenn Sie Windows 7 und XP verwenden, können Sie Folgendes tun:
- Drücken Sie die Windows-Taste auf Ihrer Tastatur und wählen Sie "Systemsteuerung".
- Wählen Sie „System und Sicherheit“ und dann „Energieoptionen“.
- Wählen Sie nun "Ändern, wenn der Computer im Ruhezustand ist, gefolgt von "Erweiterte Energieeinstellungen ändern".
Die Schritte 4 und 5 sind die gleichen wie für Windows 10 und 8.
Was tun, wenn Ihr PC nach dem Update nicht in den Ruhezustand geht
Regelmäßige Windows-Updates gehören als PC-Benutzer zur Routine. Während diese Updates oft ein Problem lösen, können sie zu einem anderen führen.
Es ist nicht ungewöhnlich, dass ein Windows-Update einen Fehler liefert, der normalerweise eine zeitnahe Lösung in Form eines weiteren Updates erfordert. Nach dem 1903 Windows 10-Update haben sich einige Benutzer beschwert, dass ihre PCs nicht in den Ruhemodus wechseln.
Wenn dieses Problem derzeit auftritt, möchten Sie möglicherweise die im obigen Abschnitt erläuterten Standardenergieeinstellungen wiederherstellen. Warten Sie alternativ auf das nächste Update und prüfen Sie, ob dieses Problem behoben wird.
Was tun, wenn mein PC nicht aufwacht
Das Gegenteil kann passieren, wenn Ihr PC nicht aus dem Schlafmodus aufwachen möchte. Dies kann noch frustrierender sein, insbesondere wenn Sie gerade an etwas gearbeitet haben, auf das Sie jetzt nicht mehr zugreifen können.
Hier ist das Ding; du wirst es nicht gewaltsam aufwecken können. Sie haben auch keine Möglichkeit, den PC ordnungsgemäß herunterzufahren, was unter normalen Umständen der empfohlene Weg ist.
Sie haben keine andere Wahl, als den Netzschalter lange zu drücken und das Gerät manuell herunterzufahren. Nach dem Neustart gibt es Schritte, die Sie unternehmen können, um dieses Problem zu vermeiden.
Der erste Schritt besteht darin, die Gerätetreiber auf Ihrem PC zu aktualisieren. Wenn Treiber veraltet sind, kann dies der Grund sein, warum der PC nicht aufwacht.
Ein weiterer Grund, warum dies passieren kann, ist, dass Ihre Maus oder Tastatur oder beide Ihren Computer nicht aufwecken dürfen. Dies kann auftreten, wenn Sie nur neue Geräte installiert, aber nicht die richtigen Einstellungen aktiviert haben. Zum Glück gibt es eine einfache Lösung:
- Rufen Sie je nach verwendeter Windows-Version den "Geräte-Manager" auf, indem Sie die oben beschriebenen Schritte ausführen.
- Erweitern Sie den Abschnitt "Tastaturen" und klicken Sie mit der rechten Maustaste auf die von Ihnen verwendete Tastatur.
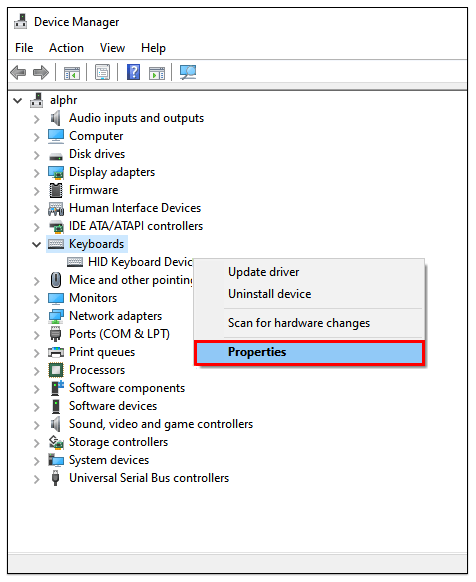
- Wählen Sie die Registerkarte „Energieverwaltung“.
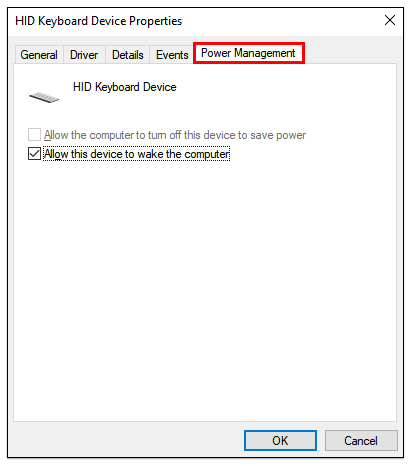
- Aktivieren Sie das Kontrollkästchen "Diesem Gerät erlauben, den Computer zu reaktivieren".
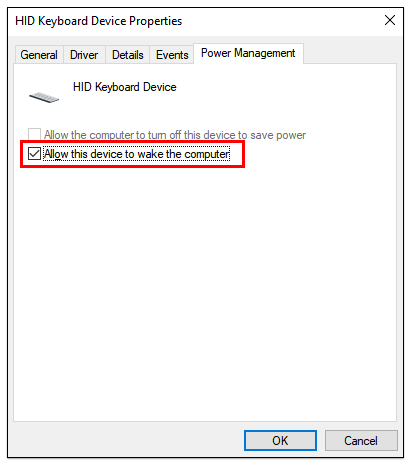
Sie können den gleichen Schritt für Ihre Maus wiederholen; Wählen Sie im Geräte-Manager-Fenster „Maus und andere Zeigegeräte“.
Zusätzliche FAQs
1. Warum geht mein Monitor nicht in den Ruhezustand?
Wenn Sie den Schlafmodus erfolgreich aktiviert haben, sollte Ihr Monitor automatisch dunkel werden. Wenn dies nicht der Fall ist und Ihr Computer beispielsweise einen blauen Bildschirm anzeigt, kann das Problem ausschließlich mit dem Monitor zusammenhängen.
Wenn der Monitor jedoch immer noch den Desktop anzeigt, bedeutet dies, dass sich Ihr PC nicht im Energiesparmodus befindet, obwohl Sie ihn möglicherweise aufgefordert haben.
2. Wie fahren Sie Ihren PC herunter?
Das Herunterfahren Ihres PCs ist sehr einfach. Wenn Sie Windows 10 verwenden, müssen Sie nur auf die Schaltfläche Start in der unteren linken Ecke des Bildschirms klicken oder die Windows-Taste gefolgt vom Power-Symbol drücken.
Wählen Sie die mittlere Option „Herunterfahren“ und Ihr Computer wird dem Befehl sofort folgen. Sie können die gleichen Schritte ausführen, um „Sleep“ und „Restart“ auszuwählen.
3. Kann der Ruhemodus Ihren PC beschädigen?
Viele Windows-Benutzer sind sich nicht sicher, ob es schlecht für das Gerät ist, ihren PC im verlängerten Schlafmodus zu halten. Die Antwort ist nein. Der Energiesparmodus beschädigt den Computer nicht und bietet einige Vorteile, z. B. das Ausführen von Wartungsprogrammen im Hintergrund.
Es ist auch unglaublich bequem. Wenn es jedoch zu plötzlichen Stromstößen und Stromverbrauch kommt, ist es vorzuziehen, Ihren PC herunterzufahren. Außerdem erhalten Sie immer einen sauberen Neustart, der im Ruhemodus nicht stattfindet.
4. Was ist der Unterschied zwischen Energiesparmodus und Ruhezustand?
Bei Windows-Computern verbraucht der Ruhezustand noch weniger Strom als der Energiesparmodus. Diese Option wurde speziell für Laptops entwickelt, aber einige PCs haben sie auch. Wenn Sie den Ruhezustand beenden, befinden Sie sich wieder an der gleichen Stelle, an der Sie aufgehört haben.
Die Idee hinter dem Ruhezustand ist, ihn zu verwenden, wenn Sie sicher sind, dass Sie für längere Zeit vom Gerät weg sind.
Ihr PC sollte auf Befehl schlafen und aufwachen
Beim Umgang mit PCs ist mit gelegentlichen Pannen zu rechnen, insbesondere wenn sie nicht ganz neu sind. Das Fehlen eines funktionierenden Schlafmodus kann jedoch zweifellos ein erhebliches Problem verursachen, wenn Sie Ihren PC jeden Tag verwenden.
Glücklicherweise gibt es eine schnelle Lösung, die um die Ecke wartet, unabhängig davon, ob Ihr PC nicht schlafen oder aufwachen kann. Wenn die Probleme weiterhin bestehen, müssen Sie Ihren Computer möglicherweise zu einem zertifizierten Dienstanbieter bringen.
Hat Ihr PC Probleme beim Einschlafen oder Aufwachen? Lassen Sie es uns im Kommentarbereich unten wissen.