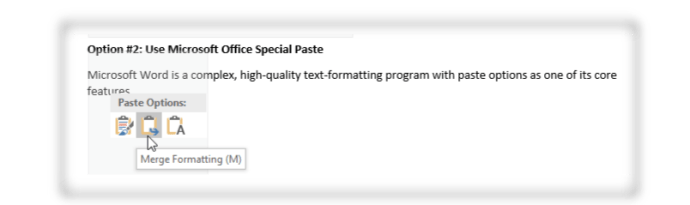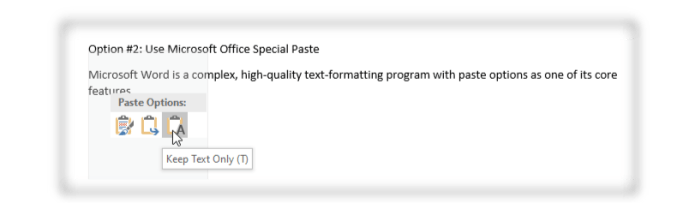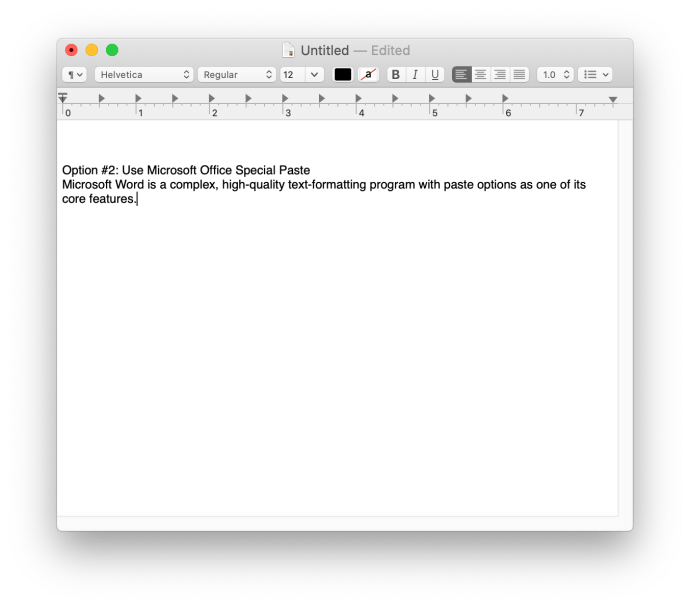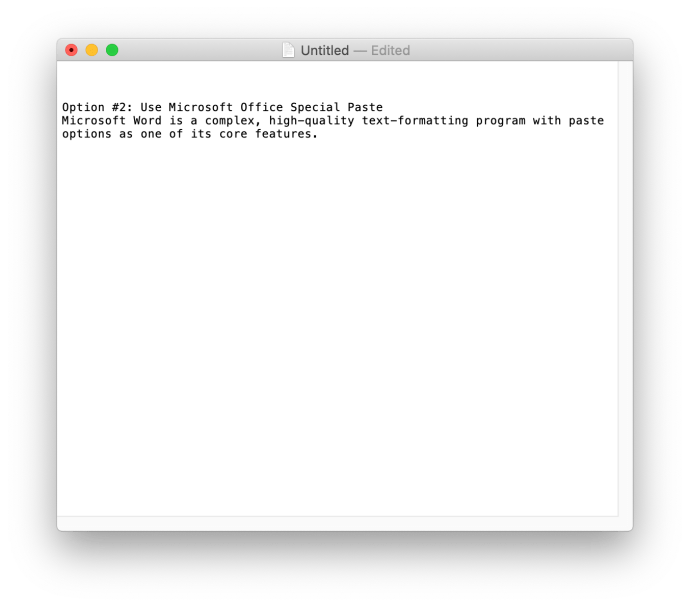Treten beim Einfügen von Website-Inhalten in Microsoft Word Formatierungsprobleme auf? Der gesamte Text, den Sie einfügen, wird möglicherweise als Kopfzeile erkannt, es können jedoch auch andere Formatierungsprobleme auftreten, z. B. unkontrollierte Inhaltsplatzierung, unerwünschte Hyperlinks, unterschiedliche Schriftarten und mehr. Alles von Hand zu löschen und neu zu formatieren kann zu viel Zeit in Anspruch nehmen.

Davon abgesehen gibt es verschiedene Möglichkeiten, Text ohne Formatierung in Word einzufügen. In diesem Artikel lernen Sie verschiedene Einfügemethoden kennen, damit Ihre Dokumente so aussehen, wie Sie es möchten.
Notiz: Die Beispiele in diesem Artikel wurden direkt von der Webseite dieses Inhalts kopiert, sodass Sie mit Textformatierungsoptionen mit genau demselben Inhalt und derselben Formatierung mehr Differenzierung sehen können.
Einfügen ohne Formatierung unter Windows
Es gibt viele Möglichkeiten zum Einfügen ohne Formatierung unter Windows, wir werden einige davon behandeln.
Verwenden Sie Notepad zum Kopieren/Einfügen ohne Formatieren
Windows Notepad ist der einfachste Texteditor, den Sie verwenden können. Es erkennt keine Kopfzeilen, Farben oder andere Formatierungsoptionen. Jeder Text, den Sie in Notepad einfügen, ist ein einfaches Format. Der Text, den Sie in Notepad eingefügt haben, muss jedoch noch manuell in Microsoft Word formatiert werden.
Kopieren Sie Ihren Text und fügen Sie ihn dann in Word ein. Wählen Sie die gewünschten Kopfzeilen, Farben und anderen Formatierungsfunktionen aus.

Verwenden Sie Microsoft Office Special Paste
Microsoft Word ist ein komplexes, hochwertiges Textformatierungsprogramm mit Einfügeoptionen als einer seiner Kernfunktionen.
Sie können Word verwenden, um eingefügten Text auf drei verschiedene Arten zu formatieren.
Haupteinfügeoptionen in Word
Wenn Sie mit der rechten Maustaste auf die Seite klicken, erhalten Sie die folgenden drei Optionen zum Einfügen:
- Quellformatierung beibehalten: Diese Option behält die ursprüngliche Formatierung des kopierten Textes bei, einschließlich Farben, Buchstabengröße, Kopf- und Fußzeilen und andere Funktionen. Klicken Sie mit der rechten Maustaste und wählen Sie Option 1 oder verwenden Sie Strg + K beim Einfügen statt Strg + V. Beachten Sie das „(K)“ in der Beschreibung der Option unten.

- Formatierung zusammenführen: Diese Option formatiert den kopierten Text basierend auf dem Rest des Textes in Ihrer Word-Datei. Dies ist praktisch, wenn Sie Ihrem Textdokument ein Zitat oder einen Abschnitt eines vorhandenen Artikels hinzufügen möchten. Rechtsklick und Option auswählen 2 oder verwenden Strg + M beim Einfügen. Beachten Sie das „(M)“ in der Beschreibung der Option unten.
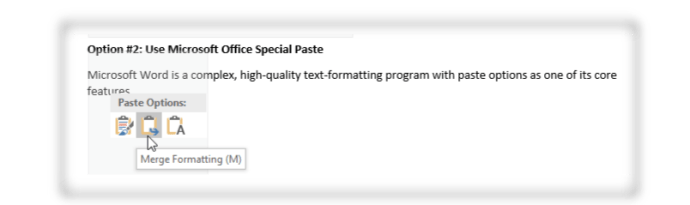
- Nur Text behalten: Verwenden Sie diese Option, wenn Sie nur den Text und nicht das Originalformat benötigen. Der eingefügte Text wird als einfacher Text ohne Kopfzeilen, Farbänderungen usw. angezeigt. Klicken Sie mit der rechten Maustaste und wählen Sie Option 3 oder drücken Sie Strg + T um Ihren Basistext einzufügen.
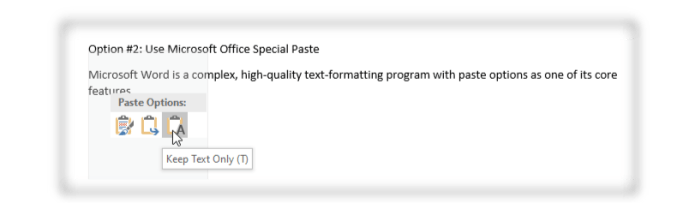

Verwenden Sie PureText, um Dinge schneller zu erledigen

Notepad ist eine einfache Möglichkeit, Text als unformatiert einzufügen, bevor Sie ihn in Word übertragen, aber Sie müssen den Text dennoch neu an Ihre Bedürfnisse anpassen. PureText erledigt die ganze Arbeit, Sie müssen es also nur in Word einfügen. Nein, dies bezieht sich nicht auf das Einfügen von Schriftart, Größe, Farbe oder etwas Besonderem. Es geht um die Platzierung beim Einfügen.
Wenn Ihre Aufgabe oder Ihr Job viel Kopieren und Einfügen erfordert, verwenden Sie besser ein kleines Programm, das alles automatisch erledigt. PureText ist eines der besten Tools für diesen Job. Es ist ein kostenloses Windows-Programm, das den gewünschten Text automatisch kopiert und in eine Notepad-Datei einfügt.

PureText erfordert keine Installation, da es sich um ein dediziertes Windows-Programm handelt. Sie laden einfach die Anwendung aus dem Microsoft Store herunter und starten sie. PureText ist ideal für Redakteure und Personen, die viel Textformatierung vornehmen.
Verwenden Sie dedizierte Browsererweiterungen
Wir alle wissen, dass Chrome, Firefox und andere Browser über zahlreiche Erweiterungen verfügen, die das Surfen im Internet einfacher und angenehmer machen. Copy Plain Text 2 ist für Firefox-Benutzer da. Es ermöglicht Ihnen, jeden Text ohne Formatierung zu kopieren. Fügen Sie es dem Browser hinzu und richten Sie es nach Ihren Wünschen ein, um Ihre Formatierungszeit zu verkürzen.

Die Chrome-Erweiterung heißt Als Klartext kopieren und funktioniert wie die FireFox-Version. Es hat jedoch keine Verknüpfungen, was ein Problem sein kann, wenn Sie viele Seiten kopieren.

Einfügen ohne Formatierung auf Mac und Linux
Beim Entfernen der Formatierung ist der kopierte Text auch auf Mac und Linux möglich, der Vorgang ist jedoch etwas anders.
Mac OS
- Drücken Sie Umschalt + Wahl + Befehl + V zusammen, um den Text einzufügen, ohne die Schriftart zu ändern.
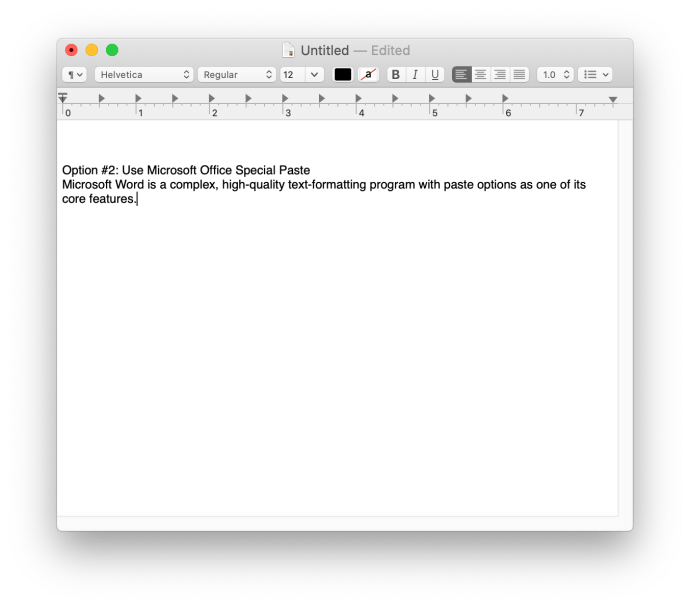
- Verwenden Sie TextEdit (Mac-Version von Notepad), um Ihren Text zu kopieren und in das Grundformular (Standard-App-Schriftart) einzufügen. Wählen Format > Nur-Text erstellen, oder halten Befehl + Umschalt + T um es direkt einzufügen.
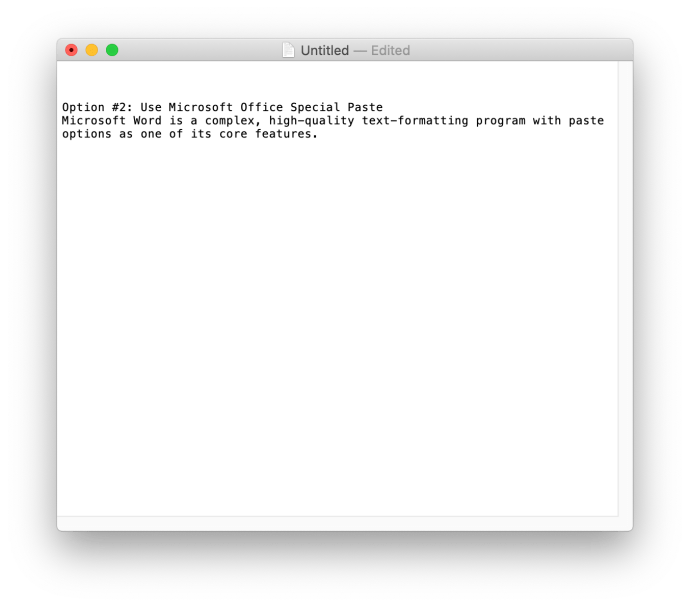
Wie unter Windows gezeigt, können Sie die integrierte Funktionalität von Microsoft Word verwenden, um die Formatierung beim Einfügen zu entfernen.
Linux-Betriebssystem
In den neuesten Linux-Versionen können Sie Text ohne Formatierung einfügen, indem Sie drücken Strg + Umschalt + V oder Strg + V, je nach Anwendung. Fügen Sie den Text in den Texteditor von Linux ein (mit Strg + V) oder etwas wie Gedit (mit Strg + Umschalt + V) und entfernt den Text von jeglicher Formatierung, ähnlich wie Notepad unter Windows.

Einfügen ohne Formatieren auf Android
Für diejenigen unter Ihnen, die ein mobiles Gerät verwenden, erfahren Sie, wie Sie in Word ohne Formatierung einfügen.
- Öffnen Sie das Dokument, das Sie in Word einfügen möchten, und öffnen Sie dann Ihre E-Mail-App usw.
- Fügen Sie nun den kopierten Inhalt in Ihre E-Mail usw. ein, nicht in Word, und wählen Sie Als Klartext einfügen.
- Kopieren Sie es dann erneut und fügen Sie es in Ihr Word-Dokument ein.
Da die Funktionalität der Microsoft Word-App für Android eingeschränkt ist, können Sie ohne Formatierung nicht direkt einfügen, sodass Sie eine andere App verwenden müssen, um dies zu erreichen. Sie können auch die oben erwähnte Browsererweiterungsmethode verwenden.
Einfügen ohne Formatieren auf einem iPhone
Ähnlich wie bei Ihrem Mac können Sie ohne Formatierung auf verschiedene Arten einfügen.
- Öffnen Sie Ihr Dokument, kopieren Sie den gewünschten Text und geben Sie dann ein Umschalt + Wahl + Befehl + V Sobald Sie auf die Stelle geklickt haben, die Sie einfügen möchten.
- Sie können auch lange drücken, wo Sie einfügen möchten, und dann auswählen Nur Text behalten um die Formatierung zu entfernen.
- Sie können auch eine Browsererweiterung verwenden, um die Formatierung zu beseitigen.
Formatierung
Wie Sie sehen, gibt es viele Möglichkeiten zum Einfügen ohne Formatierung. Ob über eine einfache App wie Notepad, eine Browsererweiterung oder die integrierte Funktionalität von Word selbst, Sie können problemlos einfügen, ohne sich über unbeabsichtigte Formatierungen Gedanken machen zu müssen.
Teilen Sie unten Ihre Gedanken und Erfahrungen zum Einfügen in Word ohne Formatierung mit.