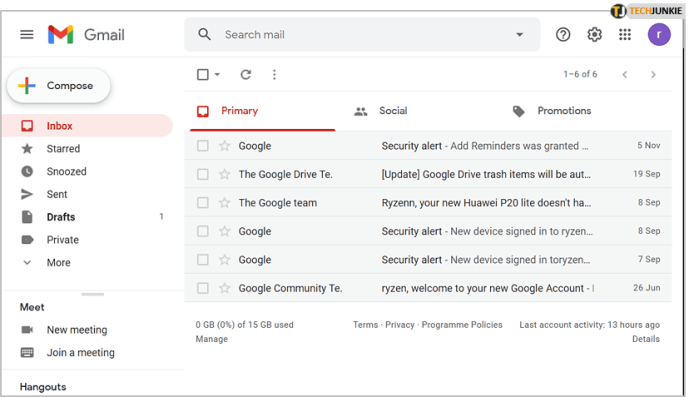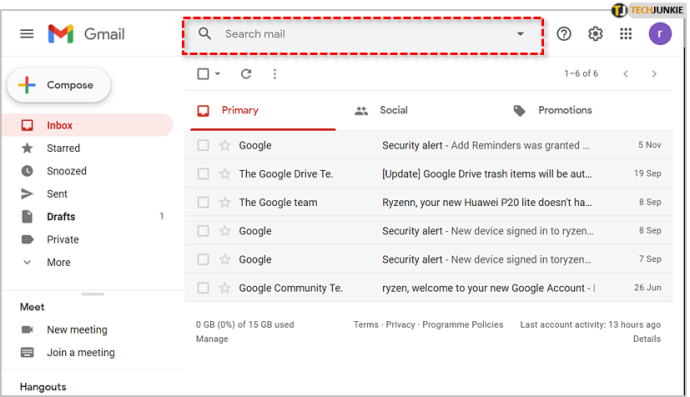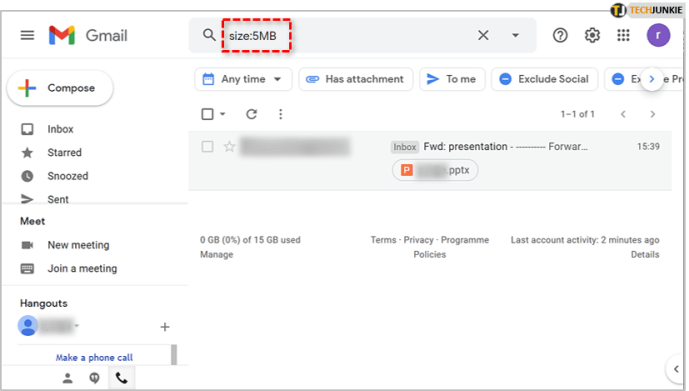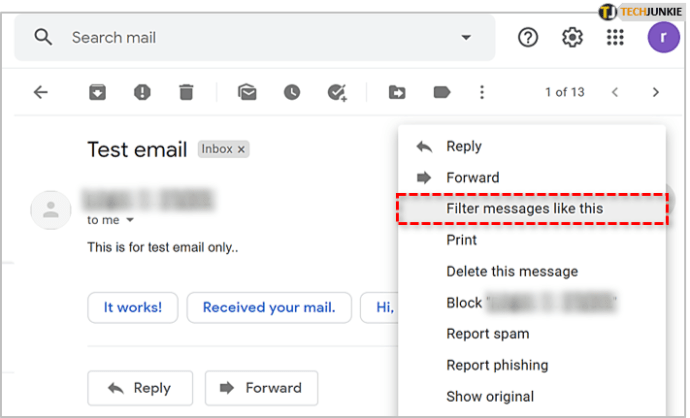Läuft Ihr Gmail-Posteingang außer Kontrolle? Möchten Sie es verwalten und ein wenig optimieren?
Gmail ist ein großartiger, kostenloser E-Mail-Dienst, der eine Reihe von Anpassungsoptionen bietet, um Ihnen das Leben bei der Nutzung des Dienstes zu erleichtern. Wenn Sie versuchen, Ihren Posteingang einfacher zu verwalten, ist das Erlernen der Verwendung von Filtern eine gute Möglichkeit, dies zu tun.
Sehen wir uns an, wie Sie Google Mail nach Größe sortieren und einige weitere Tipps zur Verwaltung Ihres Google Mail-Posteingangs.
So durchsuchen Sie Google Mail nach Größe

Die Größe ist einer der vielen Parameter, mit denen Sie Ihre E-Mails bestellen können. Wenn Sie der Freigabetyp sind und viele Anhänge haben, kann dies nützlich sein. Wenn Sie außerdem Platz schaffen müssen, indem Sie große E-Mails löschen, hilft dies dabei.
- Gmail öffnen
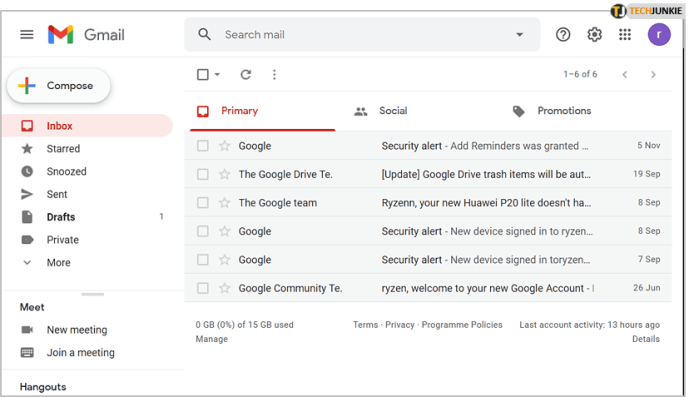
- Lokalisieren Suche mail ganz oben in Gmail
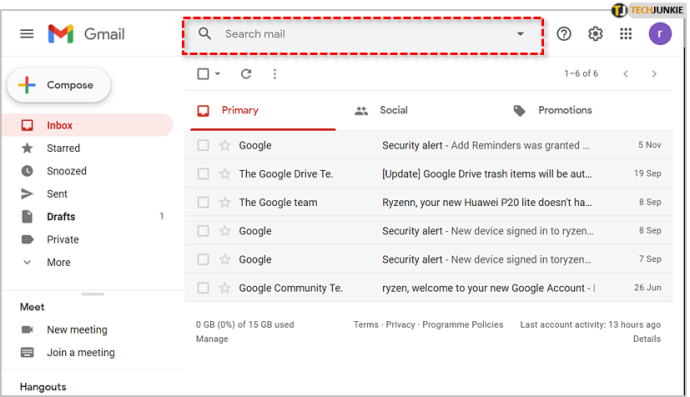
- Typ
Größe: 5 MBin Suche mail dann drücke Enter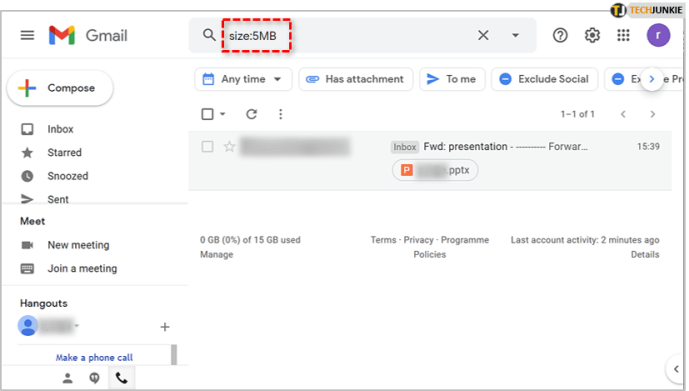
Dadurch wird eine Liste von E-Mails zurückgegeben, die größer als 5 MB sind. Sie können Suchoperatoren verwenden, um genauere Größenabfragen durchzuführen, einschließlich „kleiner_als“ und „größer_als“. Geben Sie beispielsweise Folgendes in das Such-E-Mail-Feld ein, um E-Mails mit einer Größe zwischen 2 MB und 10 MB zu finden.
größer_als:2MB kleiner_als:10MB
So bestellen Sie Google Drive nach Größe
Ihre Gmail-Anhänge verwenden Ihre Google Drive-Speicherplatzzuweisung, sodass es für Sie möglicherweise einfacher ist, Ihr Google Drive direkt zu verwalten. Die Speicheransicht kann nach Größe in aufsteigender oder absteigender Reihenfolge sortiert werden.
- Öffne dein Google Drive
- Wählen Sie die Zahlen unter Lagerung im linken Bereich
- Auswählen Verwendeter Speicher oben rechts im nächsten Bildschirm, um nach Dateigröße in aufsteigender oder absteigender Reihenfolge zu sortieren
Sie können Ihren Speicher jetzt nach Belieben verwalten, sortiert von den größten zu den kleinsten Dateien oder von den kleinsten zu den größten Dateien.

Weitere Tipps zum Verwalten Ihres Google Mail-Posteingangs
Das Sortieren nach Dateigröße ist nicht die einzige Möglichkeit, Ihren Posteingang zu verwalten – Gmail bietet mehrere Möglichkeiten, Ihren Posteingang zu filtern, um das Auffinden, Sortieren und Verwalten Ihrer E-Mails zu erleichtern.
In Gmail nach Datum filtern
Wenn das Sortieren von Gmail nach Größe für Sie nicht funktioniert, wie wäre es dann mit der Bestellung nach Datum?
Dies kann sehr nützlich sein, um ältere E-Mails auszusortieren und zu löschen. Dafür können wir statt der Größe einen Suchfilter verwenden.
- Gmail öffnen
- Typ
älter:2018/05/09in dem Suche Email Gebiet - Schlag Eintreten
Die älterOperator filtert alle E-Mails, die älter als der 9. Mai 2018 sind. Sie können sie dann nach Bedarf löschen. Ich neige dazu, alles zu löschen, was älter als ein Jahr ist, um Ordnung zu halten. Wenn die E-Mail wichtig ist, füge ich ein Label hinzu, um sie zu schützen. Der Rest ist Einweg.
So filtern Sie ähnliche Nachrichten in Gmail
Wenn Sie Nachrichten ähnlich einer E-Mail filtern möchten, weil Sie viele ähnliche E-Mails erhalten und diese alle gleich behandeln möchten, können Sie einfach eine Beispiel-E-Mail öffnen, die als Grundlage für Ihren Filter verwendet wird.
Sie können nach einer Reihe von Kriterien filtern und Regeln für den Eingang ähnlicher E-Mails festlegen. Ein Beispiel wäre, wenn Sie viele E-Mails von derselben Adresse erhalten und Sie möchten, dass Gmail alle E-Mails automatisch vom Absender löscht.
- Öffnen Sie eine E-Mail VON dem Absender, den Sie filtern möchten
- Klicken Sie auf die drei Punkte oben rechts in der E-Mail, um ein Pulldown-Menü zu öffnen
- Wählen Sie im Pulldown-Menü Nachrichten wie diese filtern
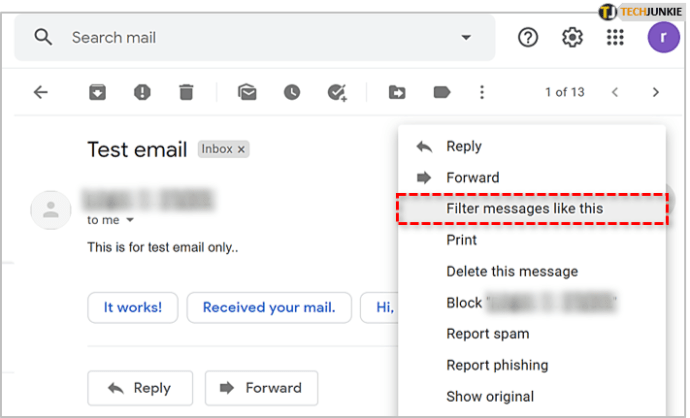
- Es erscheint eine Dialogbox
- Klicke auf Filter erstellen
- Aktivieren Sie das Kontrollkästchen zur Angabe der Filterkriterien
- Klicken Filter erstellen

Dieser Filter ist sehr effektiv, aber überprüfen Sie noch einmal, welche E-Mails ausgewählt wurden, um sicherzustellen, dass der Filter wie erwartet funktioniert.
Senden rückgängig machen
Wenn Sie jemals eine E-Mail gesendet haben, nur um es später zu bereuen oder festzustellen, dass Sie den Anhang nicht hinzugefügt haben, müssen Sie aktivieren Senden rückgängig machen. Es ist wie eine Pause-Schaltfläche, die die E-Mail für einen festgelegten Zeitraum speichert.
- Öffnen Sie Gmail und wählen Sie Einstellungen vom Zahnradsymbol oben rechts
- Wählen Sie die Registerkarte Allgemein
- Aktivieren Sie das Kontrollkästchen neben Senden rückgängig machen
- Stellen Sie die Zeitlimit: 5, 10, 20 oder 30 Sekunden
- Klicken Änderungen speichern unten

Ich würde vorschlagen, es auf 30 Sekunden einzustellen und dort zu belassen.
Gmail-Labels verwenden
Labels sind eines der coolsten Dinge an Gmail. Sie ermöglichen es Ihnen, bestimmten E-Mails Ordner zuzuweisen, um sie in einem beschäftigten Posteingang hervorzuheben.
- Öffnen Sie Gmail und wählen Sie Einstellungen vom Zahnradsymbol oben rechts.
- Wähle aus Etiketten Tab.
- Klicken Neues Etikett erstellen am Ende der Seite

Ihre neuen Labels sollten im linken Bereich des Gmail-Bildschirms angezeigt werden. Wenn sie nicht sofort offensichtlich sind, klicken Sie auf Mehr um alle Etiketten alle anzuzeigen.
Verwenden Sie Sterne, um wichtige E-Mails zu markieren
Sterne in Gmail sind wie das „! Wichtig“-Markierung in Outlook. Zunächst einmal gibt es viele Sterne, die Sie in Gmail verwenden können, und wenn sie richtig verwendet werden, können sie das Sortieren von E-Mails sehr einfach machen. Sie können verschiedenen Dingen unterschiedliche Sternfarben zuweisen, wodurch die Navigation im Posteingang zum Kinderspiel wird.
- Öffnen Sie Gmail und wählen Sie Einstellungen vom Zahnradsymbol oben rechts.
- Bleiben Sie in der Allgemein Tab
- Scrollen Sie nach unten zu Sterne
- Klicken Änderungen speichern unten.

Jetzt können Sie in Ihrem Posteingang auf einen grauen Stern klicken, um ihm eine Farbe zu geben. Klicken Sie mehrmals darauf, um sich durch die Optionen zu arbeiten. Wenn Sie nach diesen E-Mails filtern müssen, geben Sie „has:orange-star“ in das Suchfeld ein.
E-Mails für die Zustellung planen

Die E-Mail-Planung ist aus verschiedenen Gründen ein nützlicher Hack. Sagen Sie zum Beispiel, Sie möchten, dass es so aussieht, als ob Sie bei der Arbeit wären, während Sie wirklich am Strand sind. Sie können Ihre Arbeit frühzeitig erledigen und planen, dass Ihre E-Mails in regelmäßigen Abständen über den Tag verteilt gesendet werden, damit es so aussieht, als würden Sie arbeiten.
- Boomerang für Gmail installieren.
- Schreiben Sie Ihre E-Mail wie gewohnt.
- Wählen Sie unten „Später senden“ anstelle von „Senden“.
- Wählen Sie eine Zeit oder Verzögerung aus und klicken Sie auf Senden.

Mit dieser übersichtlichen App können Sie eine Verzögerung einstellen oder eine bestimmte Uhrzeit und ein bestimmtes Datum angeben. Ich benutze es die ganze Zeit!
Abschließende Gedanken
Gmail ist eines der besten, wenn nicht das die besten verfügbaren E-Mail-Dienste, und Benutzer können eine Vielzahl von Tools, Filtern und Anpassungsoptionen nutzen, um ihren Gmail-Posteingang zu personalisieren und zu optimieren.
Wenn Sie mehr Tipps und Tricks zu Google Mail erfahren möchten, lesen Sie den nächsten Artikel zum automatischen Leeren des Papierkorbs in Google Mail oder zum automatischen Labeln von E-Mails in Google Mail.