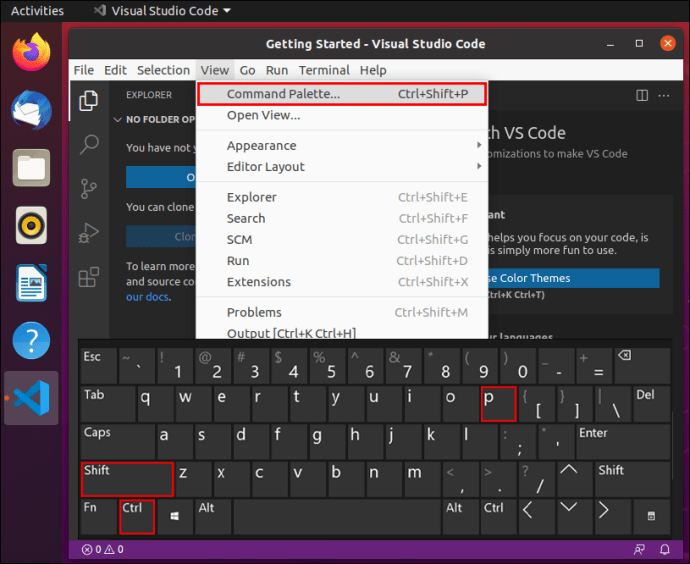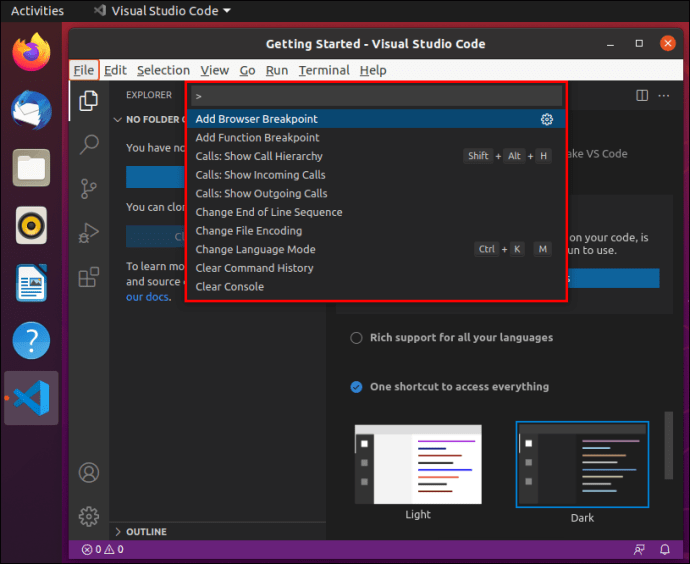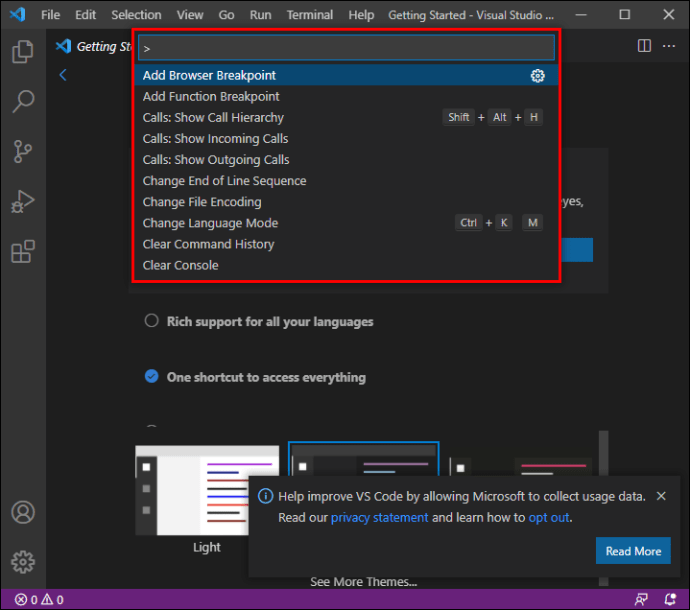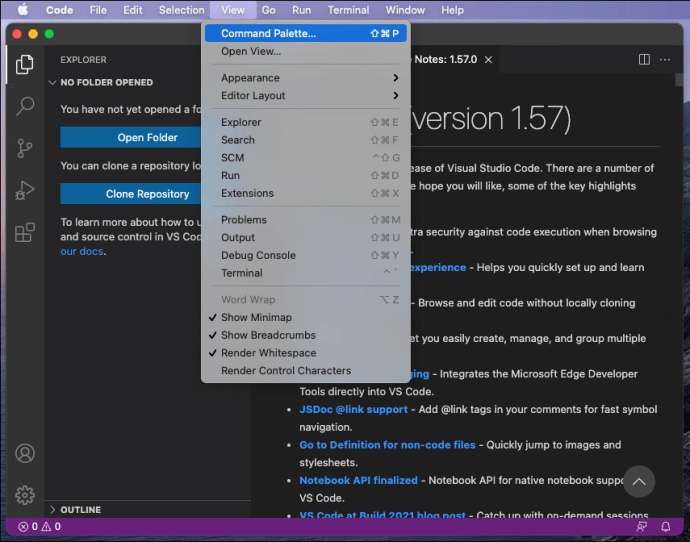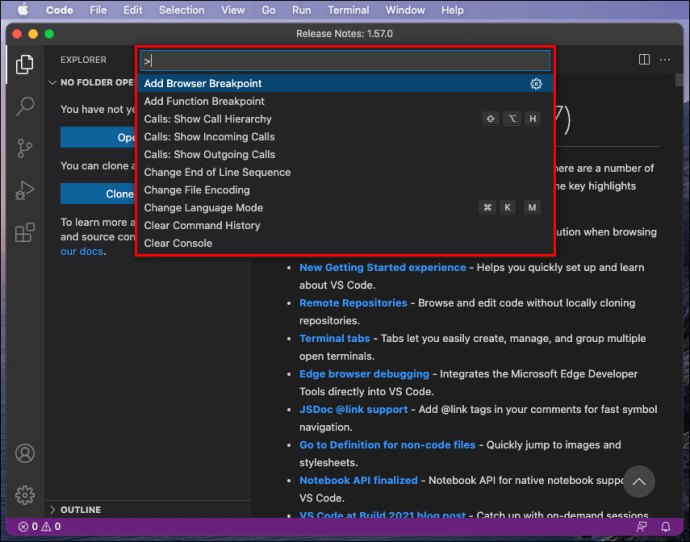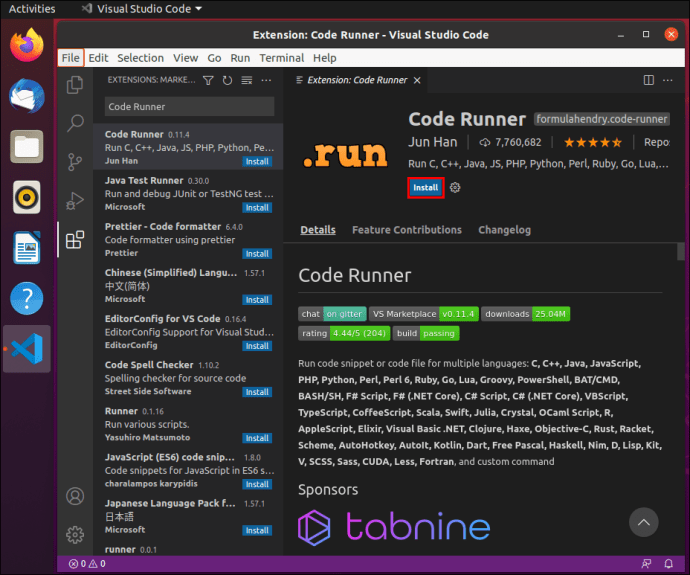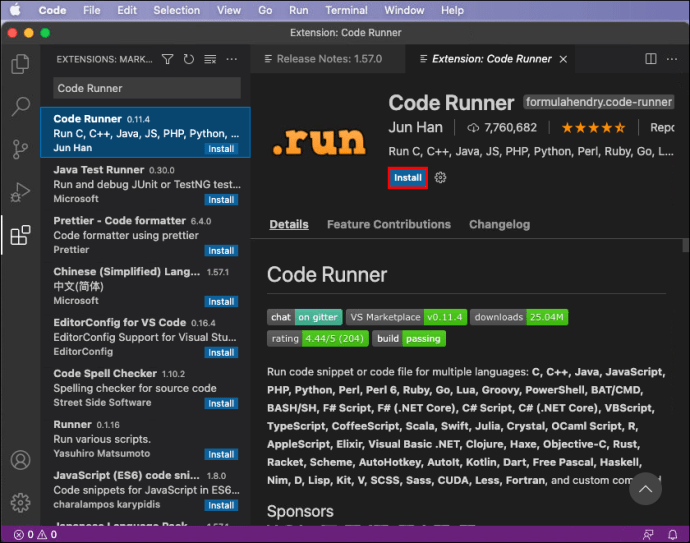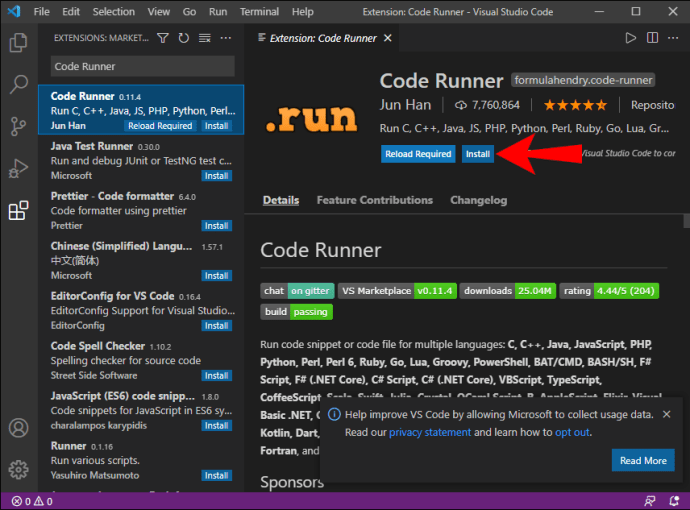Visual Studio Code ist ein kostenloses Open-Source-Codierungsprogramm für Windows, aber Sie können es auch auf Mac und Linux herunterladen. Eine seiner Funktionen ist die Befehlspalette, über die Sie auf alle anderen Funktionen zugreifen können. Es ist eine großartige Möglichkeit, mit dem Codieren zu beginnen.
Wenn Sie VS Code verwenden, ist das Öffnen der Befehlspalette eines der ersten Dinge, die Sie wissen müssen. Sie erfahren, wie Sie sich auf drei Plattformen öffnen. Wir werden auch einige häufig gestellte Fragen zu VS Code beantworten.
Wie öffne ich die Befehlspalette in VS Code?
Die Befehlspalette enthält alle Tastenkombinationen für Ihren aktuellen Kontext in VS Code. Sie können es öffnen, indem Sie eine bestimmte Tastenkombination drücken. Linux und Windows verwenden dieselbe Tastenkombination, während VS Code auf Mac eine andere verwendet.
Schauen wir uns an, wie Sie die Befehlspalette in VS Code öffnen. Wir beginnen mit der Linux-Version:
Linux
VS Code unter Linux entspricht in Bezug auf die Bedienung der Windows-Version. Auch die Tastenkombinationen sind identisch. Auch wenn Sie von einem zum anderen wechseln, sind Sie wie zu Hause.
So rufen Sie die Befehlspalette unter Linux auf:
- Starten Sie VS Code auf Ihrem Linux-PC.

- Drücken Sie „Strg + Umschalt + P“.
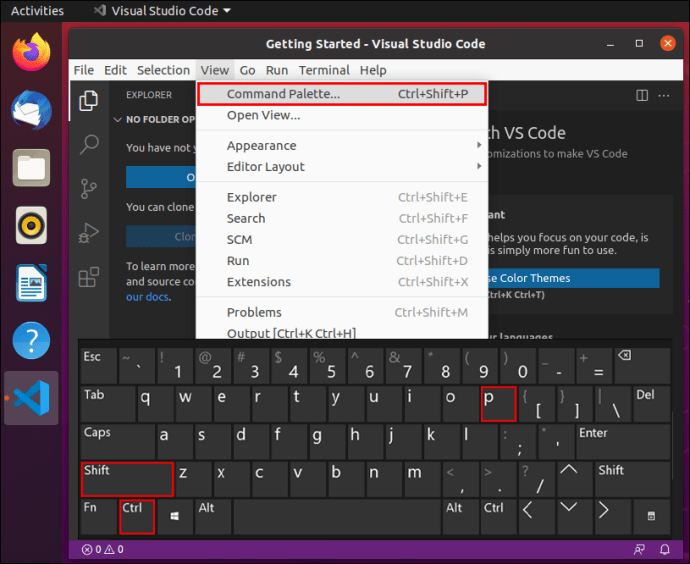
- Die Befehlspalette sollte auf Ihrem Bildschirm erscheinen.
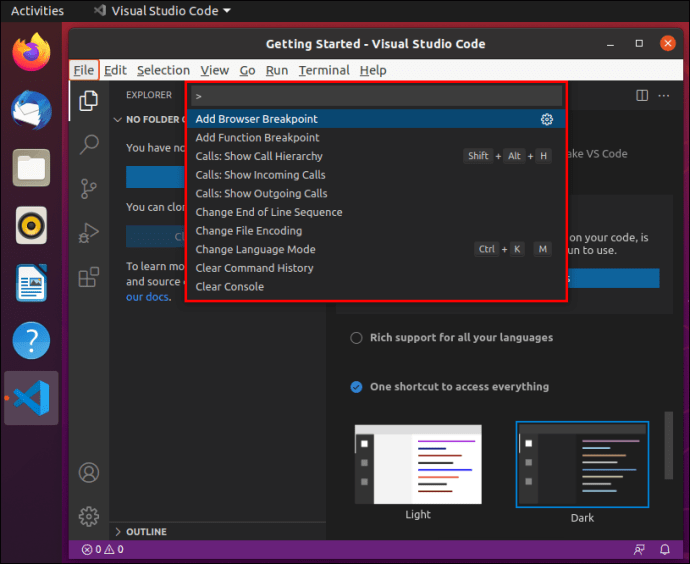
- Geben Sie ein Symbol ein und sehen Sie, welche Befehle Sie damit ausführen können.
Alternativ können Sie unter Linux auch „F1“ drücken, um die Befehlspalette zu öffnen.
Da Linux ein beliebtes System ist, verwenden viele Programmierer es aufgrund seiner geringeren Hardwareanforderungen gerne. Sie finden es auch Windows überlegen, da es anpassbar ist.
Windows 10
Für VS Code unter Windows 10 müssen Sie nur die gleichen Schritte ausführen. Ein Blick auf die Tastaturkürzel-Tabellen für Linux und Windows zeigt überhaupt keinen Unterschied.
So öffnen Sie die Befehlspalette unter Windows 10:
- Starten Sie VS Code auf Ihrem Windows 10-PC.

- Drücken Sie „Strg + Umschalt + P“.

- Die Befehlspalette sollte auf Ihrem Bildschirm erscheinen.
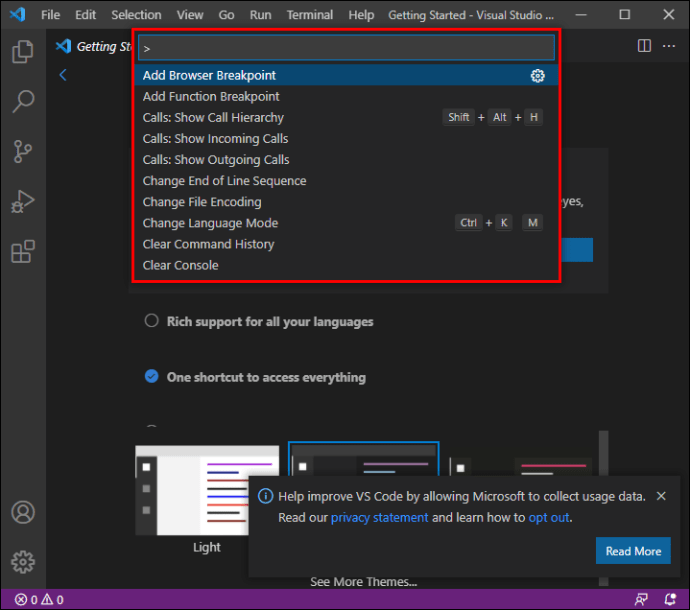
- Geben Sie ein Symbol ein und sehen Sie, welche Befehle Sie damit ausführen können.
Von hier aus können Sie alle wichtigen Befehle kennenlernen, die alle Entwickler kennen sollten, die VS Code verwenden. Die Befehlspalette ist ein großartiger Ort, um die Fähigkeiten von VS Code auf einmal zu erkunden. Sie erkunden einfach und sehen, was es tun kann.
Mac
Wenn Sie einen Mac verwenden und VS Code haben, können Sie trotzdem die Befehlspalette aufrufen. Da sich eine Mac-Tastatur unterscheidet, sind die Befehle nicht gleich. Es gibt jedoch nur einen Unterschied, nämlich die Ersetzung von „Strg“ durch „Cmd“.
Dies sind die Schritte zum Öffnen der Befehlspalette unter Mac OS X:
- Starten Sie VS Code auf Ihrem Mac.
- Drücken Sie ''Cmd + Shift + P.''
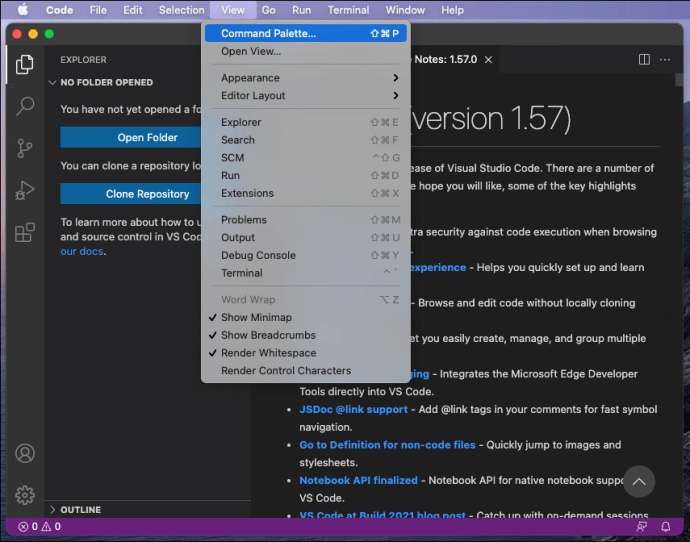
- Die Befehlspalette sollte auf Ihrem Bildschirm erscheinen.
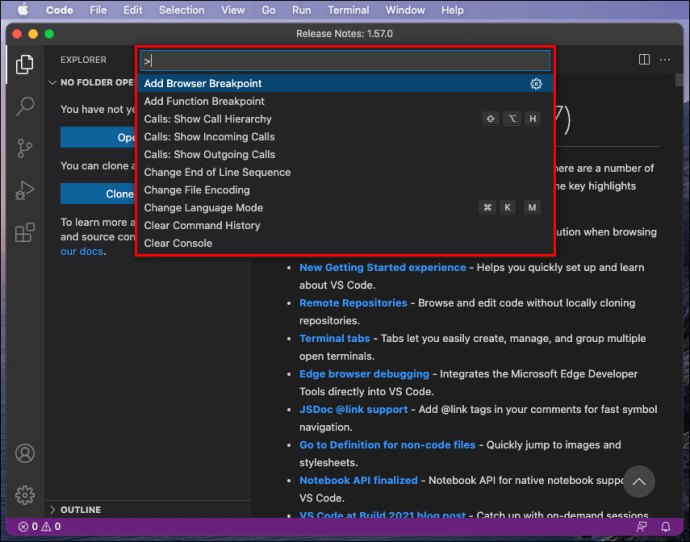
- Geben Sie ein Symbol ein und sehen Sie, welche Befehle Sie damit ausführen können.
Wie oben funktioniert auch „F1“ zum Öffnen der Befehlspalette.
VS Code auf dem Mac ist ähnlich genug für Programmierer und Entwickler. Der Hauptunterschied besteht darin, dass die Verknüpfungen etwas gewöhnungsbedürftig sind. Die meisten von ihnen sind unterschiedlich und erfordern die Verwendung des „CMD“-Schlüssels.
Größtenteils werden die Buchstabentasten sowohl unter Linux/Windows als auch unter Mac OS X geteilt. Sie müssen sich beim Wechsel nur an leicht unterschiedliche Kombinationen gewöhnen. Zum Glück ist die Befehlspalette hier, um zu helfen.
VS-Code-Kurzbefehle
Werfen wir nun einen Blick auf einige notwendige VS Code-Verknüpfungen, die es wert sind, gelernt zu werden. Diese werden Ihnen auf lange Sicht das Codieren erleichtern.
Linux
- Strg + P
Auf diese Weise können Sie zu jeder Datei oder jedem Symbol navigieren, indem Sie einfach den Namen eingeben.
- Strg + Tab
Mit dieser Verknüpfung können Sie zu den zuletzt geöffneten Dateien wechseln.
- Strg + Umschalt + Aus
Gehen Sie zu einem bestimmten Symbol in einer beliebigen Datei.
- Strg + G
Gehen Sie sofort zu einer bestimmten Zeile in einer Datei.
- Strg + Umschalt + F
Durchsuchen Sie alle Dateien gleichzeitig.
- Strg + Umschalt + T
Öffnen Sie einen geschlossenen Editor erneut. Sie können dies mehrmals verwenden, um weitere geschlossene Registerkarten zu öffnen.
- Strg + Alt + R
Mit dieser Verknüpfung können Sie Ihren Editor neu laden, ohne ihn zu schließen und erneut zu öffnen.
- Strg + Umschalt + D
Doppelte Zeilen sofort. Dies ist besser als Kopieren und Einfügen, da Sie nur auf eine Zeile klicken und die Verknüpfung drücken müssen.
Mac
- Befehl + P
Auf diese Weise können Sie zu jeder Datei oder jedem Symbol navigieren, indem Sie einfach den Namen eingeben.
- Befehlstaste + Tab
Mit dieser Verknüpfung können Sie zu den zuletzt geöffneten Dateien wechseln.
- Befehl + Aus
Gehen Sie zu einem bestimmten Symbol in einer beliebigen Datei.
- Befehl + G
Gehen Sie sofort zu einer bestimmten Zeile in einer Datei.
- Befehl + F
Durchsuchen Sie alle Dateien gleichzeitig.
- Umschalt + Befehlstaste + T
Öffnen Sie einen geschlossenen Editor erneut. Sie können dies mehr als einmal verwenden, um weitere geschlossene Registerkarten zu öffnen.
- Befehlstaste + R
Mit dieser Verknüpfung können Sie Ihren Editor neu laden, ohne ihn zu schließen und erneut zu öffnen.
- Befehl + D
Doppelte Zeilen sofort. Dies ist besser als Kopieren und Einfügen, da Sie nur auf eine Zeile klicken und die Verknüpfung drücken müssen.
Windows 10
- Strg + P
Auf diese Weise können Sie zu jeder Datei oder jedem Symbol navigieren, indem Sie einfach den Namen eingeben.
- Strg + Tab
Mit dieser Verknüpfung können Sie zu den zuletzt geöffneten Dateien wechseln.
- Strg + Umschalt + Aus
Gehen Sie zu einem bestimmten Symbol in einer beliebigen Datei.
- Strg + G
Gehen Sie sofort zu einer bestimmten Zeile in einer Datei.
- Strg + Umschalt + F
Durchsuchen Sie alle Dateien gleichzeitig.
- Strg + Umschalt + T
Öffnen Sie einen geschlossenen Editor erneut. Sie können dies mehrmals verwenden, um weitere geschlossene Registerkarten zu öffnen.
- Strg + Alt + R
Mit dieser Verknüpfung können Sie Ihren Editor neu laden, ohne ihn zu schließen und erneut zu öffnen.
- Strg + Umschalt + D
Doppelte Zeilen sofort. Dies ist besser als Kopieren und Einfügen, da Sie nur auf eine Zeile klicken und die Verknüpfung drücken müssen.
Es gibt viele Abkürzungen, die Ihnen helfen werden, aber dies sind die wenigen wichtigsten. Wir empfehlen Ihnen, das Diagramm für Ihr Betriebssystem herunterzuladen und griffbereit zu halten, um sofort auf alle Verknüpfungen zugreifen zu können.
Wie führe ich Code in VS-Code aus?
Um Code in VS Code auszuführen, müssen Sie die Code Runner-Erweiterung herunterladen. Es ist kostenlos und lässt Sie Ihren Code sofort mit dem Drücken einiger Tasten ausführen.
Linux
Dies ist, was Sie unter Linux tun müssen:
- Starten Sie VS-Code.

- Drücken Sie „Strg + Umschalt + X“, um beliebte Erweiterungen anzuzeigen.
- Suchen Sie Code Runner und installieren Sie es.
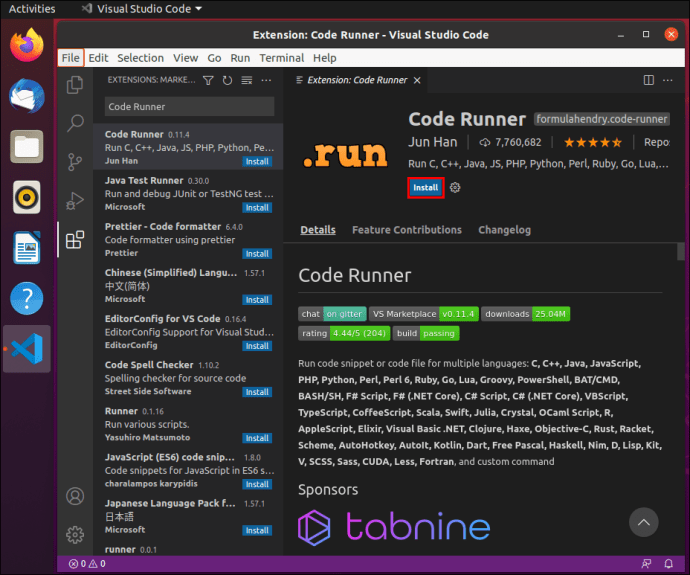
- Sobald dies erledigt ist, können Sie mit der Codierung beginnen.
- Nachdem Sie mit dem Codieren fertig sind, führen Sie Ihren Code aus, indem Sie "Strg + Alt + N" drücken.
Es gibt vier andere Möglichkeiten, Ihren Code auszuführen. Sie sind:
- Drücken Sie ''F1'' und wählen oder tippen Sie "Run Code".
- Klicken Sie mit der rechten Maustaste auf den Texteditor und klicken Sie auf "Code ausführen".
- Klicken Sie im Titelmenü des Editors auf „Code ausführen“.
- Klicken Sie im Kontextmenü des Datei-Explorers auf „Code ausführen“.
Mac
Für Mac tun Sie stattdessen Folgendes:
- Starten Sie VS-Code.
- Drücken Sie ''Shift + Cmd + X'', um beliebte Erweiterungen anzuzeigen.
- Suchen Sie Code Runner und installieren Sie es.
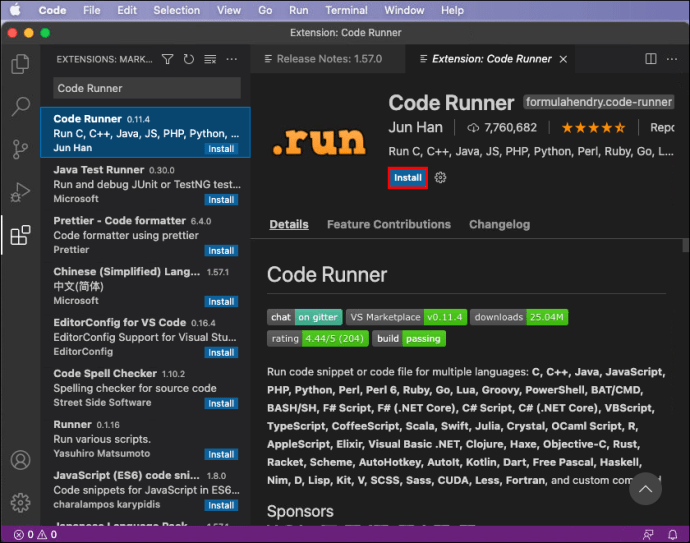
- Sobald dies erledigt ist, können Sie mit der Codierung beginnen.
- Nachdem Sie mit dem Codieren fertig sind, führen Sie Ihren Code aus, indem Sie "Strg + Opt + N" drücken.
Dieselben vier Alternativen sollten für Mac funktionieren.
Fenster
Unter Windows befolgen Sie dieselben Schritte wie unter Linux:
- Starten Sie VS-Code.

- Drücken Sie „Strg + Umschalt + X“, um beliebte Erweiterungen anzuzeigen.
- Suchen Sie Code Runner und installieren Sie es.
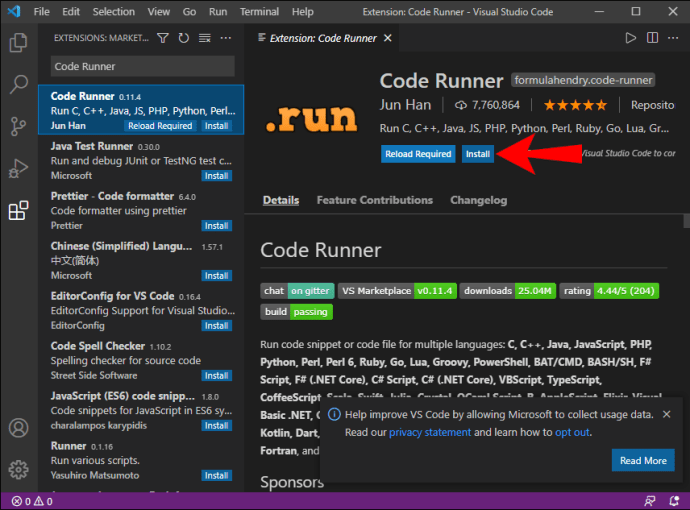
- Sobald dies erledigt ist, können Sie mit der Codierung beginnen.
- Nachdem Sie mit dem Codieren fertig sind, führen Sie Ihren Code aus, indem Sie "Strg + Alt + N" drücken.
Zusätzliche FAQs
Wie öffne ich das Terminal in VS-Code?
Sie können ein Terminal in VS Code öffnen, indem Sie unter Windows und Linux „Strg + (Backtick)“ oder „Strg + S“ drückenheben + ‘’ auf dem Mac. Wenn Sie nicht tippen möchten, können Sie den Befehl Ansicht > Terminal verwenden. Mit der Befehlspalette können Sie auch ein Terminal öffnen.
Wie ändere ich das Thema in VS Code?
Gehen Sie zu Datei > Voreinstellungen > Farbthema unter Linux und Windows oder Code > Voreinstellungen > Farbthema auf dem Mac. Bei ersterem lautet die Tastenkombination „Strg + K Strg + T“. Die Tastenkombination auf dem Mac lautet „Cmd + K Cmd + T“.
Alles zur Hand
Wenn Sie VS Code verwenden, ist das Öffnen der Befehlspalette eine Ihrer ersten Lektionen. Damit können Sie lernen, wie Sie VS Code für Ihre Entwicklungsanforderungen verwenden. Es ist auch ein bequemer Ort, um Verknüpfungen zu lernen.
Macht es Ihnen Spaß, VS Code zu verwenden? Was sind Ihre bevorzugten VS Code-Erweiterungen? Lassen Sie es uns im Kommentarbereich unten wissen.