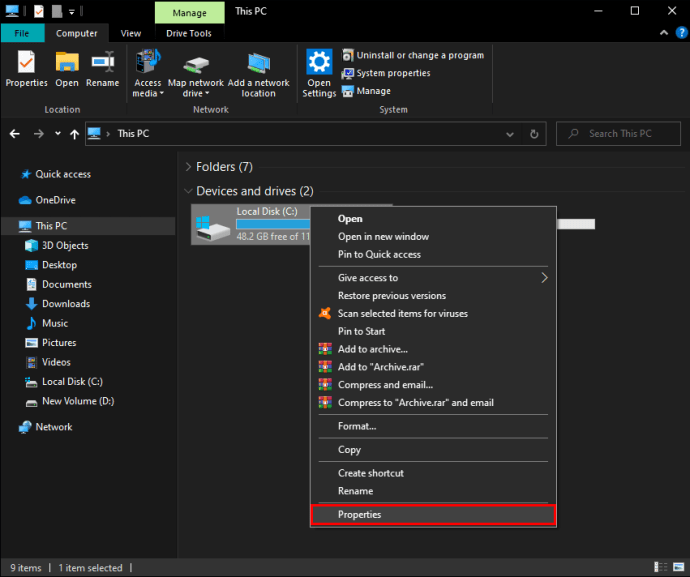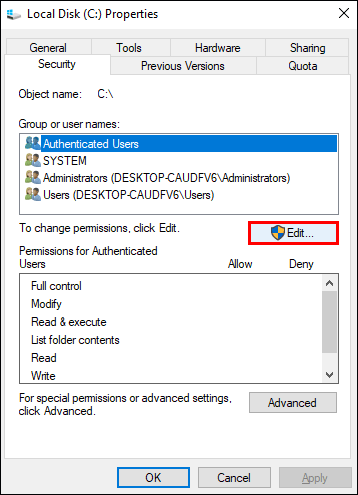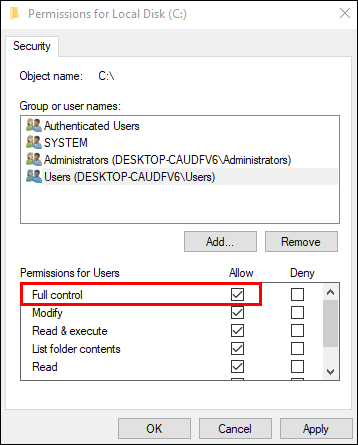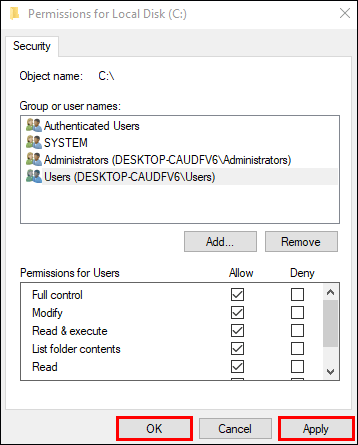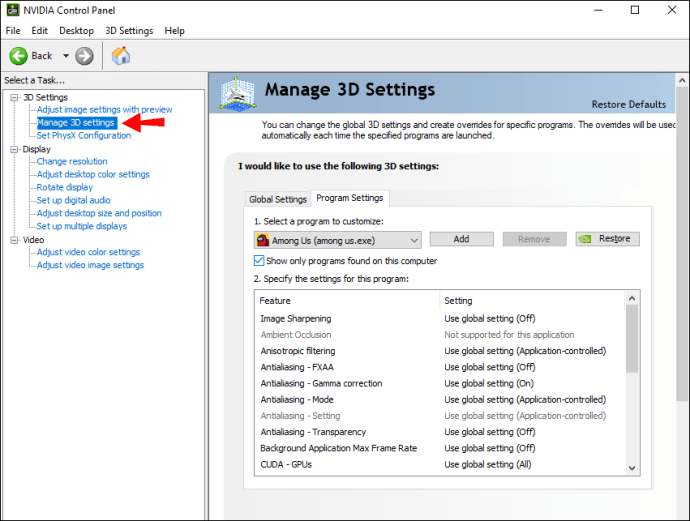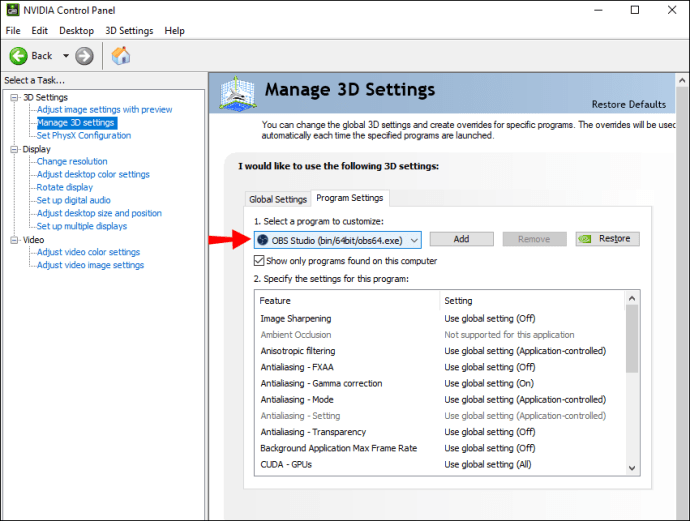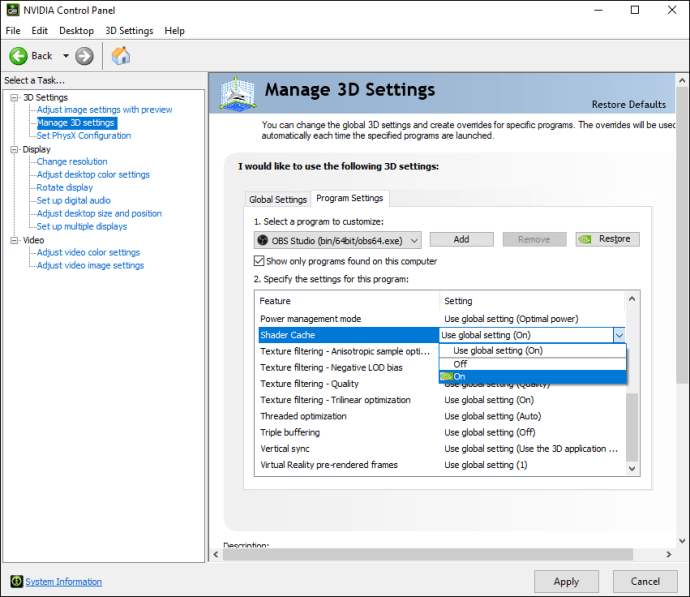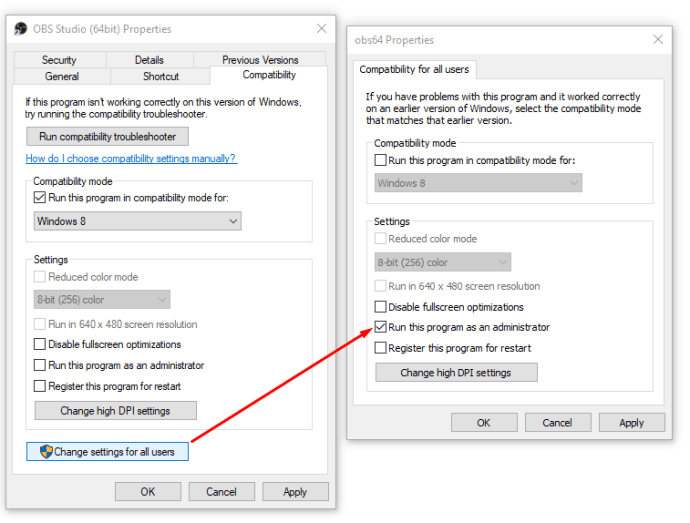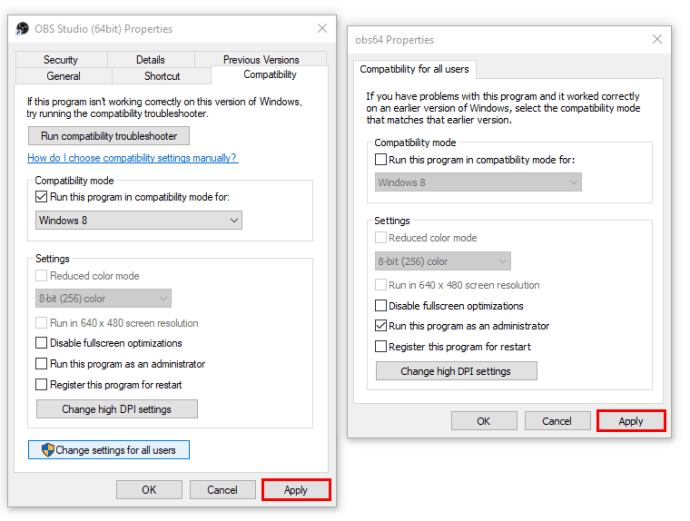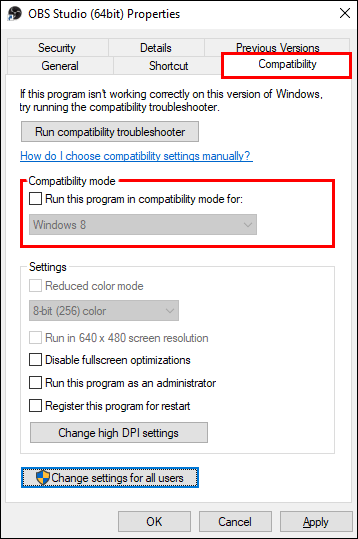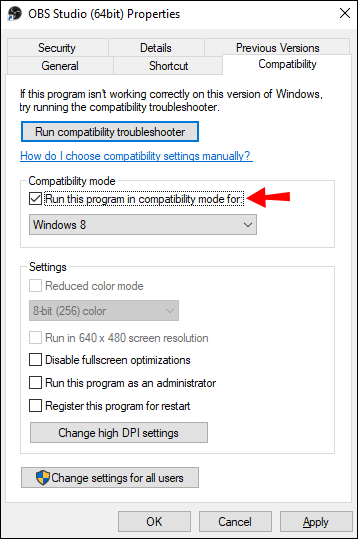OBS Studio ist die bevorzugte Streaming-Software für viele Profi-Gamer, und das aus gutem Grund. Es lässt sich nahtlos in wichtige Plattformen wie Twitch und YouTube Gaming integrieren und funktioniert mit den meisten Betriebssystemen gut. Ein weiterer Bonus ist der Open-Source-Charakter des Programms.

OBS ist jedoch nicht immun gegen Störungen, und es gibt ein bestimmtes Problem, das Windows-Benutzer plagt. Die Rede ist natürlich vom berüchtigten Black Screen. Der Fehler tritt normalerweise während des Live-Streamings auf und es gibt mehrere mögliche Ursachen. In diesem Artikel gehen wir der Sache auf den Grund und zeigen Ihnen mit Schritt-für-Schritt-Anleitungen, wie Sie das Problem beheben können.
Was verursacht einen schwarzen Bildschirm bei OBS?
Der schwarze Bildschirm ist wahrscheinlich das häufigste Problem, das Windows-Benutzer beim Streaming mit OBS haben. Mehrere mögliche Szenarien können den Fehler provozieren, also werfen wir einen Blick darauf:
- Dedizierte und integrierte Grafik stört. Ihr Betriebssystem muss entscheiden, ob Sie das Motherboard oder eine dedizierte Grafikkarte verwenden möchten, um die Ressourcen eines bestimmten Spiels oder einer bestimmten App zuzuweisen. Manchmal kann der Prozess die Leistung der OBS-Software beeinträchtigen, indem er die laufende Mechanik stört.
- Fehlende Administratorrechte. Beim Teilen des gesamten Bildschirms mit OBS kann der PC manchmal den Einschränkungsmodus aktivieren und den Anzeigeinhalt ausblenden.
- Die App ist nicht mit dem Betriebssystem kompatibel. Da zwei OBS-Versionen verfügbar sind (32-Bit und 64-Bit), unterstützt das Betriebssystem die von Ihnen installierte möglicherweise nicht. Systemupdates können auch zu Kompatibilitätsproblemen führen.
- Übertakten. Während es die Gesamtleistung des PCs erheblich verbessern kann, kann Übertakten manchmal Software von Drittanbietern schaden.
- Konflikte mit ähnlicher Software. Wenn eine ähnliche Software im Hintergrund läuft, kann OBS damit kollidieren und einen Überlauf von Metadaten verursachen. Die überschüssigen Ressourcen können zu Fehlfunktionen wie dem Black Screen-Fehler führen.
- Unzureichende Aufnahmeeinstellungen. Da OBS mehrere verschiedene Bildschirmaufnahmeoptionen bietet, kann die Aktivierung der falschen manchmal zu Störungen führen.
- Der Computer befindet sich in einem Fehlerzustand. Wenn Sie Ihren PC über einen längeren Zeitraum laufen lassen, kann er in einen Fehlerzustand geraten, der die Gesamtleistung beeinträchtigt.
Mögliche Korrekturen
Nachdem Sie die Ursache des Problems ermittelt haben, können Sie die entsprechenden Fehlerbehebungsmaßnahmen ergreifen, um es zu lösen. In den folgenden Abschnitten haben wir Schritt-für-Schritt-Anleitungen für jedes Szenario zusammengestellt. Im Folgenden finden Sie einige mögliche Korrekturen, die Ihnen helfen können, mit dem gefürchteten schwarzen Bildschirm umzugehen.
Deaktivieren der Übertaktung
Einfach ausgedrückt, wird das Erhöhen der Taktrate Ihrer CPU bis zum Erreichen der Schwellentemperatur als „Übertakten“ bezeichnet. Während es die FPS und die allgemeine PC-Leistung steigern kann, gibt es mehrere begleitende Probleme. Übertakten kann vor allem zu Störungen in Software von Drittanbietern wie OBS führen. Wenn Sie der Meinung sind, dass dies die Ursache für den Black Screen-Fehler ist, sollten Sie die Funktion deaktivieren:
- Halten Sie die Taste „Windows + C“ gedrückt, um auf die Charm Bar zuzugreifen.
- Gehen Sie zu "Einstellungen" und dann zu "PC-Einstellungen ändern". Wählen Sie „Allgemein“ aus der Liste der Optionen.
- Wählen Sie „Erweiterter Start“ und dann „Jetzt neu starten“.
- Öffnen Sie „Fehlerbehebung“ und gehen Sie zu Erweiterte Optionen, um „UEFI-Firmware-Einstellungen“ auszuwählen.
- Starten Sie Ihren Computer neu, um das BIOS-Menü automatisch zu starten.
- Öffnen Sie die Registerkarte „Erweitert“ und klicken Sie auf „Leistung“.
- Suchen Sie die Übertaktungsoption und deaktivieren Sie sie. Speichern Sie die Änderung und drücken Sie „F10“, um das BIOS-Menü zu verlassen.
Ändern der OBS-Einstellungen
Während die Standardeinstellungen in OBS normalerweise wie ein Zauber funktionieren, können bestimmte Konfigurationen die Online-Bildschirmfreigabe behindern. Wenn bei jedem Streaming-Versuch der schwarze Bildschirm angezeigt wird, gehen Sie zu „Einstellungen“ und passen Sie die folgenden Funktionen an:
- Deaktivieren Sie "Skalierung erzwingen".
- Deaktivieren Sie "Transparenz".
- Deaktivieren Sie die „FPS-Sperre“.
- Deaktivieren Sie „Anti-Cheat“.
- Deaktivieren Sie "Überlagerungen".
- Aktivieren Sie "Cursor aufnehmen".
- Verringern Sie die FPS und verringern Sie die Auflösung.
- Ändern Sie die x264-Voreinstellung.
Drive-Berechtigungen ändern
Wenn OBS auf Ihrem Laufwerk C installiert ist, dürfen nicht alle PC-Benutzer den Inhalt der Softwaredaten ändern. Die Einschränkungen können bei der Bildschirmaufnahme zu Störungen führen, daher müssen Sie wahrscheinlich die Einstellungen für die Drive-Berechtigungen entsprechend anpassen. Hier ist, was Sie tun müssen:
- Stellen Sie sicher, dass Sie bei einem Konto mit Administratorrechten angemeldet sind.
- Halten Sie „Windows + E“ gedrückt, um auf den „Datei-Explorer“ zuzugreifen. Suchen Sie das primäre Laufwerk und klicken Sie mit der rechten Maustaste, um eine Dropdown-Liste zu öffnen. Wählen Sie "Eigenschaften".
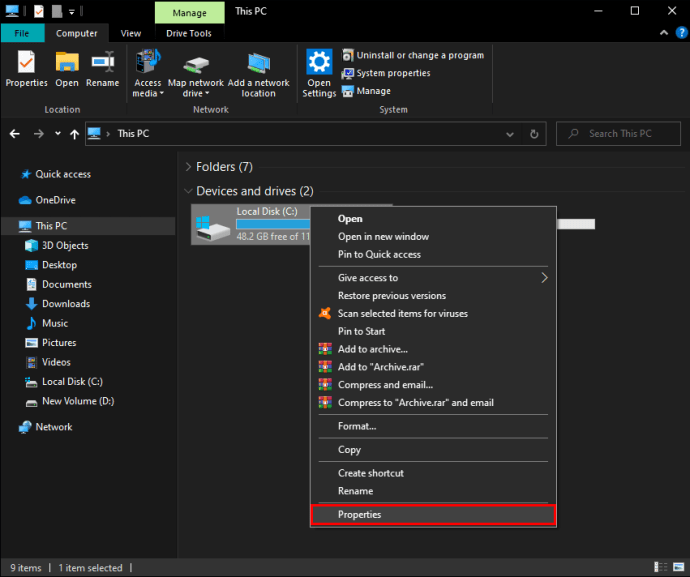
- Öffnen Sie die Registerkarte „Sicherheit“ und klicken Sie auf „Bearbeiten“, um die Berechtigungen zu ändern.
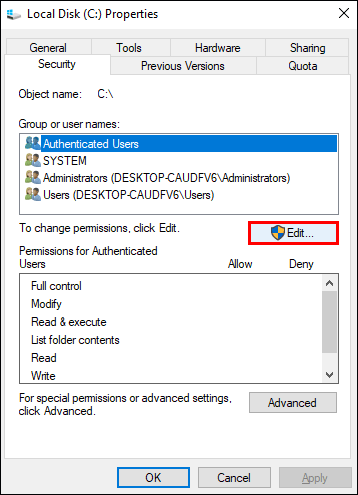
- Wählen Sie im Feld „Gruppen- oder Benutzernamen“ die Option „Authentifizierter Benutzer“ und aktivieren Sie „Vollzugriff“ unter „Berechtigungen für authentifizierte Benutzer“.
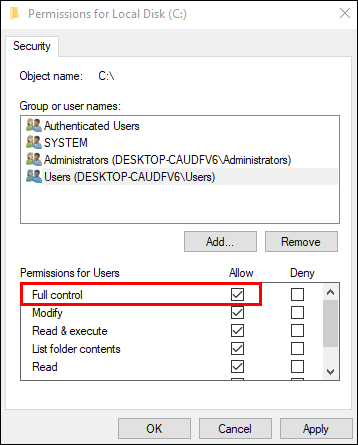
- Um die Änderungen zu speichern, wählen Sie „Übernehmen“ und dann „OK“.
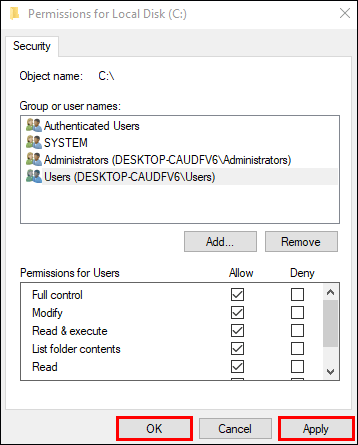
- Starten Sie Ihren PC neu und starten Sie OBS, um zu überprüfen, ob es ordnungsgemäß ausgeführt wird.
Ändern der GPU-Einstellungen
Eine andere mögliche Lösung ist das Ändern der GPU-Einstellungen. Die Auswahl der falschen Verarbeitungseinheit für die Bildschirmaufnahmesoftware ist eine häufige Ursache für den Black Screen-Fehler. Glücklicherweise kann es mit den folgenden Schritten zur Fehlerbehebung schnell behoben werden:
- Klicken Sie mit der rechten Maustaste auf Ihren Bildschirm, um auf die NVIDIA-Systemsteuerung zuzugreifen.
- Navigieren Sie zur Registerkarte „3D-Einstellungen verwalten“ und öffnen Sie den Abschnitt „Programmeinstellungen“.
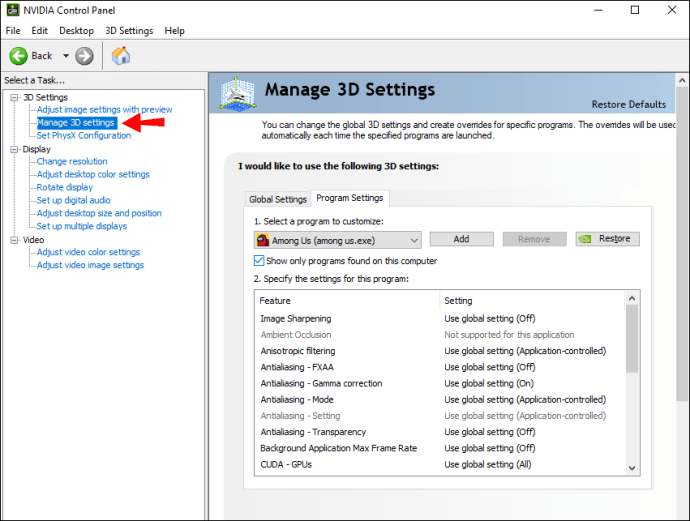
- Scrollen Sie durch die Liste der Programme und klicken Sie auf die OBS-Bildschirmaufnahmefunktion. Wenn Sie es nicht finden können, klicken Sie auf die Schaltfläche „Hinzufügen“ und suchen Sie nach einer OBS .exe-Datei.
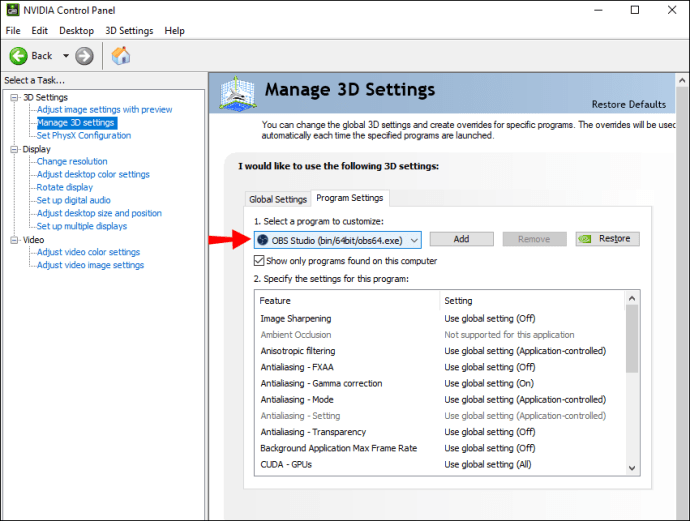
- Wählen Sie den richtigen Grafikprozessor für die Bildschirmaufnahmeaktivität. Der NVIDIA-Prozessor ist die beste Option für das Streaming. Die Standard-GPU erledigt normalerweise den Trick für eine einfache Bildschirmaufnahme.
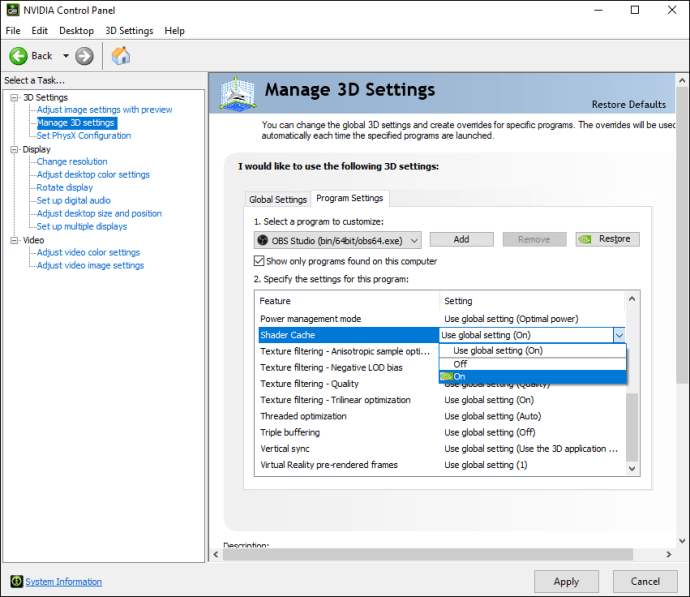
- Wenn Sie fertig sind, speichern Sie alle Änderungen und starten Sie Ihren PC neu. Starten Sie OBS, um zu überprüfen, ob der Black Screen-Fehler behoben wurde.
Beachten Sie, dass diese Methode nur funktioniert, wenn Ihr PC über eine dedizierte Grafikkarte verfügt. Wenn nicht, ziehen Sie die Installation eines für optimale Leistung in Betracht.
Administratorrechte
Wenn OBS Studio nicht über die entsprechenden Administratorrechte verfügt, verhindert Ihr PC wahrscheinlich die Freigabe von Anzeigeinhalten, was zu einem schwarzen Bildschirm führt. Das Problem kann behoben werden, indem den App-Administratorrechten gewährt wird. So geht's:
- Verwenden Sie die Suchfunktion, um die OBS-Installationsdatei zu finden. Sie können auch die Verknüpfung „Windows + S“ verwenden.
- Klicken Sie mit der rechten Maustaste auf das App-Symbol, um ein Dropdown-Menü zu öffnen. Wählen Sie „Dateispeicherort öffnen“ aus der Liste.

- Es öffnet sich ein neues Fenster mit der Datei. Klicken Sie mit der rechten Maustaste auf die Datei und wählen Sie "Eigenschaften" aus dem Dropdown-Optionsfeld.

- Es erscheint ein neues Fenster. Öffnen Sie die Registerkarte „Kompatibilität“ und navigieren Sie zum Feld „Einstellungen“. Aktivieren Sie die Option "Dieses Programm als Administrator ausführen", indem Sie das kleine Kontrollkästchen auf der linken Seite aktivieren.
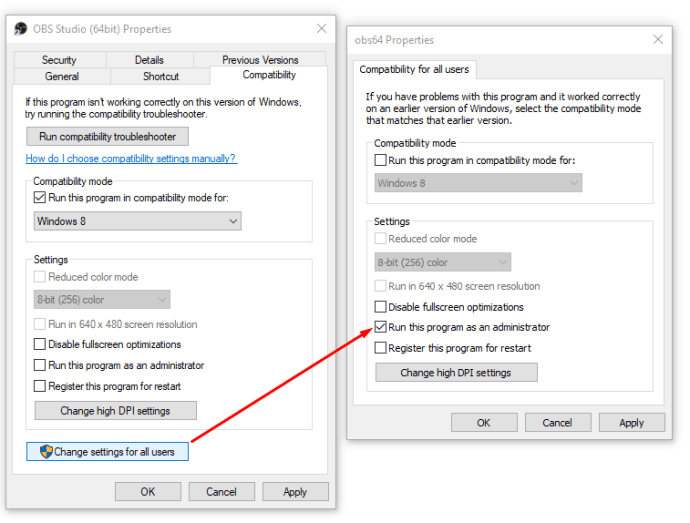
- Um die Änderungen zu speichern, wählen Sie „Übernehmen“. Starten Sie wie immer Ihren PC neu und starten Sie OBS, um zu sehen, ob die Methode funktioniert hat.
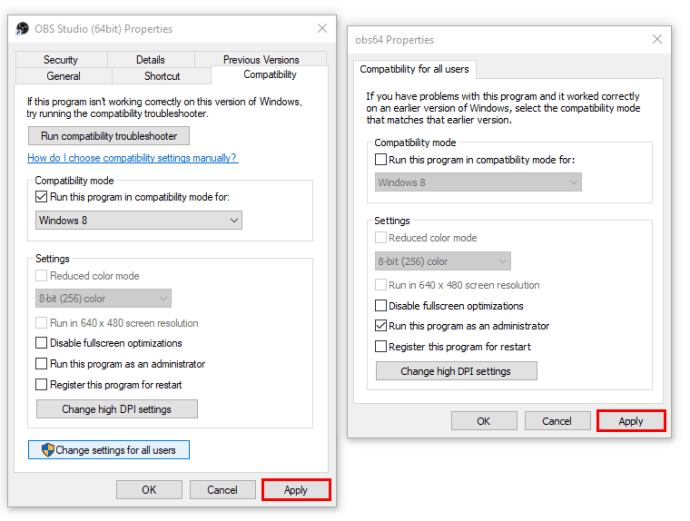
Kompatibilitätsmodus
Die Installation des neuesten Frameworks kann manchmal zu Kompatibilitätsproblemen führen. OBS scheint Probleme mit der Unterstützung der neuesten Windows-Betriebssystemversion zu haben, was die Bildschirmfreigabe und die allgemeine Softwareleistung beeinträchtigen kann. Wenn Sie der Meinung sind, dass dies den Fehler verursacht, versuchen Sie, die Kompatibilitätseinstellungen zu optimieren. So geht's:
- Verwenden Sie die Tasten „Windows + S“, um die OBS-Installationsdatei zu finden. Klicken Sie mit der rechten Maustaste auf die App und wählen Sie „Dateispeicherort öffnen“ aus der Dropdown-Liste.

- Sie werden zum Zielordner weitergeleitet. Klicken Sie mit der rechten Maustaste auf die OBS-Datei und klicken Sie auf "Eigenschaften".

- Ein Popup-Fenster wird angezeigt. Öffnen Sie die Registerkarte „Kompatibilität“ und suchen Sie den Abschnitt „Kompatibilitätsmodus“.
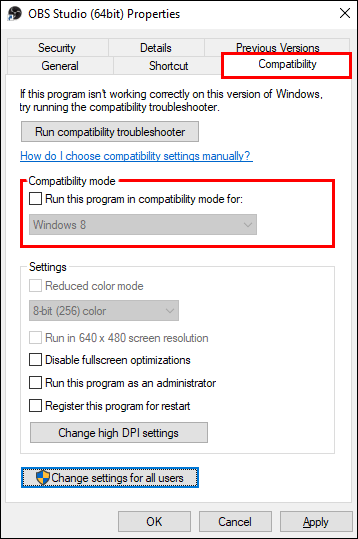
- Aktivieren Sie das Kontrollkästchen „Dieses Programm im Kompatibilitätsmodus ausführen für:“ und wählen Sie die aktuelle Windows-Betriebssystemversion aus. Wählen Sie „Übernehmen“ und starten Sie Ihren PC neu.
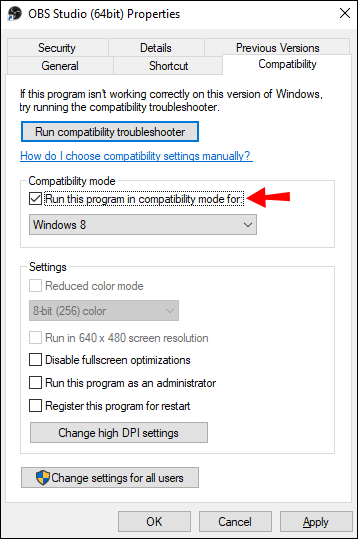
Aktualisieren von OBS
Natürlich liegt die Ursache des Problems manchmal in der Software selbst. Wenn keine der oben genannten Fixes geklappt hat, können Sie jederzeit versuchen, die App neu zu installieren, um das neueste Framework zu erhalten. Da OBS ein Open-Source-Programm ist, kann es völlig kostenlos heruntergeladen werden. Anstatt mit einer veralteten Version festzuhalten, versuchen Sie die folgende Methode:
- Starten Sie die Systemsteuerungs-App. Am schnellsten geht das über die Suchfunktion oder den Befehl „Windows + S“.
- Klicken Sie auf „Programme“, um auf eine Liste von Apps zuzugreifen.
- Scrollen Sie, bis Sie OBS finden. Klicken Sie mit der rechten Maustaste auf die Installationsdatei und klicken Sie auf "Deinstallieren". Starten Sie Ihren PC neu.
- Öffnen Sie Ihren Browser und rufen Sie die offizielle OBS-Website auf, um die neueste Version herunterzuladen.

Power Cycling
Manchmal ist die einfachste Lösung die Antwort. Bevor Sie sich an High-Tech-Fehlerbehebungsmaßnahmen wenden, die nicht geholfen haben, sollten Sie das Aus- und Wiedereinschalten in Betracht ziehen. Mit anderen Worten, haben Sie versucht, es aus- und wieder einzuschalten?
Wenn Ihr PC viel zu lange aktiv bleibt, kann er überhitzt werden und in einen Fehlerzustand geraten. Durch vollständiges Entfernen der Stromquelle können Sie das Gerät starten und die meisten vorübergehenden Probleme beheben. Falls Sie dies noch nie zuvor versucht haben, hier sind die Schritte zum Aus- und Wiedereinschalten:
- Beginnen Sie mit dem Herunterfahren Ihres Computers.
- Warten Sie, bis es vollständig ausgeschaltet ist, und trennen Sie dann die Steckdose des Desktop-Computers. Laptop-Benutzer müssen den Akku entfernen.
- Halten Sie den Netzschalter einige Sekunden lang gedrückt, um sicherzustellen, dass der Strom vollständig entladen ist.
- Lassen Sie es die nächsten 5-10 Minuten einwirken und starten Sie es dann neu.
Tschüss Blackouts
Obwohl es sicherlich ärgerlich ist, ist der Black Screen perfekt überschaubar. Wenn Sie Störungen bemerken, beginnen Sie mit den einfacheren Lösungen, wie z. B. Aus- und Wiedereinschalten oder Herumspielen mit den Einstellungen. Außerdem ist die von Ihnen installierte OBS-Version möglicherweise nicht mit Ihrem Betriebssystem kompatibel. Überprüfen Sie daher die App-Spezifikationen.
Wenn dies nicht funktioniert, gibt es eine Reihe von erweiterten Fehlerbehebungsmaßnahmen, die das Problem beheben können. Befolgen Sie die Schritte sorgfältig, insbesondere beim Anpassen der CPU-Konfiguration.
Wie sind Ihre Erfahrungen mit OBS? Begegnen Sie häufig Fehlern und Fehlern? Kommentieren Sie unten und teilen Sie uns mit, ob es eine andere Möglichkeit gibt, den schwarzen Bildschirmfehler zu beheben.