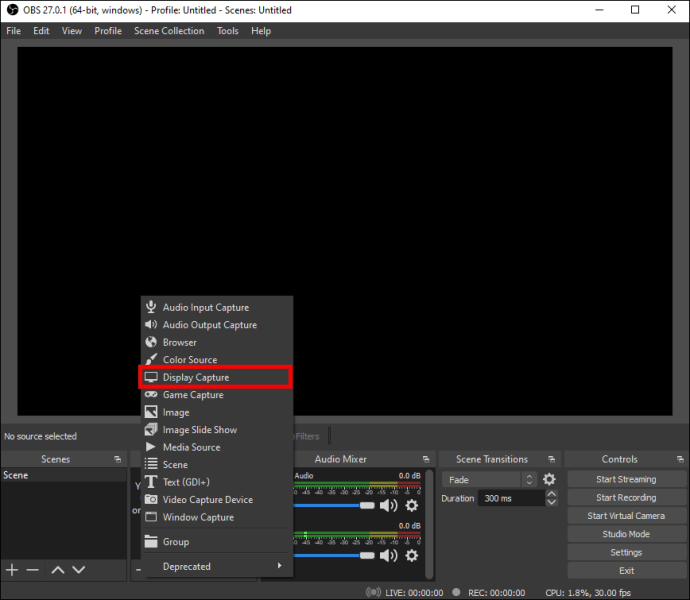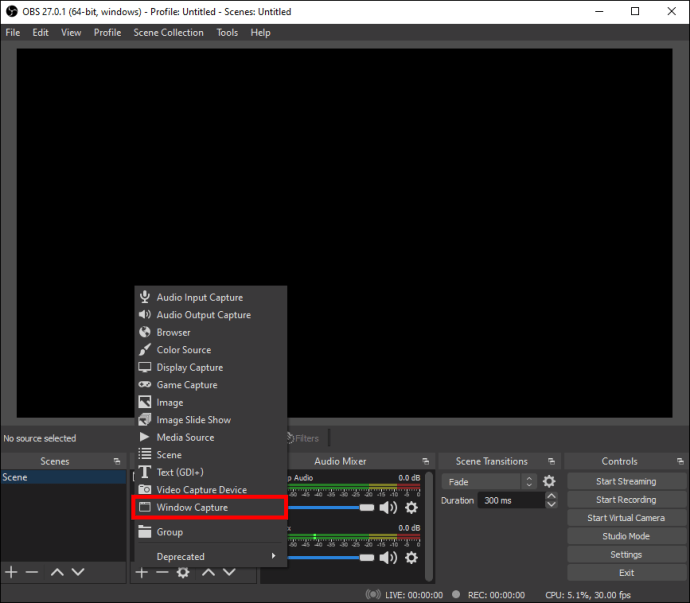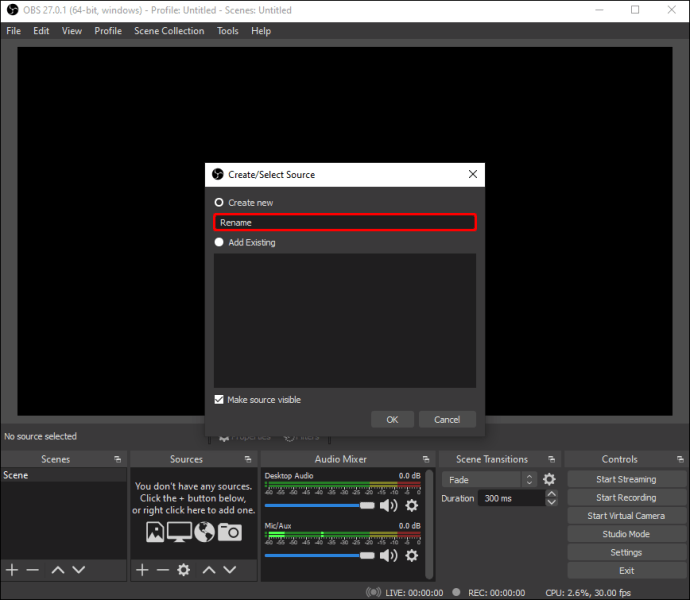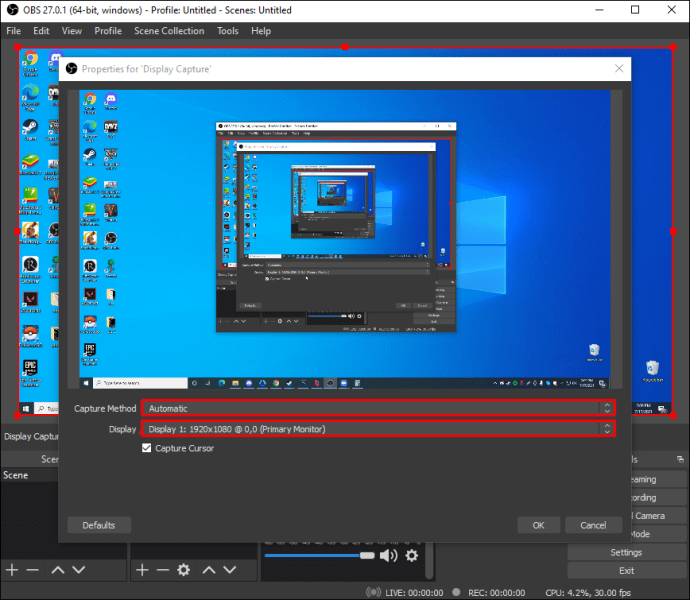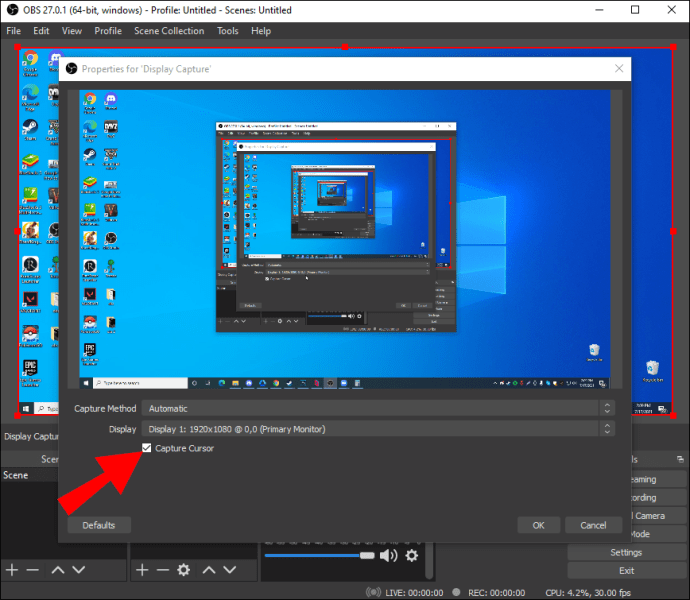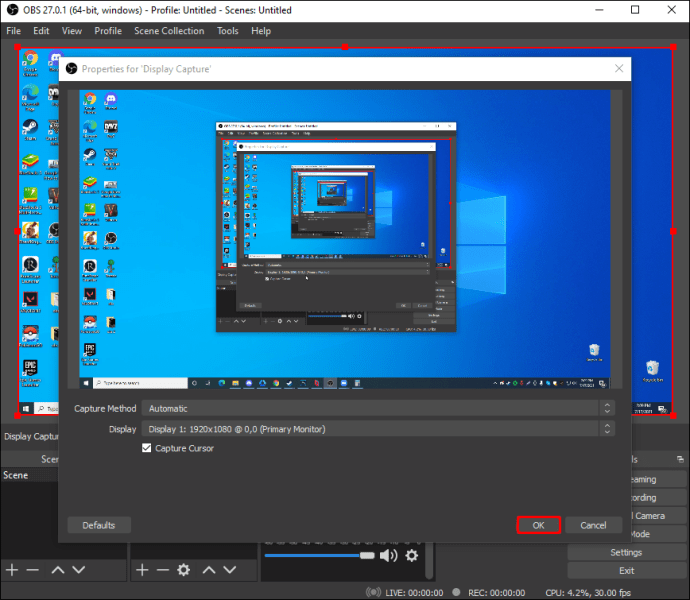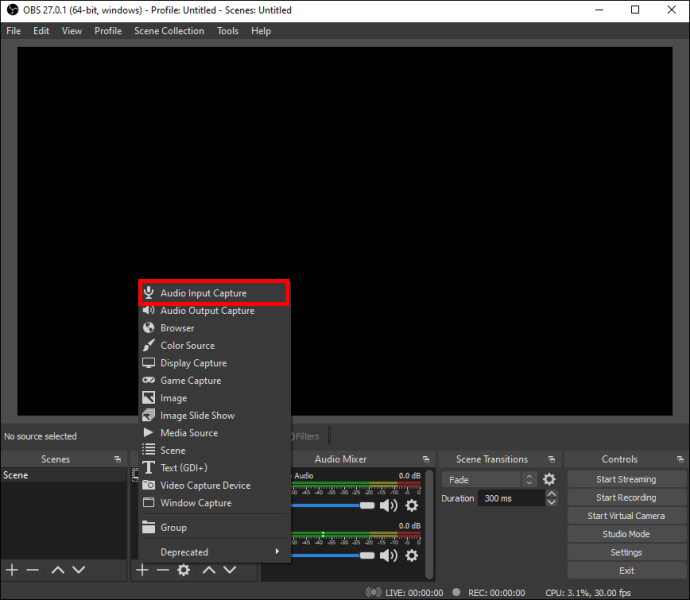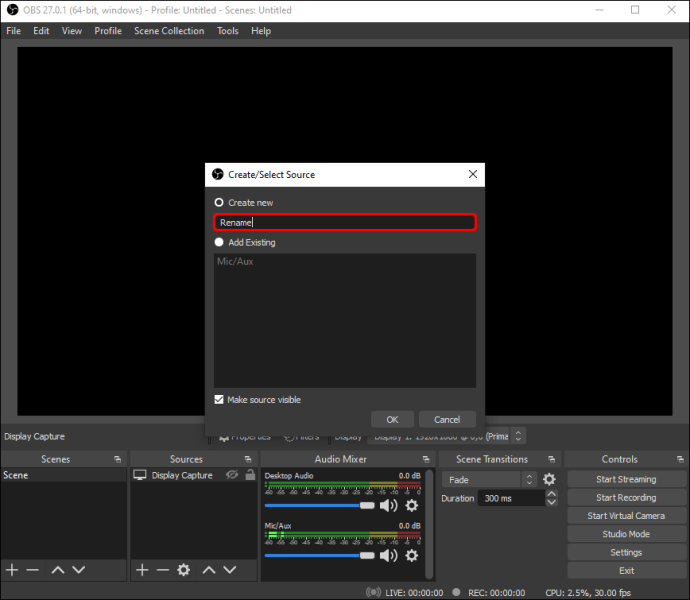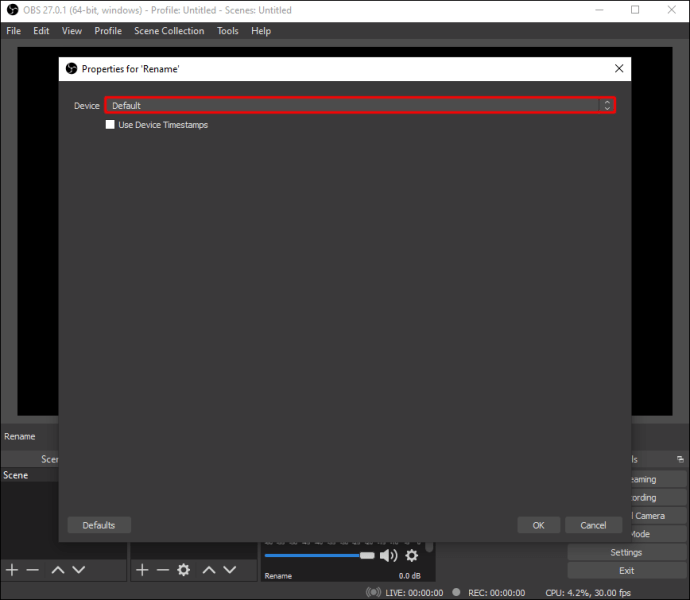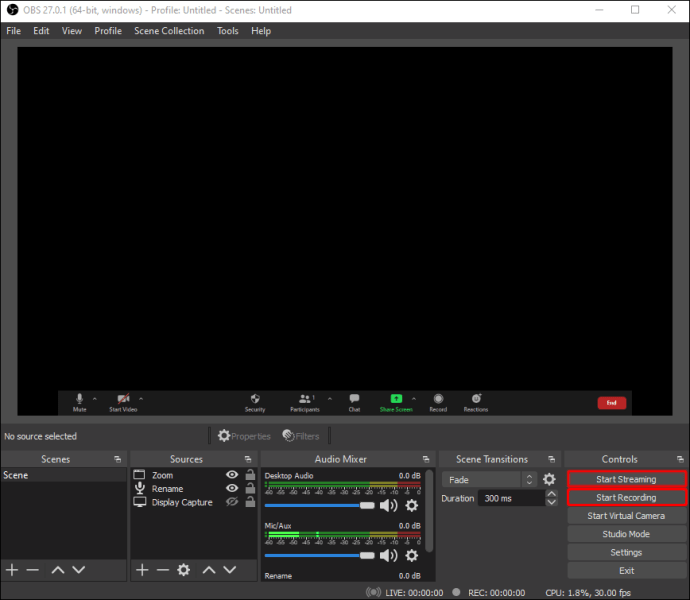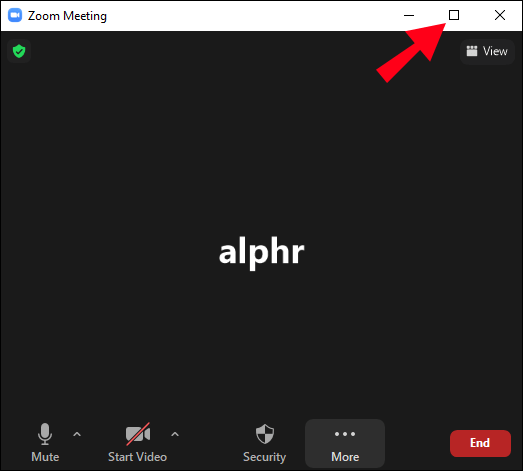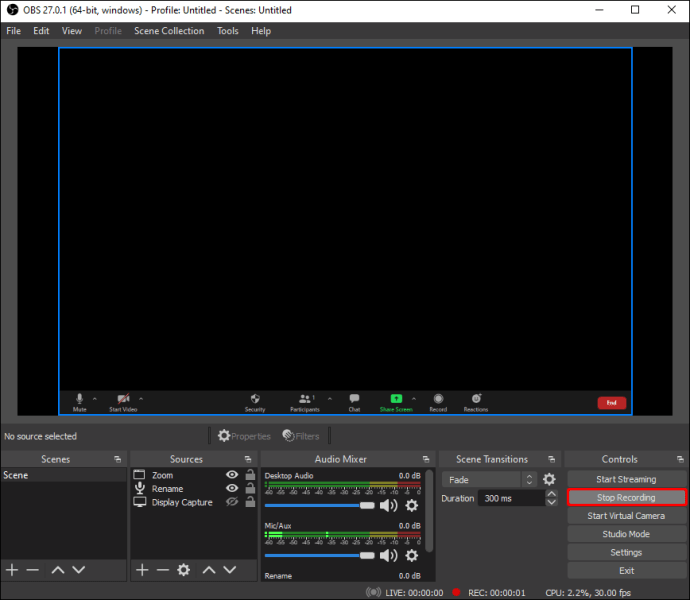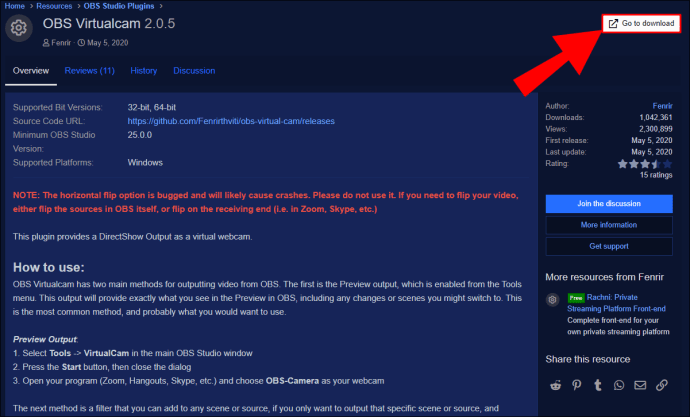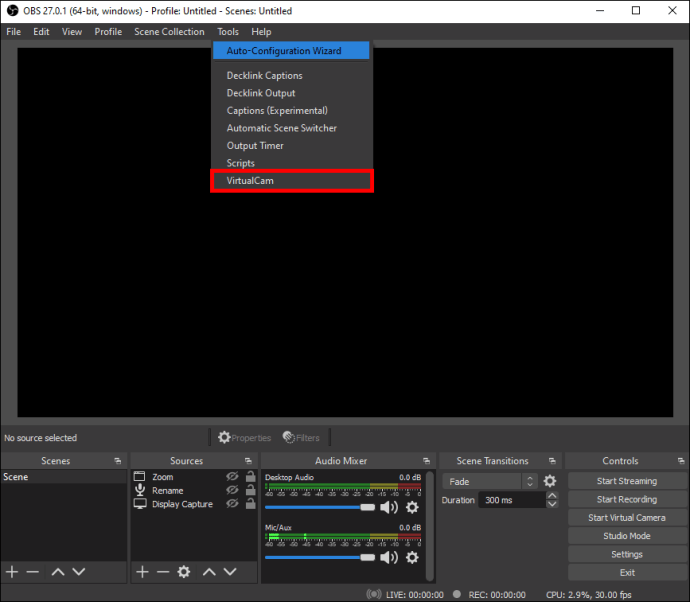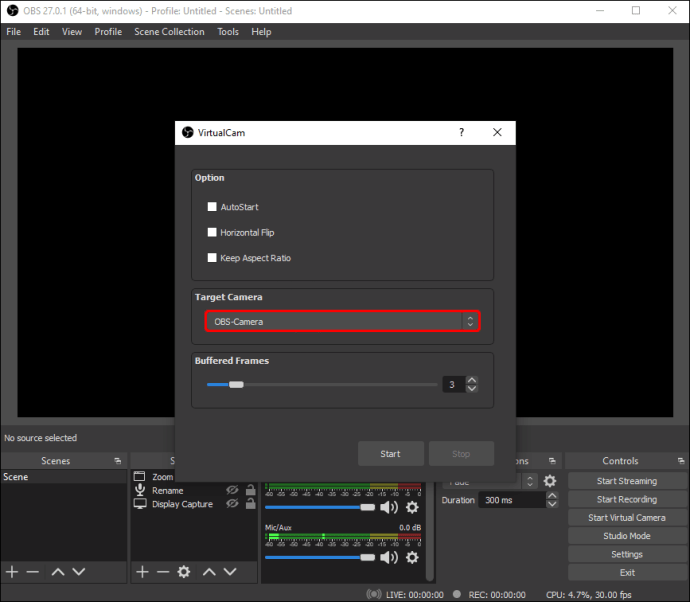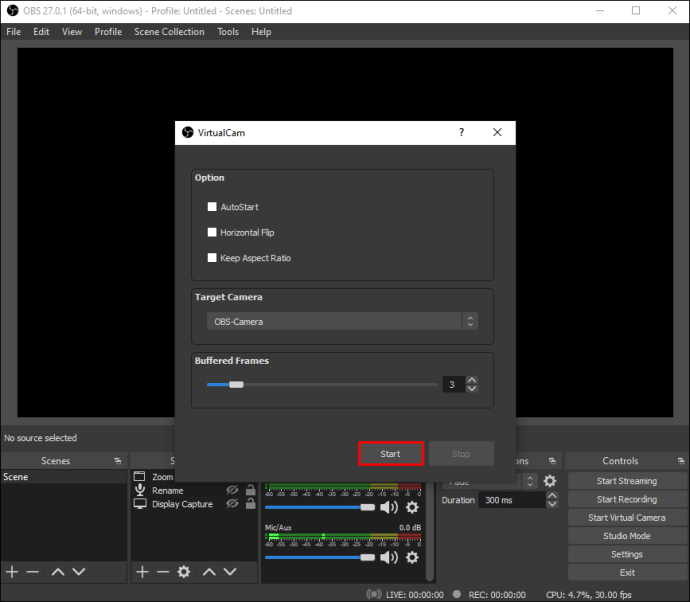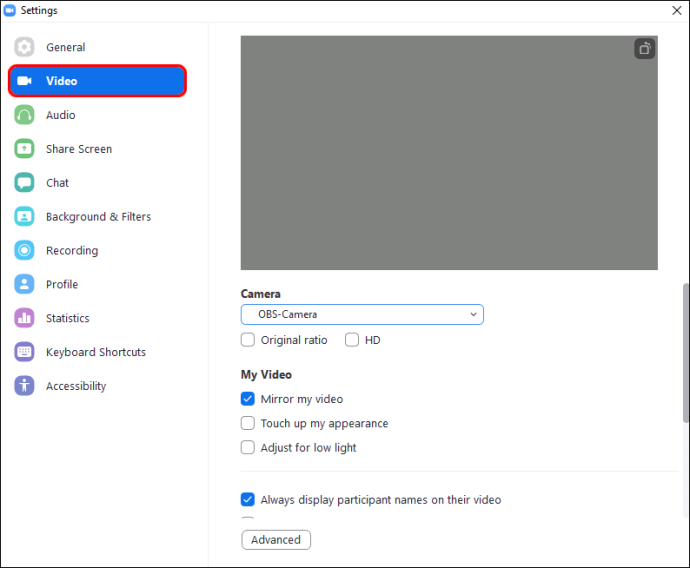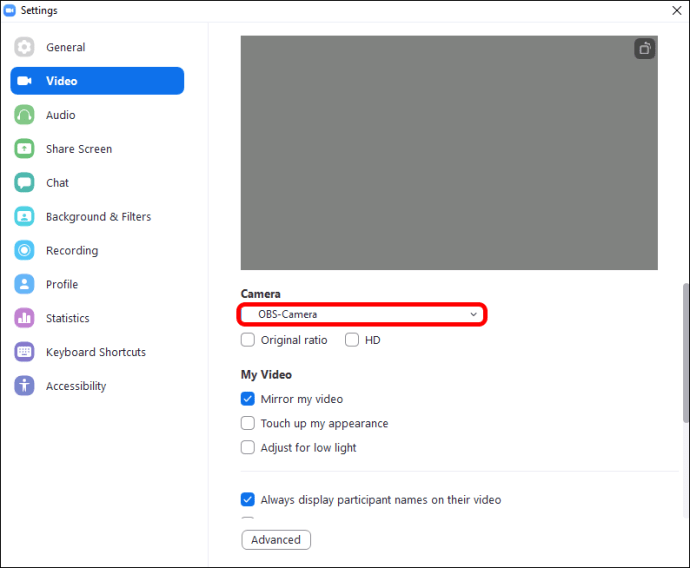Zoom hat sich schnell zu einem der beliebtesten Konferenztools weltweit entwickelt, mit dem Unternehmen und Gruppen nahtlos Meetings planen und daran teilnehmen können. Die standardmäßigen Zoom-Aufnahmefunktionen lassen jedoch zu wünschen übrig und leiden normalerweise an der Qualität, da versucht wird, die Live-Streaming-Seite effektiv zu halten. Aus diesem Grund wenden sich viele Benutzer an Aufnahmeprogramme von Drittanbietern, um ihre Aufnahmequalität zu steigern und die Funktionen von Zoom zu verbessern.

Es gibt zwei Möglichkeiten, OBS mit Zoom zu verwenden. Die erste besteht darin, einfach alles aufzunehmen, was Zoom ausgibt, und die überlegene Auflösung und Klangqualität des OBS zu verwenden, um diese Aufnahme für die spätere Verwendung zu bearbeiten. OBS kann sich jedoch auch direkt mit Zoom verbinden, damit Sie Änderungen in Echtzeit vornehmen, weitere Tonkanäle hinzufügen und sogar Live-Streaming-Zoom-Konferenzen verbessern können.
So zeichnen Sie ein Zoom-Meeting mit OBS auf
Wenn Sie Zoom-Meetings aufzeichnen und für später speichern möchten, können Sie ohne Tools von Drittanbietern großartige Ergebnisse erzielen. Die einzigen Dinge, die Sie installieren müssen, sind OBS und Zoom. Hier ist, was Sie tun müssen:
- Starten Sie Zoom und OBS.
- Klicken Sie in OBS unter "Quellen" auf das Symbol + und wählen Sie "Aufnahme anzeigen". Dies funktioniert am besten, wenn Sie mehr als einen Monitor für Ihren PC haben, aber es funktioniert immer noch, wenn Sie nur einen haben.
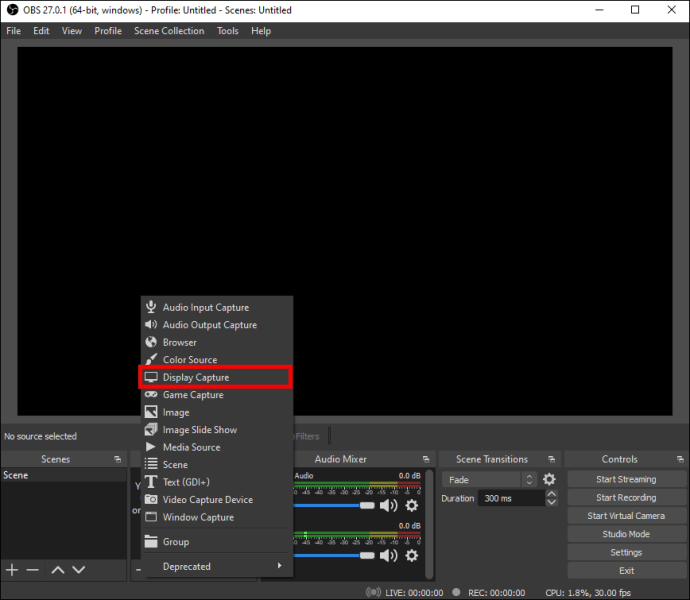
Sie können die Option „Window Capture“ verwenden und „Zoom.exe“ als Quelle auswählen, aber dies funktioniert möglicherweise nicht immer.
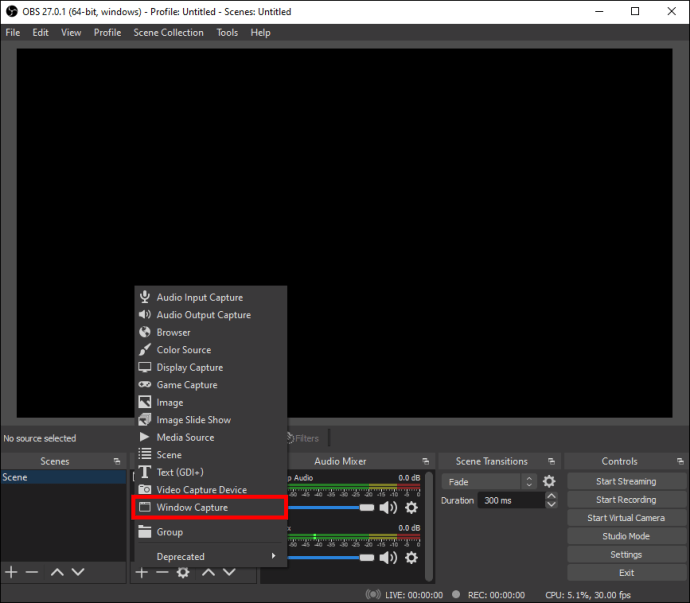
- Benennen Sie die Aufnahme wie Sie möchten und klicken Sie dann auf „OK“. Sie können den Namen des Monitors verwenden, den Sie für Zoom verwenden, um es einfach zu halten.
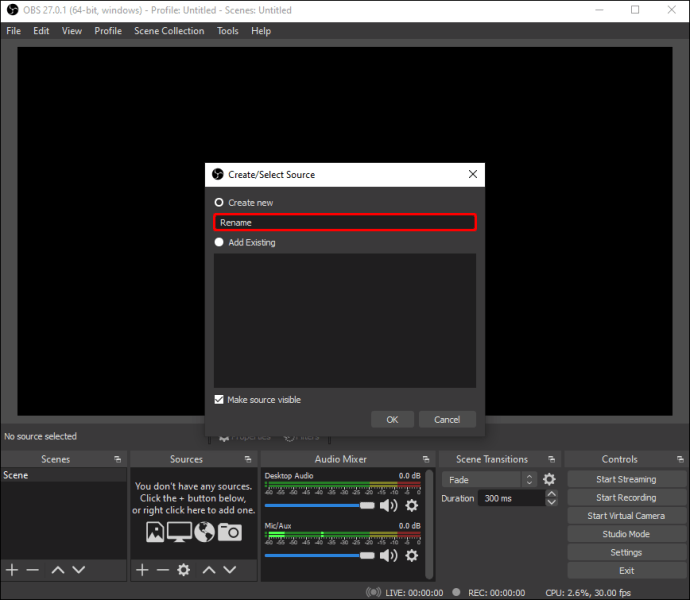
- Wählen Sie aus der Dropdown-Liste den Monitor aus, auf dem das Video angezeigt werden soll. Die Vorschau zeigt den aktuellen Feed des Monitors.
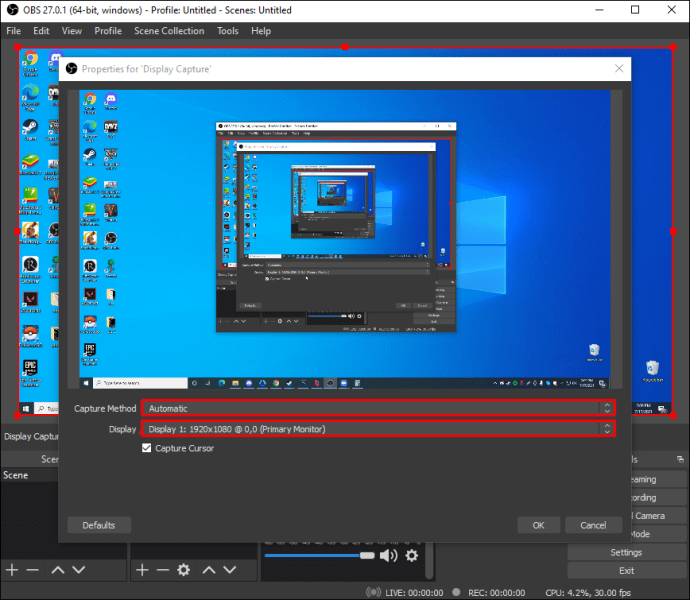
- Deaktivieren Sie das Kontrollkästchen „Cursor erfassen“.
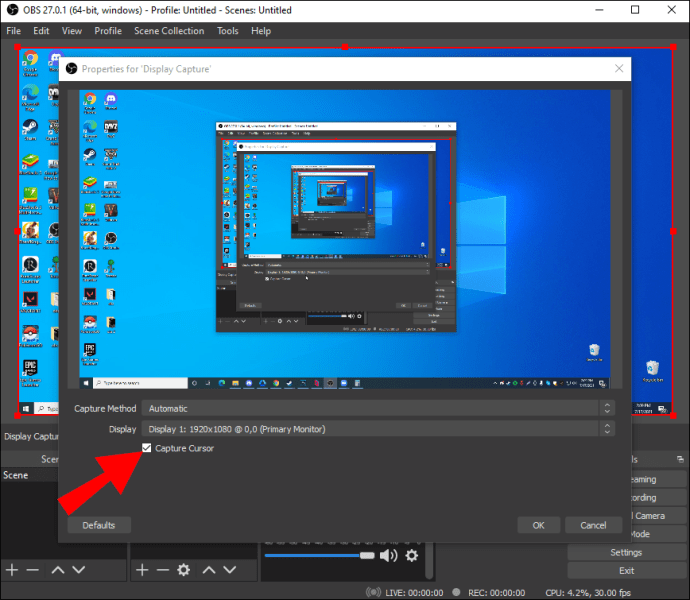
- Klicken Sie auf „OK“, wenn Sie mit der Auswahl zufrieden sind. Ihr OBS zeigt jetzt den aktuellen Monitorfeed an. Normalerweise sehen Sie kaskadierende Vorschauen, wenn sich OBS auch auf diesem Monitor befindet.
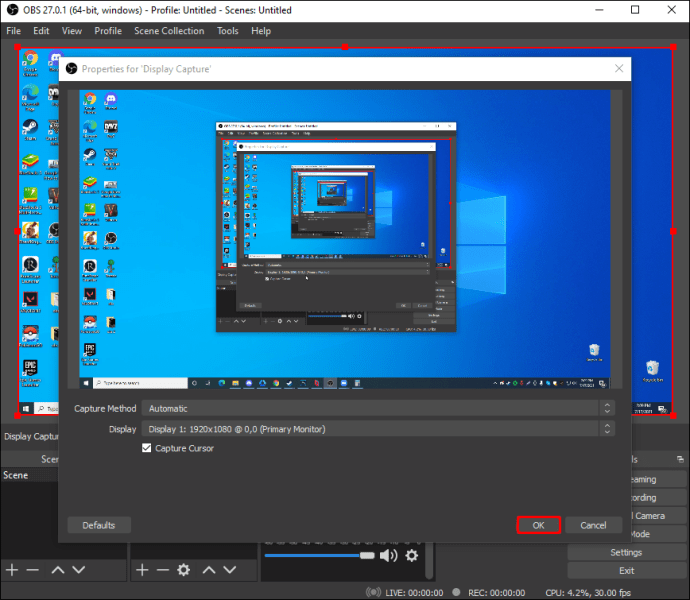
Jetzt müssen Sie das Audio von Ihnen (dem Mikrofon) und den Teilnehmern (dem Computer-Audio) hinzufügen.
- Klicken Sie in OBS erneut auf „+“ unter „Quellen“ und wählen Sie dann „Audio Input Capture“.
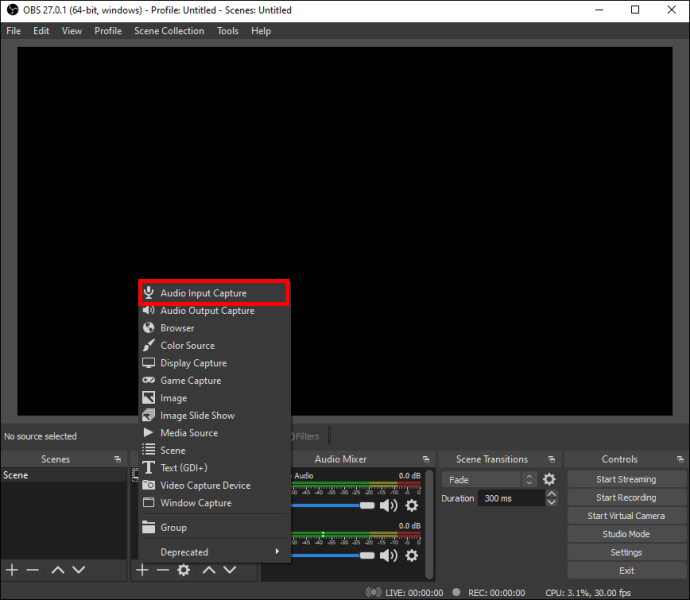
- Benennen Sie die Aufnahmequelle um, wenn Sie sie von der anderen Quelle trennen und Verwirrung vermeiden möchten, und drücken Sie dann „OK“.
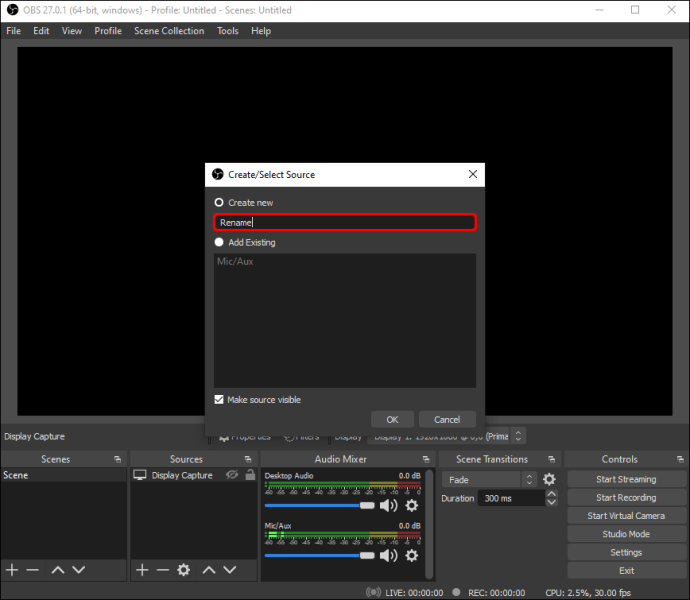
- Wählen Sie Ihr Eingabegerät aus der Dropdown-Liste aus und drücken Sie dann OK. Sie sehen nun einen neuen Audioeingang im Bildschirm „Audio Mixer“ unter der Videovorschau, der Ihnen die Aufnahme vom Mikrofon zeigt.
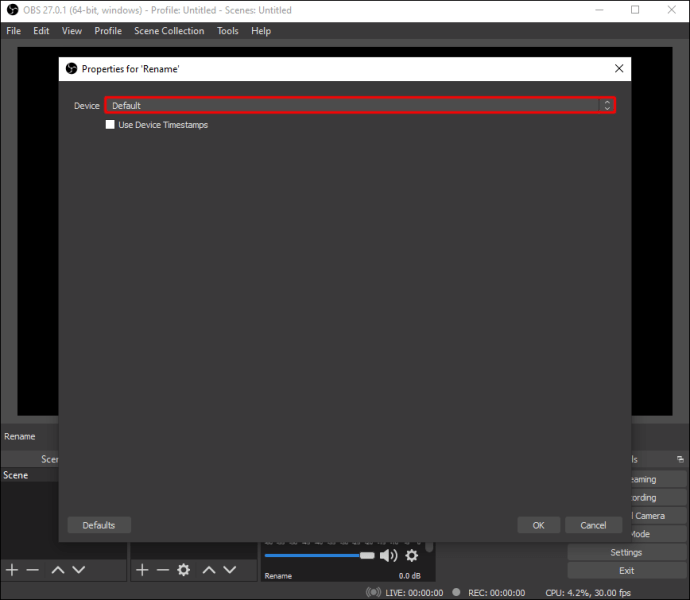
- Fügen Sie eine weitere Quelle hinzu (klicken Sie auf „+“). Wählen Sie „Audioausgabe aufnehmen“.
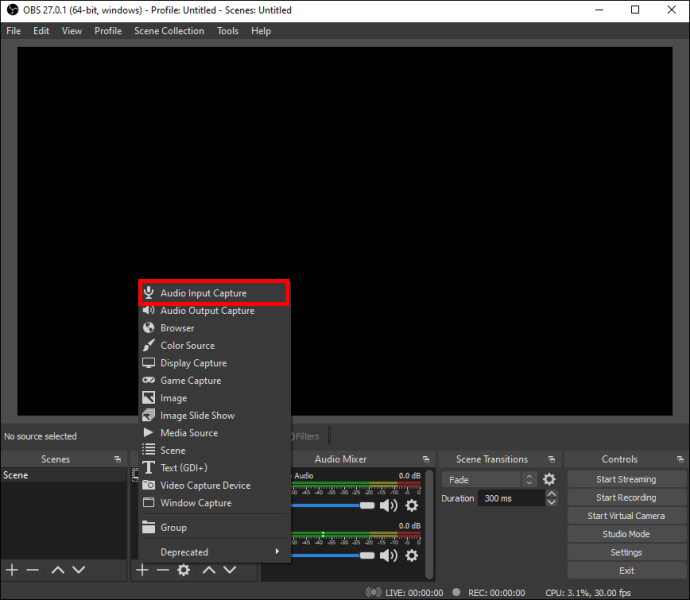
- Benennen Sie die Quelle bei Bedarf um und wählen Sie dann „OK“.
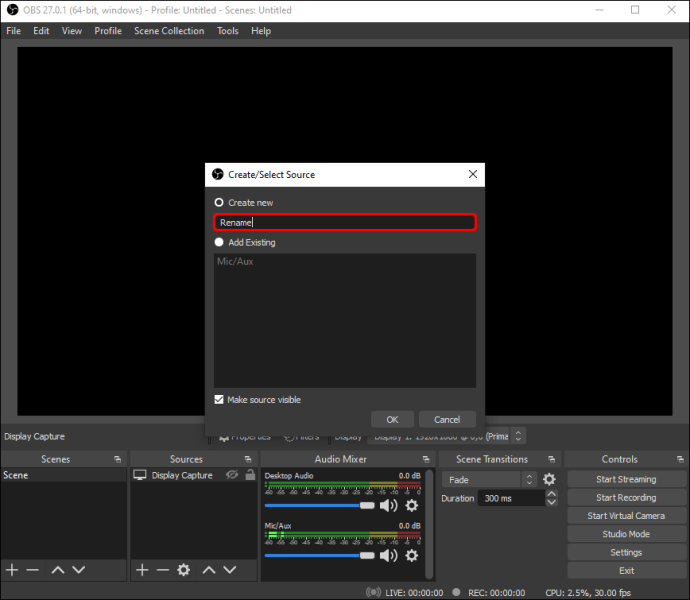
- Wählen Sie das Ausgabegerät aus der Liste aus. Um Doppeltöne zu vermeiden, empfehlen wir die Verwendung von Kopfhörern. Drücke OK." Sie sehen nun die zweite Zeile im Abschnitt „Audio Mixer“.
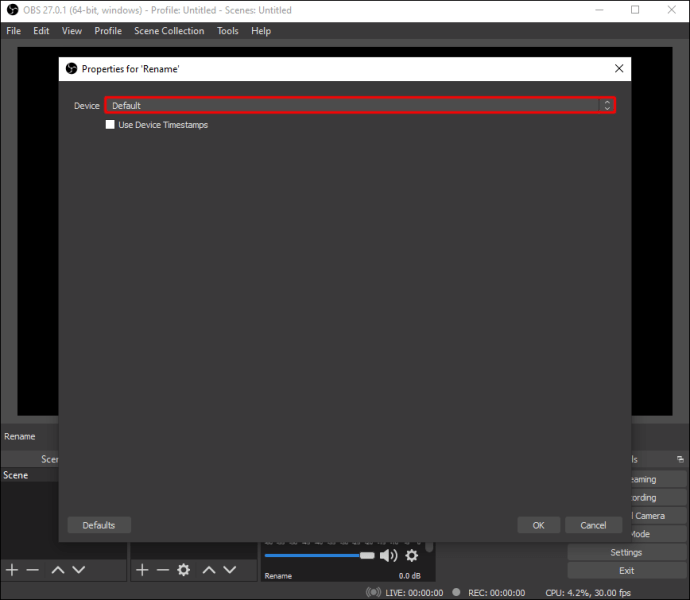
- Drücken Sie auf „Aufnahme starten“. Sie können auch „Streaming starten“ verwenden, wenn Sie die Konferenz woanders streamen möchten.
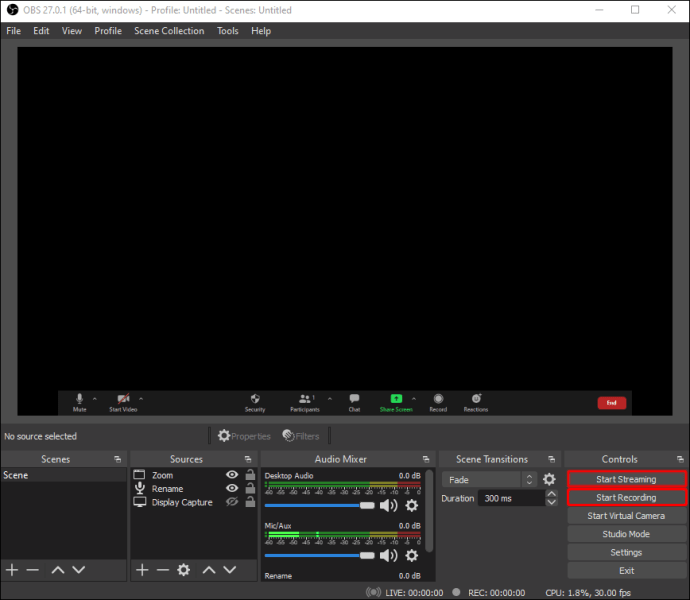
- Maximieren Sie den Zoom auf den Vollbildmodus, um es zum einzigen sichtbaren Programm auf dem Display zu machen.
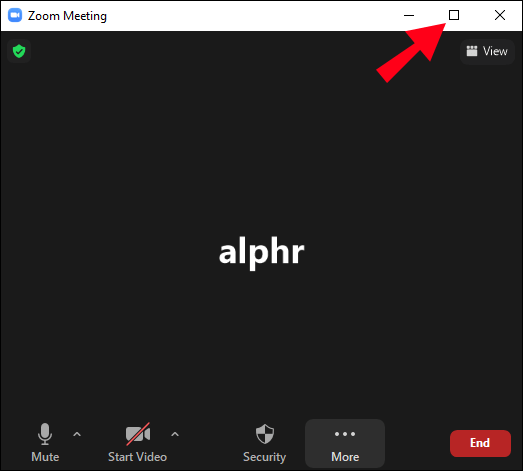
- Wenn Sie mit der Aufnahme fertig sind, kehren Sie Zoom in den Fenstermodus zurück und wählen Sie "Aufnahme beenden".
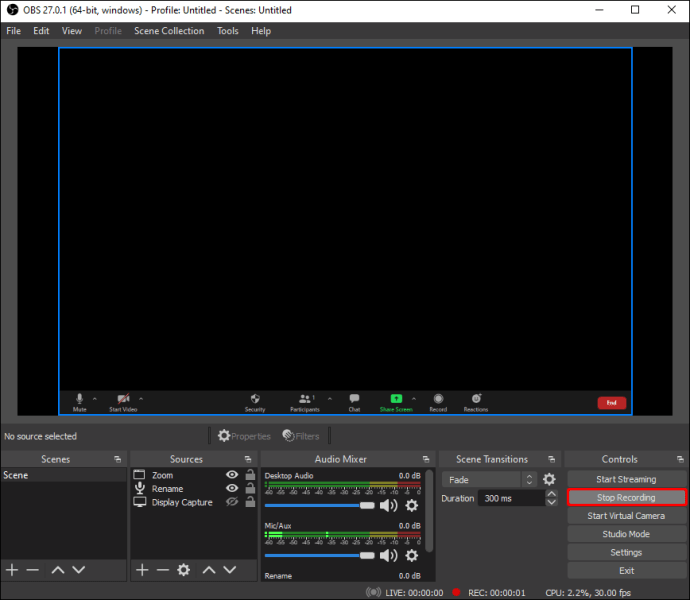
Das Video hat eine kurze Zeit, in der Zoom nicht im Vollbildmodus ist, und die kaskadierende Vorschau wird angezeigt, wenn sich der OBS auf demselben Display befindet. Sie können dies bei Bedarf in der Nachbearbeitung entfernen.
Der Ton in der Aufnahme wird verdoppelt, wenn Sie Lautsprecher verwenden, da Ihr Mikrofon den Ausgabeton Ihres Geräts aufnimmt. Verwenden Sie Kopfhörer, um dies zu vermeiden.
OBS und Zoom verbinden
Wenn Sie mehr Freiheit bei Zoom-Meetings wünschen und OBS als beherrschendes Programm für Ihr Video und Audio haben möchten, müssen Sie sie verbinden. Hierfür empfehlen wir die Verwendung des OBS VirtualCam Plugins.
Hier ist, was Sie tun müssen:
- Laden Sie das OBS-Plugin herunter. Folgen Sie den Anweisungen in den Installationsprogrammen.
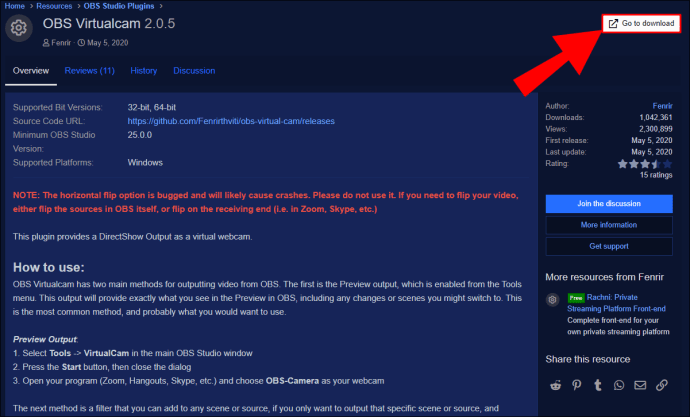
- Gehen Sie in OBS Studio in der oberen Leiste zu „Tools“. Wählen Sie „Virtuelle Kamera“.
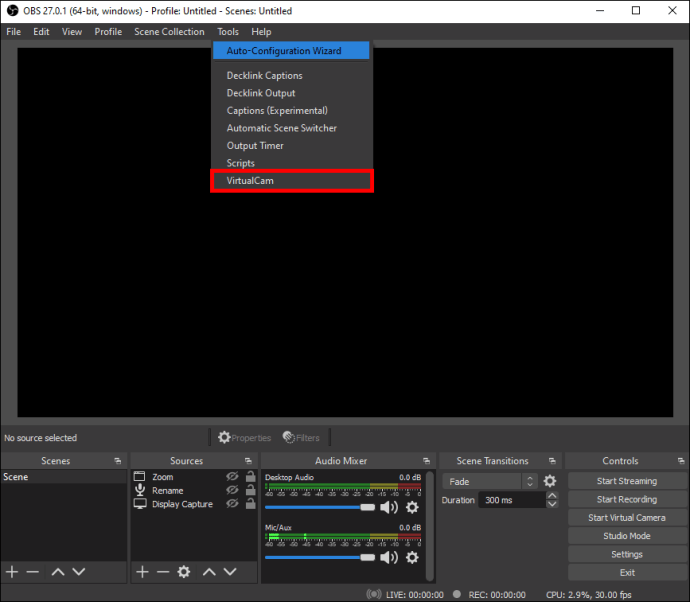
- Stellen Sie die virtuelle Kamera auf „OBS-Camera“ und klicken Sie auf „OK“, um die Einstellungen zu speichern.
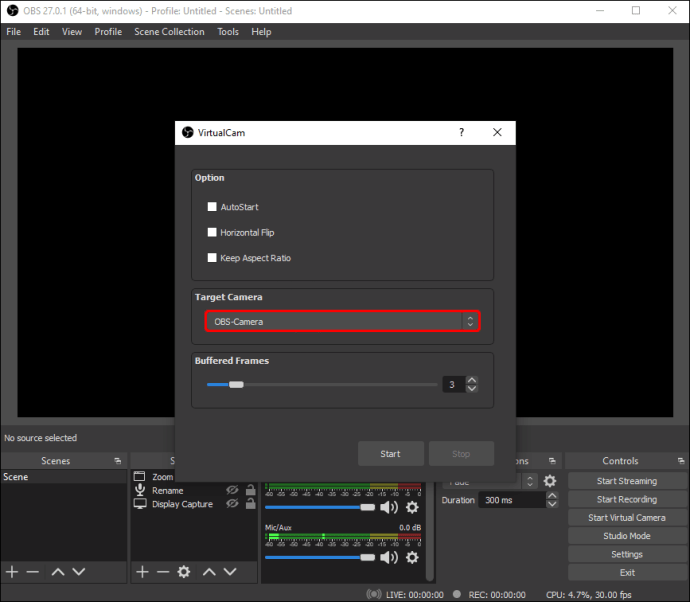
- Klicken Sie unten rechts auf „Virtuelle Kamera starten“ (unter „Steuerung“).
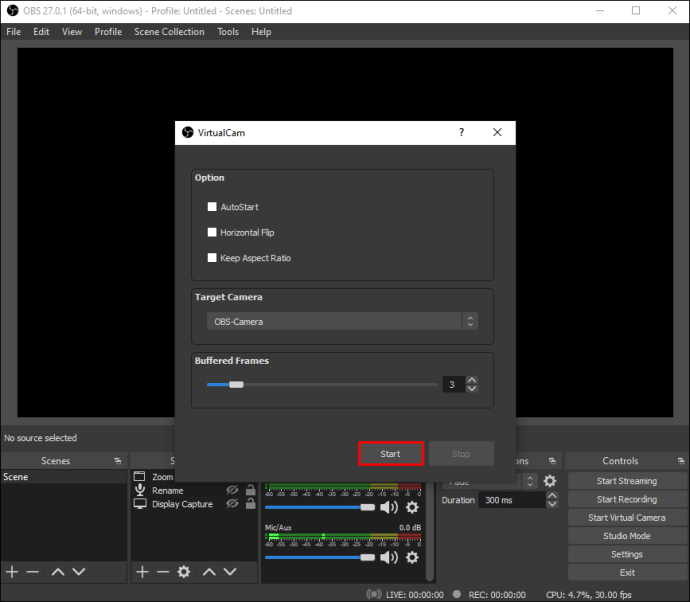
- Wählen Sie in der Zoom-App im Meeting oder den allgemeinen Einstellungen „Videoquelle“.
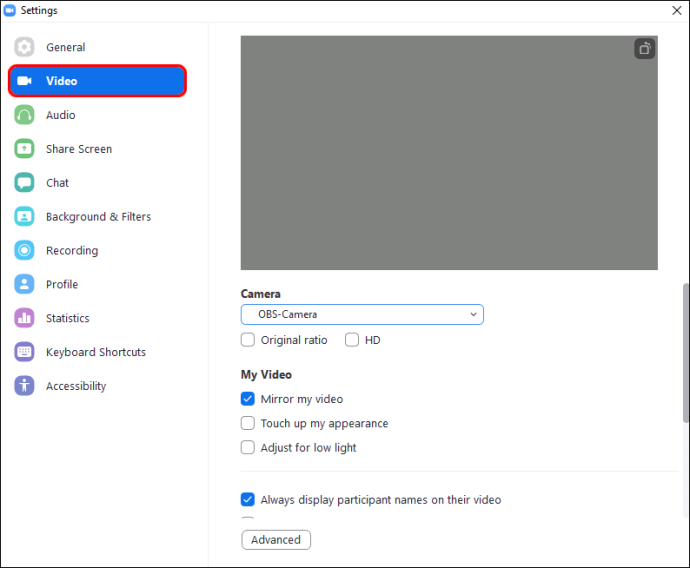
- Wählen Sie als Videoquelle „OBS-Camera“ aus. Wenn die Kamera nicht angezeigt wird, wählen Sie „Video starten“. Ihr Video-Feed von OBS wird jetzt direkt an Zoom geleitet und jede Änderung oder jeder Effekt, den Sie vornehmen, wird in Zoom angezeigt.
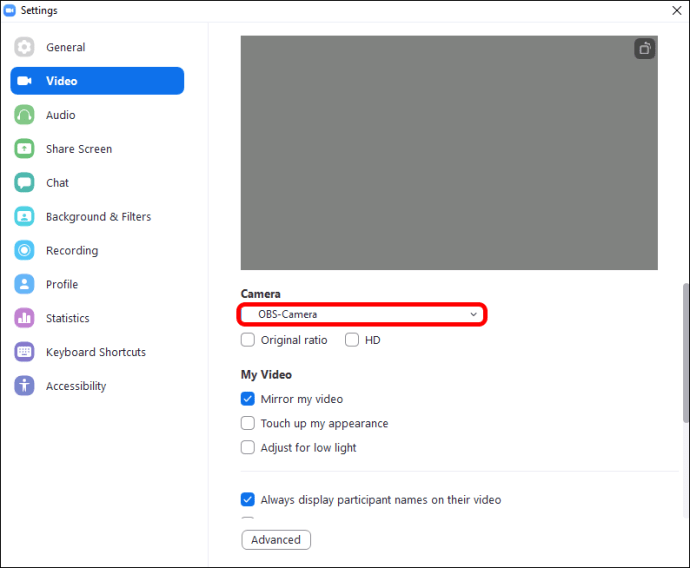
Ihr OBS und Zoom sind jetzt verbunden, sodass jede Änderung in OBS auf Zoom widergespiegelt wird.
Verwenden Sie „Window Capture“ oder „Display Capture“, um die Aufzeichnung oder das Streaming Ihres Zoom-Meetings in OBS zu starten.
Höhere Qualität mit OBS und Zoom zusammen
Wenn Sie OBS zum Aufzeichnen und Steuern Ihrer Zoom-Meetings verwenden, können Sie Video und Audio mit höherer Auflösung erhalten. Obwohl Zoom als Live-Meeting-Plattform perfekt geeignet ist, überwiegen die Dinge, die Sie mit OBS tun können, die Kosten für die Einrichtung des Systems bei weitem. Spielen Sie mit den Einstellungen herum, um die Ergebnisse zu erzielen, die für Sie am besten funktionieren.
Wie ist Ihr Zoom- und OBS-System eingerichtet? Lassen Sie es uns im Kommentarbereich unten wissen.