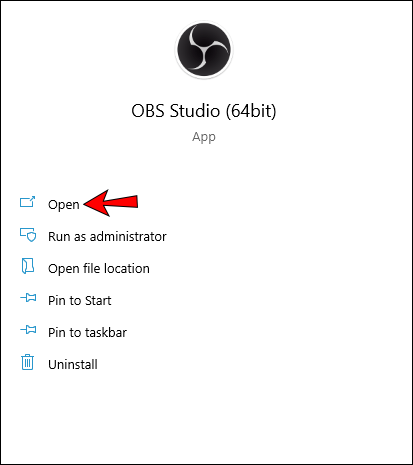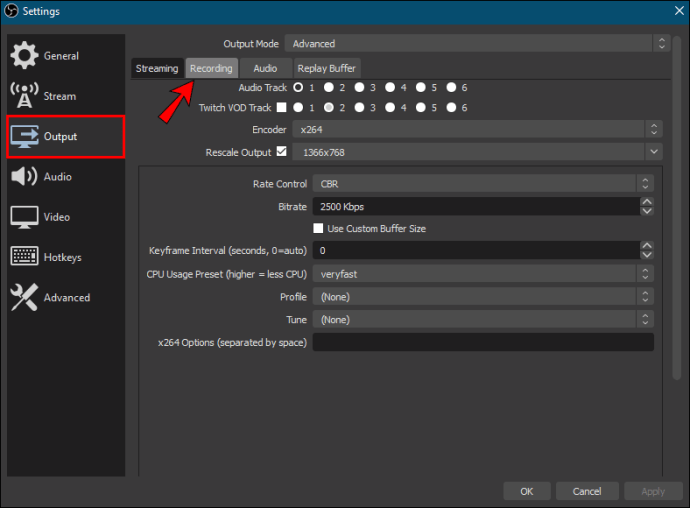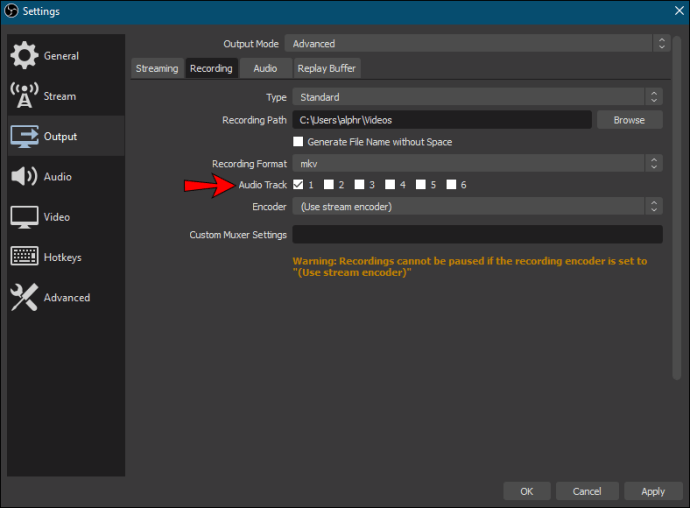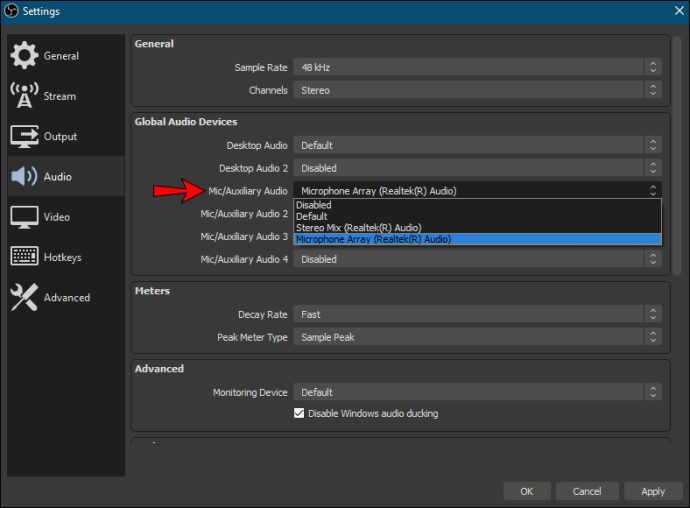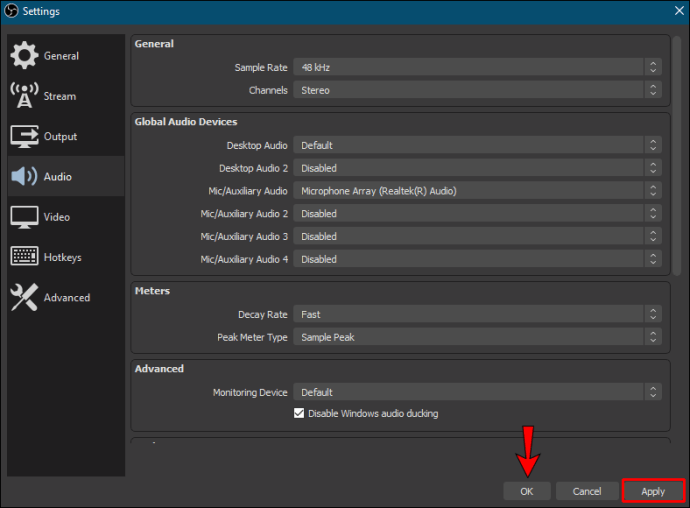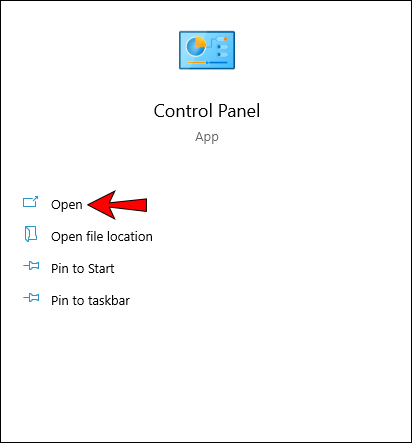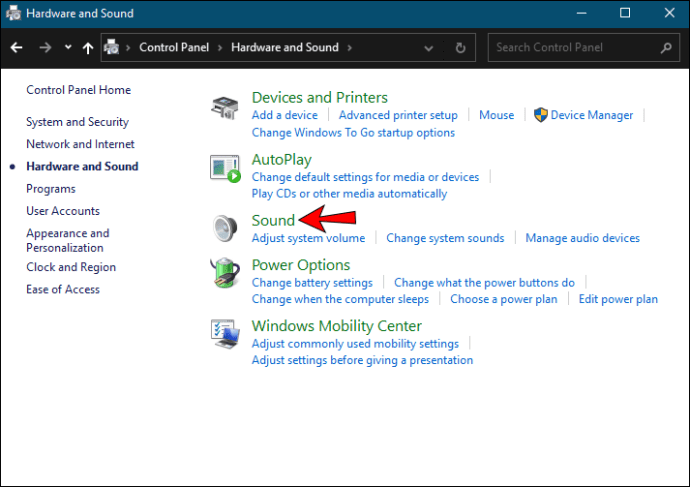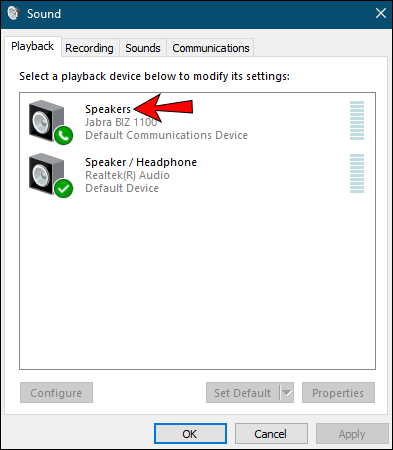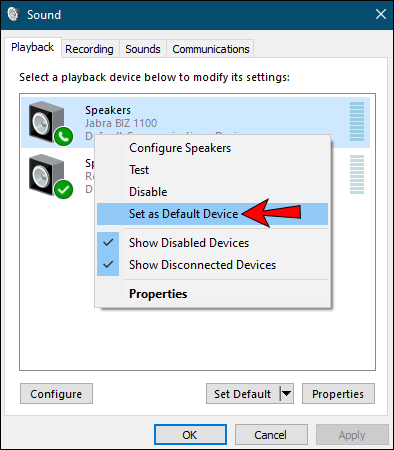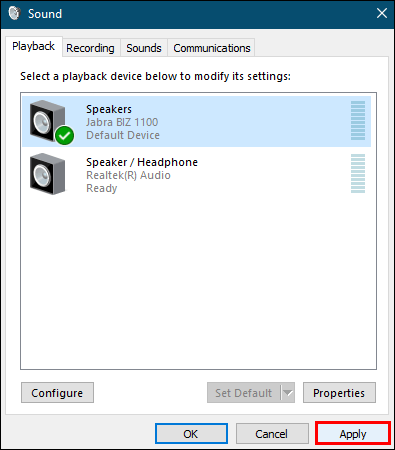Open Broadcasting Software (OBS) wird häufig zum Aufzeichnen von Streaming-Videos verwendet und Benutzer mögen ihre leichte, aber leistungsstarke Leistung. Es verbraucht nicht viel Rechenleistung, um gleichzeitig aufzunehmen und zu streamen, insbesondere bei einem Gaming-PC.

OBS kann aber auch Desktop-Audio direkt aufnehmen, was für andere Zwecke nützlich ist. Wenn Sie lernen möchten, wie Sie Desktop-Audio mit OBS aufnehmen, haben Sie Glück. In diesem Artikel erfahren Sie nicht nur, wie, sondern auch einige Lösungen, die helfen können, wenn OBS nicht richtig funktioniert. Wir werden auch einige Ihrer brennenden Fragen zu den Vorteilen und Einschränkungen beantworten.
So zeichnen Sie Desktop-Audio in OBS unter Windows auf PC
Viele OBS-Benutzer verwenden Windows, insbesondere wenn sie Streamer und Gamer sind. Da Gaming-Computer oft weitaus leistungsstärker sind als Macs, lieben beide Benutzergruppen OBS für Windows. Wenn Sie Anleitungsvideos für Windows oder Software erstellen, die nur für dieses Betriebssystem verfügbar ist, finden Sie diesen Abschnitt perfekt für Ihre Bedürfnisse.
Hier sind die Schritte zum Aufzeichnen von Desktop-Audio unter Windows:
- Starten Sie OBS Studio auf Ihrem Windows-PC.
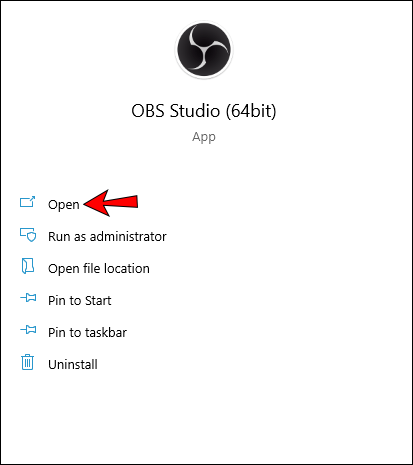
- Gehen Sie zum unteren Bildschirmrand und wählen Sie das Feld Quellen – das zweite von links.

- Wählen Sie das Zahnradsymbol im Feld Quellen aus.

- Wählen Sie Ihre Eingabeanzeige, insbesondere wenn Sie auch das Video benötigen.

- Für Audio gehen Sie oben links auf "Datei".

- Wählen Sie „Einstellungen“ aus dem Menü.

- Wählen Sie auf der linken Seite des neuen Fensters "Audio".

- Wählen Sie „Desktop-Audio“ und wählen Sie die richtige Quelle.

- Während Sie hier sind, können Sie bei Bedarf auch die Audioqualität konfigurieren.
- Wählen Sie „OK“, um die Audioeinstellungen abzuschließen.

- Testen Sie, ob OBS sowohl Video als auch Audio aufzeichnet.
- Wenn ja, können Sie fortfahren und das gewünschte Audio aufnehmen.
- Beenden Sie die Aufnahme und exportieren Sie die Audiodatei.
Nachdem Sie all diese Schritte ausgeführt haben, erhalten Sie eine Videodatei, höchstwahrscheinlich eine MP4-Datei. Dies liegt daran, dass OBS Audiodateien nicht separat exportieren kann. Das gesamte Audio wird in dieser Videodatei gespeichert. Aber wenn Sie nur die Audiodatei wollen, keine Panik.
Es gibt viele Tools sowohl online als auch offline, die Videos konvertieren können. Die meisten Online-Tools können kostenlos verwendet werden und beeinträchtigen nicht die Qualität. Dies ist offensichtlich, wenn Sie vor der Konvertierung die höchsten Audioeinstellungen auswählen.
Nach der Konvertierung erhalten Sie Ihre Audiodatei und können sie hochladen und teilen, wo immer Sie möchten. Es kann sogar Teil eines anderen Videoprojekts werden, das Sie nebenher haben. Es ist deine Entscheidung.
So zeichnen Sie Desktop-Audio in OBS auf einem Mac auf
OBS ist auch unter macOS verfügbar, da einige Benutzer lieber Apple-Produkte verwenden. Einige Streamer verwenden Macs, um ihr Filmmaterial zu bearbeiten, während andere möchten, dass die Software Anleitungsvideos für Mac kompatibel macht. Mac-Benutzer können sich in jedem Fall freuen, da OBS auch für sie völlig kostenlos ist.
Im Allgemeinen unterscheidet sich OBS zwischen den Betriebssystemen nicht sehr. Sie können sich mit OBS unter Windows vertraut machen und sich beim Übergang zur Verwendung auf einem Mac wie zu Hause fühlen. Daher sind die Schritte denen unter Windows ähnlich.
Hier sind die Schritte:
- Starten Sie OBS Studio auf Ihrem Windows-PC.

- Gehen Sie zum unteren Bildschirmrand und wählen Sie das Feld Quellen – das zweite von links.

- Wählen Sie das Zahnradsymbol im Feld Quellen aus.

- Wählen Sie Ihre Eingabeanzeige, insbesondere wenn Sie auch das Video benötigen.

- Für Audio gehen Sie oben links auf "Datei".

- Wählen Sie „Einstellungen“ aus dem Menü.

- Wählen Sie auf der linken Seite des neuen Fensters "Audio".

- Wählen Sie „Desktop-Audio“ und wählen Sie die richtige Quelle.

- Während Sie hier sind, können Sie bei Bedarf auch die Audioqualität konfigurieren.
- Wählen Sie „OK“, um die Audioeinstellungen abzuschließen.

- Testen Sie, ob OBS sowohl Video als auch Audio aufzeichnet.
- Wenn ja, können Sie fortfahren und das gewünschte Audio aufnehmen.
- Stoppen Sie zum Beenden die Aufnahme und exportieren Sie die Audiodatei.
Genau wie unter Windows müssen Sie die Videodatei in eine Audiodatei konvertieren. macOS-Benutzer können praktisch die gleichen Dateikonvertierungs-Websites wie ihre Freunde unter Windows verwenden. Sie müssen jedoch macOS-Versionen der Programme installieren oder andere Software erwerben.
Es gibt keinen Qualitätsunterschied nach der Konvertierung, solange Sie die besten Audioeinstellungen haben. Wenn Sie die Videodatei mit einer bestimmten Bitrate exportiert haben, sollten Sie die Konvertierungswebsite so einstellen, dass Sie dieselbe Bitrate und andere Einstellungen erhält. Auf diese Weise riskieren Sie nicht, eine Audiodatei von geringer Qualität zu erhalten.
Adressierung von OBS nimmt kein Audio auf
Manchmal funktioniert OBS oder Ihr Computer nicht richtig und Sie finden Ihre Videos vollständig ohne Audio. Es gibt nichts zu befürchten, denn im folgenden Abschnitt finden Sie einige entscheidende Lösungen. Wenn keiner von ihnen nicht funktioniert, müssen Sie möglicherweise OBS neu installieren oder eine Alternative verwenden.
Überprüfen der Tracks
Die erste Methode hat mit der Überprüfung der Tracks in OBS zu tun. Hier sind die Schritte:
- Starten Sie OBS.

- Dateien auswählen."
- Gehen Sie zu „Ausgabe“ und wählen Sie „Aufnahme“.
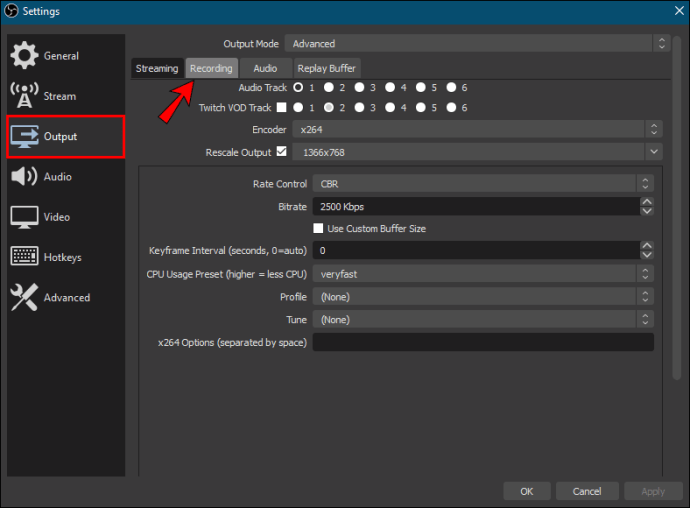
- Stellen Sie sicher, dass Sie die richtigen Tracks aufnehmen.
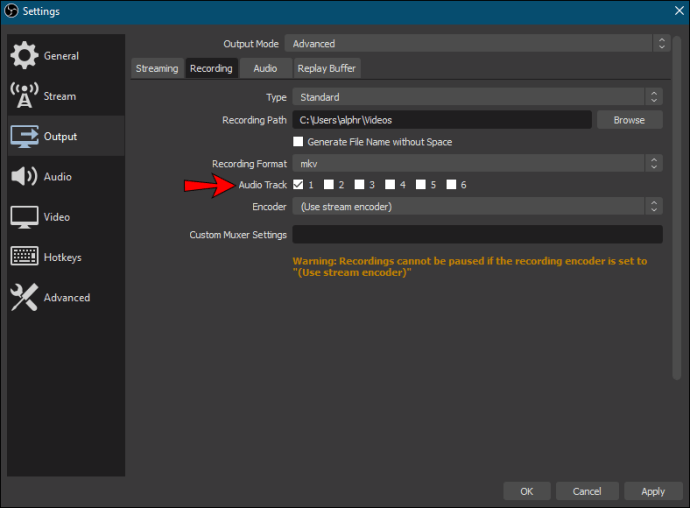
- Testen Sie, ob die Videodatei Audio enthält.
Dies ist eine einfache Lösung, aber Sie können die folgende Option ausprobieren, wenn sie bereits richtig ist.
Überprüfen der Audioeinstellungen
Ein weiterer Ort, den Sie als nächstes überprüfen sollten, sind die Audioeinstellungen. Dieser Fix wird durchgeführt, indem Sie die folgenden Schritte ausführen:
- Starten Sie OBS.

- Gehe zu den Einstellungen."

- Wählen Sie „Audio“.

- Wählen Sie das Menü „Desktop-Audiogerät“ aus.

- Wählen Sie das richtige Aufnahmegerät aus.
- Gehen Sie als Nächstes zu „Mikrofon/Hilfsaudiogerät“, um sicherzustellen, dass Sie die richtigen Quellen verwenden.
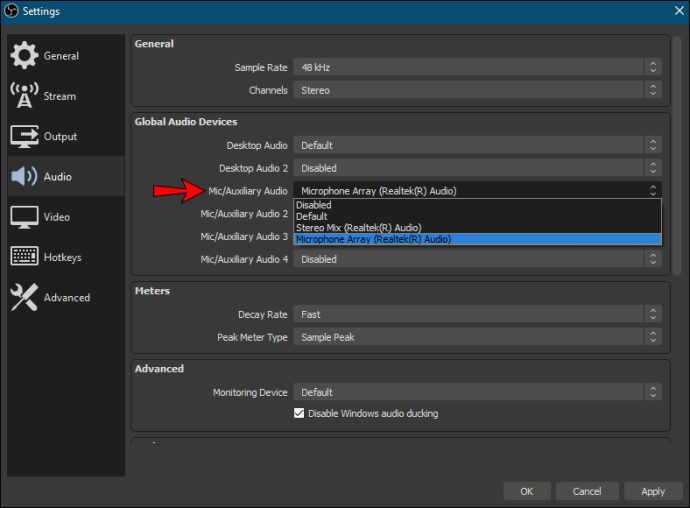
- Klicken Sie auf „Übernehmen“ und dann auf „OK“.
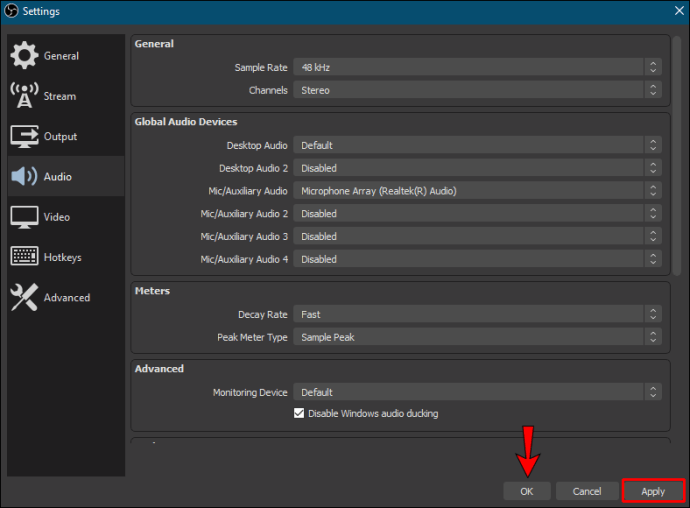
- Testen Sie, ob OBS das Audio aufnimmt.
Manchmal sind die Audioquellen nicht richtig konfiguriert, und diese Methode kann dieses Problem beheben.
Die Lautsprecher zum Standard-Audiogerät machen
Wenn Sie irgendwie abnehmbare Geräte als Standard-Audioquelle festgelegt haben, kann OBS nicht aufnehmen. Das Video ist stumm, weil das Gerät nach dem Trennen nicht verfügbar ist. Um dieses Problem anzugehen, bieten wir diese mögliche Lösung an:
- Öffnen Sie die Systemsteuerung unter Windows.
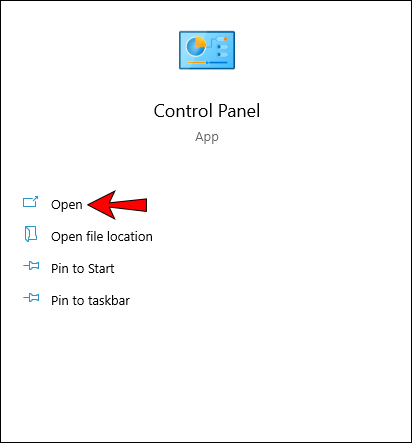
- Wählen Sie „Ton“.
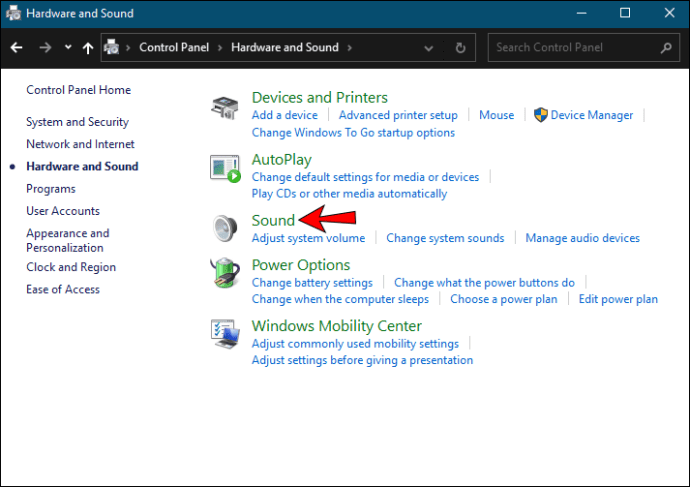
- Wählen Sie „Sound-Systemsteuerung“.
- Wählen Sie auf der Registerkarte Wiedergabe die Option "Lautsprecher".
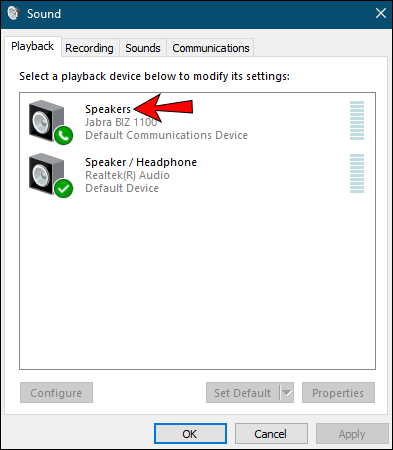
- Machen Sie sie zur Standardoption.
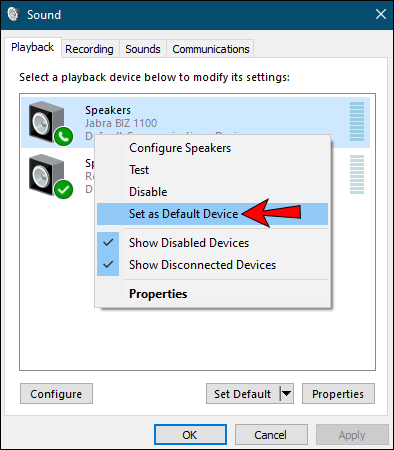
- Klicken Sie auf „Übernehmen“, um diese Einstellungen zu verwenden.
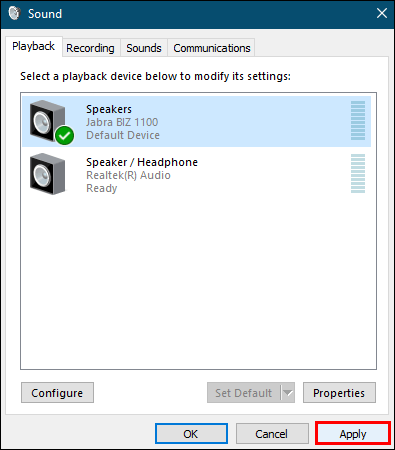
Nachdem die Audioquelle verfügbar gemacht wurde, sollte OBS in der Lage sein, Desktop-Audio und andere Quellen zuverlässig aufzunehmen. Ähnliche Schritte finden Sie unter macOS, da das Hauptziel darin besteht, die Lautsprecher zur Standardquelle zu machen.
Anpassen der Kodierungseinstellungen
Mit OBS können Sie auch die Kodierungseinstellungen anpassen. Hier ist wie:
- Starten Sie OBS.
- Gehe zu den Einstellungen."
- Wählen Sie auf der linken Seite „Kodierung“.
- Wählen Sie im Menü „Bitrate“ die Option „128“.
- Geben Sie „3500“ in das Feld ein.
- Deaktivieren Sie "CBR verwenden".
- Wählen Sie „Übernehmen“ und „OK“.
- Starten Sie OBS neu.
Nach all diesen Korrekturen sollte Ihr Audio wieder funktionieren.
Kommen in laut und klar
Jetzt, da Sie wissen, wie Sie Desktop-Audio von OBS unter Windows und Mac aufnehmen und trennen, werden Sie das Aufnehmen und Extrahieren von Audio aus Videos viel müheloser finden. Sie müssen das Audio auf andere Weise von der Videodatei trennen, aber es ist nicht zu schwer. Wir empfehlen jedoch auch, stattdessen andere Software zu verwenden.
Haben Sie ein bevorzugtes Audioaufnahmeprogramm? Bevorzugen Sie OBS Studio oder Streamlabs? Lassen Sie es uns im Kommentarbereich unten wissen.