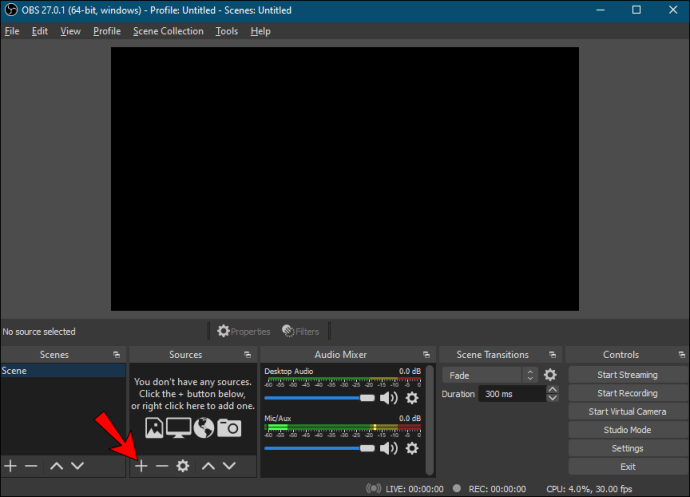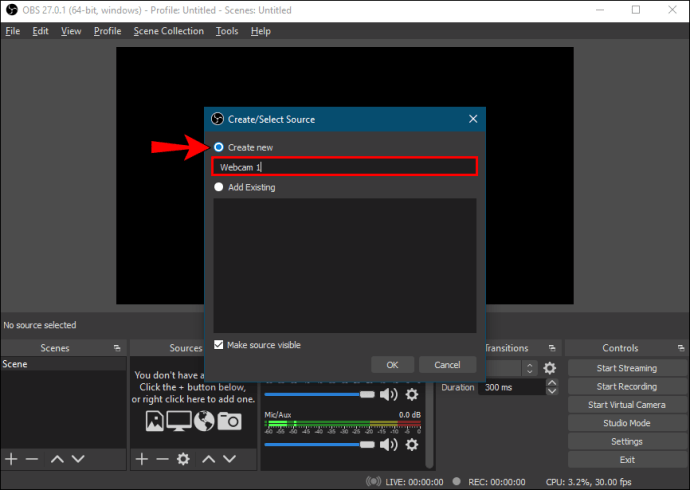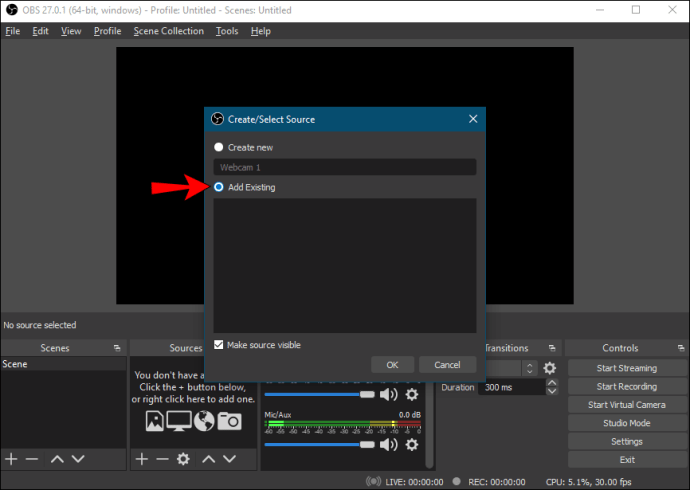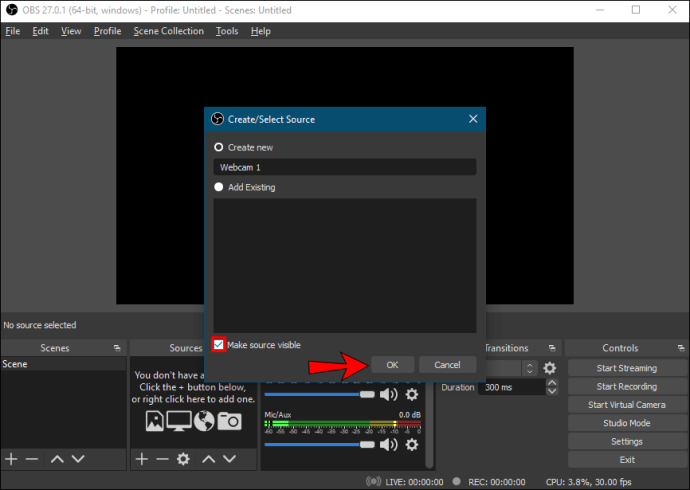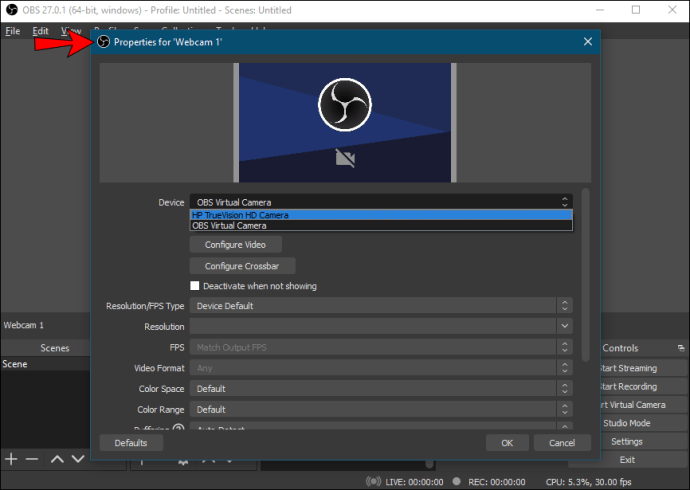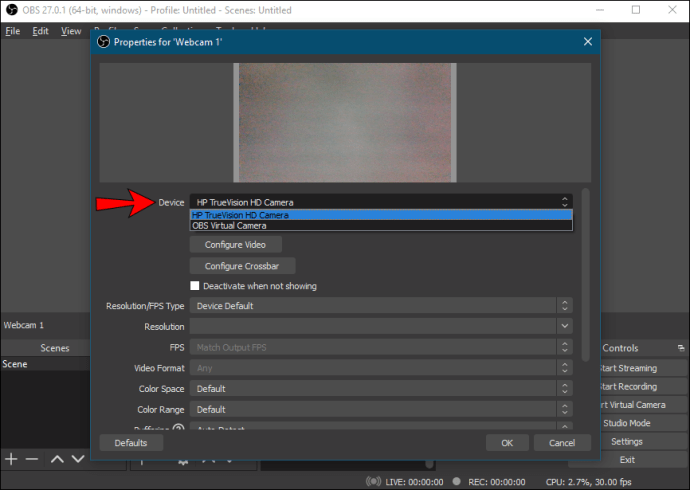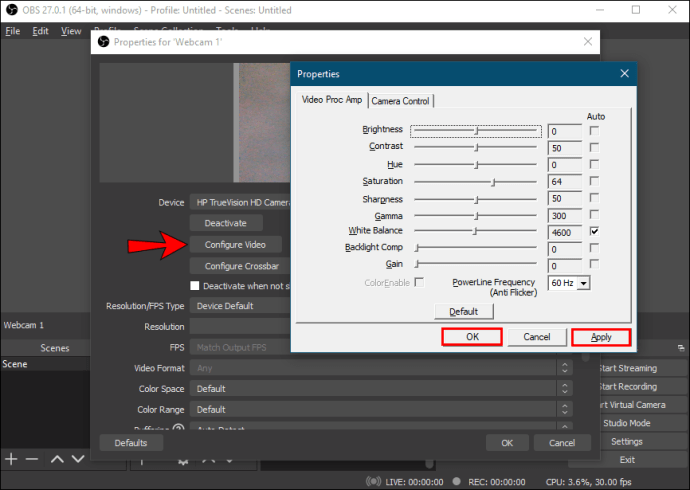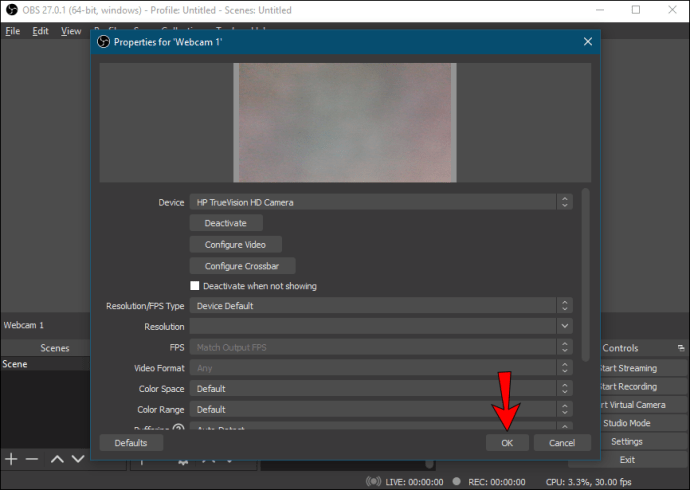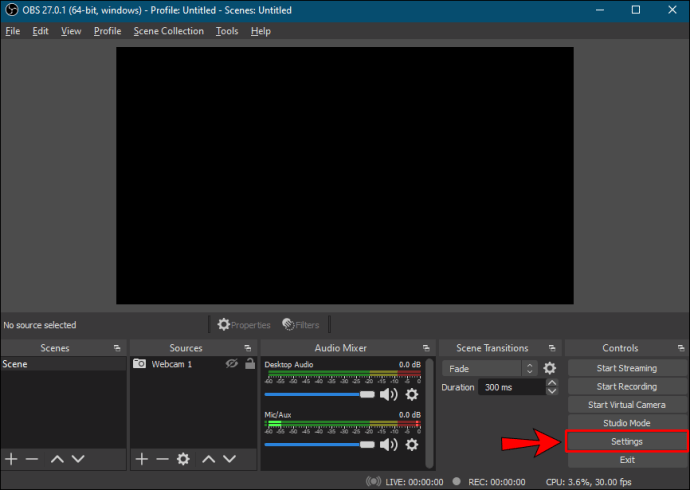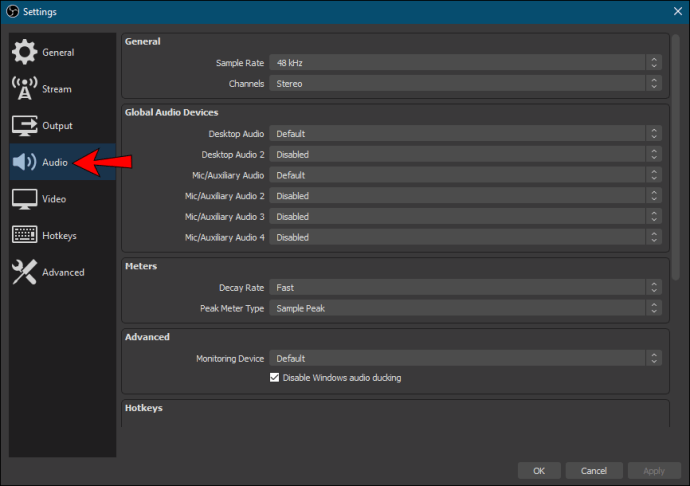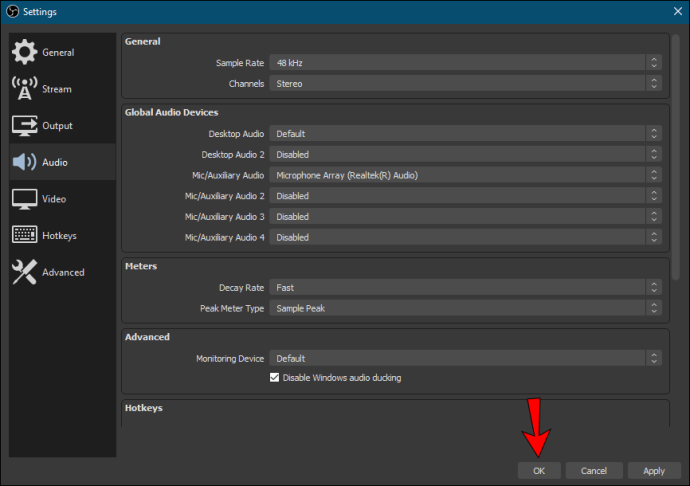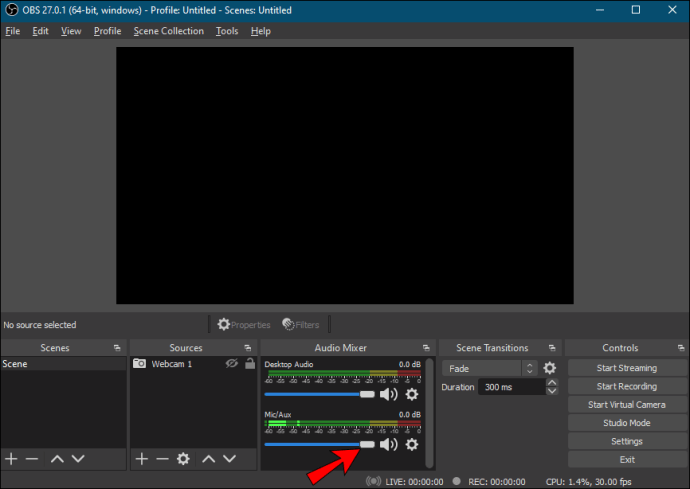Das Hinzufügen einer Webcam zur Open Broadcaster Software (OBS) ist eines der ersten Dinge, die die meisten Benutzer über das Programm erfahren. Dank der optimierten Benutzeroberfläche ist es ein sehr einfacher Prozess. Darüber hinaus können Sie das Webcam-Mikrofon integrieren, wenn Ihnen die richtige Audioausrüstung fehlt.

Nachfolgend finden Sie eine Schritt-für-Schritt-Anleitung zum Hinzufügen einer Webcam zu OBS. Wir haben auch einige Tipps zur Anpassung der Einstellungen zur Verbesserung der Bildqualität und zur Vorgehensweise, wenn Ihre Webcam nicht reagiert, enthalten.
So fügen Sie eine neue Webcam hinzu zu OBS
Mit OBS können Sie jedes beliebige Videogerät anschließen, das Ihnen zur Verfügung steht, von Camcordern bis hin zu Webcams. Die meisten Streamer verwenden jedoch die integrierten Kameras ihrer Computer für die Übertragung. In den folgenden Abschnitten erklären wir Schritt für Schritt, wie Sie OBS eine Webcam hinzufügen. Außerdem zeigen wir Ihnen, wie Sie die Audioeinstellungen anpassen können, wenn Sie das Webcam-Mikrofon integrieren möchten.
Eingang für Videoaufnahmegerät
Mit der Funktion „Videoaufnahmegerät“ können Sie jeden Videotreiber von Ihrem Betriebssystem übertragen. Dazu gehört natürlich auch Ihre Webcam. So starten Sie mit der Integration:
- Starten Sie OBS und navigieren Sie zum Feld "Quellen" am unteren Rand des Fensters.

- Klicken Sie auf die kleine Plus-Schaltfläche, um auf ein Popup-Fenster zuzugreifen.
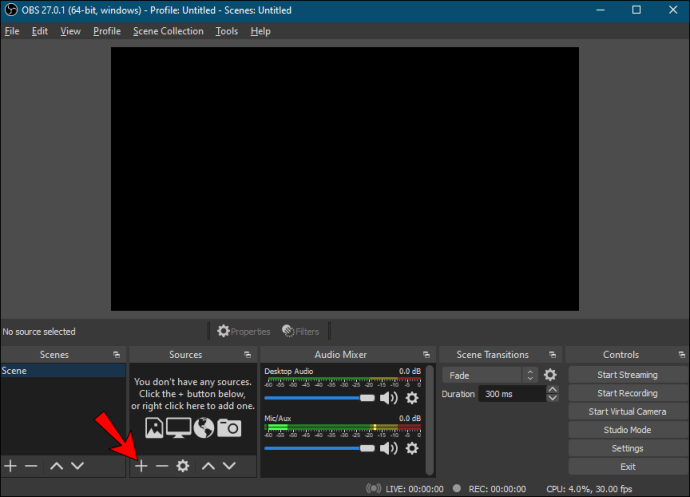
- Wählen Sie schließlich aus der Liste der Optionen "Videoaufnahmegerät".

Benennen der Ebene
Als Nächstes möchten Sie die Webcam-Ebene für eine bessere Navigation beschriften. Dies ist besonders wichtig, wenn Sie mehr als ein Videogerät hinzufügen möchten. So geht's:
- Sobald Sie das Videoaufnahmegerät ausgewählt haben, wird ein kleines Popup-Fenster angezeigt.

- Markieren Sie den Kreis neben "Neue Quelle erstellen". Geben Sie im folgenden Dialogfeld den Namen des Layers ein. Beispiel: „Webcam 1“.
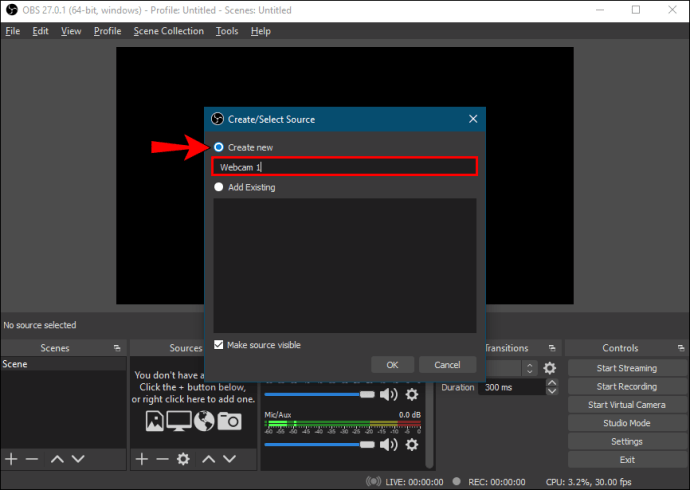
- Wenn Sie der Übertragung eine vorhandene Ebene hinzufügen möchten, wählen Sie den Kreis unten aus. Wählen Sie als Nächstes die Ebene aus der bereitgestellten Liste aus.
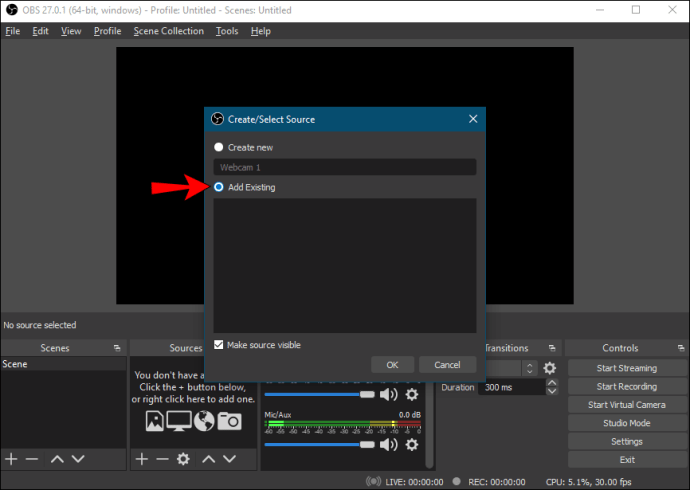
- Stellen Sie schließlich sicher, dass Sie das kleine Kästchen mit der Aufschrift „Make the Source Visible“ aktivieren. Andernfalls können Sie es nicht finden. Wenn Sie fertig sind, klicken Sie auf "OK".
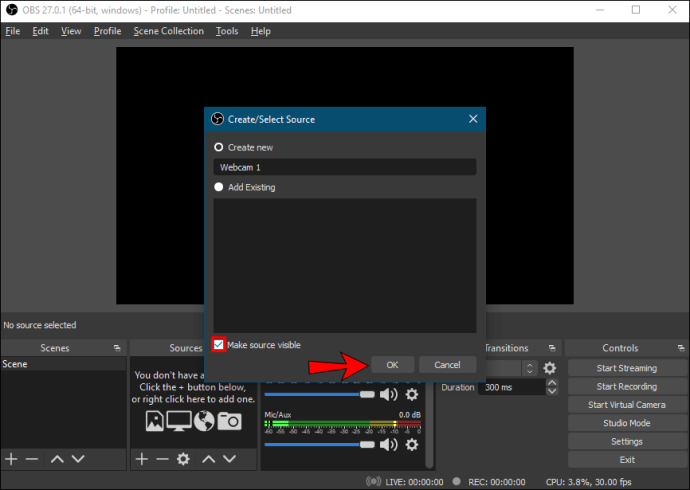
Auswahl des Geräts
Wenn Sie über mehrere Webcams verfügen, müssen Sie diejenige auswählen, die Sie als Videoaufnahmegerät verwenden möchten. Hier ist, was Sie tun müssen:
- Nach der Benennung der Ebene erscheint ein neues Fenster „Eigenschaften“.
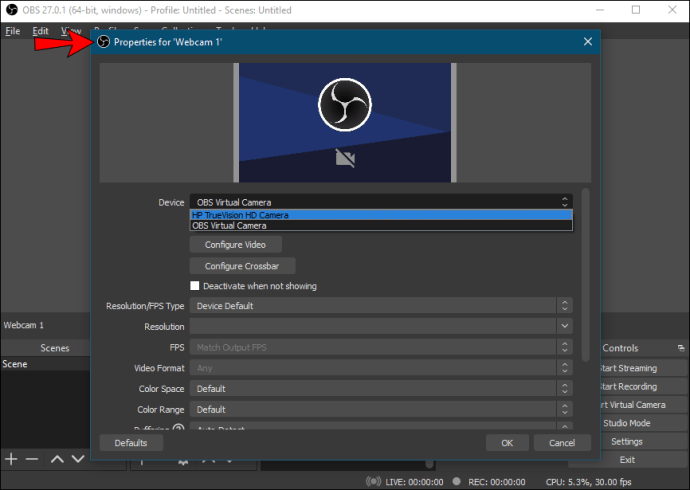
- Klicken Sie auf das Dialogfeld „Geräte“, um eine Dropdown-Liste mit Geräten zu öffnen. Wählen Sie als Nächstes Ihre Webcam aus.
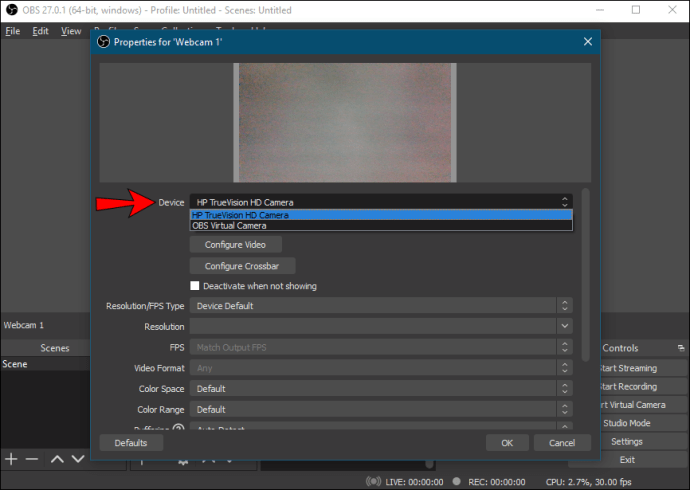
- Wenn Sie etwas an dem Bild bemerken, können Sie die Webcam-Einstellungen optimieren. Klicken Sie unten auf die Schaltfläche „Video konfigurieren“, um auf die Einstellungen zuzugreifen. Konfigurieren Sie dann die Kameraeigenschaften, indem Sie die Schieberegler verschieben. Wenn Sie fertig sind, klicken Sie auf "Übernehmen" und dann auf "OK".
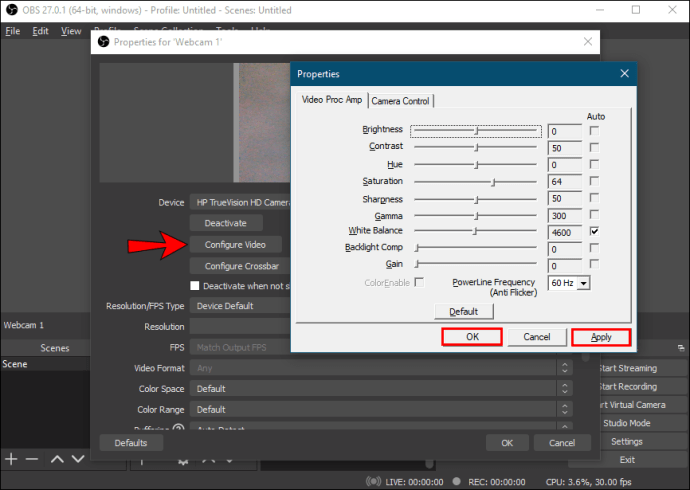
- Wenn Sie die Standardauflösung ändern möchten, klicken Sie auf das Dialogfeld „Auflösung/FPS-Typ“. Wählen Sie die bevorzugte Einstellung aus der Dropdown-Liste aus.

- Klicken Sie abschließend auf "OK", wenn Sie fertig sind.
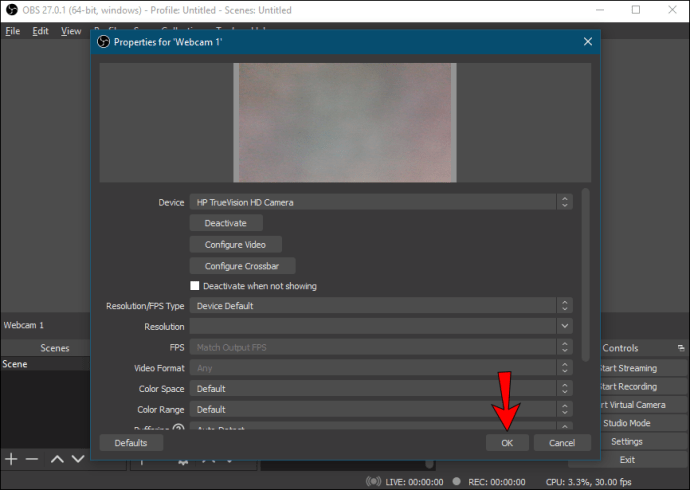
Hinzufügen des Webcam-Mikrofons
Das Webcam-Mikrofon wird nicht automatisch als Audioquelle hinzugefügt, Sie müssen dies also manuell tun. Zum Glück ist es nicht zu kompliziert und Sie können es über "Einstellungen" tun. Befolgen Sie einfach die nachstehenden Anweisungen, um Ihr Webcam-Audio als primäre Quelle auszuwählen.
Wählen Sie die Webcam unter der Registerkarte Audio aus
Hier sind die Schritte:
- Klicken Sie unten rechts im OBS-Fenster auf "Einstellungen".
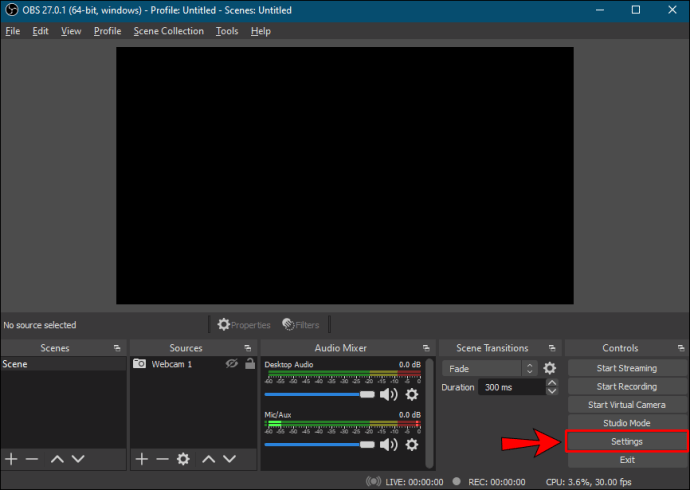
- Es erscheint ein neues Fenster. Klicken Sie im Bedienfeld auf der linken Seite auf die Registerkarte „Audio“.
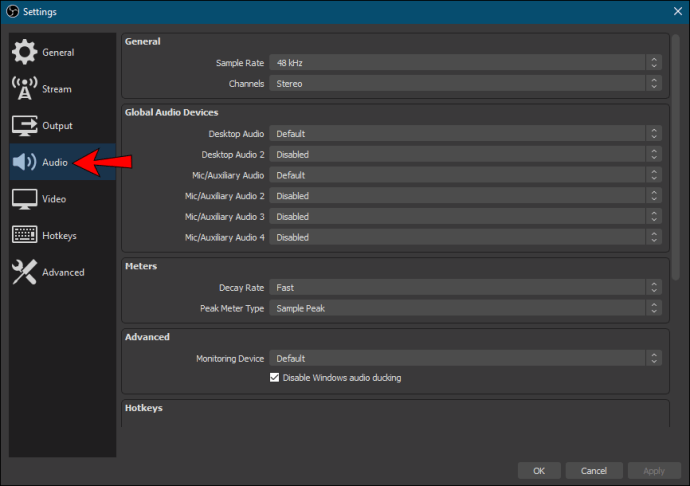
- Klicken Sie anschließend auf das Dialogfeld „Mic/Auxiliary Audio Device“, um auf eine Dropdown-Liste zuzugreifen.

- Wählen Sie Ihre Webcam als Audioquelle aus und klicken Sie auf „OK“.
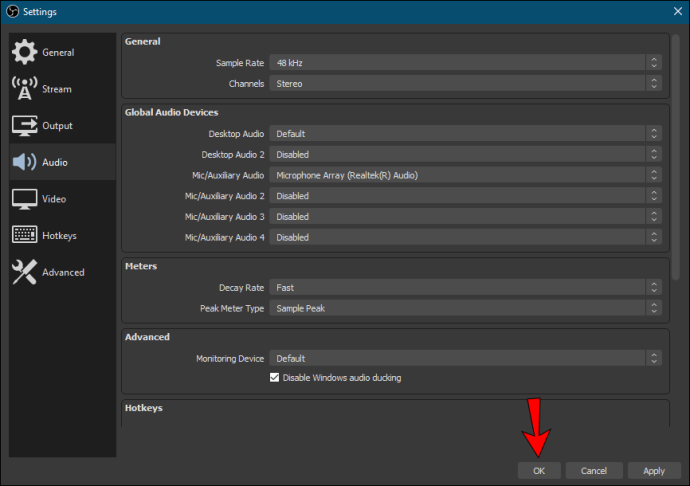
- Wenn Sie die Lautstärke anpassen möchten, scrollen Sie zum Feld „Audio Mixer“. Bewegen Sie den Schieberegler nach links oder rechts, je nachdem, ob er niedriger oder höher sein soll.
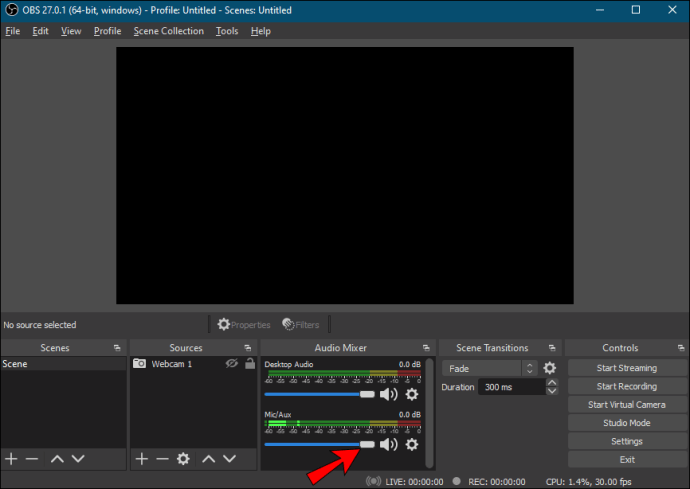
Zusätzliche FAQs
Was sind optimale Webcam-Einstellungen für OBS?
Wenn Sie mit der Bildqualität nicht zufrieden sind, können Sie die Webcam-Einstellungen jederzeit anpassen, um ein besseres Ergebnis zu erzielen. Während die Standardkonfiguration Ihres Videogeräts normalerweise ausreicht, können viele Faktoren die Bildqualität beeinträchtigen. Beispielsweise kann die Beleuchtung in Ihrem Zimmer für die Standardbelichtung Ihrer Webcam zu dunkel sein.
Was auch immer der Grund ist, es gibt eine mögliche Lösung. So passen Sie die Webcam-Einstellungen für ein besseres Sendeerlebnis an:
1. Navigieren Sie zum Feld „Quellen“ und doppelklicken Sie auf Ihre Webcam, um auf die Einstellungen zuzugreifen.
2. Falls noch nicht geschehen, ändern Sie die Auflösung und die FPS in eine benutzerdefinierte Einstellung. Klicken Sie auf das Dialogfeld „Auflösung/FPS-Typ“ und wählen Sie eine bevorzugte Auflösung und Bildrate.
3. Klicken Sie anschließend auf „Video konfigurieren“. Das Fenster „Einstellungen“ wird angezeigt.
4. Wenn das Problem eine geringe Helligkeit ist, bewegen Sie den Schieberegler „Helligkeit“ nach rechts, um die Stufe zu erhöhen.
5. Wenn das Bild immer noch zu dunkel ist, versuchen Sie, die Belichtung zu erhöhen. Im Gegensatz dazu, wenn es grenzwertig durchscheinend ist, müssen Sie es nach unten ziehen, indem Sie den Schieberegler nach links bewegen.
6. Wenn das Bild „wärmer“ erscheinen soll, müssen Sie die Farbtemperatur festlegen. Bewegen Sie den Schieberegler mit der Bezeichnung „Weißabgleich“ nach rechts für wärmere Farbtöne und nach links, wenn das Bild „kühler“ sein soll.
7. Wenn das Bild „körnig“ erscheint, hat Ihre Webcam wahrscheinlich Probleme mit der Beleuchtung. Versuchen Sie, die Funktion "Gain" umzuschalten, um das Problem zu beheben.
Warum funktioniert meine Webcam nicht mit OBS?
Manchmal kann es zu Problemen mit der Webcam-Integration kommen. Normalerweise ist es nichts Ernstes und kann mit einem einfachen Neustart verwaltet werden. Es gibt auch einige erweiterte Fehlerbehebungsmaßnahmen, die Sie ausprobieren können, wenn die Schnellkorrekturen nicht funktionieren.
Wenn Ihre Webcam nicht reagiert, versuchen Sie, OBS zu schließen und dann neu zu starten. Und wenn das nicht funktioniert, müssen Sie möglicherweise die Software aktualisieren. Veraltete Firmware kann manchmal zu Störungen führen, daher kann das Herunterladen der neuen Version von OBS hilfreich sein. So geht's:
1. Öffnen Sie Ihren Browser und gehen Sie zur offiziellen OBS-Website.
2. Klicken Sie oben auf der Seite auf die Registerkarte „Download“.
3. Wählen Sie als Nächstes die entsprechende Version für Ihr Betriebssystem aus. Es gibt drei Editionen für Windows, Linux und Mac.
4. Befolgen Sie abschließend die Anweisungen auf dem Bildschirm, um den Download abzuschließen.
Eine weitere mögliche Ursache des Problems könnten Hintergrund-Apps sein. Wenn derzeit Programme wie Skype oder Zoom die Webcam verwenden, fügt OBS sie nicht als Videogerät hinzu. Stellen Sie sicher, dass Sie alle Hintergrund-Apps schließen, wenn Sie Ihre Webcam hinzufügen, und starten Sie die Übertragungssoftware neu.
Wenn Sie all diese schnellen Lösungen ausprobiert haben und die Webcam immer noch nicht reagiert, ist es an der Zeit, zu fortgeschritteneren Maßnahmen überzugehen. Wenn Sie beispielsweise mehrere „Szenen“ in OBS haben, müssen Sie für jede einzelne eine bestimmte Webcam-Einstellung manuell aktivieren. Hier ist, was Sie tun müssen:
1. Scrollen Sie nach unten zu den „Szenen“ und klicken Sie auf die erste.
2. Doppelklicken Sie als Nächstes auf die Webcam im Feld „Quellen“, um auf „Einstellungen“ zuzugreifen.
3. Aktivieren Sie das Kontrollkästchen „Bei Nichtanzeige deaktivieren“.
4. Wiederholen Sie die gleichen Schritte für jede Szene und Quelle, die Sie in OBS haben.
Schließlich empfiehlt der OBS-Support die Neuinstallation der Webcam als wirksame Maßnahme zur Fehlerbehebung. Es kann die Leistung des Grafiktreibers steigern, was wiederum die OBS-Integration erleichtert. So geht's:
1. Starten Sie die App „Geräte-Manager“ auf Ihrem Computer.
2. Suchen Sie Ihre Webcam in der Liste der verfügbaren Geräte. Klicken Sie mit der rechten Maustaste, um ein Dropdown-Menü zu öffnen, und wählen Sie "Deinstallieren".
3. Wenn Sie nur die Videotreiber aktualisieren möchten, klicken Sie stattdessen auf „Treiber aktualisieren“.
4. Nachdem Sie die Kamera getrennt haben, warten Sie einige Minuten, bevor Sie sie wieder anschließen.
5. Schließlich starten Sie Ihren Computer neu.
Lächeln für die Kamera
Mit OBS können Sie jedes Videogerät hinzufügen, das derzeit auf Ihrem Betriebssystem verfügbar ist, einschließlich der integrierten Computerkamera. Sie können Ihre Webcam in wenigen einfachen Schritten integrieren. Darüber hinaus können Sie das Kameramikrofon als primäre Audioquelle verwenden.
Bei Problemen mit der Bildqualität können Sie mit OBS die Einstellungen für das optimale Ergebnis optimieren. Und im Falle von Störungen oder Fehlern gibt es mehrere mögliche Korrekturen, die Sie ausprobieren können. Es ist immer am besten, mit den Grundlagen zu beginnen, wie dem Neustart der Software, und wenn dies nicht funktioniert, fahren Sie mit der erweiterten Fehlerbehebung fort.
Verwenden Sie OBS für Live-Übertragungen oder bevorzugen Sie eine andere Software? Kennen Sie andere mögliche Fixes für Webcam-Störungen? Lassen Sie es uns im Kommentarbereich unten wissen, wenn wir etwas verpasst haben.