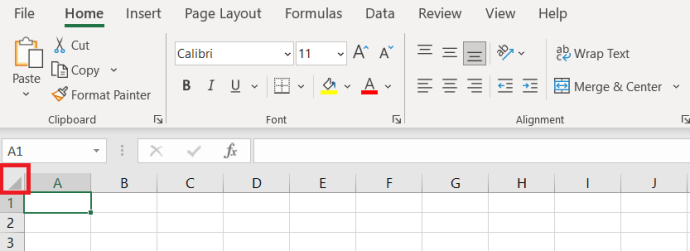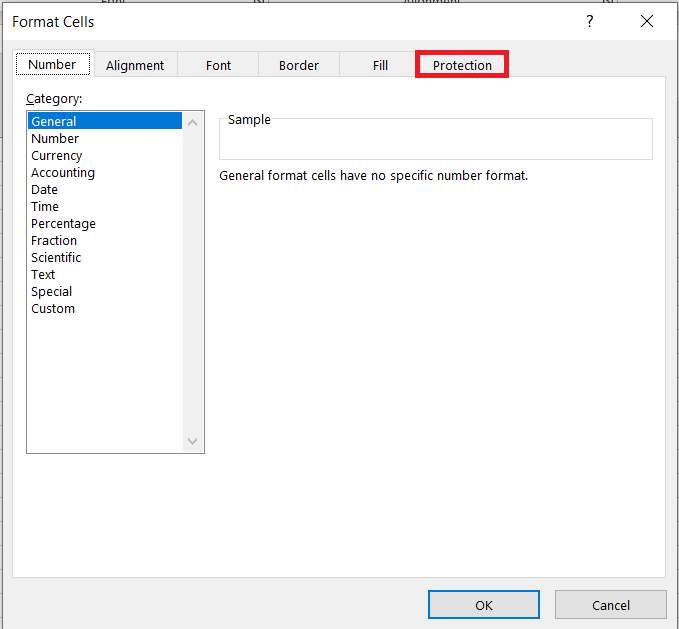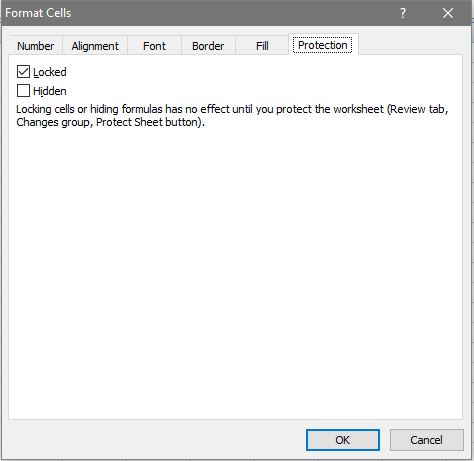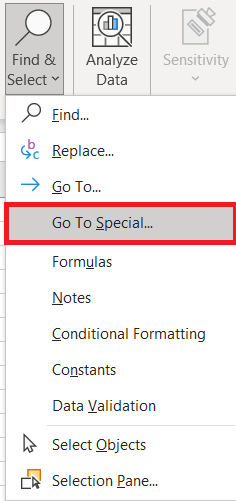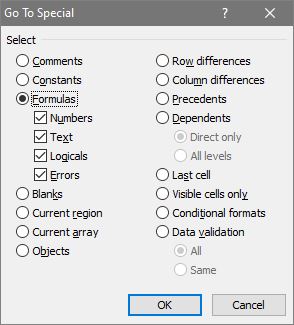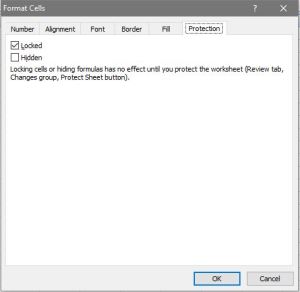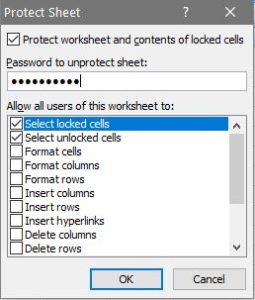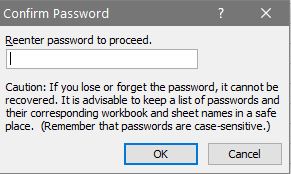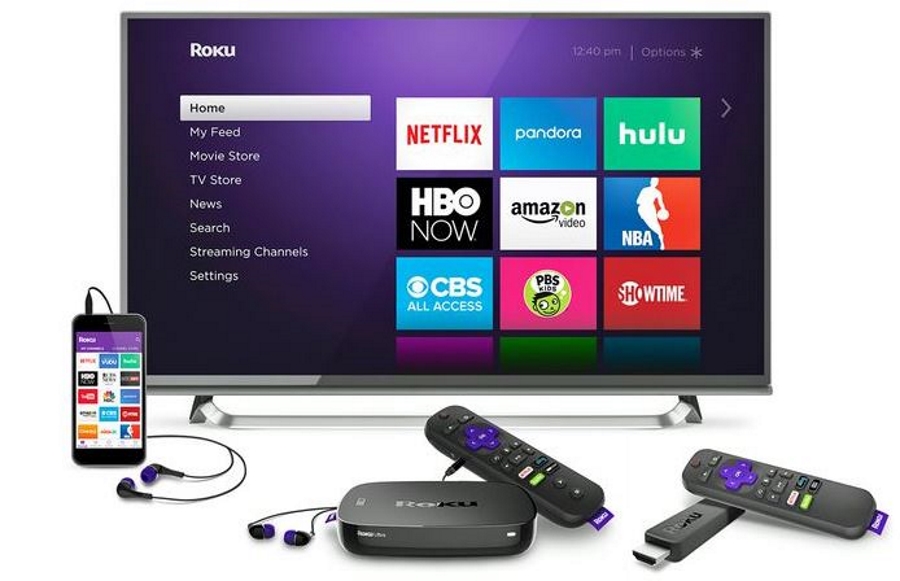Excel ist eine Tabellenkalkulationsanwendung mit vielen Funktionen, die Sie zu Tabellenblättern hinzufügen können. Excel 2016 bietet auch erweiterte Optionen für die Zusammenarbeit zum Freigeben von Blättern mit anderen Empfängern. Diejenigen, die ihre Tabellenkalkulationen häufig freigeben, müssen möglicherweise manchmal Formel- (oder Funktions-) Zellen sperren. Durch das Sperren der Funktionszellen wird sichergestellt, dass andere Benutzer der Tabellenkalkulation die Formeln nicht löschen oder bearbeiten können.
Die Vollversionen von Excel enthalten Sperr- und Schutzoptionen für Tabellenkalkulationen. Wenn Sie bestimmte Funktionszellen sperren möchten, kann niemand, auch Sie selbst, sie bearbeiten. Sie können die Zellen für die Bearbeitung entsperren, indem Sie Ihr Blattkennwort eingeben. Wenn Sie also niemanden benötigen, um die Funktionen einer freigegebenen Tabellenkalkulation zu bearbeiten, ist es normalerweise besser, die Zellen vorher zu sperren.
Entsperren Sie alle Zellen in der Tabelle
Als erstes ist zu beachten, dass die Option Gesperrt von Excel standardmäßig ausgewählt ist. Dies hat jedoch keine Auswirkung, bis Sie die Kalkulationstabelle schützen möchten. Die Einstellung Gesperrt ist für alle Zellen ausgewählt, sodass beim Schutz der Tabellenkalkulation alle darin enthaltenen Zellen gesperrt werden, unabhängig davon, ob sie Funktionen enthalten oder nicht. Wer nur Funktionen sperren muss, sollte zuerst die Tabellenkalkulation entsperren und dann nur die Formelzellen auswählen.
So entsperren Sie eine Tabelle:
- Wählen Sie alle seine Zellen aus, indem Sie die Taste drücken Strg + A Hotkey. Alternativ können Sie auf das Wählen Sie Alle Schaltfläche oben links in der Tabelle neben dem A1 Zelle. Dadurch werden alle Zellen im Blatt wie im folgenden Schnappschuss ausgewählt.
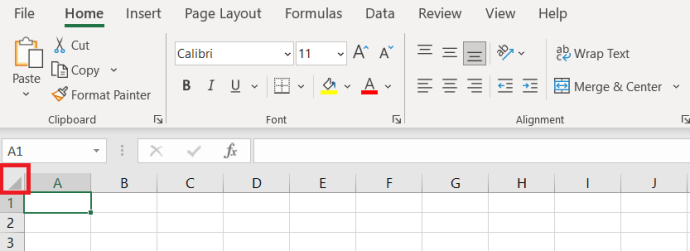
- Drücken Sie anschließend die Strg + 1 Hotkey zum Öffnen der Zellen formatieren Fenster.
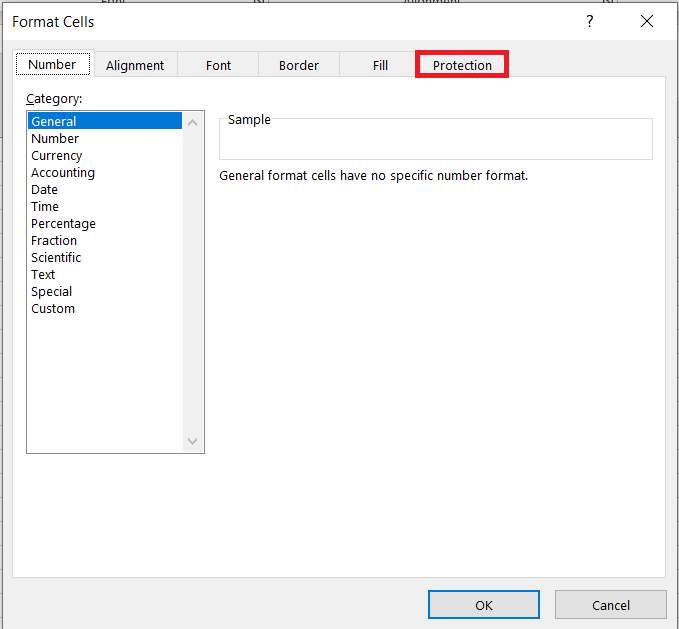
- Klicken Sie nun auf das Schutz deaktivieren Sie die Registerkarte Gesperrt Kontrollkästchen und drücken Sie die OK Taste, um das Fenster zu verlassen.
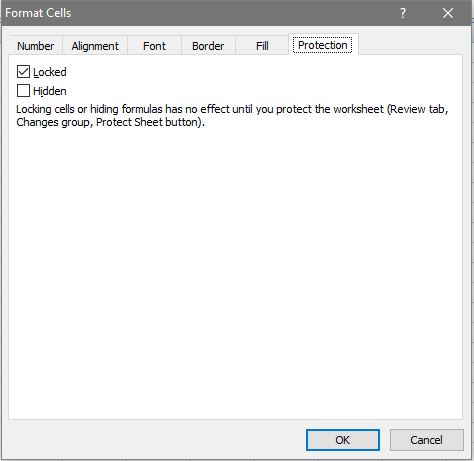
Sperren Sie die Formeln der Tabellenkalkulation
Nachdem Sie die Tabellenkalkulation entsperrt haben, können Sie auswählen, dass nur die darin enthaltenen Funktionszellen gesperrt werden.
- Wählen Sie alle Funktionen und Formelzellen im Arbeitsblatt aus, indem Sie die Taste . drücken Suchen & Auswählen Knopf auf dem Heim Tab.

- Wählen Sie nun Zum Sonderangebot gehen… aus dem Dropdown-Menü, wie unten gezeigt.
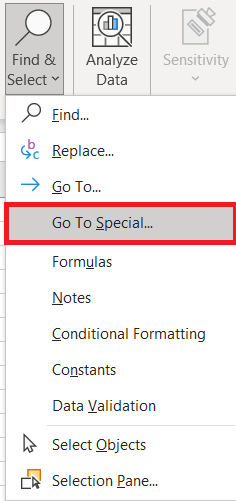
- Drücke den FormelS Optionsfeld, um alle Formeltypoptionen auszuwählen, und drücken Sie die OK Taste. Alternativ können Sie eine Funktionszelle auch manuell mit dem Cursor auswählen. Um mehrere Zellen auszuwählen, halten Sie die Strg Schlüssel. Oder halten Sie die linke Maustaste gedrückt und ziehen Sie den Cursor über mehrere Zellen.
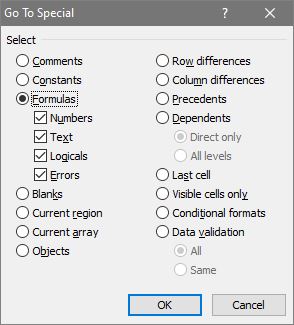
- Drücken Sie nun die Strg + 1 Tastenkombination zum Öffnen des Zellen formatieren Wählen Sie im Fenster erneut die Option Gesperrt aus Schutz Tab und dann klick OK die schließen Zellen formatieren Fenster.
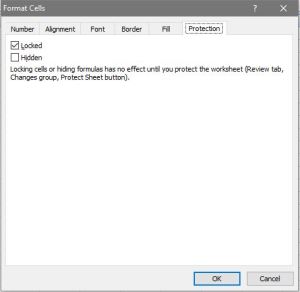
Es wird nichts gesperrt, bis Sie den Tabellenkalkulationsschutz beantragt haben. So schützen Sie das Blatt:
- Drücke den Rezension Tab.

- Drücken Sie anschließend die Schutzblatt Schaltfläche auf dieser Registerkarte, um ein Passwortfenster zu öffnen.

- Geben Sie im ein Passwort für das Blatt ein Schutzblatt Textfeld des Fensters. Die Gesperrte Zellen auswählen und Wählen Sie entsperrte Zellen aus Optionen sind standardmäßig ausgewählt, sodass Excel-Benutzer die Funktionszellen nur auswählen, aber nicht bearbeiten können. Sie können dort weitere Optionen auswählen, damit Tabellenbenutzer weiterhin Formatierungsänderungen vornehmen oder Hyperlinks zu den Formelzellen hinzufügen können.
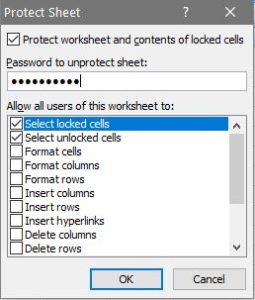
- Wenn Sie die drücken OK Knopf auf dem Schutzblatt wird ein Dialogfeld "Passwort bestätigen" geöffnet. Geben Sie genau das gleiche Passwort in das Textfeld dieses Fensters erneut ein und drücken Sie die OK Taste. Wenn das zweite Passwort nicht übereinstimmt, hat Ihr ursprüngliches möglicherweise einen Tippfehler enthalten. Vergewissern Sie sich auch, dass Sie nicht die Feststelltaste gedrückt haben, die den gesamten Text großschreibt.
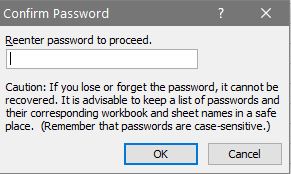
Nachdem Sie die Formelzellen gesperrt haben, müssen Sie sie entsperren, um die Funktionen zu bearbeiten. Sie können Zellen entsperren, indem Sie die Rezension Registerkarte, die ein . enthält Blattschutz aufheben Möglichkeit. Drücken Sie die Blattschutz aufheben Schaltfläche, um ein Passwort-Textfeld zu öffnen. Geben Sie das Entsperrungskennwort in das Textfeld ein.
Sperren Sie Tabellenkalkulationszellen mit Kutools für Excel
Wenn Sie noch mehr Sperroptionen benötigen, sehen Sie sich Kutools für Excel an. Kutools ist ein Add-On für Excel, das der Anwendung mehr als 200 zusätzliche Optionen hinzufügt. Sie können Zellen auch mit Kutools für das Arbeitsblatt-Design-Dienstprogramm von Excel sperren. Das Kutools-Add-on ist für 49 US-Dollar erhältlich, und Sie können einige Monate lang eine vollständige Testversion ausprobieren.
Wenn Kutools installiert ist, können Sie einen neuen Enterprise-Tab in Excel öffnen. Drücken Sie die Schaltfläche Arbeitsblattdesign auf der Registerkarte Unternehmen, um die Sperroptionen des Add-Ons zu öffnen. Dann können Sie a auswählen Formeln hervorheben Option zum Hervorheben von Zellen, die Funktionen enthalten. Wählen Sie die markierten Zellen in der Tabelle aus und drücken Sie die Auswahlsperre , um die Formeln zu sperren. Drücken Sie die Schutzblatt Knopf auf dem Entwurf Registerkarte, um ein Passwort einzugeben.
So können Sie Formelzellen in Excel-Tabellen mit den integrierten Optionen der Anwendung und dem Kutools-Add-On sperren. Das Sperren von Zellen stellt sicher, dass ihre Funktionen bei der Freigabe von Tabellenkalkulationen intakt bleiben. Sehen Sie sich diese YouTube-Seite an, um einen Excel-Screencast abzuspielen, der weitere Details zum Sperren von Tabellenzellen enthält.