Dank Smartphones können Sie fast überall und jederzeit ein Video aufnehmen. Sie nehmen einfach Ihr Telefon, richten die Kamera aus und tippen dann auf die Aufnahmetaste. Nach Abschluss können Sie es in Sekundenschnelle mit dem Rest der Welt teilen.
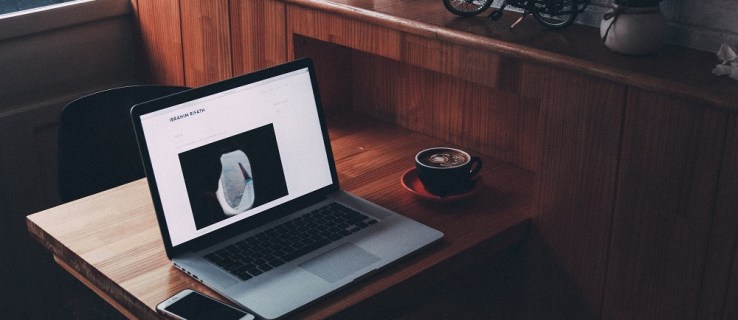
Manchmal passiert es einfach, dass Sie das Video im Hochformat statt im Querformat aufgenommen haben und umgekehrt, und Ihr Mac zeigt es seitlich an. In diesem Artikel erfahren Sie, wie Sie das Video auf Ihrem Mac drehen.
Drehen Sie ein aufgenommenes iPhone-Video mit iMovie auf dem Mac

Die erste Option im Menü ist die iMovie-Anwendung, die funktioniert auf macOS 10.15.6 oder neuer. iMovie erfordert keine zusätzlichen Software- oder IT-Kenntnisse (Informationstechnologie).
Öffnen Sie zunächst iMovie und importieren Sie die Videodatei, die Sie drehen möchten. Nach dem Import wird das Video im Timeline-Bereich von iMovie angezeigt. Klicken Sie auf das Video und dann auf „C“ auf der Tastatur. Das Menü „Zuschneiden“ wird geöffnet und zeigt unter anderem Schaltflächen zum Drehen an. Klicken Sie darauf, um die Ausrichtung des Videos anzupassen. Wenn Sie zufrieden sind, klicken Sie auf die Schaltfläche „Fertig“. Klicken Sie anschließend auf „Datei“, wählen Sie die Option „Exportieren“ und wählen Sie den Speicherort für Ihr neu gedrehtes Video.
- Öffne den Apfel "Appstore," suchen nach „iMovie“ und wählen Sie "Werden" gefolgt von "Installieren" um es zu installieren.
- Start „iMovie“ und importieren Sie die Videodatei, die Sie drehen möchten. Das Video wird dann im Timeline-Bereich von iMovie angezeigt.
- Klicke auf das Video und klicke "C" auf der Tastatur.
- Das Menü „Zuschneiden“ wird geöffnet und zeigt unter anderem die Schaltflächen zum Drehen an. Klicken Sie darauf, um die Ausrichtung des Videos anzupassen.
- Wenn Sie zufrieden sind, klicken Sie auf "Fertig" Taste.
- Klicke auf "Datei," wähle die "Export" Option und wählen Sie den Speicherort für Ihr neu gedrehtes Video.
Drehen Sie ein aufgenommenes iPhone-Video mit QuickTime auf dem Mac

QuickTime ist die zweite Option in unserem Menü und wird mit allen Versionen von macOS geliefert. Das Drehen eines Videos durch QuickTime ist schnell und einfach und erfordert keine zusätzliche Software oder umfangreiche Kenntnisse.
- Öffnen Sie das Video, das Sie in Quicktime drehen möchten.
- Drücke den "Bearbeiten" Schaltfläche in der Hauptmenüleiste.
- Wählen Sie aus vier Rotationsoptionen: "Nach links drehen,""Nach rechts drehen,""Horizontal spiegeln," oder „Vertikal spiegeln.“
- Wenn Sie fertig sind, klicken Sie auf "Datei" und wählen Sie dann die "Speichern" Möglichkeit.
- Wählen Sie den Ort, an dem Sie Ihr gedrehtes Video speichern möchten, und klicken Sie auf "Speichern" wieder.
Drehen Sie ein iPhone-Video mit VLC in Mac
VLC Player ist einer der vielseitigsten Player, der sowohl auf Windows als auch auf dem Mac sehr beliebt ist. Das Programm ist die dritte und letzte Option, die dieser Artikel behandelt. Wie bei den letzten beiden Optionen müssen Sie kein Technikassistent sein, um ein Video in VLC zu drehen.
Option 1
Diese VLC-Option ist die erste von zwei verfügbaren Methoden.
- Start „VLC-Player“ auf Ihrem Mac.
- Drücke den "Datei" im Hauptmenü und wählen Sie die "Datei öffnen…" Möglichkeit.
- Durchsuchen Sie Ihren Computer und wählen Sie das Video aus, das Sie drehen möchten, indem Sie auf klicken "Offen."
- Sobald VLC die Videodatei öffnet, klicken Sie auf "VLC" im Hauptmenü und wählen Sie "Präferenzen."
- Klicke auf "Zeige alles" und wähle die "Drehen" Abschnitt, um den Grad der Drehung einzustellen, dann wählen Sie "Speichern."
Option 2
Die zweite Möglichkeit, VLC zum Drehen von iPhone-Videos zu verwenden, geht so.
- Klicken Sie nach dem Öffnen des Videos in VLC auf "Fenster" im Hauptmenü und wählen Sie „Videofilter.“
- Wähle aus "Geometrie" Registerkarte und überprüfen Sie die "Verwandeln" Kasten. Wählen Sie danach den Grad der Drehung.
Abschließend ist es nicht schwer, aufgenommene Videos mit einem iMac, iMac Pro, Macbook, Macbook Pro oder sogar Macbook Air zu drehen. Videos mit falscher Ausrichtung sind ein Ärgernis, aber diese drei schnellen und einfachen Methoden oben bedeuten, dass Sie sich nie wieder darum kümmern müssen. Hoffentlich fanden Sie diesen Artikel informativ und hilfreich.

