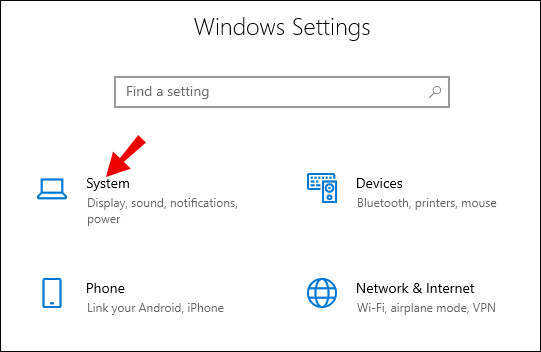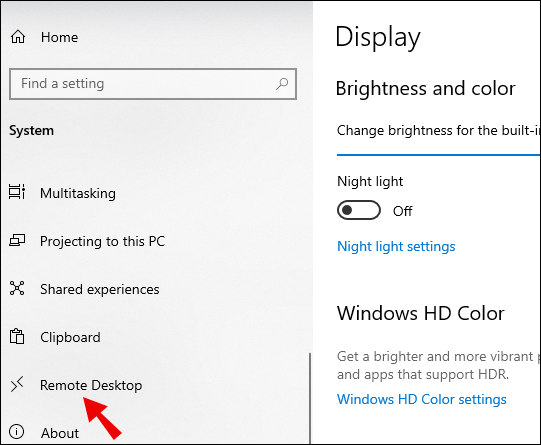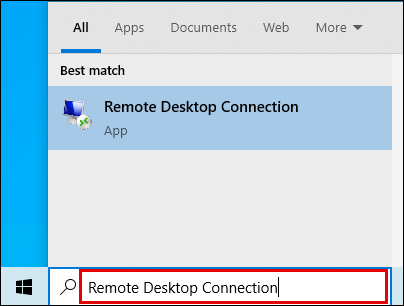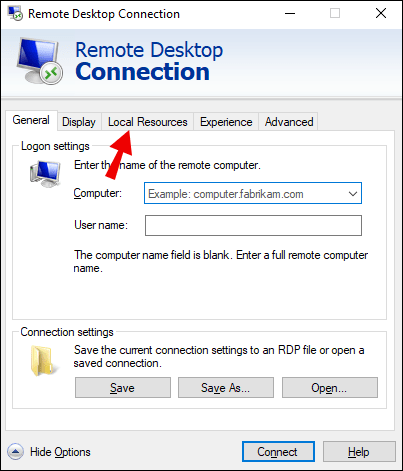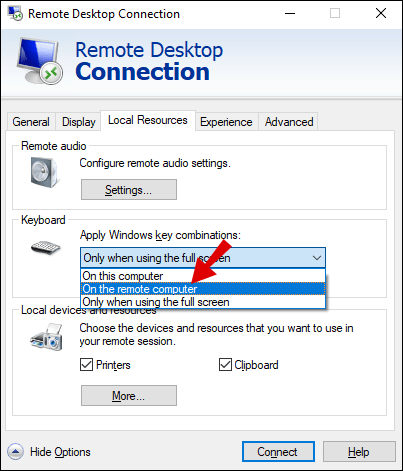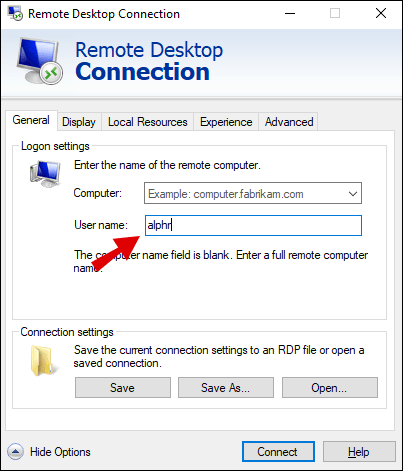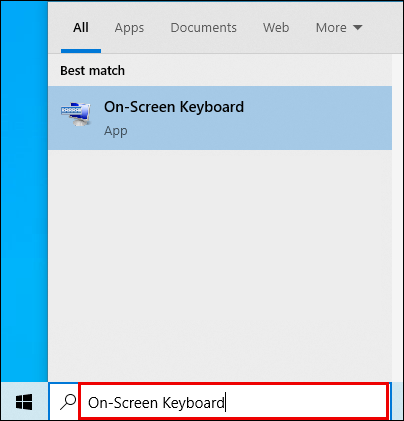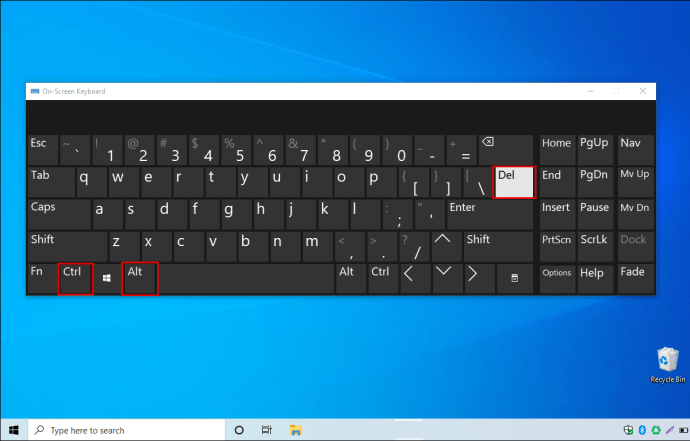Wenn es um die Fernsteuerung eines Computers geht, ist eine der wichtigsten Funktionen Strg-Alt-Entf. Dadurch kann der Benutzer ein Menü öffnen, um auf ausgewählte Optionen zuzugreifen. Am häufigsten verwenden Sie dies, um den Task-Manager zu öffnen.

Wenn Sie sich fragen, wie Sie Strg-Alt-Entf auf einem Remote-Desktop ausführen können, suchen Sie nicht weiter als in unserer ausführlichen Anleitung. Außerdem beantworten wir noch einige weitere Fragen zu diesem Thema.
So führen Sie Strg-Alt-Entf auf einem Remote-Desktop aus
Bevor Sie einen anderen Desktop steuern können, müssen Sie eine Verbindung zwischen beiden Computern herstellen. Dafür gibt es einige Möglichkeiten, aber Microsoft hat ein Programm, das den Remote-Zugriff auf einen anderen Desktop ermöglicht. Es heißt Remote Desktop Protocol (RDP) und ist bereits in Windows integriert.
Mit Hilfe von RDP benötigen Sie lediglich eine Internetverbindung für beide Desktops. Auf diese Weise können Sie unabhängig von Ihrem Standort auf den Zielcomputer zugreifen.
- Gehen Sie auf dem Ziel-Desktop unter „Einstellungen“ zu „System“.
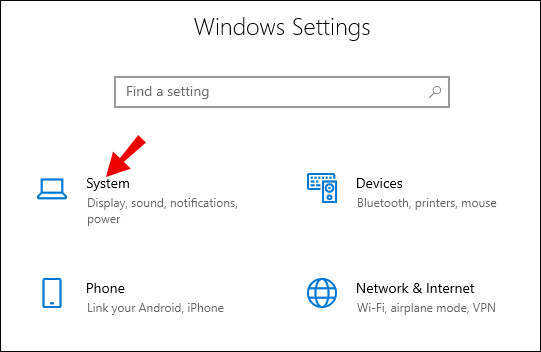
- Wählen Sie unter "System" "Remotedesktop".
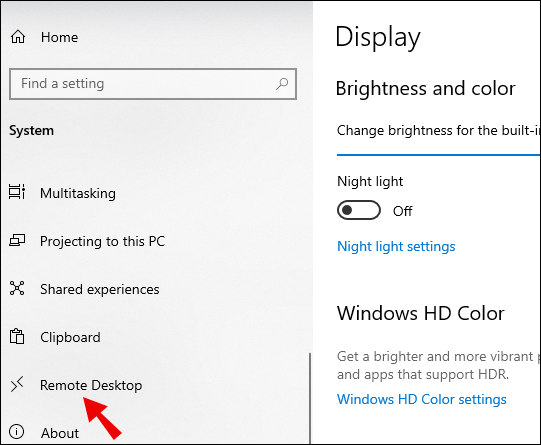
- Wählen Sie "Remotedesktop aktivieren".
- Geben Sie von Ihrem steuernden Desktop aus "Remote Desktop Connection" in die Suchleiste ein.
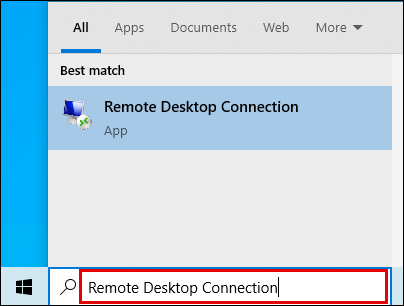
- Bevor Sie eine Verbindung zum Ziel-Desktop herstellen, wählen Sie „Optionen anzeigen“.

- Navigieren Sie von "Lokale Ressourcen" zur Tastaturoption.
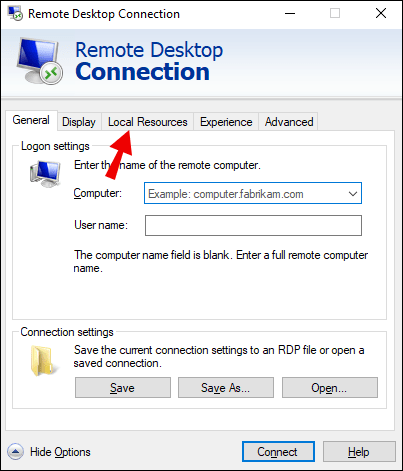
- Wählen Sie „Auf dem Remote-Computer“ aus dem Dropdown-Menü.
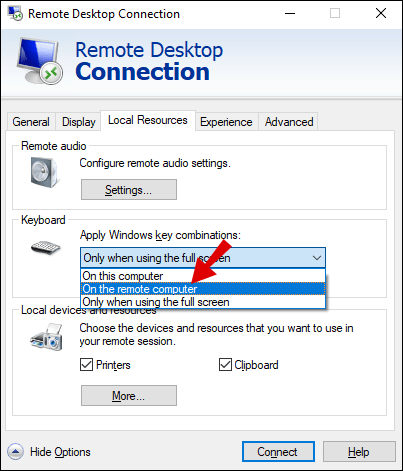
- Wählen Sie nach dem Einrichten der Tastatur „Remote Desktop Connection“ und geben Sie den Namen des Zieldesktops ein.
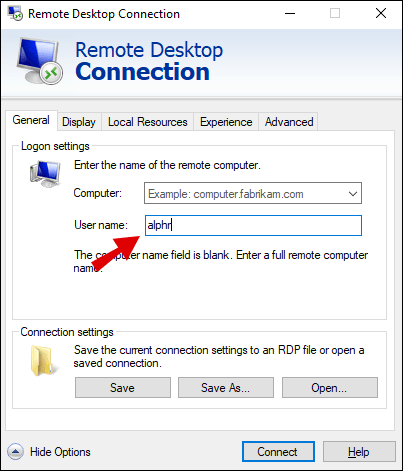
- Wählen Sie „Verbinden“.

- Wenn die Verbindung hergestellt ist, können Sie Strg-Alt-Ende eingeben und das Menü öffnen.
Diese Methode ist eine bequeme Methode, die nur eine minimale vorherige Einrichtung erfordert. Während Sie eine etwas andere Sequenz eingeben müssen, erreichen Sie den gleichen Zweck. Werfen wir nun einen Blick auf eine andere Methode, die keine Einrichtung erfordert.
- Gehen Sie auf dem Zieldesktop unter „Einstellungen“ zu „System“.
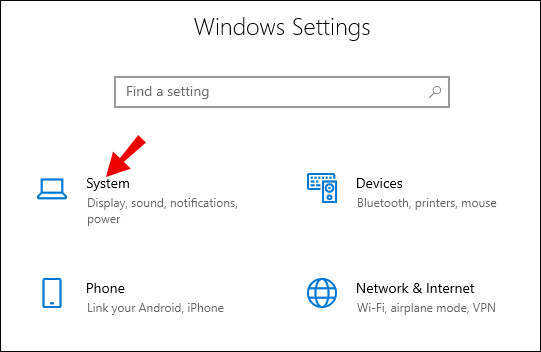
- Wählen Sie unter "System" "Remotedesktop".
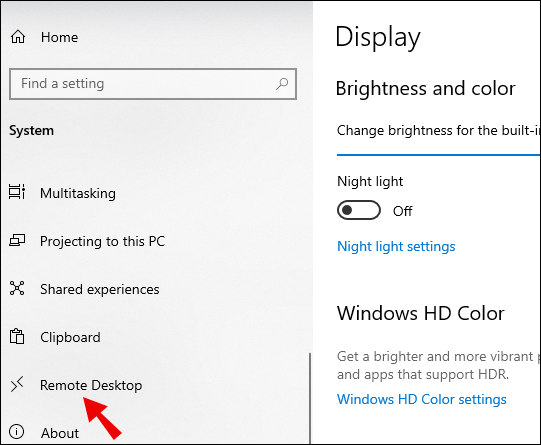
- Wählen Sie "Remotedesktop aktivieren".
- Geben Sie von Ihrem steuernden Desktop aus "Remote Desktop Connection" in die Suchleiste ein.
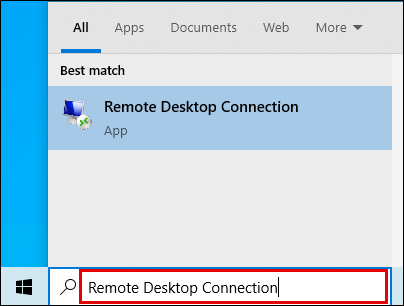
- Wählen Sie „Remote Desktop Connection“ und geben Sie den Namen des Zieldesktops ein.
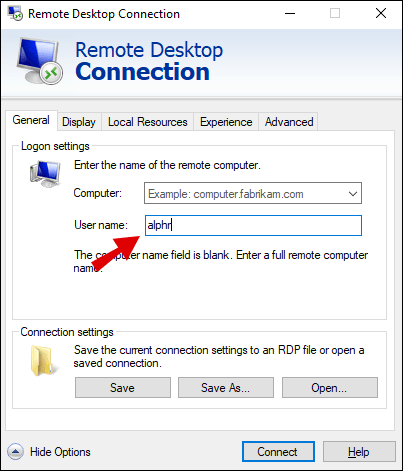
- Wählen Sie „Verbinden“.

- Wenn die Verbindung hergestellt ist, öffnen Sie die Suchleiste.
- Suchen Sie nach der Bildschirmtastatur.
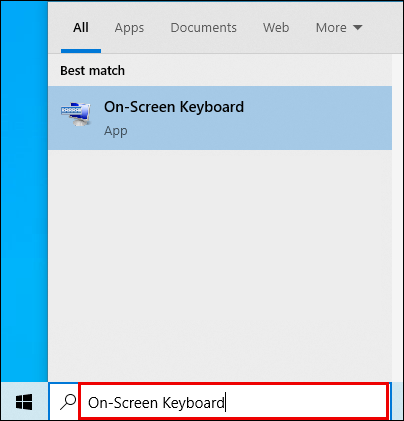
- Öffnen Sie es und klicken Sie auf die Strg-Alt-Entf-Sequenz auf der Bildschirmtastatur.
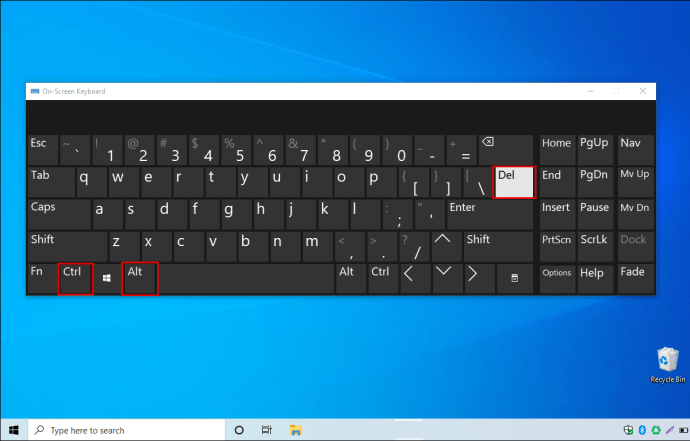
- Falls es nicht funktioniert, verwenden Sie Ihre physische Tastatur, halten Sie Strg-Alt gedrückt und klicken Sie auf der Bildschirmtastatur auf Löschen.
Wenn Sie keine Remotedesktopverbindung einrichten möchten, ist diese Methode eine großartige Alternative. Es dauert ungefähr die gleiche Zeit wie die erste Methode und macht das Einrichten überflüssig. Aber wählen Sie natürlich die Methode, die Sie bevorzugen.
So verwenden Sie Strg-Alt-Entf auf einem Remote-Desktop
Wenn Sie nach Drücken von Strg-Alt-Entf zum Menü gelangen, können Sie einige Optionen auswählen. Neben dem Task-Manager können Sie auch Passwörter ändern, sich abmelden, sperren und Benutzer wechseln.
Wenn Sie nicht im Startmenü navigieren möchten, geben Sie einfach Strg-Alt-Entf ein, um das Passwort Ihres Computers zu ändern. In den Menüs müssen Sie sich durch Einstellungen und Systeme klicken. Verwenden Sie diese Verknüpfung, um den Ärger zu vermeiden.
Über die Schaltfläche Start greifen Sie auch auf ausgewählte Energieoptionen zu. Das Menü aus der Eingabe der Sequenz spart Ihnen auch Zeit beim Abmelden, Sperren des Desktops oder Wechseln zu einem anderen Benutzer. Was ist nicht zu lieben, wenn Sie ein paar zusätzliche Sekunden sparen können?
Der Task-Manager eignet sich hervorragend für die Arbeit mit den im Hintergrund laufenden Programmen. Von der Verwaltung von Prozessen bis hin zur Überprüfung der Leistung können Sie mit dem Task-Manager viel tun. Eine weitere nützliche Funktion ist die Möglichkeit, Startprogramme zu steuern.
Zusätzliche FAQs
Hier sind einige häufig gestellte Fragen zu Remote-Desktops und zur Verwendung von Strg-Alt-Entf.
Wie senden Sie Strg-Alt-Entf in Chrome Remote Desktop?
Abgesehen von RDP können Sie mit Chrome Remote Desktop (CRD) auch remote auf einen anderen Desktop zugreifen. Beachten Sie, dass Sie Google Chrome auf Ihrem Computer benötigen. Mit CRD können Sie auch Strg-Alt-Entf von überall auf der Welt senden.
• Installieren Sie Chrome Remote Desktop auf Ihrem steuernden PC und dem Ziel-Desktop.
• Starten Sie CRD auf Ihrem steuernden PC.
• Wählen Sie im Popup-Fenster „Weiter“, um Berechtigungen zu autorisieren.
• Wählen Sie unter „Meine Computer“ unter „Erste Schritte“ die Option „Fernverbindungen aktivieren“.
• Danach müssen Sie eine PIN für den Ziel-Desktop eingeben.
• Installieren Sie den Chrome Remote Host-Dienst.
• Jetzt können Sie über Google Chrome auf den Ziel-Desktop zugreifen, indem Sie CRD öffnen und auswählen.
• Geben Sie die PIN ein und Sie können mit der Bedienung des Remote-Desktops beginnen.

• Öffnen Sie oben auf dem Bildschirm ein Menü und wählen Sie „Schlüssel senden“.
• Wählen Sie aus dem kleinen Dropdown-Menü „Strg-Alt-Entf“.
Diese Methode funktioniert sogar mit Android-Smartphones, sodass Sie sich mit dem Telefon, das Sie täglich verwenden, mit dem Remote-Desktop verbinden können. Während die eigentliche Einrichtungsphase etwas anders verläuft, müssen Sie lediglich die PIN eingeben und können von überall auf den Desktop zugreifen. Das Menü „Schlüssel senden“ funktioniert ebenfalls auf die gleiche Weise.
Die Verwendung von CRD reduziert die Auflösung und Verarbeitungsgeschwindigkeit, aber der Hauptvorteil ist die Art und Weise, wie Chrome und Google zusammenarbeiten. Mit einem Google-Konto können Sie die Remote-Verbindung ganz einfach mit jedem beliebigen Computer einrichten.
Wie kann ich auf den Task-Manager in Remotedesktop zugreifen?
Neben der Verwendung von RDP und CRD gibt es andere Möglichkeiten, den Task-Manager auf einem Remote-Desktop zu öffnen. Sie reichen von Verknüpfungen bis zum Öffnen mit Menüs.
Eine der einfachsten Möglichkeiten besteht darin, Strg-Umschalt-Esc auf Ihrer Tastatur einzugeben. Dadurch wird sofort der Task-Manager ohne das Menü von Strg-Alt-Entf geöffnet.
Sie können auch mit der rechten Maustaste auf die Taskleiste am unteren Bildschirmrand klicken und dann "Task-Manager" auswählen. Sie müssen die Tastatur bei dieser Methode nicht berühren. Wenn Ihre Tastatur irgendwie nicht funktioniert, können Sie sich auf die Taskleiste verlassen, um auf den Task-Manager zuzugreifen.
Eine andere Methode zum Ausführen von Befehlen ist die Verwendung von taskmgr. Beachten Sie, dass Sie dafür Run verwenden müssen.
• Geben Sie Windows-R auf Ihrer Tastatur ein.
• Geben Sie im Menü Taskmgr.

• Drücken Sie die Eingabetaste und der Task-Manager wird angezeigt.

Wenn Sie eine Verknüpfung für den Task-Manager erstellen möchten, können Sie diese auch an die Taskleiste anheften. Sie können den Task-Manager öffnen und dann mit der rechten Maustaste auf das Symbol in der Taskleiste klicken. Wählen Sie als Nächstes "An Taskleiste anheften" und Sie können jederzeit darauf zugreifen.
Wie können Sie in einer Remotedesktop-Sitzung Alt löschen?
Sie können mit den oben beschriebenen Methoden entweder eine physische Tastatur oder eine Bildschirmtastatur verwenden. Wenn Sie Chrome Remote Desktop verwenden, können Sie die Option einfach aus dem Menü "Schlüssel senden" auswählen.
Die Verwendung von Strg-Alt-Entf auf einem Remote-Desktop ist überhaupt nicht schwer!
Obwohl einige Einstellungen erforderlich sind, bevor Sie Strg-Alt-Entf auf einem anderen Desktop aus der Ferne eingeben können, ist der Vorgang dennoch unkompliziert. Nachdem Sie nun wissen, wie es geht, können Sie ganz einfach auf den Task-Manager zugreifen oder Passwörter auf einem Remote-Desktop ändern.
Sind Ihnen die oben beschriebenen Methoden bekannt? Welches verwenden Sie am liebsten, wenn Sie aus der Ferne auf einen Desktop zugreifen? Lassen Sie es uns im Kommentarbereich unten wissen.