Das Hinzufügen von Emojis zu Ihrer Notion-Seite mag ein wenig, nun ja, lächerlich klingen. Aber die Ästhetik spielt eine entscheidende Rolle bei der Strukturierung Ihres Arbeitsplatzes.

Emojis sind in Notion weit verbreitet. Sie haben sie wahrscheinlich auf Seiten und Listen gesehen, die standardmäßig mit der Plattform geliefert werden. Das Hinzufügen von Emojis zu Ihrem Arbeitsbereich kann die Langeweile endloser Textzeilen brechen. Hier erfahren Sie, wie Sie Emojis in Notion hinzufügen und mehr über Emojis auf der Plattform im Allgemeinen.
Emojis im Text hinzufügen
Obwohl Notion progressiv und funktionsreich ist, verfügt es nicht über eine integrierte Emoji-Funktion. Aber keine Sorge. Sie wissen es vielleicht nicht, aber sowohl Windows- als auch macOS-Geräte können Emojis hinzufügen, wo sie unterstützt werden – und Notion unterstützt sie definitiv.
Um die Liste der Emojis anzuzeigen, die zum Hinzufügen zu Notion-Text verfügbar sind, wählen Sie die Stelle im Text aus, an der Sie eines hinzufügen möchten, und drücken Sie Gewinnen +. Schlüssel. Stellen Sie sicher, dass Sie nicht das „.”-Taste auf dem Num-Pad Ihrer Tastatur, aber die “.” Symbol im Hauptteil der Tastatur. Verwenden Sie für macOS-Geräte die Cmd + Strg + Leertaste.
Dadurch wird eine Liste aller verfügbaren Emojis angezeigt. Und das ist der Kern des Hinzufügens von Emojis zu Texten in Notion und anderswo.
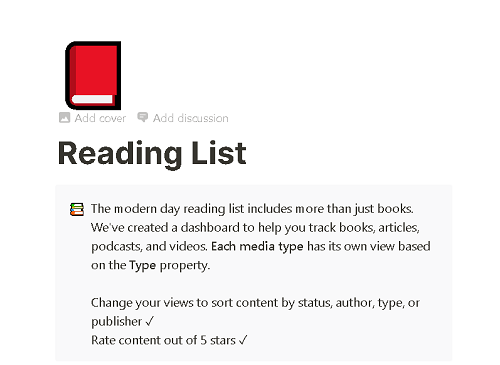
Hinzufügen/Ändern des Symbols
Wenn Sie Notion zum ersten Mal öffnen, werden Sie feststellen, dass viele Einträge in der Masterliste auf der linken Seite Emojis vor sich haben. Wenn Sie auf einen dieser Einträge klicken, sehen Sie außerdem genau dieses Emoji, nur größer als normaler Text. Wenn Sie sich fragen, wie Sie ein benutzerdefiniertes, großes Emoji erstellen können, das auch in der linken Inhaltsliste angezeigt wird, machen Sie sich keine Sorgen. Dies ist sehr einfach zu tun.
Jede einzelne Seite oder Unterseite in Notion hat ein Symbol hinzufügen Option über der ersten Überschrift. Wenn Sie es nicht sehen, bewegen Sie den Mauszeiger über den Namen der Seite und es wird angezeigt. Wenn Sie hier klicken, wird ein zufälliges Symbol hinzugefügt. Ein Klick auf das neu hinzugefügte Zufallssymbol öffnet wiederum eine Liste aller verfügbaren Emojis. Sie können auch ein Bild Ihrer Wahl hochladen oder über einen Link hinzufügen. In beiden Fällen wird das ausgewählte Symbol in der linken Inhaltsliste angezeigt.
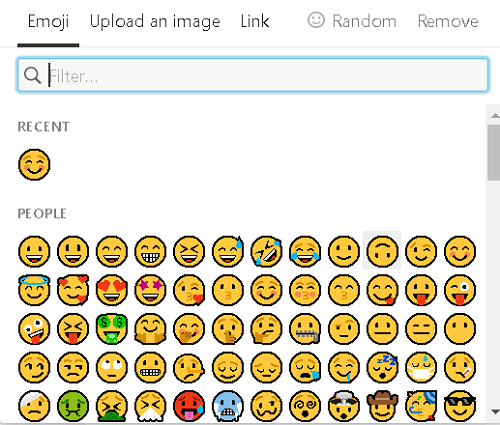
Sie können auch auswählen Willkürlich im Emoji-Menü und ein zufälliges Symbol wird der betreffenden Seite/Unterseite zugewiesen. Um ein Symbol ganz zu entfernen, verwenden Sie Entfernen in der oberen rechten Ecke des Emoji-Menüs.
Cover hinzufügen
Als du das gefunden hast Symbol hinzufügen Befehl vorhin, Sie haben wahrscheinlich einen . gesehen Cover hinzufügen Möglichkeit. Nun, Sie haben es wahrscheinlich schon erraten – es funktioniert ziemlich genauso mit Facebook-Covern – es ist ein Hintergrundbild, das den oberen Bereich Ihrer Seite bedeckt und es professioneller aussehen lässt.
Cover in Notion können verschiedene Hintergründe haben. Wenn Sie die Funktion Cover hinzufügen ausgewählt haben, wird standardmäßig ein zufälliges Bild der Notion-Stockgalerie im oberen Teil der Seite oder Unterseite angezeigt. Bewegen Sie den Mauszeiger darüber und wählen Sie aus Abdeckung wechseln. Dadurch wird ein ähnliches Menü wie das Emoji-Menü von zuvor geöffnet. Sie können aus einer Vielzahl von Farb- und Verlaufsoptionen sowie aus verschiedenen Galerien wie der NASA wählen.
Wenn Sie hier jedoch Ihr eigenes Foto verwenden möchten, müssen Sie nur auswählen Hochladen im oberen Teil des Menüs. Wählen Sie dann Wähle ein Bild und suchen Sie die Datei, die Sie hochladen möchten. Es gibt auch eine Link-Option, bei der Sie einen externen Link in ein Bild einfügen können.
Wenn Sie mit dem Hinzufügen des Covers fertig sind, können Sie es neu positionieren, indem Sie den Mauszeiger darüber bewegen und auswählen Umstellen. Auf diese Weise können Sie ein Bild ziehen, um es an Ihrer bevorzugten Position zu verwenden.
Dieses Cover wird im Inhaltsmenü nicht vor der Seite/Unterseite angezeigt. Das einzige, was Sie sehen können, ist Ihr ausgewähltes Symbol-Emoji.
Ein Bild hinzufügen
Damit Ihre Texte noch besser aussehen, sollten Sie externe Bilder hochladen oder verlinken. Ihre Notion-Seiten können einfach sein und nur ein Emoji-Symbol haben. Sie können jedoch professioneller ausgerichtet sein, bis sie nicht einmal wie Notion-Seiten, sondern als professionelle Artikel aussehen. Notion kann Suchmaschinen ermöglichen, Ihre Artikel als Suchergebnisse anzuzeigen und der Öffentlichkeit zugänglich zu machen.
Hier kommt die Verwendung von Bildern im Text ins Spiel. Das Hinzufügen eines Bildes ist so einfach wie das Klicken auf das + Symbol neben einem leeren Inhaltsfeld. Alternativ geben Sie einfach „/“. In beiden Fällen wird das gleiche Inhaltsmenü geöffnet. Scrollen Sie nach unten zum Bild Eintrag oder geben Sie „Bild“ in das Suchfeld ein. Nachdem Sie den Eintrag Bild hinzufügen hinzugefügt haben, werden Sie aufgefordert, ein Bild von Ihrem Computer auszuwählen oder einen Link zu einem Bild in das . einzufügen Link einbetten Möglichkeit.
Platzieren Sie Bilder strategisch und verwenden Sie alle Formatierungsoptionen in Notion, um alles von einer erweiterten Roadmap bis hin zu einem legitimen Fachartikel zu erstellen.
Bonus: Hinzufügen von Emojis und Symbolen auf dem Handy
Das Hinzufügen von Emojis zu Texten mit mobilen Geräten ist genauso einfach wie das Hinzufügen von Emojis während des Textens. Verwenden Sie das Emoji-Menü Ihres Telefons/Tablets, das als Teil der Tastatur Ihres Geräts verfügbar ist.
Wenn es um Symbole und Cover geht, tippen Sie nach dem Hinzufügen einer neuen Seite oder Unterseite oben auf die Seite und dann auf Symbol hinzufügen Option erscheint. Von hier aus haben Sie die gleichen Optionen wie auf dem Desktop. Das gleiche gilt für Abdeckungen. Tippen Sie einfach auf Cover hinzufügen Option, sobald sie aufgedeckt wird, und tun Sie, was Sie auf Ihrem Computer getan haben.
Hinzufügen von Emojis und Bildern zu Notion
Die Vorstellung ist nicht streng, wenn es um Emojis geht. Tatsächlich sind einige Standardsymbole bereits mit Emoji-Symbolen eingerichtet. Aber es gibt noch so viele andere Möglichkeiten, Ihre Seite genau so aussehen zu lassen, wie Sie es sich wünschen. Verwenden Sie die Emoji-, Symbol- und Cover-Optionen, um einen perfekten Arbeitsbereich für sich und Ihr Team zu schaffen.
Haben Sie Ihrer Notion-Seite Emojis hinzugefügt? Oder halten Sie es lieber professionell? Wie sieht Ihr Arbeitsplatz ästhetisch aus? Lassen Sie es uns im Kommentarbereich unten wissen. Sie können auch gerne ein Bild Ihrer bevorzugten Notion-Seite anhängen.

