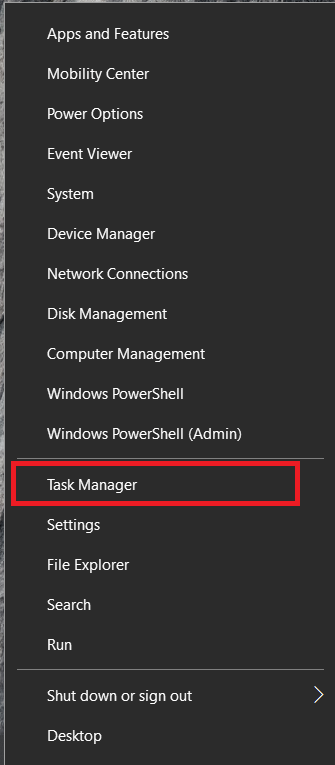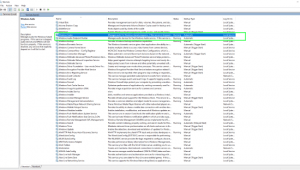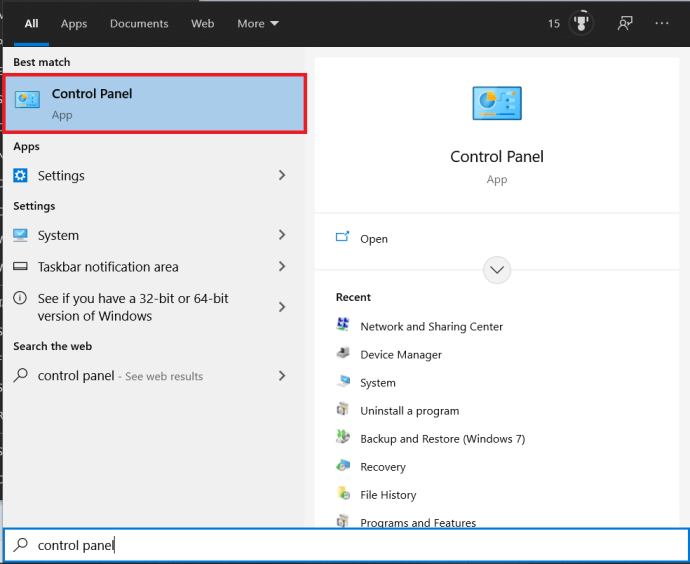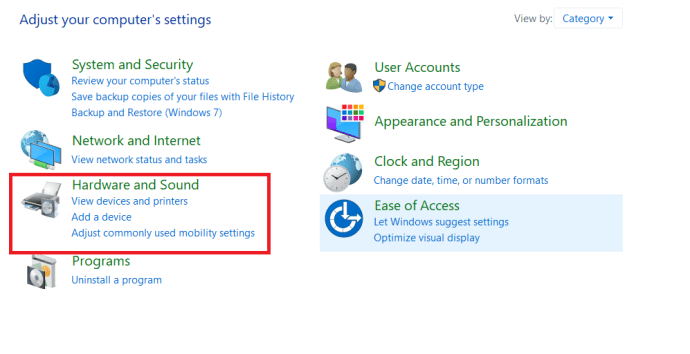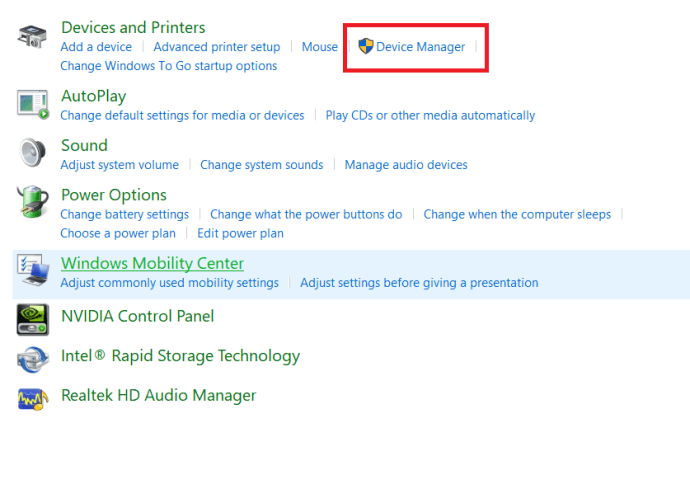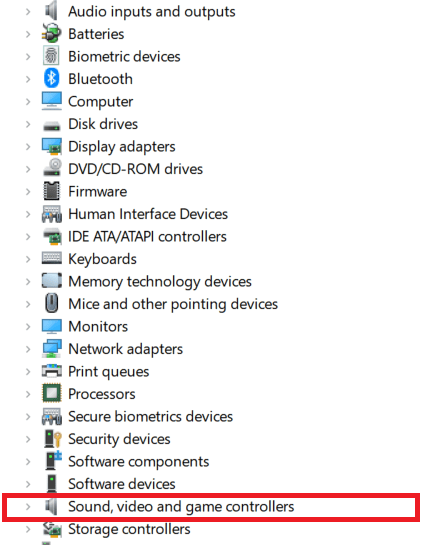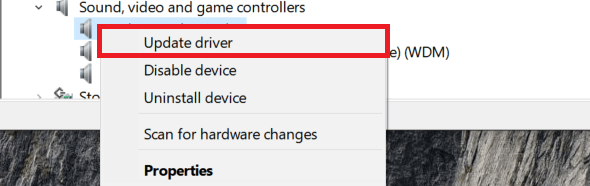Sie sind bereit, den neuesten Remix abzuspielen, den Sie gerade heruntergeladen haben, aber wenn Sie auf Wiedergabe klicken, gibt Windows 10 den gefürchteten Fehler "Kein Audioausgabegerät installiert" aus. Sie versuchen, die Treiber zu installieren, sind sich aber nicht sicher, ob Sie die richtigen haben, starten neu, probieren verschiedene Treiber aus…
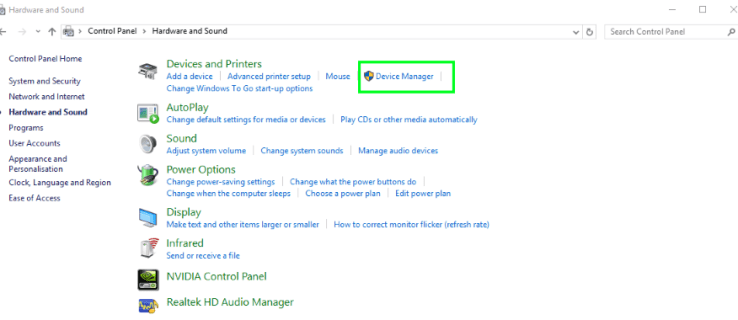
Keine Angst, es gibt einen einfachen Weg, um sicherzustellen, dass Sie die richtigen Treiber haben und alle erforderlichen Dienste ausgeführt werden. Normalerweise können Sie diese Marmeladen in wenigen Minuten wieder aufpumpen, und so geht es.
Beheben Sie den Fehler „Kein Audioausgabegerät ist installiert“ in Windows 10
Lassen Sie uns zunächst sehen, ob Windows-Audiodienste ausgeführt werden und was Windows in Bezug auf Ausgabegeräte und Treiber bietet.
- Klicken Sie mit der rechten Maustaste auf einen leeren Abschnitt des Taskleiste und wählen Sie Taskmanager, du kannst auch tippen Strg + Umschalt + Esc.
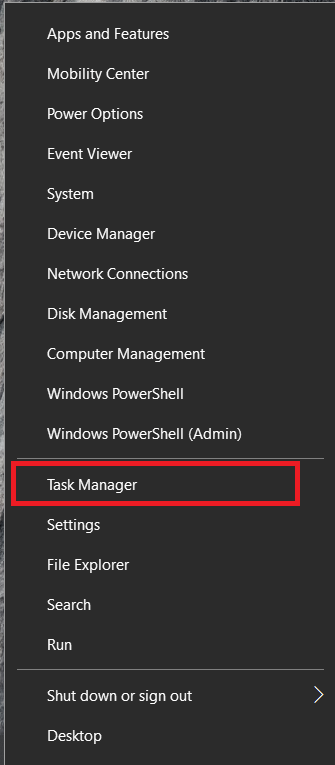
- Wählen Sie nun die Dienstleistungen Registerkarte oben.

- Klicken Sie dann auf das Offene Dienste Textlink unten.

- Suchen Sie als nächstes nach Windows-Audio und Windows Audio Endpoint Builder Dienstleistungen. Stellen Sie sicher, dass sie ausgeführt und auf automatisch eingestellt sind.
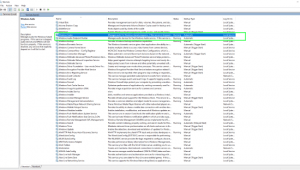
- Überprüfen Sie auch, ob der Dienst für Ihr Audiogerät verfügbar ist, und stellen Sie sicher, dass dieser ebenfalls ausgeführt wird. Der Name ist je nach Hardware unterschiedlich.
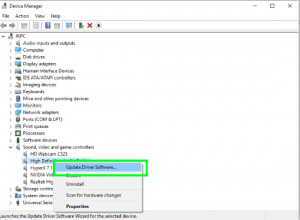
Wenn alle Dienste ausgeführt werden, fahren Sie mit dem nächsten Schritt fort.
Überprüfen der Audiotreiber
- Öffne das Start Menü, geben Sie „Schalttafel“, und wählen Sie es dann aus.
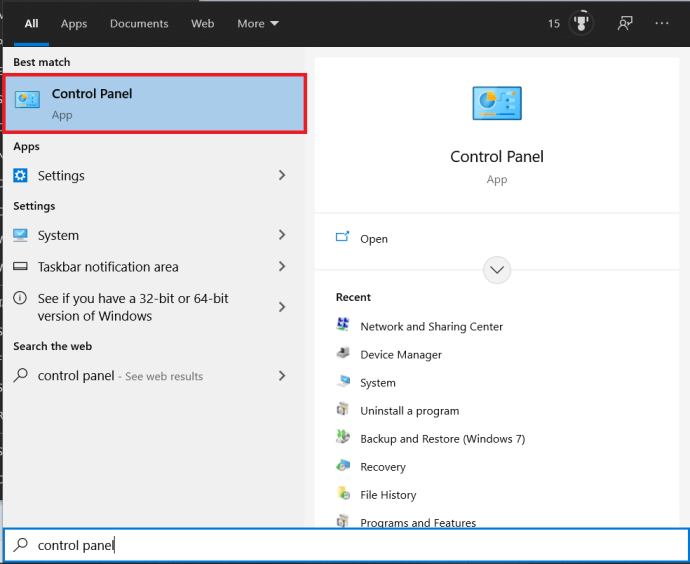
- Wählen Sie nun Hardware und Sound.
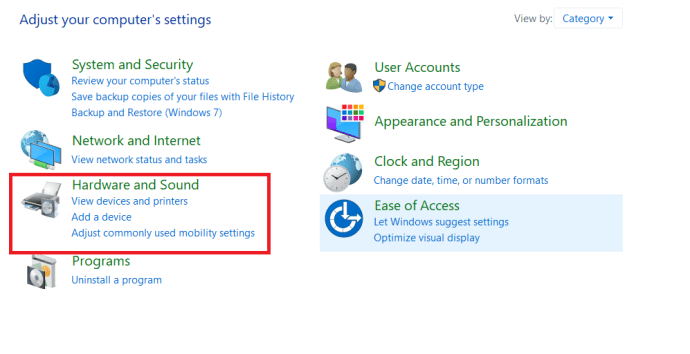
- Klicken Sie dann auf Gerätemanager.
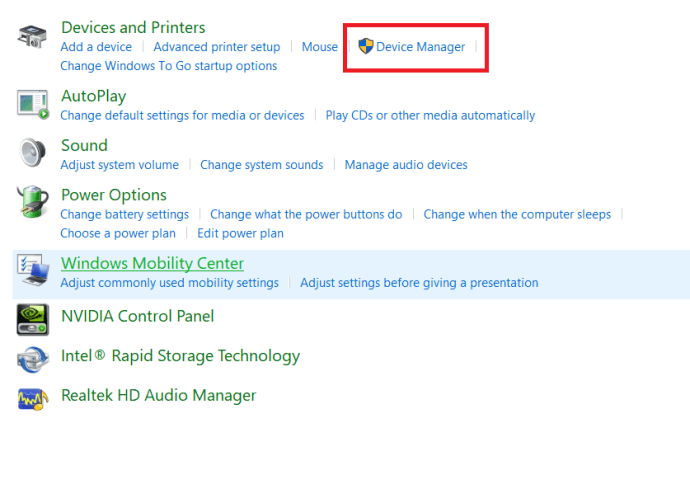
- Klicken Sie anschließend auf Sound-, Video- und Gamecontroller.
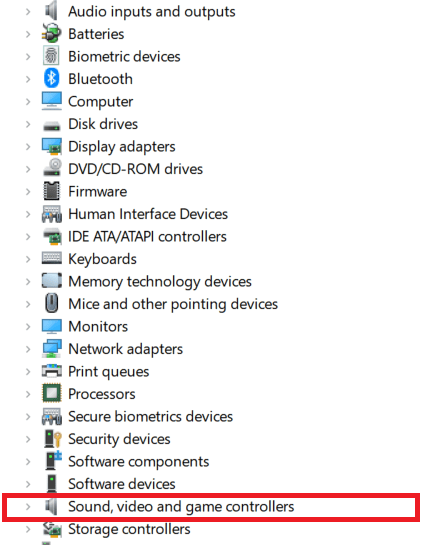
- Überprüfen Sie, ob Ihr Gerät aufgeführt ist. Es wird möglicherweise erkannt, aber es ist ein Fehler aufgetreten. Wenn dies der Fall ist, klicken Sie mit der rechten Maustaste auf das betreffende Audiogerät (es kann ein gelbes Dreieck daneben haben, möglicherweise nicht) und wählen Sie Treiber aktualisieren.
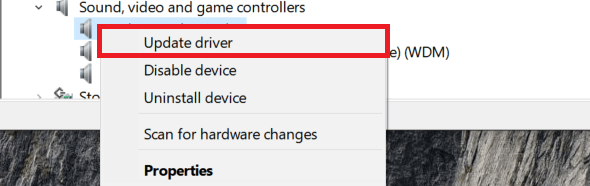
- Auswählen Automatisch und lassen Sie Windows den Treiber oder das Handbuch finden, wenn Sie es vorziehen, es selbst zu tun.
- Starten Sie Ihr System neu, wenn Sie dazu aufgefordert werden, und testen Sie es erneut.
In den allermeisten Fällen, in denen der Fehler „Kein Audioausgabegerät installiert ist“ angezeigt wird, wird das Problem durch eine Neuinstallation des Treibers behoben. Gelegentlich werden Ihnen bei der Auswahl des automatischen Treibermodus in Windows 10 mehrere Optionen angezeigt. Wenn der jeweilige Treiber nicht funktioniert, wiederholen Sie den Vorgang und suchen Sie den Standardtreiber „High Definition Audio Device“, der aufgelistet werden sollte. Starten Sie neu und versuchen Sie es erneut.
Überprüfen Sie Ihre Hardware
Bevor wir mit dem Zurücksetzen von Windows 10 fortfahren, lassen Sie uns die Möglichkeit behandeln, dass Ihre Hardware das Problem verursacht.
Testen Sie die Audiogeräte
Wenn Sie einen anderen Computer oder einen anderen Port / eine andere Buchse verwenden möchten, sollten Sie ihn damit testen.
- Trennen Sie Ihr Audiogerät und stecken Sie es in den anderen Anschluss, die Buchse oder den Computer ein.
- Versuchen Sie nun, Musik, einen Testton oder ein Video abzuspielen.
Wenn es funktioniert, ist das andere Gerät, der Port oder die Audiobuchse schuld.
Überprüfen Sie Ihre USB- und Audiobuchsen-Ports
Je nach verwendetem Audio ist für den Betrieb entweder der USB-Anschluss oder die Audiobuchse erforderlich. Obwohl es häufiger vorkommt, dass ein Problem mit dem USB-Anschluss auftritt, ist es wichtig, beide zu überprüfen.
- Nehmen Sie eine Taschenlampe und überprüfen Sie den USB-Anschluss oder die Audiobuchse auf Haare, Staub, Schmutz, verbogene Stifte oder andere Probleme.
- Wenn du ein Hindernis lokalisierst, entferne den Schmutz, Ablagerungen usw. vorsichtig mit einer Pinzette oder einem dünnen Plastikspudger.
- Bei einem verbogenen Stift/Stecker (meist anwendbar auf USB-Anschlüsse) können Sie versuchen, ihn vorsichtig wieder in Position zu drücken/zu biegen.
Wenn Sie eine verbogene Verbindung in einem USB-Anschluss bemerken und sich beim Versuch nicht wohl fühlen, sie zu reparieren, bringen Sie sie zu einem Fachmann.
Zurücksetzen von Windows 10
Wenn die obige Lösung nicht funktioniert hat, können Sie eine Neuinstallation von Windows 10 versuchen. Beachten Sie, dass Sie dies nur tun, wenn Sie bereit sind, alle Ihre Apps neu zu installieren und die Möglichkeit zu haben, dass das Problem dadurch nicht behoben wird.
- Führen Sie eine Systemwiederherstellung durch oder sichern Sie alle Dateien, deren Verlust Sie sich nicht leisten können.
- Navigieren Sie zu Einstellungen, Update & Sicherheit, Erholung.
- Auswählen Diesen PC zurücksetzen und der Behalte meine Dateien Möglichkeit.
- Folgen Sie dem Assistenten, um Windows zurückzusetzen, während Sie Ihre persönlichen Dateien behalten.
- Dann neu starten und erneut testen.
Eine Systemaktualisierung ist der letzte Ausweg, aber es ist bekannt, dass Audio wieder voll funktionsfähig ist. Auch wenn die richtigen Treiber vorhanden sind, die richtige Hardware ausgewählt ist, Dienste ausgeführt werden und alles so aussieht, wie es sein sollte, kommt es gelegentlich zu einer Unterbrechung zwischen dem Treiber und dem Windows-Kern. Die Aktualisierung verbindet die beiden miteinander und stellt den Ton auf Ihrem Gerät wieder her.
Wenn das immer noch nicht funktioniert, liegt möglicherweise ein Hardwarefehler vor. Obwohl es selten vorkommt, dass eine Soundkarte stirbt, kann es bei jeder Komponente in Ihrem System passieren. Wenn Sie einen Desktop-PC mit einem freien PCI- oder PCIe-Steckplatz haben, kaufen Sie am besten einfach eine andere Soundkarte. Sie sind sehr günstig und würden sicherlich weniger Kosten und Mühe verursachen, als Ihre Maschine in die Werkstatt zu transportieren.
Wenn Sie einen Laptop haben, gibt es noch andere Problemumgehungen. Wenn Ihr Laptop Bluetooth-fähig ist und die meisten Laptops heutzutage sind, sollten Sie in Betracht ziehen, in ein Paar Bluetooth-Kopfhörer zu investieren. Wenn Sie Ihren Laptop an eine Stereoanlage anschließen müssen, gibt es Bluetooth-Adapter, die Ihnen dies ermöglichen. Heutzutage kommen viele Smartphones ohne Minijack aus – Sie können Ihren Laptop auch ohne Minibuchse zum Laufen bringen.
Ich hoffe, einer dieser Schritte funktioniert für Sie. Wenn Sie weitere Fehlerbehebungen für diesen Fehler haben, teilen Sie uns dies im Kommentarbereich mit.