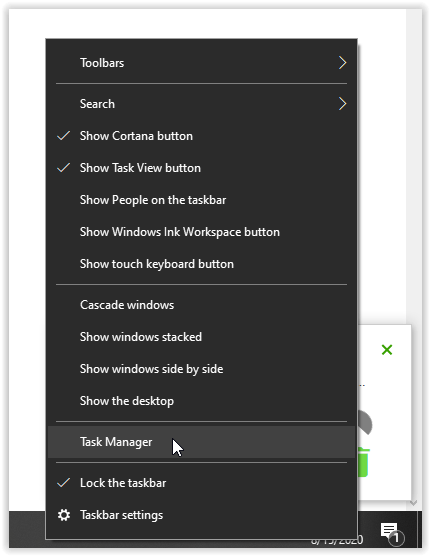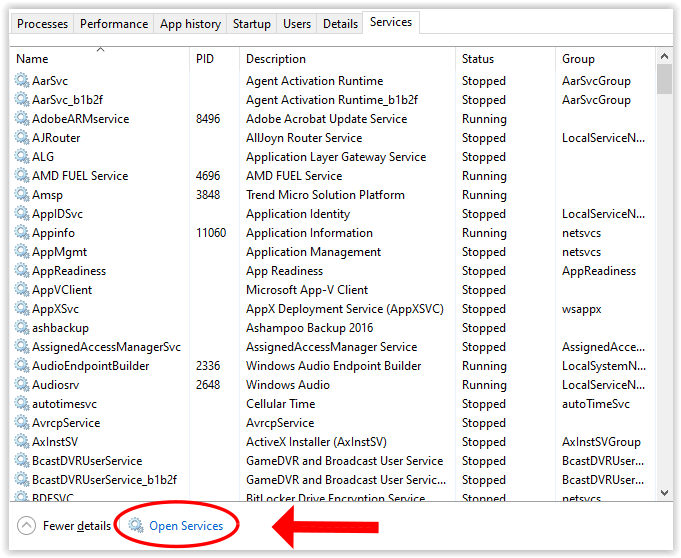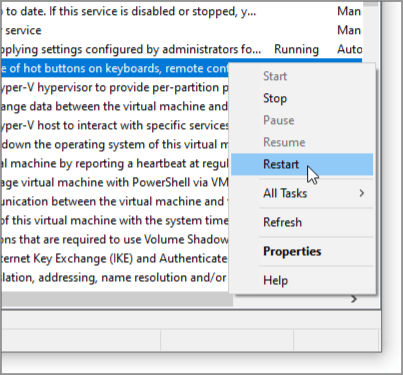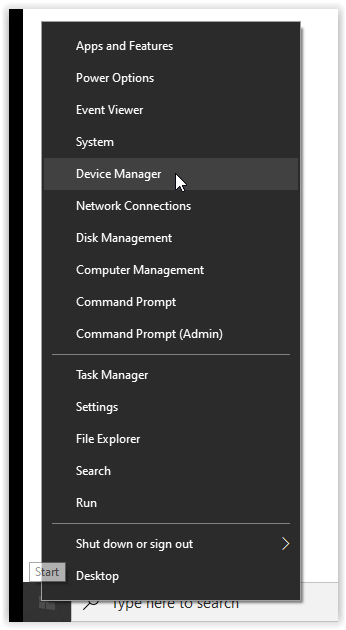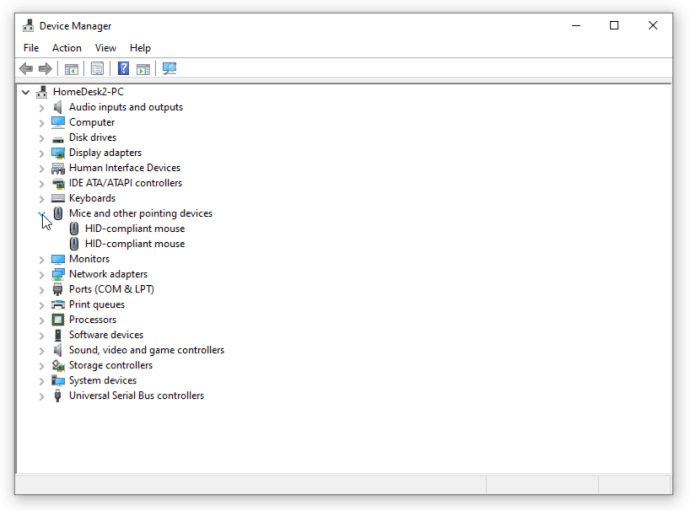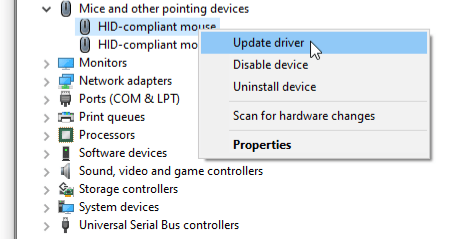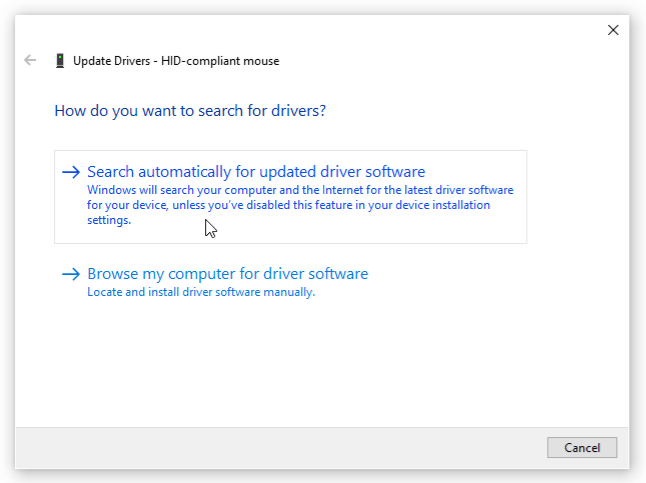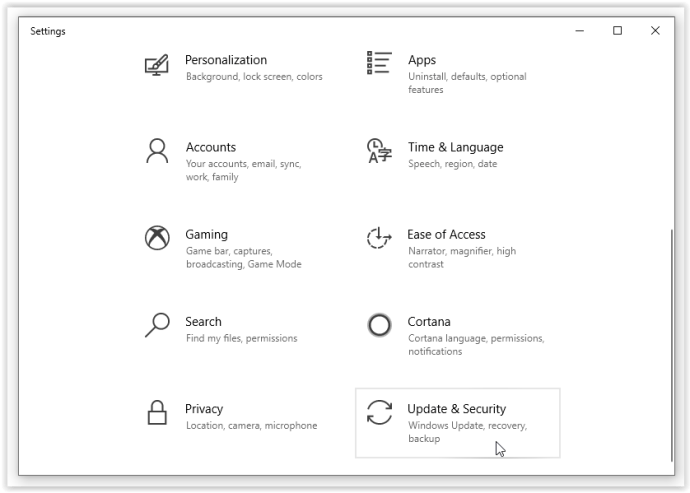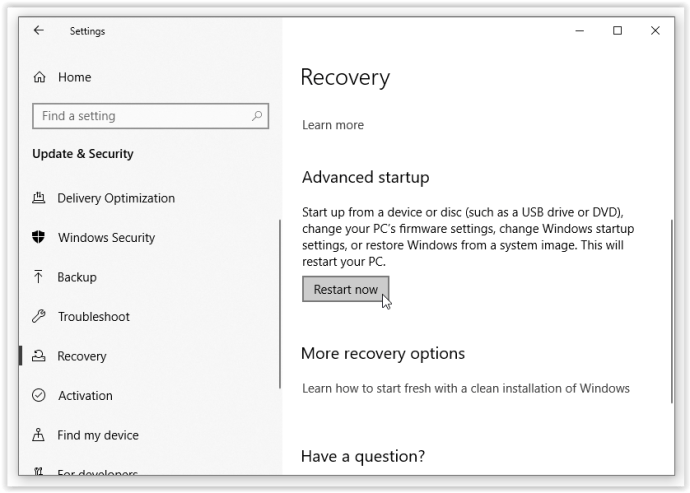Maus und Tastatur sind seit jeher die Standardmethode zur Steuerung unserer Computer. Es ist unwahrscheinlich, dass diese beiden Geräte auch mit der Innovation der Touchscreens vollständig verschwinden werden. Da wir so sehr von der Maus abhängen, wird es zu einem echten Schmerz, wenn das Gerät in Windows 10 nicht erkannt wird. Wenn Sie keinen Touchscreen haben, stecken Sie fest. Genau wie bei der Behebung von Windows 10 Bluetooth-Problemen gibt es potenzielle Lösungen für Ihre Mausprobleme.
![Maus wird in Windows 10 nicht erkannt [Best Fixes]](http://cdn.ctl-tr.net/wp-content/uploads/pc-mobile/283/41msxiga1r.jpg)
Wenn Sie sich in dieser „mauslosen“ Situation befinden, können Sie einige Schnelltests durchführen, um festzustellen, ob der Computer oder die Maus selbst das Problem verursacht. In diesem Artikel werden die Schritte zur Fehlerbehebung in Reihenfolge oder Komplexität und die Wahrscheinlichkeit, dass es sich um das Problem handelt, erläutert. Befolgen Sie jeden Schritt der Reihe nach und testen Sie ihn nach jedem erneut.
Schritt #1: Starten Sie Ihren Computer neu
Ein einfacher Neustart ist seit den aufregenden Tagen von Windows 3.1 das wichtigste Tool zur Fehlerbehebung für Windows. Es heilt viele Probleme und es ist wie ein Hauch frischer Luft. Es gibt viele Gründe, warum es Probleme behebt, aber der Hauptgrund ist, dass alle Links, Dienste und offenen Aufgaben in Windows aktualisiert werden. Die schiere Anzahl von Diensten, die auf einem durchschnittlichen Computer ausgeführt werden, bedeutet, dass es für eine App oder einen Treiber zu leicht ist, stecken zu bleiben. Ein Neustart behebt in der Regel das Problem.
Schritt #2: Ändern Sie den USB-Port der Maus
Wenn Sie eine USB-Maus verwenden, trennen Sie sie von Ihrem Computer und stecken Sie sie in einen anderen USB-Anschluss. Wenn Sie etwas anderes trennen müssen, um Platz zu schaffen, tun Sie dies. Ziehen Sie einfach etwas, das nicht wichtig ist, und vermeiden Sie es, Ihre USB-Tastatur zu entfernen, obwohl es nicht so wichtig ist.
Bewegen Sie die Maus zu einem anderen USB-Port. Wenn Sie die Maus bewegen und es funktioniert, ist der USB-Anschluss das Problem. Wenn die Maus immer noch nicht funktioniert, liegt möglicherweise das Problem am Gerät. Versuchen Sie es also auf einem anderen Computer. Wenn es immer noch nicht funktioniert, ersetzen Sie die Maus.
Sie können auch den Treiber und die Windows-Dienste überprüfen, bevor Sie die Maus wegwerfen.

Schritt #3: Überprüfen Sie den HID-Dienst
Das Human Interface Device (HID) ist ein Dienst, der es USB-Geräten ermöglicht, Windows-Ressourcen zu verwenden. Gelegentlich bleibt das HID hängen, also überprüfen Sie, ob es in Ordnung ist.
- Klicken Sie mit der rechten Maustaste auf das Startmenü-Symbol oder einen leeren Abschnitt in der Windows-Taskleiste und wählen Sie dann „Taskmanager.”
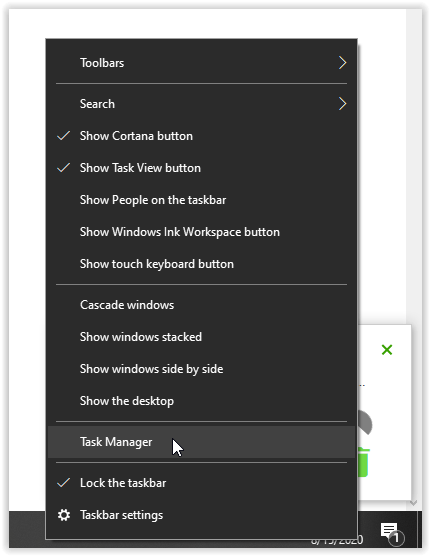
- Wähle aus Registerkarte Dienste und dann die „Offene Dienste“ Textlink unten.
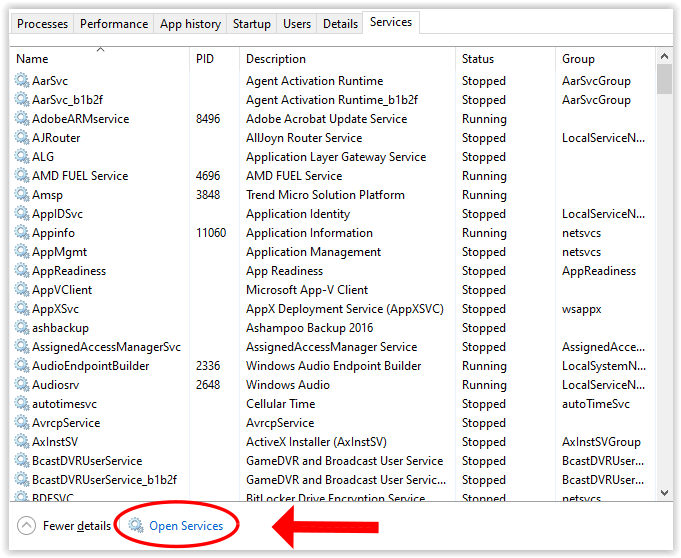
- Scrollen Sie durch die Liste, bis Sie Human Interface Device Service sehen. Es sollte laufen.

- Wenn der Dienst ausgeführt wird, klicken Sie mit der rechten Maustaste und wählen Sie „Neu starten“ und testen Sie Ihre Maus erneut.
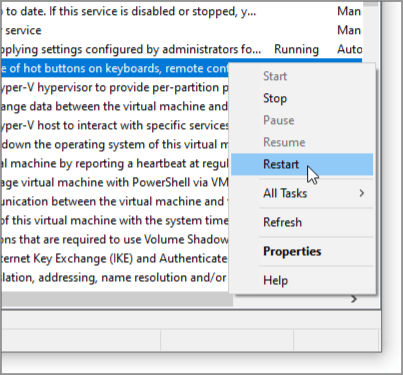
Wenn das nicht funktioniert, ist es an der Zeit, die Maustreiber zu überprüfen.
Schritt #4: Überprüfen Sie die Maustreiber

Treiber enthalten Anweisungen, die es Windows ermöglichen, bestimmte Hardwarebefehle für das betreffende Gerät zu interpretieren. Sie sind wie ein Interpreter, der Windows mit der Hardware sprechen lässt und umgekehrt. Wenn diesen Treibern etwas passiert, können die beiden nicht richtig kommunizieren. Korruption ist oft die Ursache.
- Klicken Sie mit der rechten Maustaste auf das Windows-Starttaste und wählen Sie „Gerätemanager.”
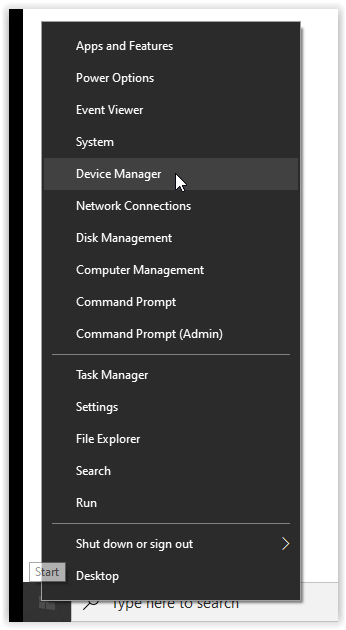
- Suchen Sie die Kategorie mit dem Titel Mäuse und andere Zeigegeräte. Wenn der Eintrag einen roten Kreis oder ein gelbes Dreieck hat, liegt ein Problem vor. Fahren Sie fort, ob ein Problem vorliegt oder nicht.
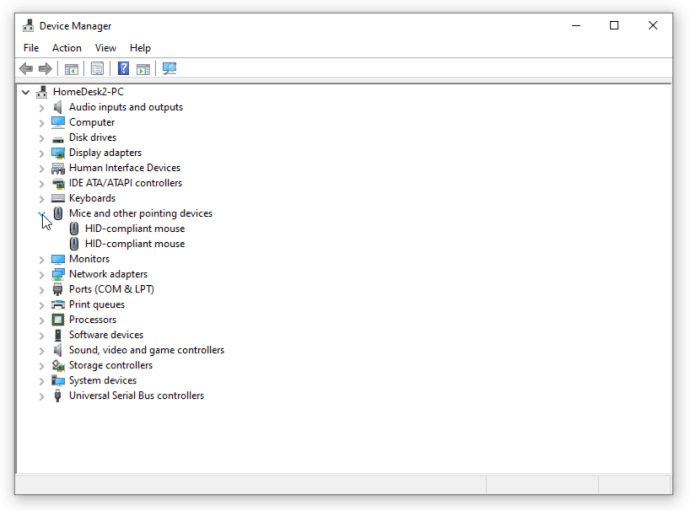
- Klicken Sie mit der rechten Maustaste auf das Mausgerät und wählen Sie „Treiber aktualisieren.”
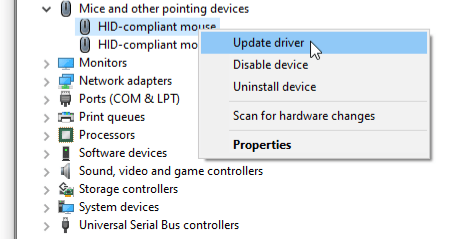
- Auswählen "Automatisch nach aktualisierter Software suchen“ und lassen Sie Windows das am besten geeignete finden.
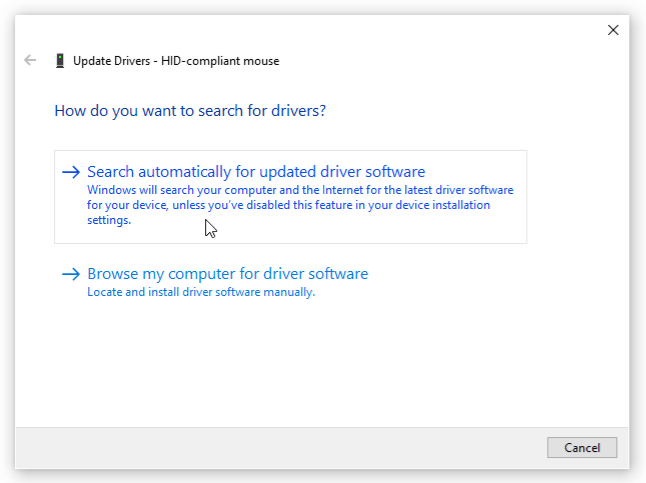
Wenn Windows einen neuen Treiber findet und installiert, ist alles schön und gut. Wenn angezeigt wird, dass Sie bereits den besten Treiber verwenden, müssen Sie einen weiteren Schritt ausführen. Rufen Sie die Website des Mausherstellers auf und laden Sie den neuesten Windows 10-Treiber für das spezifische Modell Ihrer Maus herunter. Installieren Sie den Treiber und testen Sie ihn erneut.
Schritt #5: Starten Sie Windows im abgesicherten Modus
Der letzte Test besteht darin, Windows im abgesicherten Modus zu starten, einem Zustand auf sehr niedriger Ebene, in dem alle Treiber, Apps und viele Windows 10-Funktionen von Drittanbietern deaktiviert werden. Der abgesicherte Modus testet, ob der Windows-Kern Probleme bereitet.
- Klicken Sie mit der linken Maustaste auf das Windows-Startmenüsymbol und wählen Sie „Einstellungen.”

- Klicke auf "Update & Sicherheit.”
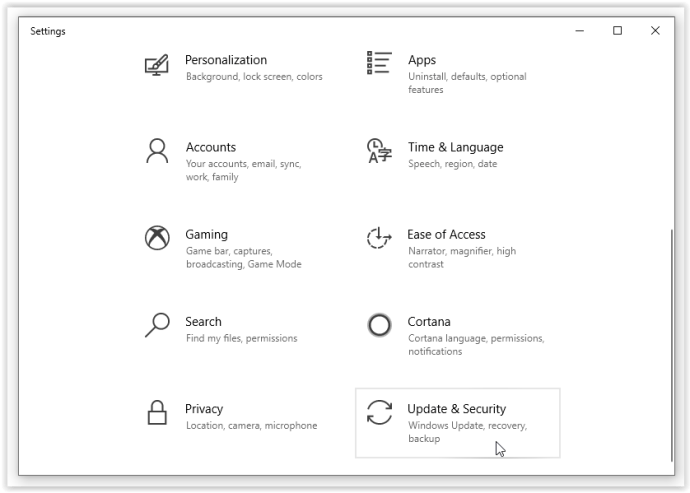
- Auswählen "Erholung“ und wählen Sie dann „Jetzt neustarten.”
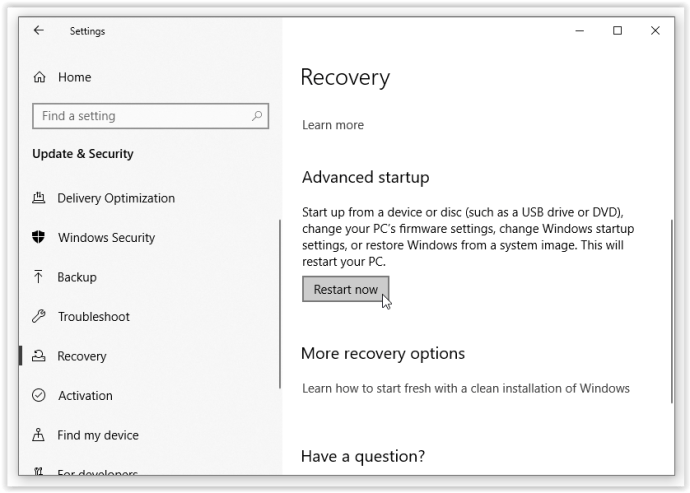
- Wählen Sie nach dem Neustart „Repariere meinen Computer ->Fehlerbehebung und erweiterte Optionen.”
- Auswählen "Starteinstellungen“ und Neustart.“ Ihr Computer wird wieder neu gestartet.
- Drücken Sie "F4“ auf Ihrer Tastatur für den abgesicherten Modus, wenn Sie den ersten Bildschirm sehen.
Im abgesicherten Modus wird Windows in einen einfachen Zustand ohne Treiber von Drittanbietern geladen. Wenn Ihre Maus hier funktioniert, ist es der Treiber, der Probleme verursacht oder etwas anderes damit in Konflikt steht. Deinstallieren Sie den Treiber, starten Sie Ihren Computer neu und lassen Sie Windows einen Treiber installieren. Wenn dies fehlschlägt, installieren Sie einen brandneuen Treiber vom Hersteller. Wenn Ihre Maus immer noch nicht funktioniert, ist es an der Zeit, sie zu ersetzen.