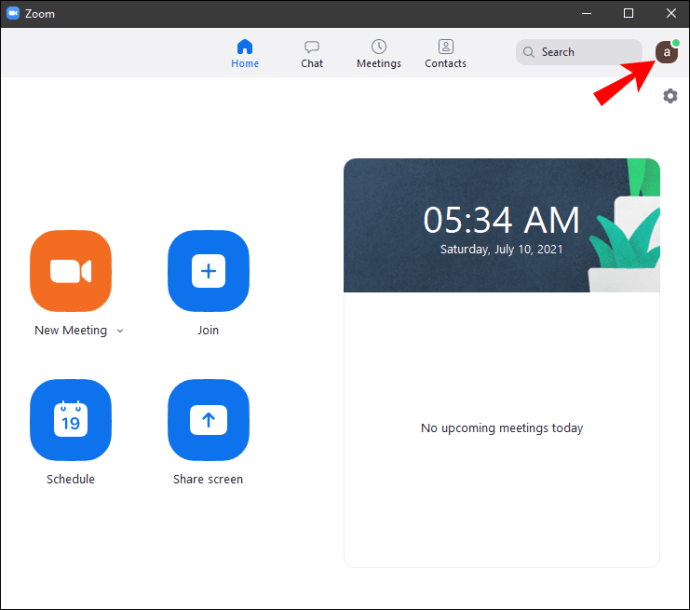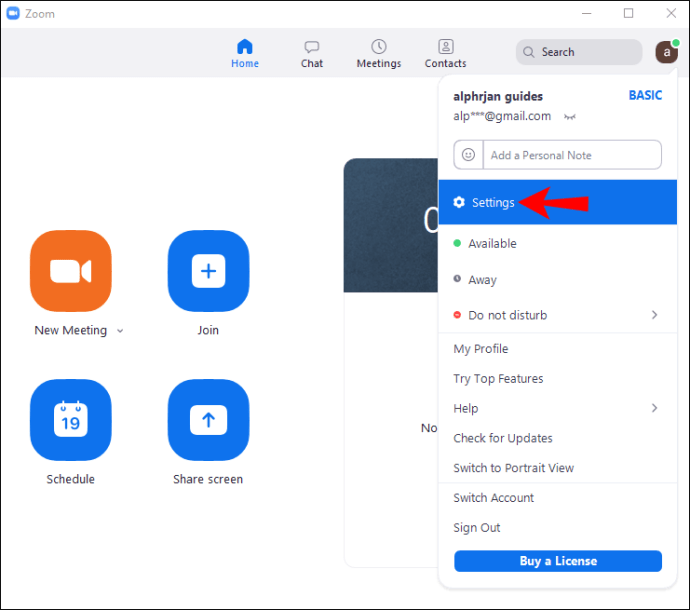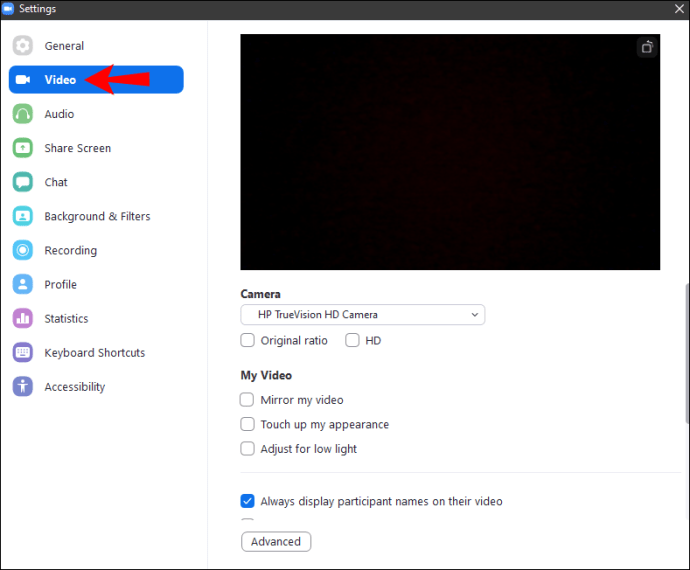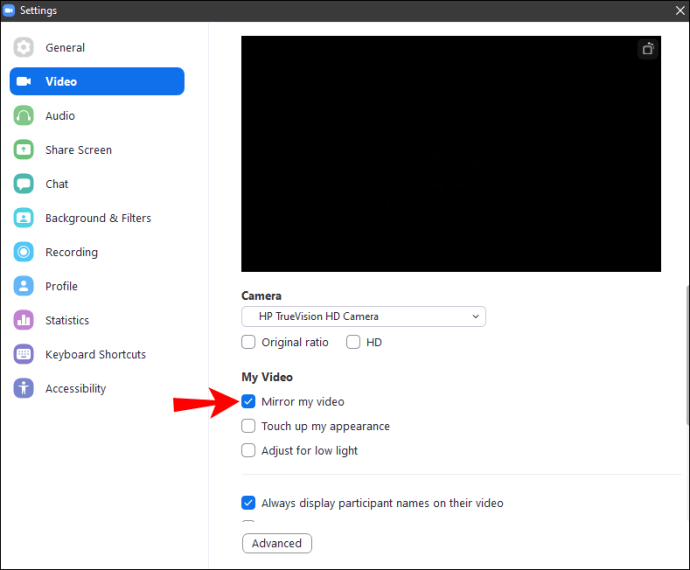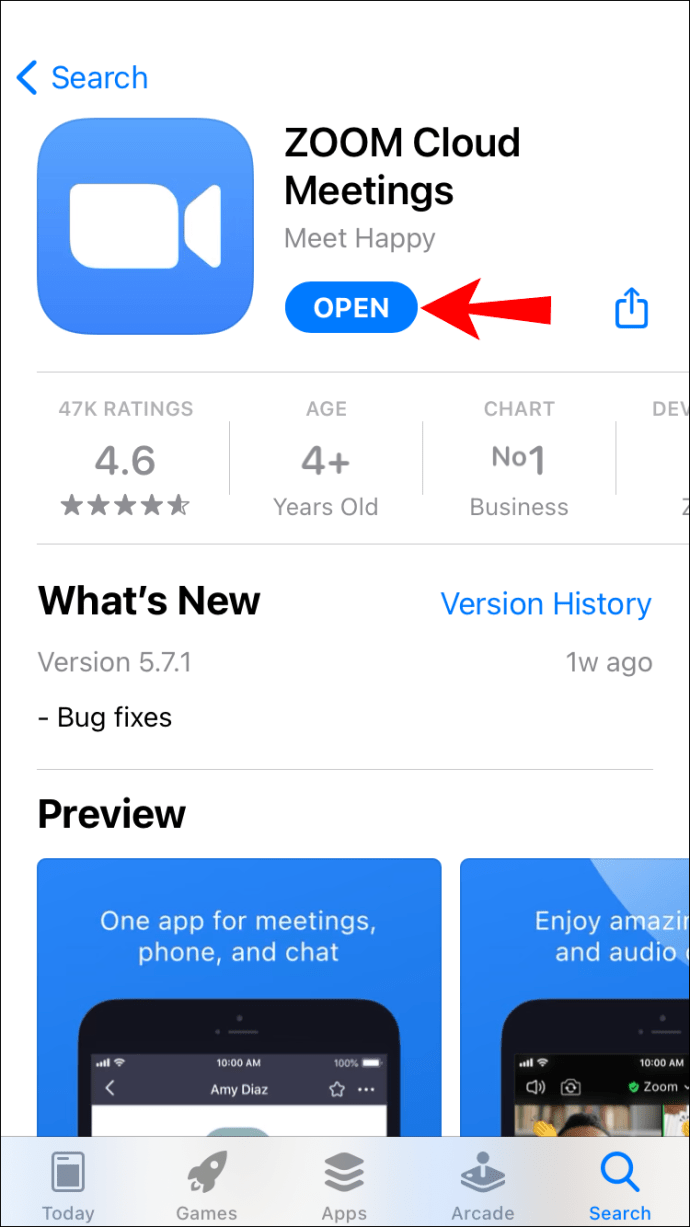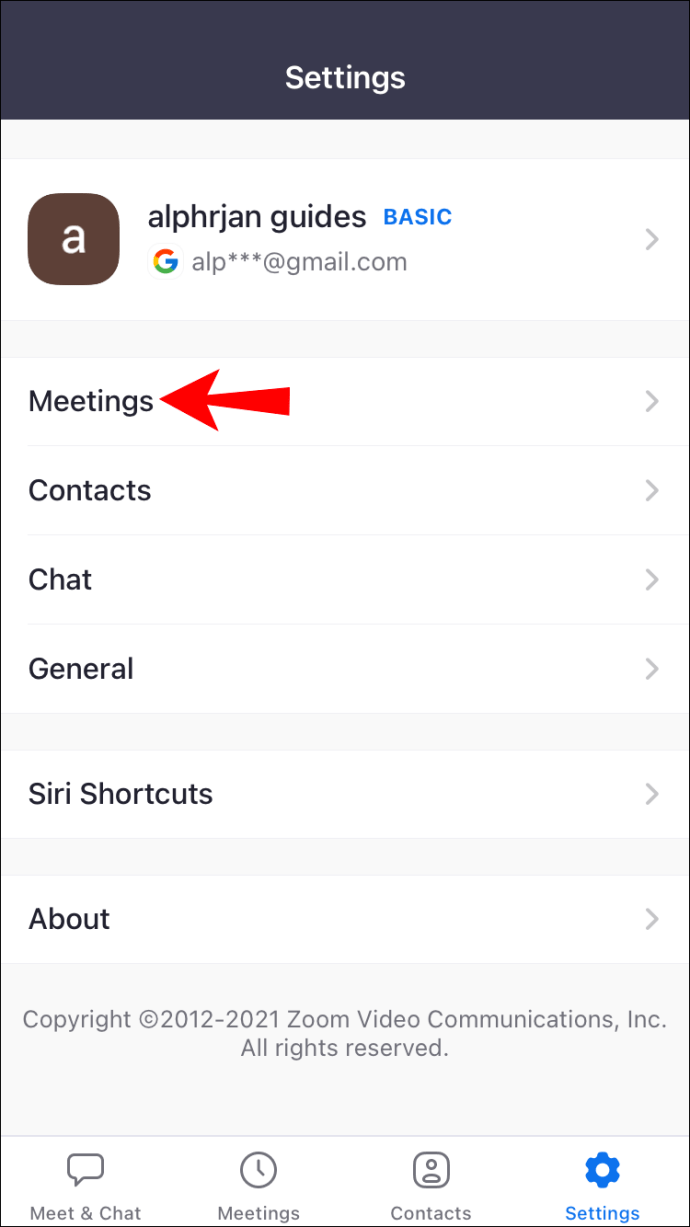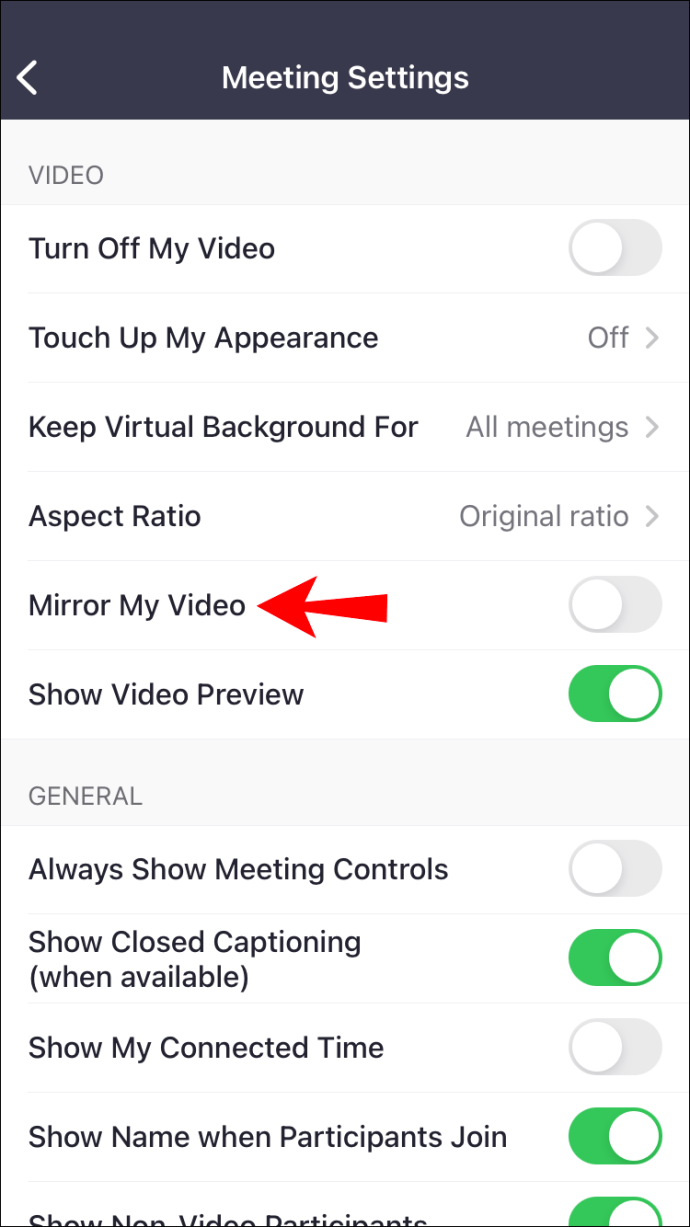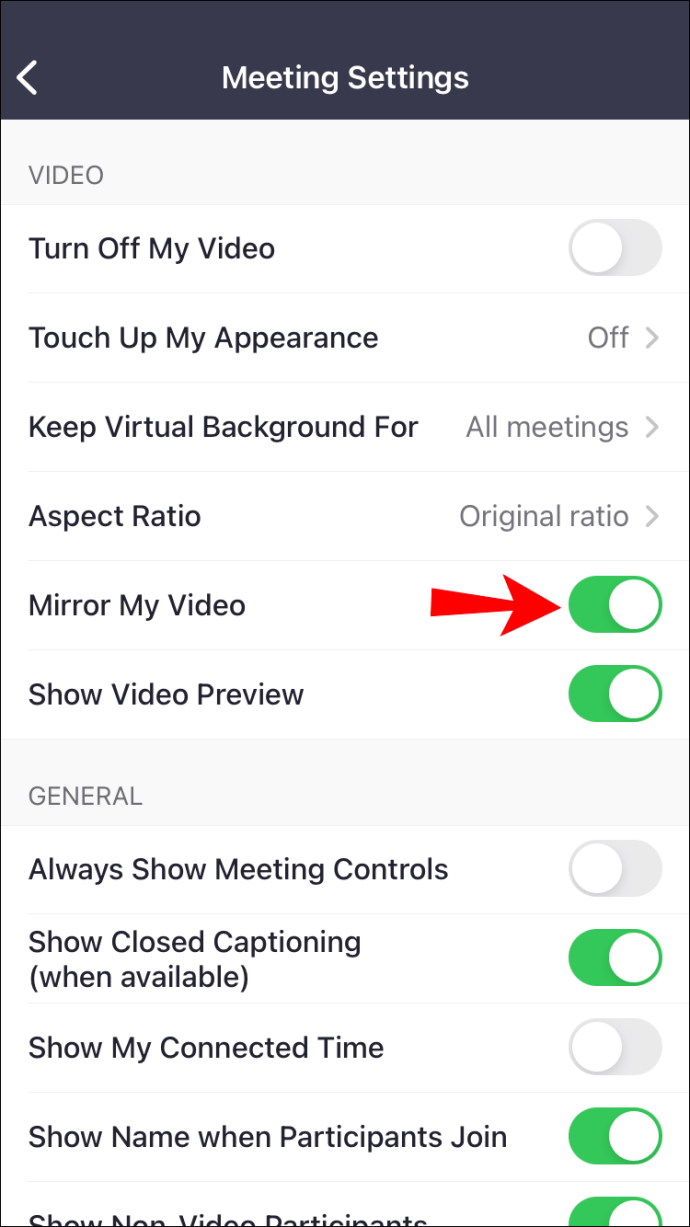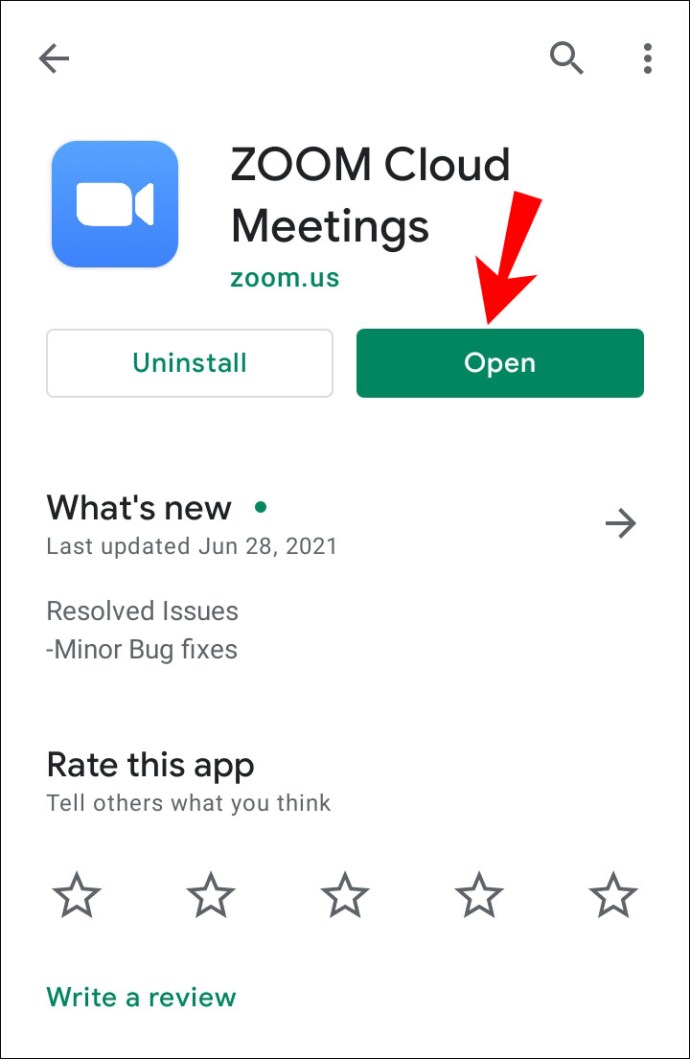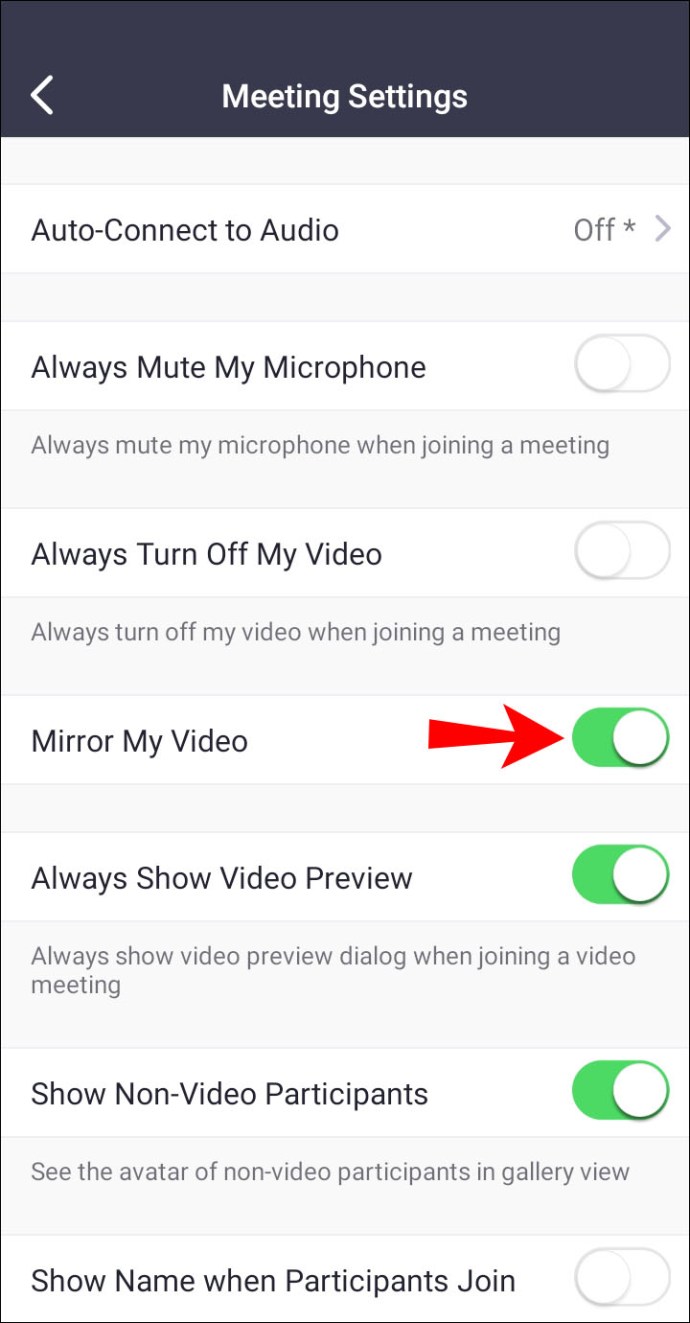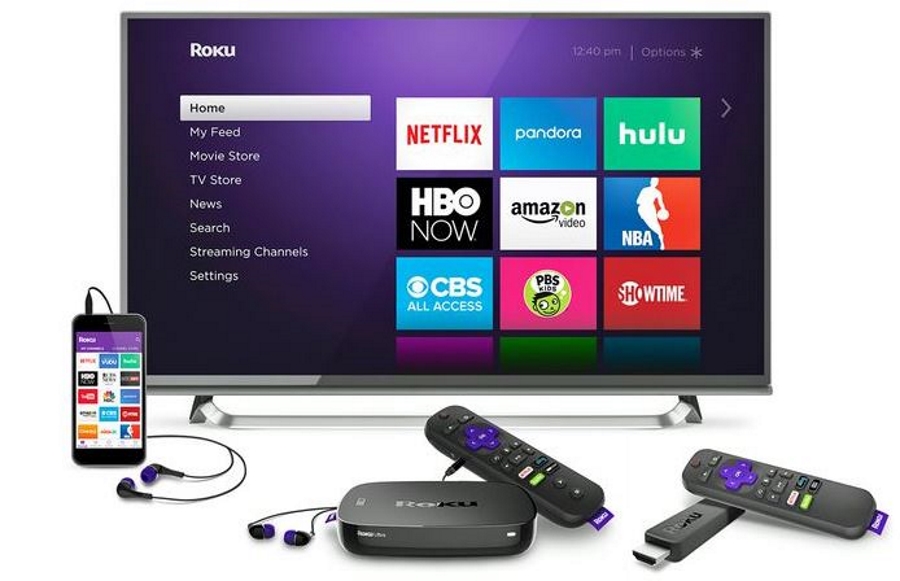Zoom ist, wie viele Teams virtuelle Meetings durchführen. Für einige Leute ist es jedoch verwirrend, sich in einem Zoom-Anruf auf dem Vorschaubildschirm zu beobachten. Vor allem, weil das Bild nicht gespiegelt wird.

Wenn Sie sich fragen, wie Sie dies beheben und Ihr Video spiegeln können, sind Sie hier richtig. In diesem Artikel erfahren Sie alles, was Sie wissen müssen und warum Sie Ihr Video überhaupt spiegeln sollten. Wir werden auch einige brennende Fragen zum Thema beantworten.
So spiegeln Sie Ihr Bild in Zoom auf einem PC
Wenn Sie den Zoom-Client in Ihrem bevorzugten Browser verwenden, können Sie Ihr Bild über die Einstellungen spiegeln. Selbst wenn andere das gespiegelte Bild nicht sehen, können Sie es als störend empfinden. Hier sind die Schritte zum Spiegeln Ihres Zoom-Bildes im Webclient.
- Öffnen Sie den Zoom-Client in Ihrem Browser.
- Klicken Sie auf Ihren Avatar.
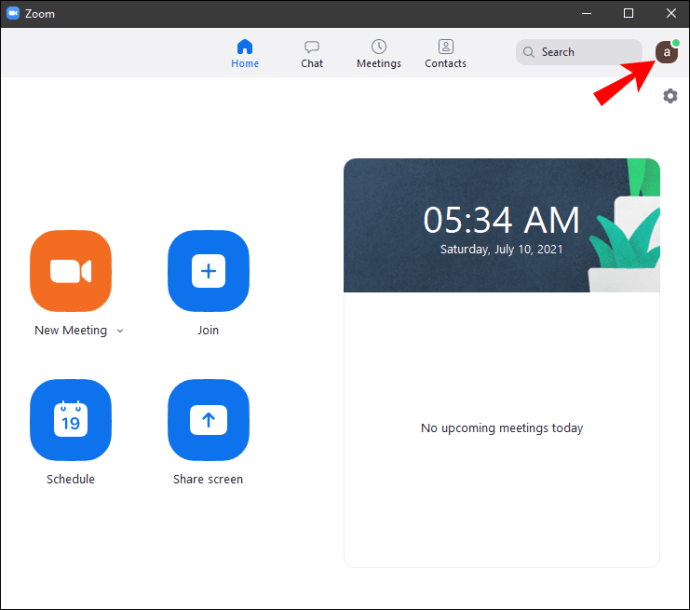
- Einstellungen auswählen."
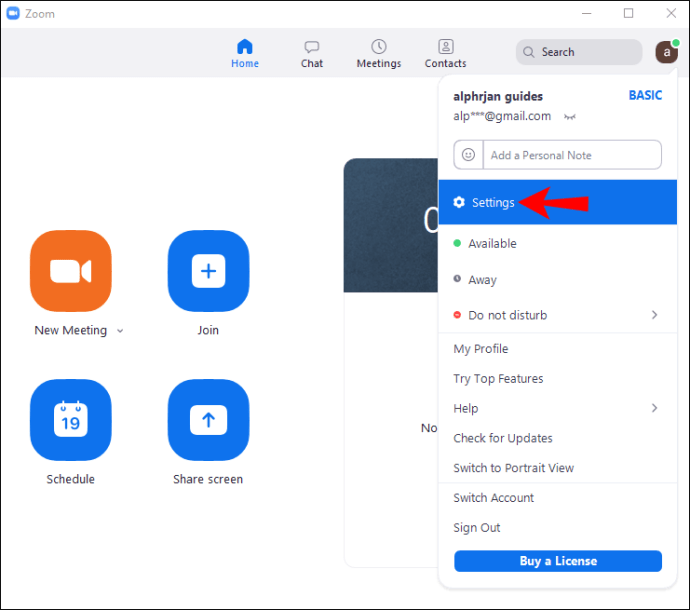
- Wenn sich das kleine Fenster öffnet, wählen Sie „Video“ in der linken Seitenleiste.
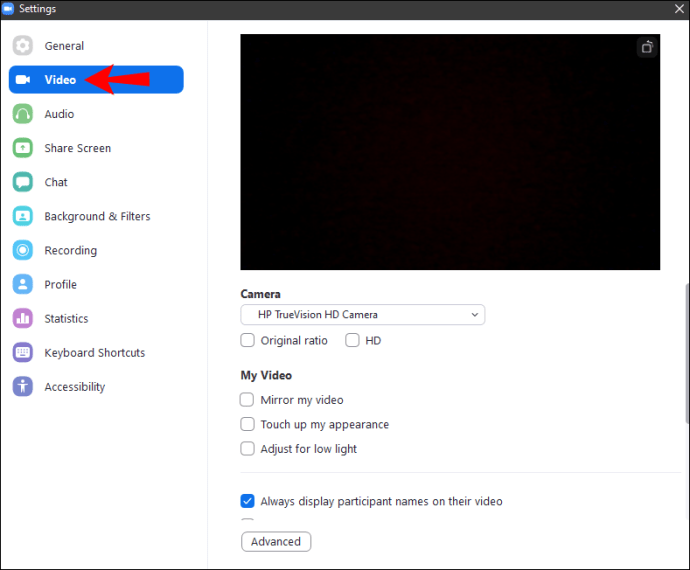
- Auf der rechten Seite sehen Sie eine Vielzahl von Optionen, einschließlich "Mirror My Video".
- Aktivieren Sie das Kontrollkästchen neben "Mein Video spiegeln".
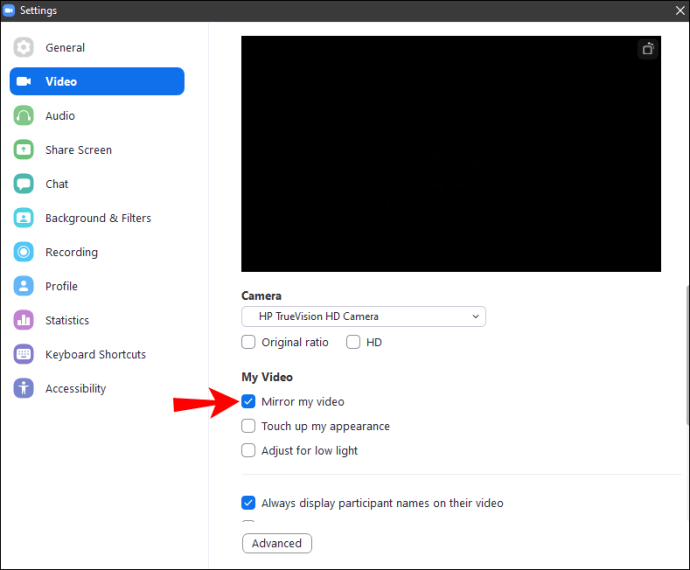
- Jetzt können Sie das Fenster schließen und Ihr Bild wird gespiegelt.
Standardmäßig werden alle Zoom-Videos gespiegelt. Dadurch sehen Sie im Vergleich zu einem ungespiegelten Bild natürlicher aus. Wenn Sie die Option aktivieren, können Sie sich selbst so wahrnehmen, wie andere Sie wahrnehmen.
Natürlich gibt es Zeiten, in denen Sie die Spiegelung deaktivieren möchten. Darauf gehen wir später ein.
So spiegeln Sie Ihr Bild im Zoom mit dem iPhone
Für diejenigen, die es vorziehen, die Zoom-App auf ihren mobilen Geräten zu verwenden, ärgern Sie sich nicht. Sie können Ihr Bild auch über die App spiegeln. Beachten Sie, dass die Einstellungen beim Wechsel zum Webclient möglicherweise nicht identisch sind.
So spiegeln Sie Ihr Bild auf iOS:
- Öffnen Sie Zoom auf Ihrem Apple-Gerät.
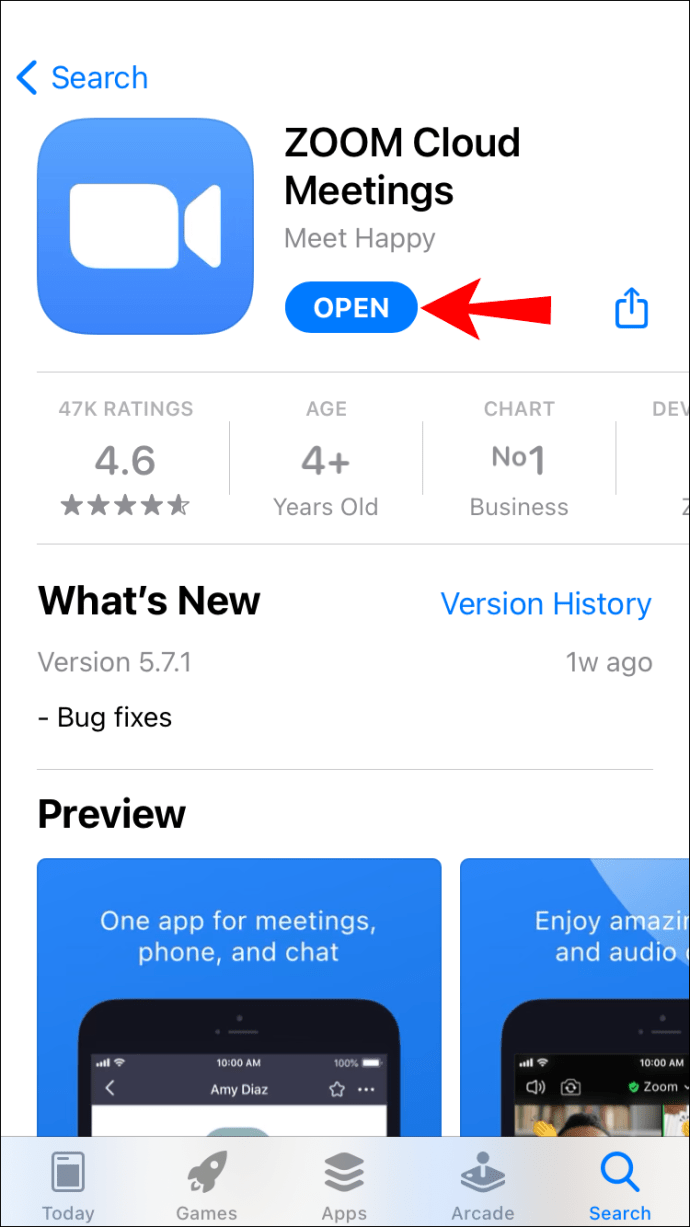
- Tippen Sie unten rechts auf "Einstellungen", wenn Sie eingeloggt sind, oben links, wenn Sie nicht angemeldet sind.

- Wählen Sie dort „Meetings“ aus dem Menü.
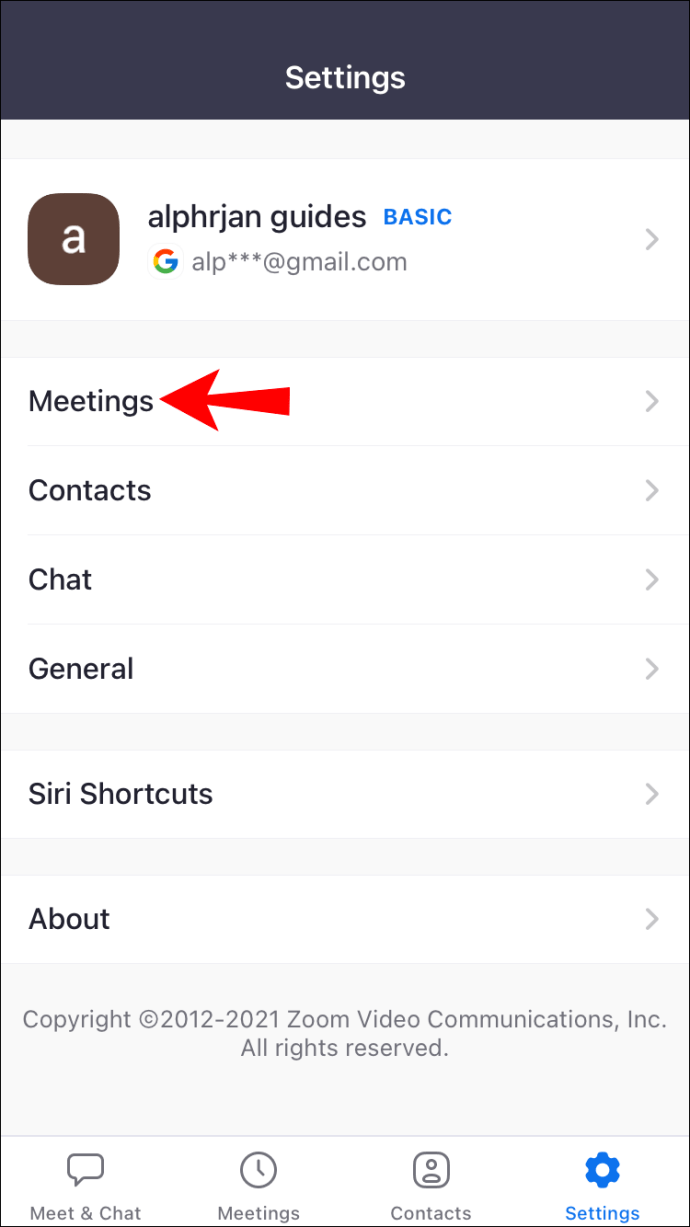
- Scrollen Sie nach unten und suchen Sie die Option "Mein Video spiegeln".
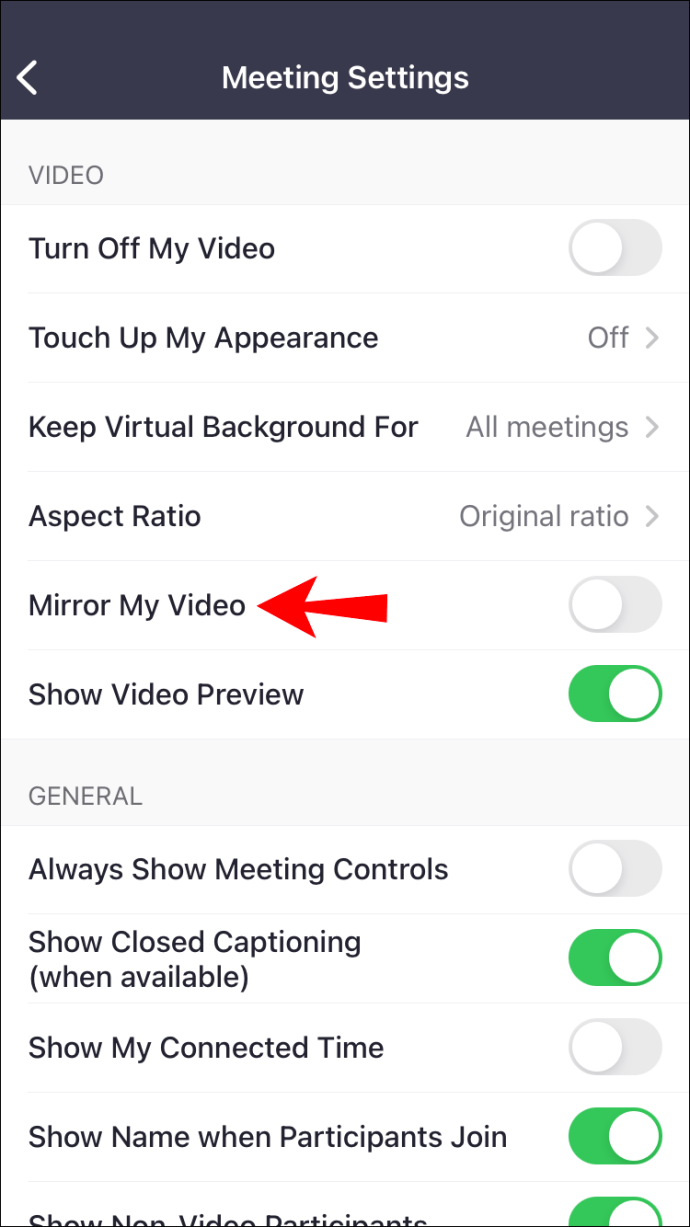
- Aktivieren Sie den Schalter und machen Sie ihn grün.
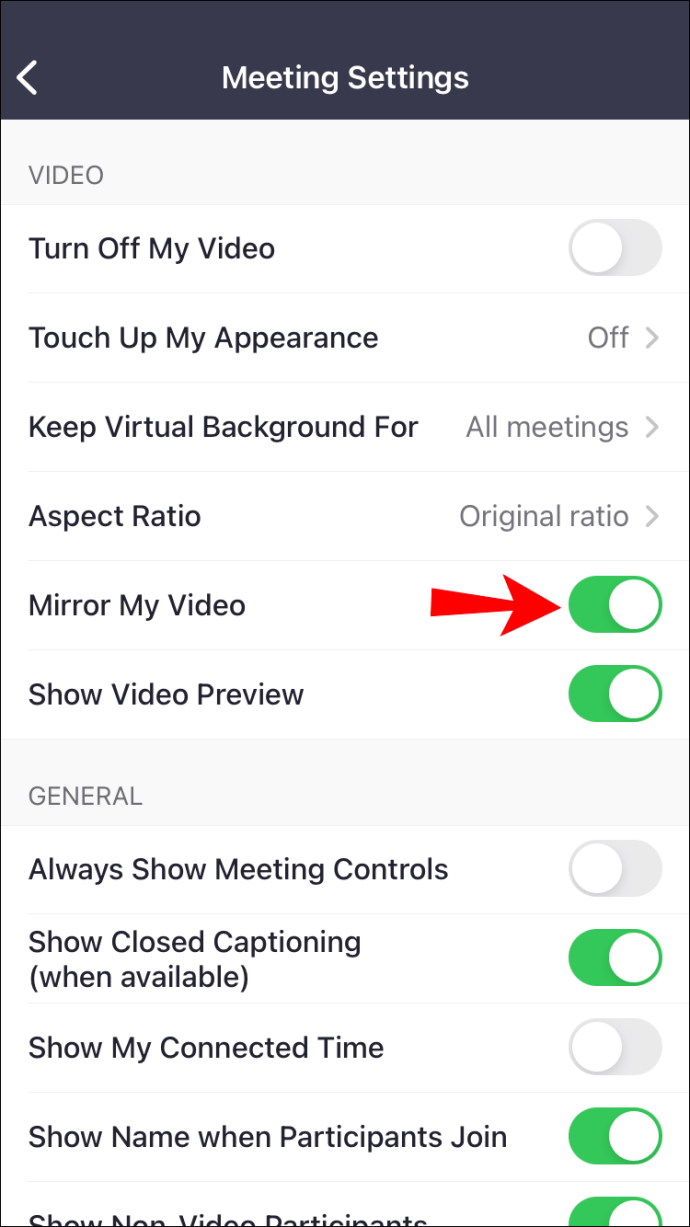
- Ihr Video sollte jetzt gespiegelt sein.
So spiegeln Sie Ihr Bild im Zoom mit einem Android-Gerät
Da die Android-Version ein anderes Aussehen als die Benutzeroberfläche hat, werden wir auch die Anweisungen hier einfügen.
- Öffnen Sie Zoom auf Ihrem Android-Gerät.
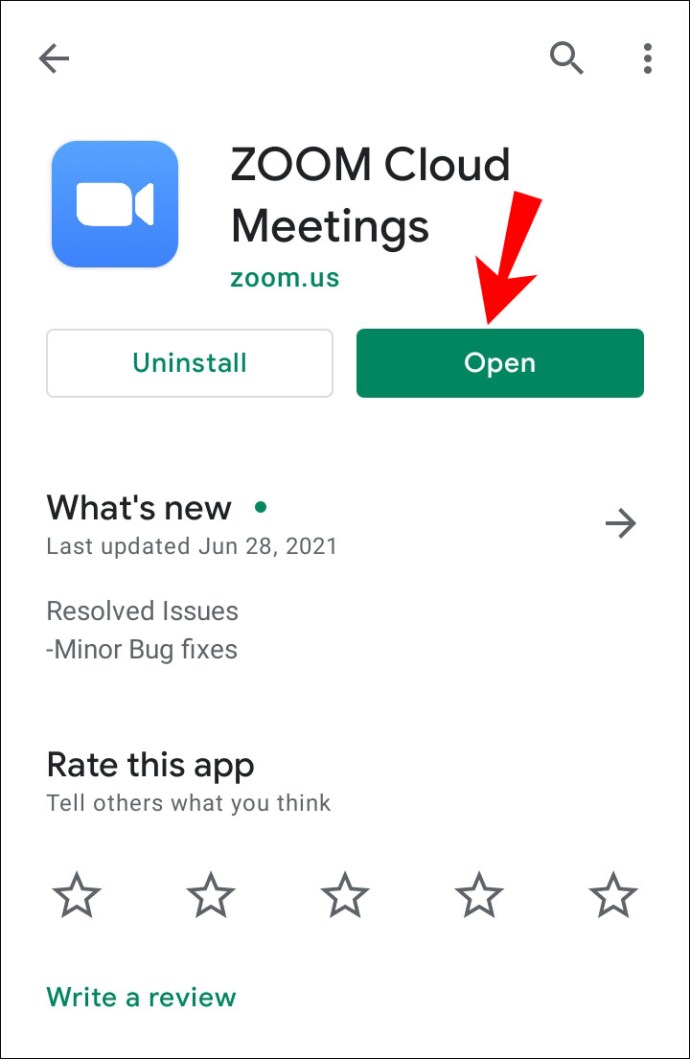
- Tippen Sie unten rechts auf "Einstellungen", wenn Sie eingeloggt sind, oben links, wenn Sie nicht angemeldet sind.

- Wählen Sie dort „Meeting“ aus dem Menü.

- Scrollen Sie nach unten und suchen Sie die Option "Mein Video spiegeln".

- Aktivieren Sie den Schalter und machen Sie ihn grün.
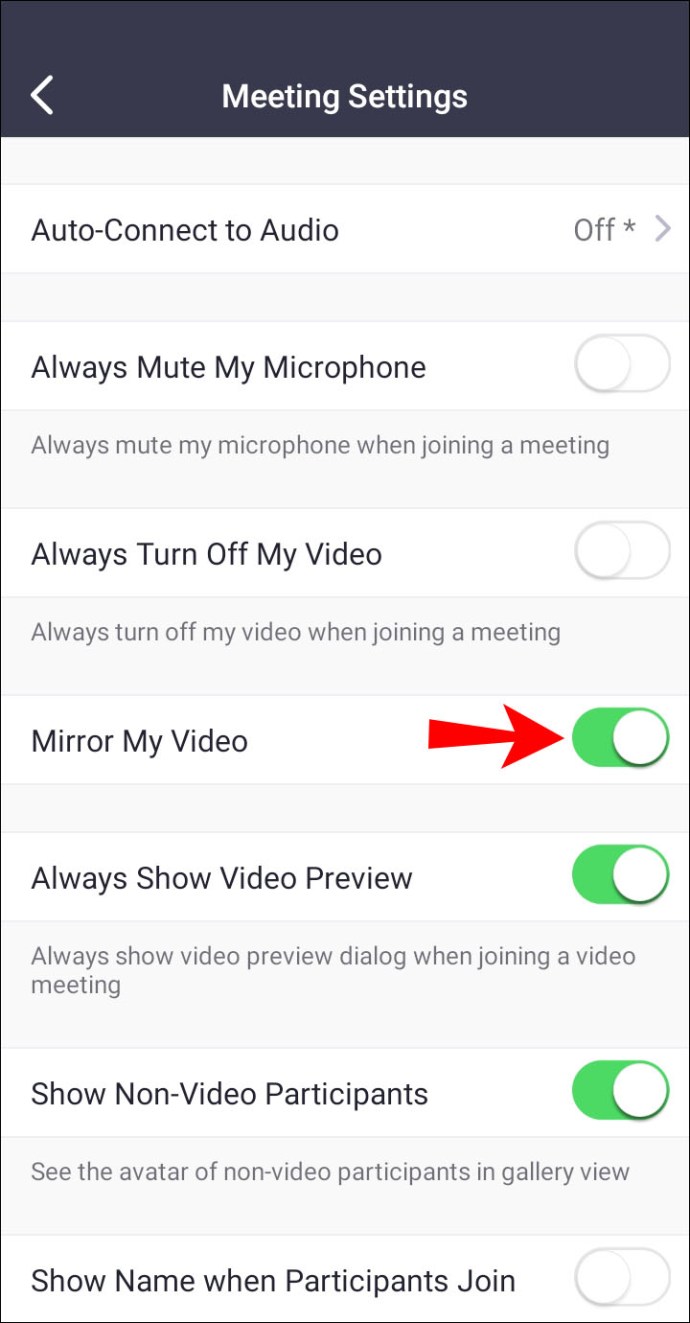
- Ihr Video sollte jetzt gespiegelt sein.
Egal, ob Sie ein Telefon oder Tablet verwenden, der Vorgang ist der gleiche. Es hängt natürlich von Ihrem Betriebssystem ab. Schließlich ist die Benutzeroberfläche, wie bereits beschrieben, etwas anders.
Häufig gestellte Fragen
Werden andere das gespiegelte Bild sehen?
Nein, das werden sie nicht. Sie sind der einzige, der das gespiegelte Bild sehen kann. Es gibt auch keine Einstellungen, damit sie Ihr gespiegeltes Bild sehen können.
Das ungespiegelte Bild ist das, was sie sehen, da es sinnvoller ist, Sie so zu sehen. Das gespiegelte Bild ist nur zu Ihrem Vorteil da.
Gibt es eine Möglichkeit, mein Video für andere zu spiegeln?
Nicht innerhalb von Zoom. Leider verfügt Zoom nicht über eine Funktion zum Übertragen Ihres gespiegelten Videos an andere im Meeting. Dies ist jedoch nicht das Ende der Welt.
Die Lösung besteht darin, Software von Drittanbietern zu verwenden. Diese Arten von Software können Ihren Video-Feed umdrehen. Es erfordert einige Einstellungen, aber danach sollten Sie in der Lage sein, die gespiegelte Ansicht an andere zu senden.
Die üblichen Verdächtigen sind virtuelle Webcams. Diese müssen manuell über die Einstellungen mit Zoom verknüpft werden. Die gute Nachricht ist, dass Zoom nach der Einrichtung in der Lage sein sollte, virtuelle Webcams zu erkennen.
In Ihren Einstellungen sollten Sie die virtuelle Webcam in den Videoeinstellungen finden können. Es befindet sich im Dropdown-Menü Kamera. Das Menü enthält normalerweise eine echte Kamera, aber nach dem Einrichten einer virtuellen Webcam wird diese unter den Optionen angezeigt.
Wenn Sie denken, dass es zu kompliziert ist, machen Sie sich keine Sorgen. Tanzlehrer und Sportler haben eine Low-Tech-Option. Gehen Sie einfach in einen Raum mit Wandspiegeln und richten Sie Ihre Kamera auf den Spiegel.
Nachdem Sie die Kamera auf den Spiegel gerichtet haben, können Sie überprüfen, ob die Spiegelungseinstellung funktioniert. Die Tanzlehrer, die diese Methode anwenden, finden sie effektiv. Sie möchten trotzdem, dass dies eine native Funktion von Zoom ist.
Kann ich während eines Meetings in Zoom spiegeln?
Ja, das kannst du machen. Sie müssen ein Meeting nicht beenden, nur um die Spiegelung Ihres Videos aufzuheben oder einzuschalten. Rufen Sie während eines Meetings einfach die Einstellungen auf und suchen Sie die Option zum Spiegeln Ihres Videos. Es sollte nicht lange dauern, bis die Änderung wirksam wird.
Schauen Sie sich diese Notizen an
Das Spiegeln Ihres Videos auf Zoom ist großartig, um für sich selbst natürlich zu wirken. Sie sehen viel natürlicher aus, auch wenn der Text jetzt rückwärts erscheint. Dann schalten Sie es aus, um sich nicht selbst zu verwirren.
Ist die Spiegelungsoption für Ihren Zoom aktiviert? Gefällt Ihnen diese Funktion bei Besprechungen? Lassen Sie es uns im Kommentarbereich unten wissen.