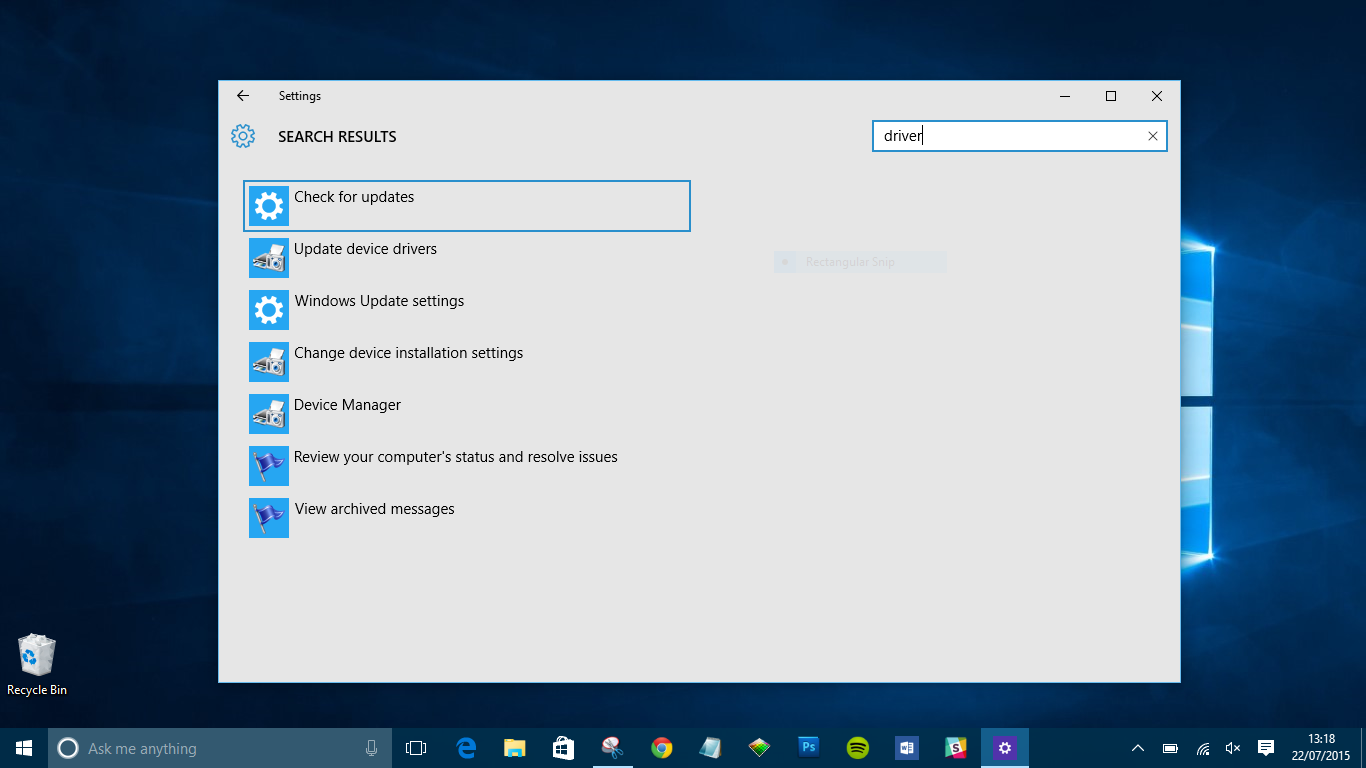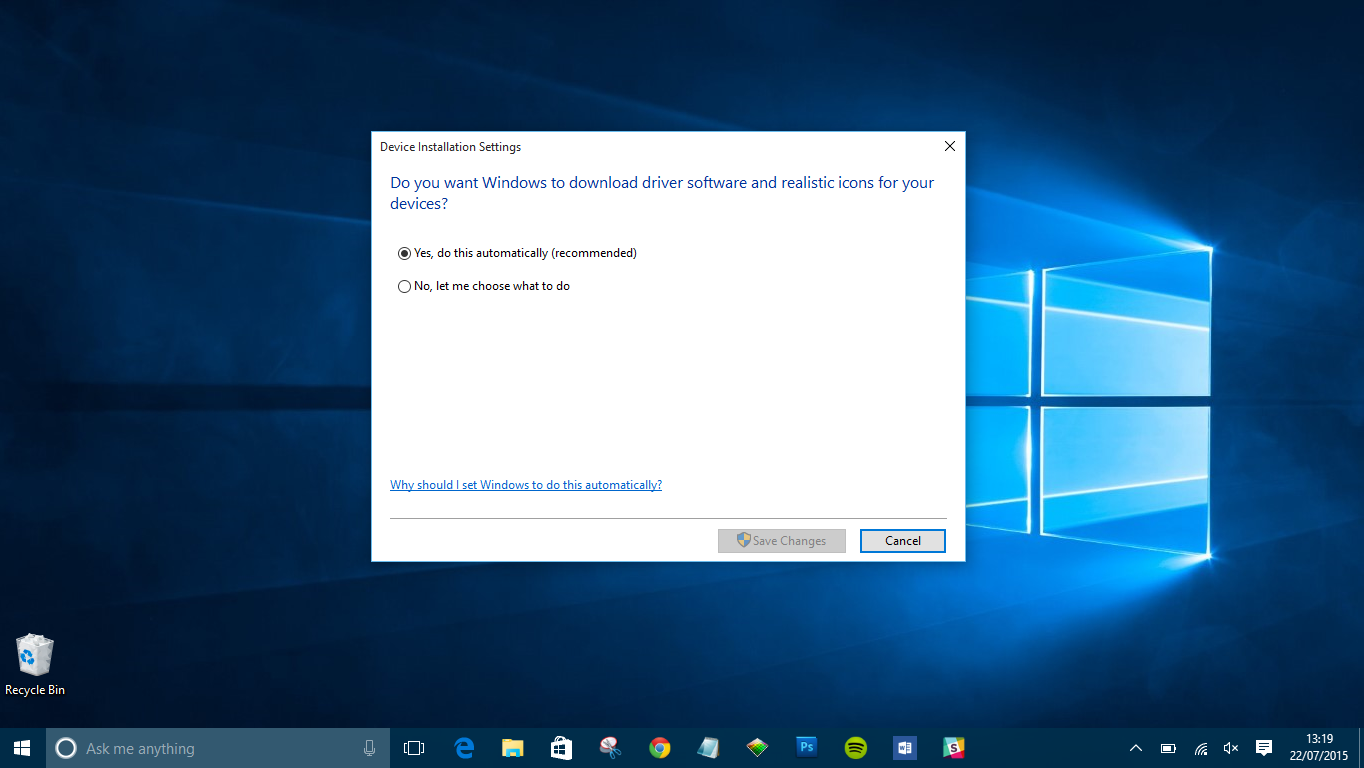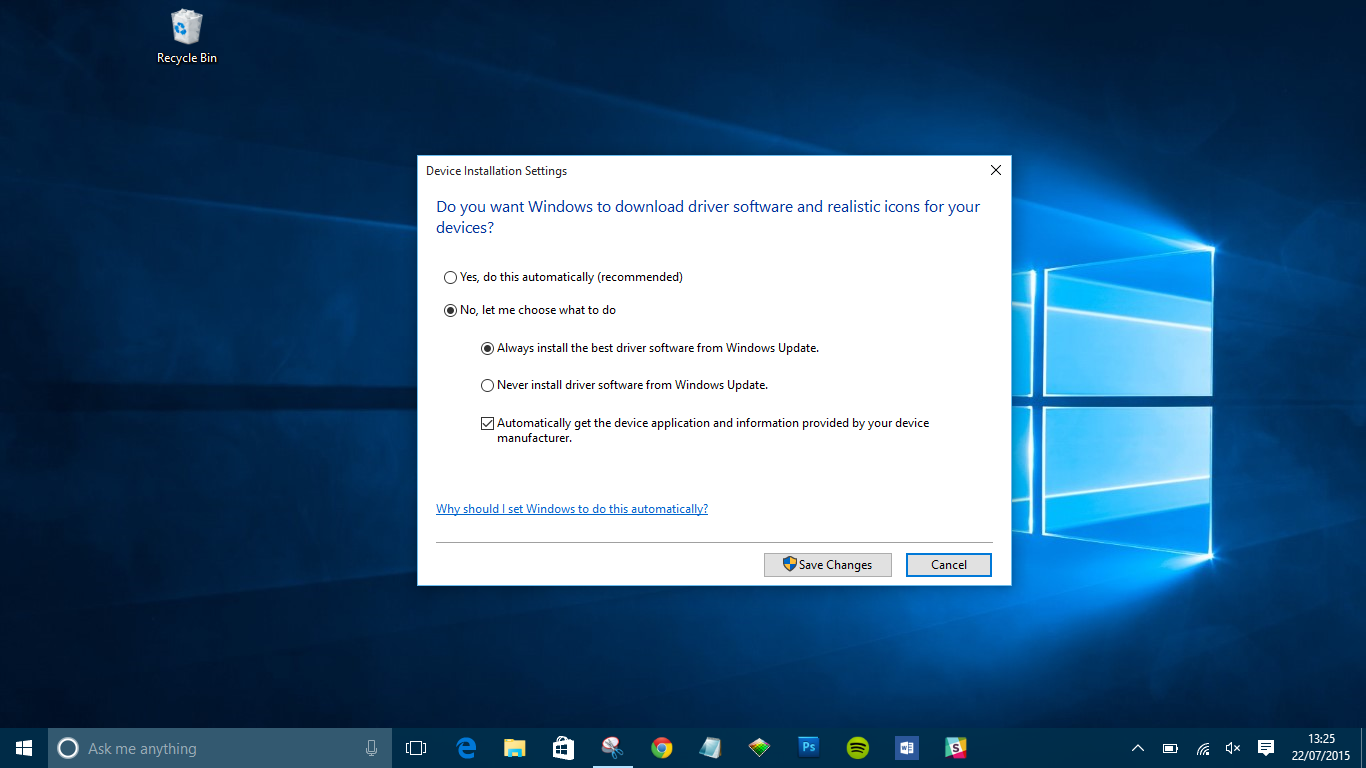Treiber ermöglichen Ihren Geräten die Kommunikation und arbeiten somit mit Ihrem PC zusammen. Windows 10 wird mit einer Reihe von Treibern für Drucker, Monitore, Tastaturen, Grafikkarten und andere bereits installierte Hardware geliefert.
Wenn Sie ein Gerät ohne vorinstallierten Treiber anschließen, müssen Sie sich keine Sorgen machen. Dieser Artikel führt Sie durch die Installation und Aktualisierung der Treiber, die Sie für die ordnungsgemäße Kommunikation Ihrer Hardware benötigen.
Installiert Windows 10 Treiber automatisch?
Windows 10 lädt automatisch Treiber für Ihre Geräte herunter und installiert sie, wenn Sie sie zum ersten Mal anschließen. Obwohl Microsoft eine große Anzahl von Treibern in seinem Katalog hat, handelt es sich nicht immer um die neueste Version, und viele Treiber für bestimmte Geräte werden nicht gefunden.
Windows 10 enthält auch Standardtreiber, die universell funktionieren, um zumindest sicherzustellen, dass die Hardware erfolgreich funktioniert. Bei Bedarf können Sie die Treiber auch selbst installieren.
Wenn die vom System identifizierten Treiber jedoch richtig sind oder ein anderes Problem vorliegt, müssen Sie sie möglicherweise suchen und manuell installieren. Am besten besuchen Sie die Website des Herstellers der Hardware, mit der Sie arbeiten.
Muss ich meine Treiber für Windows 10 aktualisieren?
Im Allgemeinen sollten Sie Treiber in Windows 10 nach Möglichkeit aktualisieren. Sicher, Sie können Treiber in Ruhe lassen, aber aktualisierte Versionen halten mit den neuesten Sicherheitsproblemen Schritt und passen sich an Windows 10-Änderungen an, um ein reibungsloseres Erlebnis zu gewährleisten.
Darüber hinaus beheben Treiberaktualisierungen Kompatibilitätsprobleme, Fehler, fehlerhaften Code und fügen der Hardware Funktionen hinzu.
So aktualisieren Sie Treiber unter Windows 10: Automatische Installation
Um die Einstellungen für die automatische Treiberinstallation unter Windows 10 zu ändern, müssen Sie zuerst die Seite mit den Treibereinstellungen aufrufen.
- Geben Sie in der Cortana-Suchleiste „Geräteinstallation ändern“ ein und klicken Sie auf „Geräteinstallationseinstellungen ändern.”
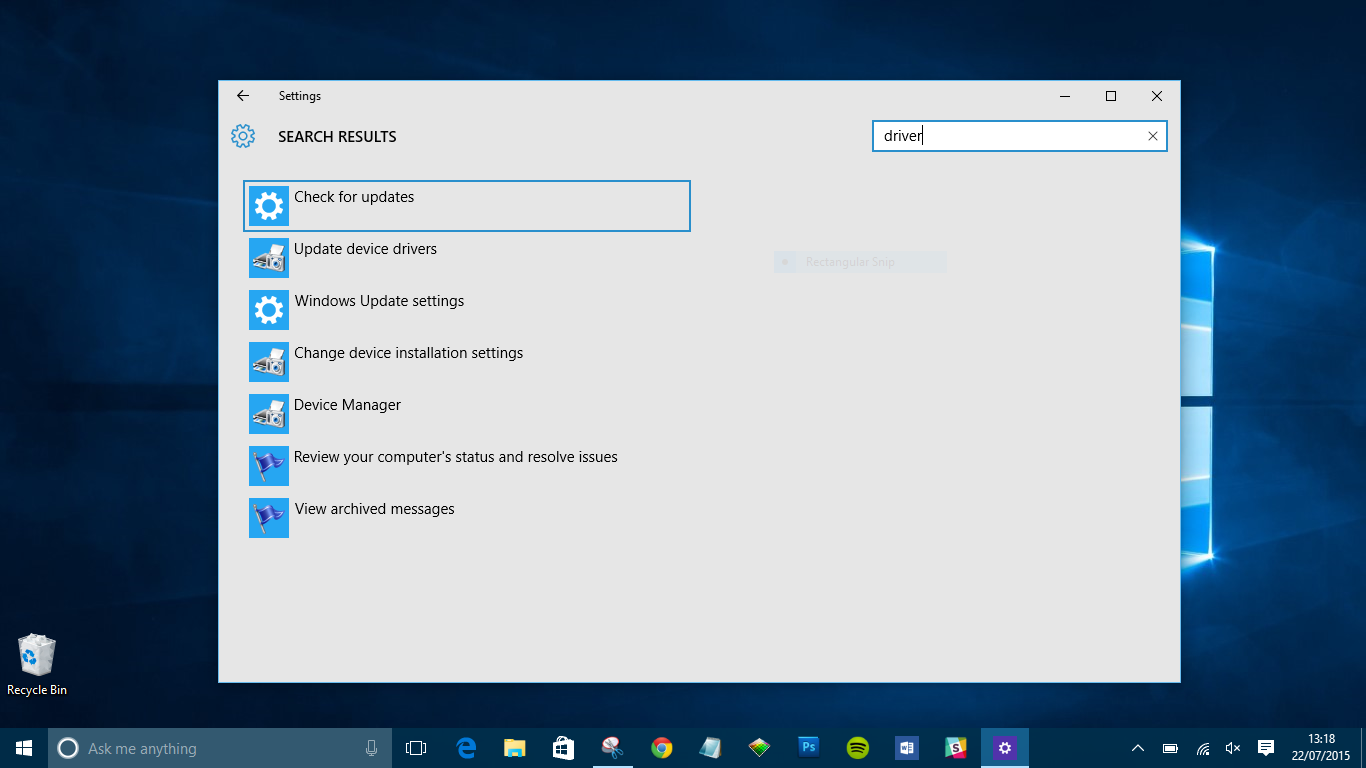
- Wählen Sie, ob Windows die Treibersoftware automatisch herunterladen oder selbst ausführen soll. Die automatische Aktualisierung ist die einfachste Methode, bei der Windows normalerweise nach Treiberupdates sucht und diese installiert.
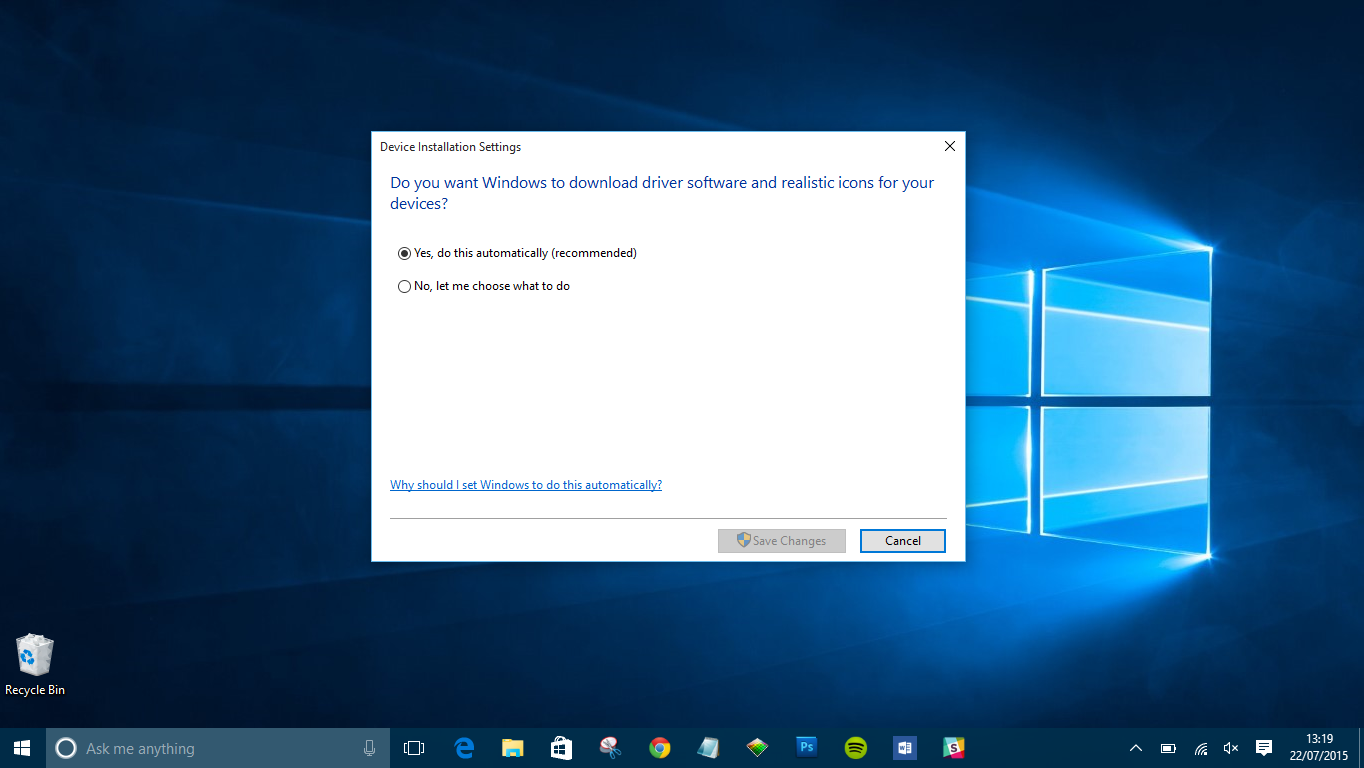
- Wenn Sie auf die zweite Option klicken, um Treiber manuell zu installieren, werden mehrere andere Optionen angezeigt. Wenn Sie nicht möchten, dass Windows die Treibersoftware installiert, wählen Sie die zweite Option: „Installieren Sie niemals Treibersoftware von Windows Update.”
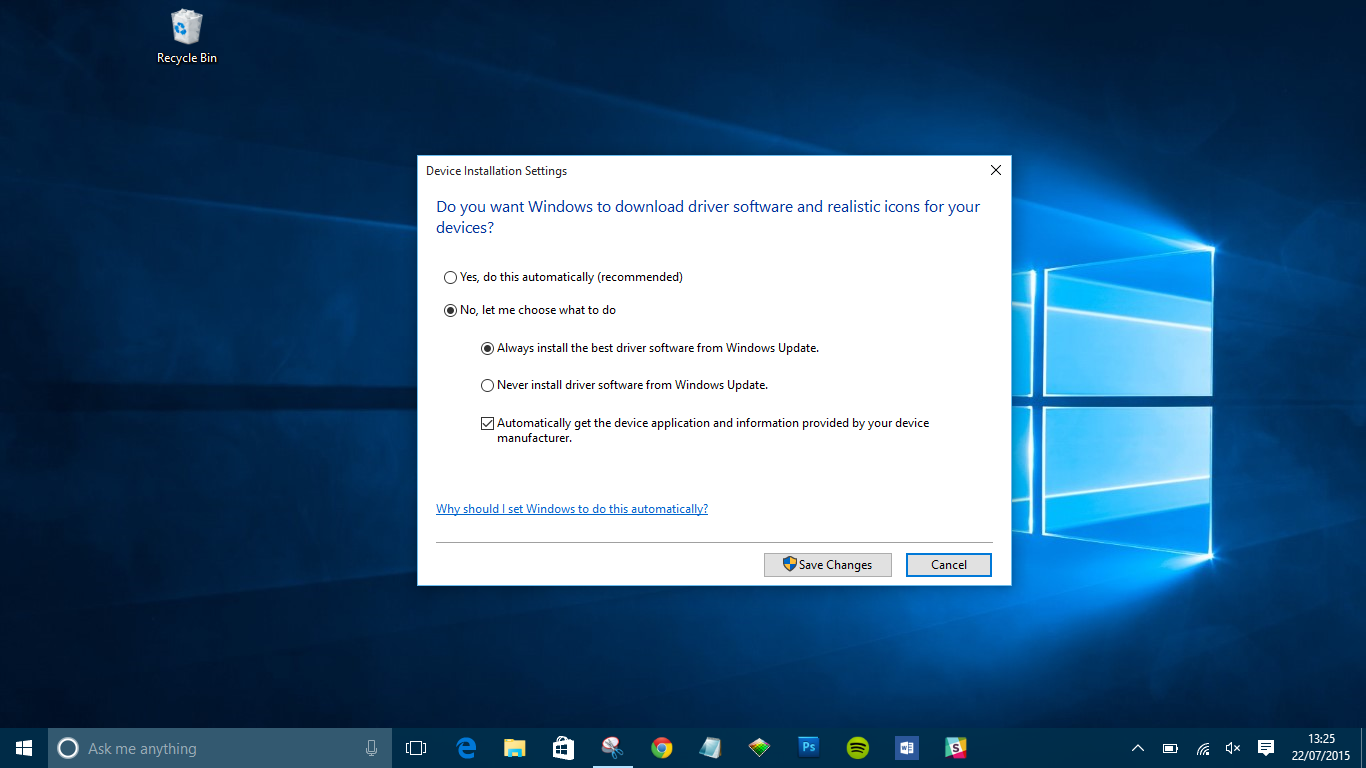
So aktualisieren Sie Treiber in Windows 10 manuell
Wenn Sie Ihre Treiber manuell aktualisieren möchten, gibt es mehrere Möglichkeiten. Im Folgenden werden die Möglichkeiten beschrieben, wie Sie Ihre Treiber aktualisieren können, damit Sie auswählen können, welche Methode für Sie am besten geeignet ist.
Manuelle Treiberinstallation über den Geräte-Manager
Klicken Sie mit der rechten Maustaste auf das Startmenü und wählen Sie „Gerätemanager.”

Suchen Sie das Gerät, für das ein Treiberupdate erforderlich ist, klicken Sie mit der rechten Maustaste darauf und wählen Sie dann „Treiber aktualisieren.“ Wenn Sie Details zum aktuellen Treiber benötigen, wählen Sie „Eigenschaften" stattdessen. Von dort aus können Sie auch den Treiber aktualisieren.

Manuelle Treiberinstallation über die Website des Herstellers/Geräts
Sie können Treiber auch über die Unternehmenswebsite des Geräts aktualisieren. Wenn Sie beispielsweise eine NVIDIA-Grafikkarte installiert haben, können Sie den Treiber für die Karte über die offizielle NVIDIA-Website aktualisieren.
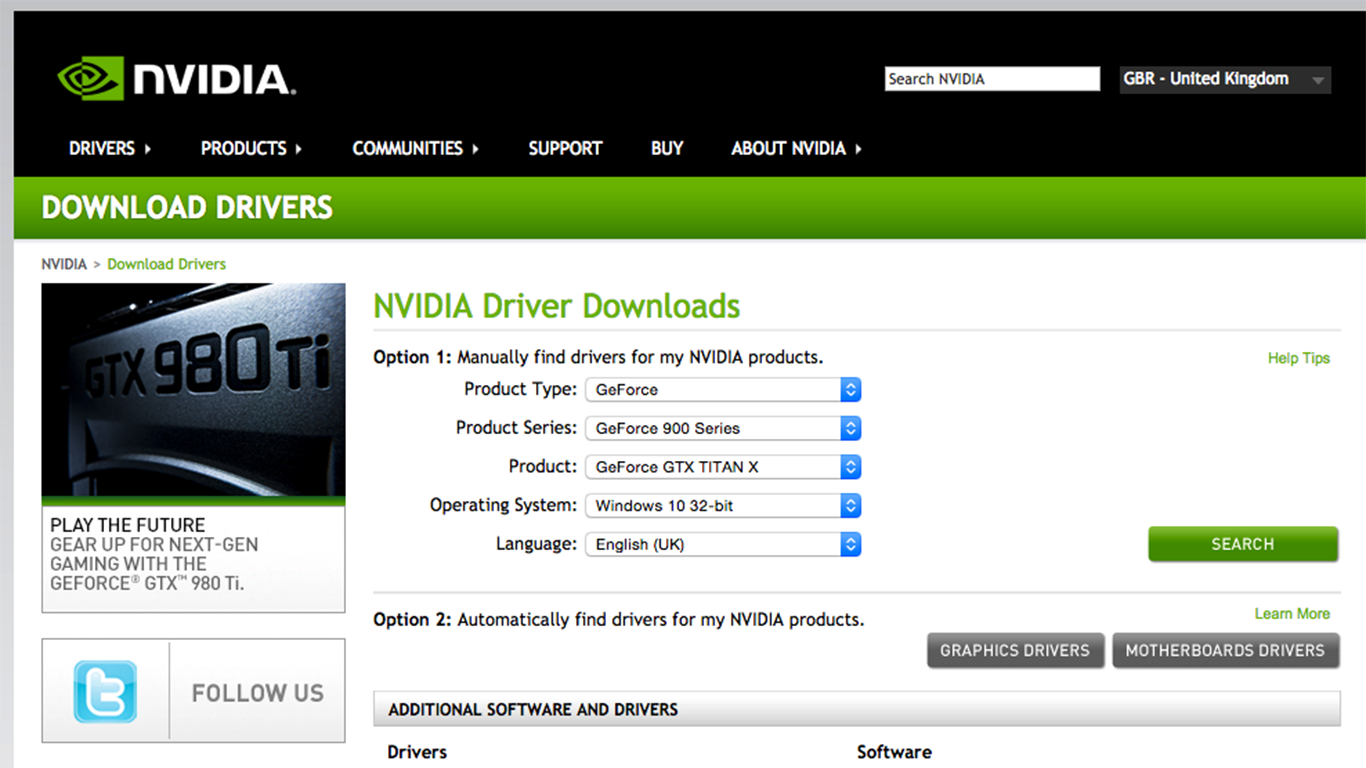
Sobald Sie Ihre Treiber aktualisiert haben, sollte Ihr Gerät mit Windows 10 einsatzbereit sein. Wenn alles andere fehlschlägt, können Sie Windows 10 auf die Werkseinstellungen zurücksetzen und neu starten. Stellen Sie einfach sicher, dass Sie Ihre vorhandenen persönlichen Dateien wie Bilder, Musik und mehr speichern, bevor Sie diese Aktion ausführen.
Nach optionalen Updates suchen
Sie können ganz einfach in den Windows-Einstellungen nach Treiber-Updates suchen. Hier ist wie:
Verwenden Sie die Tastenkombination Win+I, um auf die Geräteeinstellungen zuzugreifen. Wenn sich das Fenster öffnet, klicken Sie auf „Update & Sicherheit“.

Wählen Sie von hier aus "Optionale Updates".

Wählen Sie den Dropdown-Pfeil neben "Treiber-Updates" und wählen Sie diejenigen aus, die Sie installieren möchten.

Sie können auch anzeigen, welche Treiber bereits installiert sind, indem Sie die Option „Updateverlauf anzeigen“ auf der Windows Update-Seite auswählen, wie oben gezeigt.
So deinstallieren Sie Treiber
Je nachdem, was Sie erreichen möchten oder welche Fehler Sie haben, können Sie Treiber unter Windows 10 deinstallieren und dann neu installieren. Wenn Sie neue Probleme mit einer vorhandenen Hardware haben, kann dies ein Update-Problem sein. Alternativ kann es einige Treiber geben, die Sie einfach nicht mehr benötigen und die Sie gerne loswerden möchten.
So führen Sie ein Rollback von Treiberaktualisierungen durch
Die Deinstallation von Treibern kann ein wenig schwierig sein und Sie müssen sicher sein, dass Ihr System den Treiber nicht benötigt, um richtig zu funktionieren. Davon abgesehen behandeln wir zunächst, wie Sie ein Update für einen vorhandenen Treiber zurücksetzen können. Dies funktioniert perfekt, wenn Sie nach einem neuen Update ein Problem haben. Und Sie müssen sich keine Sorgen machen, dass Sie einen Bildschirmadapter löschen, den Sie dringend benötigen.
Öffnen wir zunächst den Geräte-Manager, indem Sie die Tastenkombination Win + X verwenden und auf "Geräte-Manager" klicken (oder geben Sie ihn in die Suchleiste ein und drücken Sie die Eingabetaste). Sie können dieses Menü auch direkt aufrufen, indem Sie den Tastaturbefehl Win+R verwenden und „devmgmt.msc“ eingeben und dann eingeben.
Doppelklicken Sie auf die Hardware, die Ihnen Probleme bereitet. Wir werden „Display-Adapter“ verwenden, aber der Prozess ist unabhängig davon derselbe.

Klicken Sie mit der rechten Maustaste auf die Hardware, die Ihnen Probleme bereitet, und klicken Sie auf "Eigenschaften".

Wählen Sie nun die Option zum Zurücksetzen des Treibers aus. Wenn die Option ausgegraut ist, ist kein vorheriges Update verfügbar und daher müssen Sie möglicherweise eine der anderen Methoden ausprobieren, die wir in diesem Artikel beschrieben haben.

So deinstallieren Sie Treiber
Sie können Treiber deinstallieren, die Sie nicht mehr benötigen, und der Vorgang ist ziemlich einfach, sobald Sie ein grundlegendes Verständnis davon haben. Erstens, wenn Sie einen Treiber deinstallieren, den Sie benötigen, können Sie ernsthafte Probleme verursachen, die schwer zu beheben sind. Stellen Sie also sicher, dass Sie einen Treiber deinstallieren, den Sie nicht benötigen (nur um diesen Punkt zu wiederholen).
Jetzt haben Sie ein paar Optionen, um Treiber zu deinstallieren. Der erste ist über die gleichen Anweisungen wie oben zugänglich. Anstatt auf "Rollback-Treiber" zu klicken, klicken Sie auf "Treiber deinstallieren". Wenn der Vorgang abgeschlossen ist, starten Sie einfach Ihr System neu und Sie sollten startklar sein.
Eine andere Möglichkeit besteht darin, den Treiber über das Installationsprogramm zu entfernen. Diese Option ist nicht für alle Treiber und Hardware verfügbar. Wenn Sie sie also nicht sehen, müssen Sie auf die obige Methode zurückgreifen.
Gehen Sie zu Ihrer Suchleiste und geben Sie "Programm deinstallieren" ein und klicken Sie dann auf "Enter" auf Ihrer Tastatur. Ein Menü wird angezeigt, in dem Sie den Treiber finden können, den Sie entfernen möchten. Doppelklicken Sie auf das Programm und befolgen Sie die Anweisungen zum Deinstallieren. Wenn Sie fertig sind, starten Sie Ihren Computer neu.