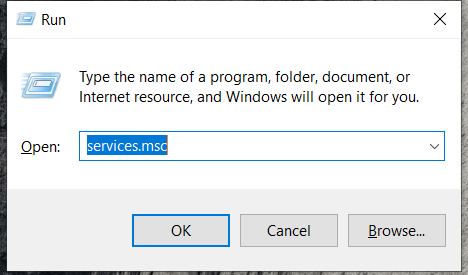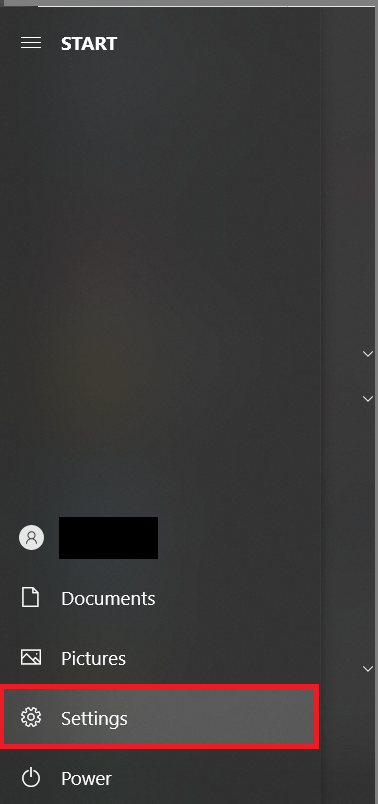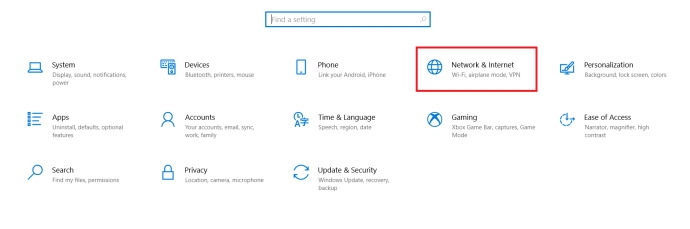- Soll ich auf Windows 10 upgraden?
- Die 5 besten Windows 10-Funktionen
- So laden Sie Windows 10 herunter
- So brennen Sie Windows 10 ISO auf eine Disc
- Die Tipps und Tricks zu Windows 10, die Sie kennen müssen
- So beheben Sie Windows Update, wenn es in Windows 10 stecken bleibt
- So reparieren Sie das Startmenü in Windows 10
- So beheben Sie alle Ihre anderen Windows 10-Probleme
- So deaktivieren Sie Cortana in Windows 10
- So defragmentieren Sie unter Windows 10
- So erhalten Sie Hilfe in Windows 10
- So starten Sie Windows 10 im abgesicherten Modus
- So sichern Sie Windows 10
- So stoppen Sie das Herunterladen von Windows 10
Es gibt wenige Dinge, die uns mehr Unannehmlichkeiten bereiten als Software-Updates. Windows-Benutzer machen oft Witze über die Updates, die sie erhalten, weil sie so lange dauern (ja, Sie sollten Ihr Update über Nacht starten). Wie bei jeder guten Software sind Updates ein wesentlicher Bestandteil der Gesundheit und Sicherheit unseres Computers. Aber manchmal ist es einfach nicht praktikabel, es gerade auszuführen, und manchmal kann es Probleme für andere Software verursachen, die Sie ausführen.

Wie die meisten Technologien heutzutage erfolgen Windows-Updates automatisch. Die Grundlage dafür ist, dass Entwickler die von ihnen entworfene Software wirklich lieben und nicht unbedingt darauf vertrauen, dass die Endbenutzer die Updates selbst durchführen. Daher wurden automatische Updates implementiert, um Ihnen das Leben zu erleichtern und gleichzeitig den reibungslosen Betrieb Ihres Systems zu gewährleisten.
Ein nicht rechtzeitiges automatisches Update kann wirklich Kopfschmerzen verursachen. Unabhängig davon, ob das Update Probleme und Störungen mit Ihrem PC verursacht oder während der Arbeit gestartet wird, dieser Artikel führt Sie durch alles, was Sie wissen müssen, um ein Update zu stoppen und es gegebenenfalls rückgängig zu machen.
So deaktivieren Sie Windows 10-Updates
Obwohl das Deaktivieren von Windows 10-Updates nicht dauerhaft ist, gibt es einige Möglichkeiten, die Windows-Updates vorübergehend zu deaktivieren, es sei denn, Sie sind vom Internet getrennt. Wir sind nicht hier, um den aggressiven Ansatz von Windows 10 für Updates zu diskutieren, schließlich ist es das am häufigsten verwendete Betriebssystem der Welt, was es auch zum Ziel von böswilligen Hackern macht.
Auch wenn Windows 10 ein Händchen dafür hat, Updates auch nach dem Ändern der Einstellungen zuzulassen, folgen Sie den besten aktuellen Lösungen, um sie zu verhindern. Beachten Sie, dass Sie möglicherweise ein Skript oder eine Batchdatei erstellen möchten, um eine dieser temporären Lösungen zu automatisieren.
Deaktivieren Sie das Windows 10-Update mit Services.msc
Sie können Windows 10-Updates deaktivieren, indem Sie die folgenden Schritte ausführen:
- Verwendung der Win+R Tastaturkürzel Typ „dienste.msc“, um auf die Diensteinstellungen Ihres PCs zuzugreifen.
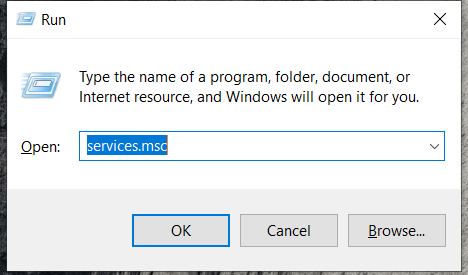
- Scrollen Sie dann nach unten und doppelklicken Sie auf Windows Update um auf die allgemeinen Einstellungen zuzugreifen.

3. Wählen Sie nun Behinderte von dem Starttyp Dropdown-Menü.

4. Wenn Sie fertig sind, klicken Sie auf Okay und starten Sie dann Ihren PC neu.
Durch diese Aktion werden die automatischen Windows-Updates dauerhaft deaktiviert. Wenn Sie es wieder aktivieren möchten, führen Sie die gleichen Schritte wie oben aus und schalten Sie die Option auf Automatisch.
Deaktivieren Sie Windows-Updates über das Einstellungsmenü
Eine andere, vertrautere Option wäre, die Windows Update-Einstellungen über die tatsächlichen Windows-Einstellungen Ihres PCs zu ändern. Diese Option kann für einige einfacher sein, je nachdem, wie technisch versiert Sie sind, aber es ist keine dauerhafte Lösung.
Um Ihre Updates über die Einstellungen zu deaktivieren, gehen Sie wie folgt vor:
- Gehen Sie zu Ihrem Windows Start Menü und klicken Sie auf das Einstellungen Zahn.

2. Klicken Sie nun auf der Einstellungsseite auf Update & Sicherheit.

3. Klicken Sie anschließend auf das Erweiterte Optionen Tab.

4. Anschließend können Sie ein Datum aus der Dropdown-Liste auswählen, für das Sie automatische Updates anhalten möchten. Beachten Sie, dass Sie ab dieser Änderung in Windows Updates nur für etwa 6 Wochen anhalten können.

Wie oben erwähnt, ist dies keine dauerhafte Lösung, aber es ist gut zu wissen, wenn Sie Ihre Updates nur für eine Weile pausieren müssen. Wenn Sie Ihre Updates pausieren, müssen Sie sich keine Sorgen machen, dass Ihr PC stark veraltet ist, da sich die automatischen Updates irgendwann von selbst wieder einschalten.
So verhindern Sie, dass Windows 10 über die Registrierung heruntergeladen wird
Die ersten Anweisungen hängen weitgehend davon ab, welche Version von Windows Sie verwenden, aber die Methode ist im Wesentlichen dieselbe. Gehen Sie folgendermaßen vor, um automatische Updates über die Registrierung zu stoppen:
- Öffnen Sie das Startmenü, geben Sie „regedit“, und klicken Sie dann auf Registierungseditor. (TOP TIPP: Alternativ kannst du auch einfach halten Windows-Taste + R um das Ausführungsfenster aufzurufen) und geben Sie dann „regedit“.

- Nachdem der Registrierungseditor geöffnet ist, können Sie den Schlüssel überprüfen, der aufzeichnet, ob Ihr System bereit ist, Windows 10 herunterzuladen. Doppelklicken Sie mit den Optionen auf der linken Seite wie folgt: HKEY_LOCAL_MACHINE > SOFTWARE > Microsoft > Windows > Aktuelle Version > WindowsUpdate > OSUpgrade
Ihr Pfad sollte so aussehen: HKEY_LOCAL_MACHINE/SOFTWARE/Microsoft /Windows/CurrentVersion/WindowsUpdate/OSUpgrade

3. Sobald Sie zum richtigen Schlüssel navigiert sind, müssen Sie einen Wert hinzufügen, der dem System mitteilt, dass Sie Windows 10 nicht herunterladen möchten. Klicken Sie dazu mit der rechten Maustaste auf den Schlüsselnamen, wählen Sie das Neu Untermenü und wählen Sie dann DWORD (32-Bit) Wert. Sie werden sehen, dass ein neuer Wert namens . erstellt wird Neuer Wert Nr. 1, benennen Sie es um AllowOSUpgrade.
4. Der letzte Schritt im Registrierungseditor besteht darin, sicherzustellen, dass die OS-Upgrade-Funktion deaktiviert ist. Doppelklicken Sie dazu auf die Datei und überprüfen Sie, ob der Wert 0, stellen Sie sicher, dass das hexadezimale Kontrollkästchen aktiviert ist. Um den Vorgang abzuschließen, aktualisieren Sie die Seite und schließen Sie sie dann regedit.
Viele Benutzer haben angegeben, dass diese Methode nicht sofort wirkt oder funktioniert. Eine (wenn auch seltsame) Problemumgehung dafür besteht darin, die Einstellungen erneut zu öffnen und auf "Nach Updates suchen" zu klicken. Dadurch sollten die Änderungen wirksam werden.
Jetzt sollten Sie Windows Update nutzen können, ohne prüfen zu müssen, ob sich das Windows 10-Upgrade in die Optionale Upgrade-Liste eingeschlichen und sich zum Download angekreuzt hat. Ergebnis!
Richten Sie eine gemessene Verbindung ein, um Windows 10-Updates zu stoppen
Eine weitere Option, die möglicherweise vorübergehend die Aktualisierung Ihres Windows 10-PCs verhindert, besteht darin, eine getaktete Internetverbindung einzurichten. Automatische Updates finden normalerweise nicht statt. Gehen Sie folgendermaßen vor, um eine gemessene Verbindung einzurichten:
- Öffne das Start Menü und klicken Sie auf das Einstellungen Symbol.
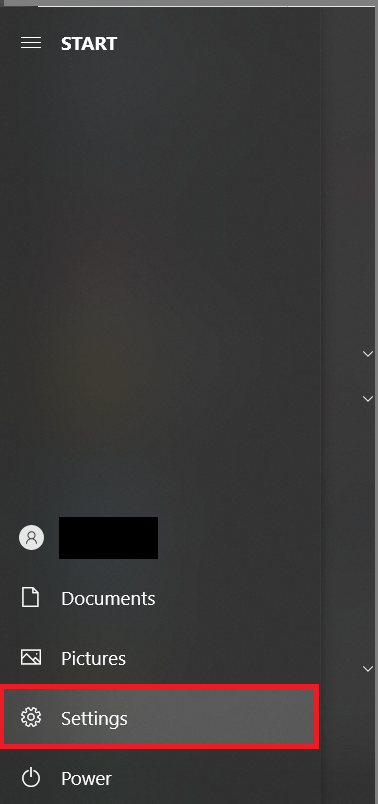
- Klicken Sie nun auf Netzwerk & Internet.
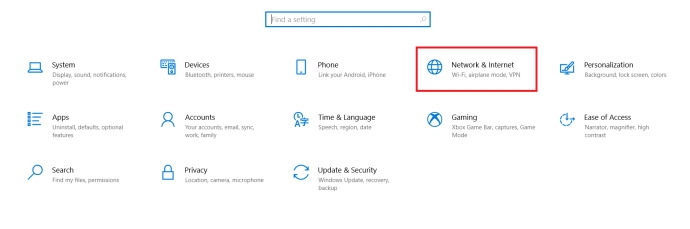
- Klicken Sie dann auf W-lan auf der linken Seite des Bildschirms.

4. Klicken Sie anschließend auf Bekannte Netzwerke verwalten. Klicken Sie auf dieser neuen Seite, die sich öffnet, auf das von Ihnen verwendete WLAN-Netzwerk und klicken Sie auf Eigenschaften.

5. Von hier aus umschalten Als gemessene Verbindung einstellen zu Auf.

Dies ist möglicherweise keine perfekte Lösung für Sie, da andere Systeme wie OneDrive auch keine Informationen aktualisieren oder sichern können. Es sollte jedoch automatische Updates auf Ihrem PC stoppen.

Verwenden von Gruppenrichtlinien zum Stoppen von Windows 10-Updates
Für diejenigen, die eine Version von Windows 10 haben, die nicht die Home Edition ist, wird dieser Abschnitt für Sie funktionieren.
- Entweder öffnen Sie die Start Menü oder drücken Sie die Windows-Taste + R und geben Sie „gpedit.msc“ und schlage Eintreten.
- Klicken Sie anschließend auf Computerkonfiguration > Administrative Vorlagen > Windows-Komponenten > Windows-Updates.
- Suchen Sie jetzt Automatische Updates konfigurieren und doppelklicken Sie darauf.
- Dann überprüfe Behinderte und klicke Anwenden und dann OK.
So deinstallieren Sie ein Windows 10-Update
Vielleicht sind Sie hier, weil Sie das erkannt haben und Update bereits installiert ist und Sie mit dem Ergebnis nicht zufrieden sind. Im Gegensatz zu anderen Betriebssystemen bietet Ihnen Windows die Möglichkeit, ein Update nach Belieben zu deinstallieren.
Befolgen Sie die gleichen Schritte wie oben, um auf die Ihres PCs zuzugreifen Einstellungen, dann klicke auf Update & Sicherheit. Gehen Sie dort wie folgt vor:
- Klicken Lieferoptimierung in der rechten Menüliste und klicken Sie dann auf Aktualisierungsverlauf anzeigen.

2. Klicken Sie nun auf Updates deinstallieren.

Von hier aus können Sie die Updates nach Bedarf deinstallieren. Wenn Sie dies tun, weil das neueste Update Probleme mit anderer Software auf Ihrem Computer verursacht, lohnt es sich zu recherchieren, bevor Sie direkt in eine Deinstallationswut verfallen.
Überprüfen Sie Ihren Treiber und andere Updates, um festzustellen, ob der Schuldige an einem anderen Ort als dem Windows-Betriebssystem liegt.
Häufig gestellte Fragen
Kann ich Windows 10-Updates dauerhaft deaktivieren?
Die Möglichkeit, Windows 10-Updates dauerhaft zu deaktivieren, ist umstritten. Einige Benutzer haben angegeben, dass Microsoft so unglaublich hartnäckig ist, dass es keine Möglichkeit gibt. Sobald Sie Ihren Computer neu starten, werden die Updates wieder aktiviert.
Während dies bei einigen Softwareversionen der Fall sein kann, funktionierte dies für unsere Tests im Dezember 2020 auf Windows Home Version 10.0.19041. Wenn die von Ihnen verwendete Methode aus irgendeinem Grund nicht funktioniert, versuchen Sie eine andere der oben aufgeführten Methoden oder versuchen Sie, problematische Updates gemäß den von uns bereitgestellten Anweisungen zu deinstallieren.
Sollte ich Updates deaktivieren?
Wie bereits erwähnt, sind Betriebssystem-Updates für die Gesundheit und Sicherheit Ihres Computers von entscheidender Bedeutung. Aber viele Updates verursachen bei der ersten Veröffentlichung mehr Schaden als Nutzen. Wenn Sie es vorziehen, zu warten und Updates in Ruhe zu installieren, sollte das Deaktivieren von Updates kein Problem sein.
Updates sind zwar wichtig, aber nicht unbedingt am Tag ihrer Veröffentlichung.
Windows 10-Updates und deren Deaktivierung
Aus welchem Grund auch immer Sie Windows 10-Updates anhalten müssen, dieser Artikel hat Ihnen die besten Lösungen bereitgestellt, auch wenn sie vorübergehend sein mögen, um zu verhindern, dass sie auftreten. Auch wenn die einzige dauerhafte Lösung darin besteht, ständig auf eine frühere Version von Windows 10 zurückzusetzen oder vom Internet getrennt zu bleiben, gibt es eine.
Kennen Sie eine dauerhaftere Lösung zum Deaktivieren von Windows 10-Updates? Teile deine Erfahrungen in den Kommentaren unten.