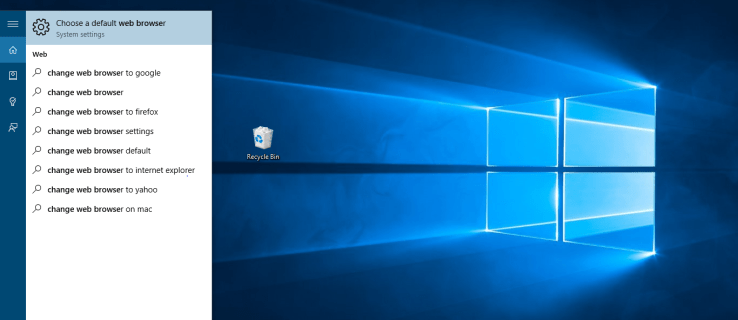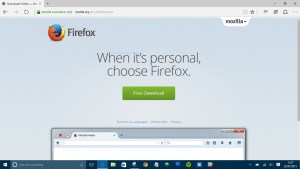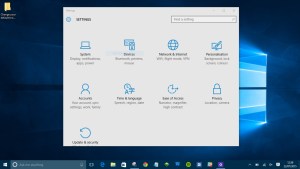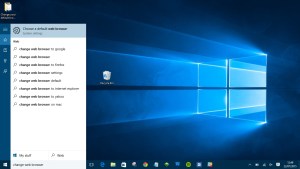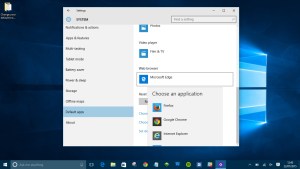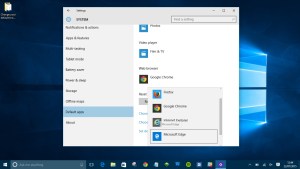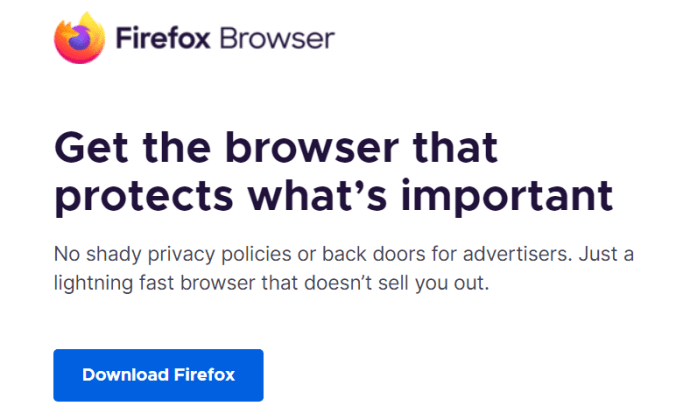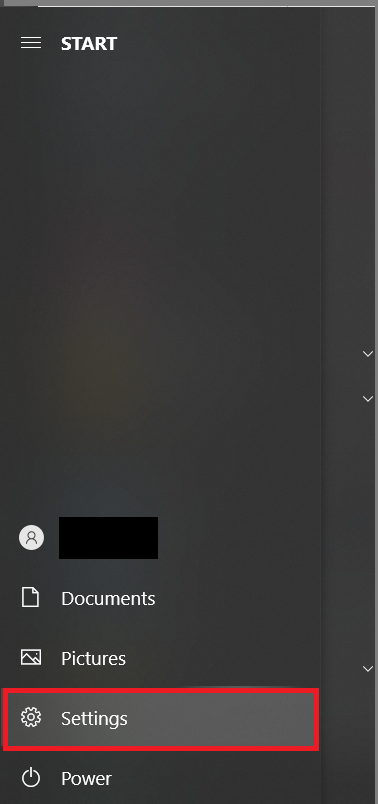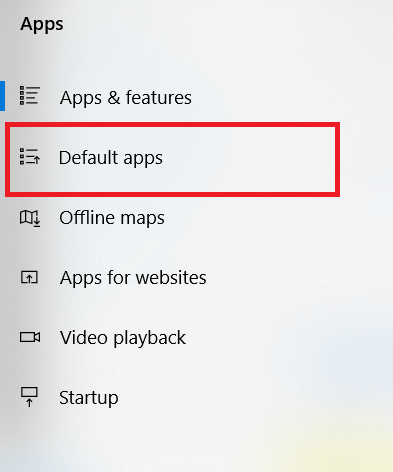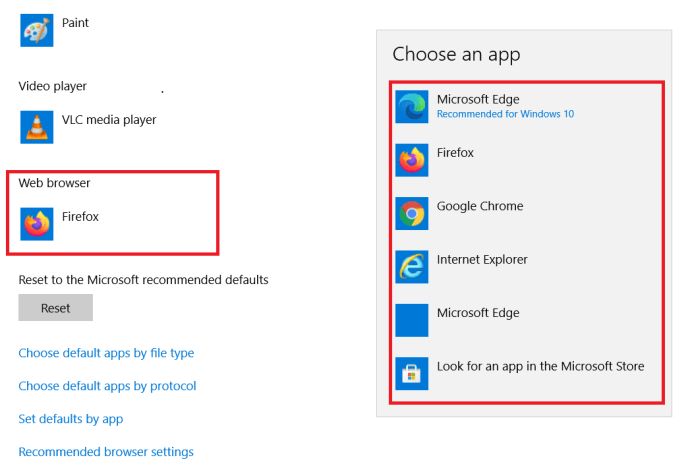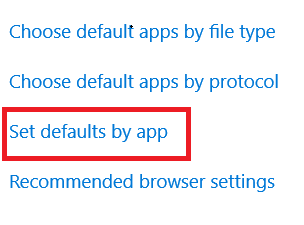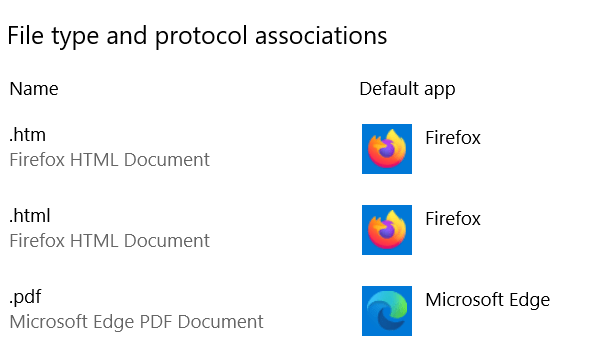Bild 1 von 5
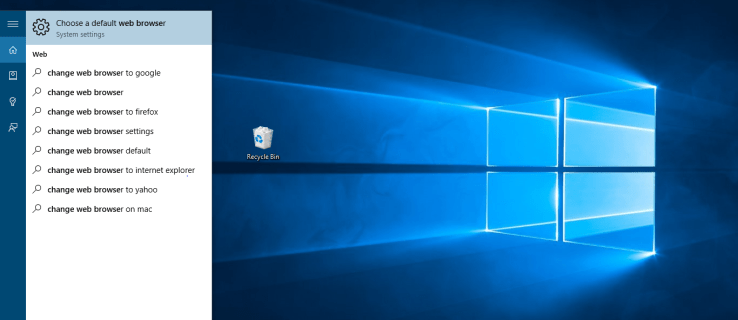
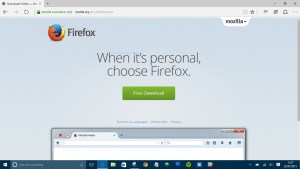
Auch mit der Veröffentlichung von Windows 11 ist Windows 10 Microsofts innovativstes und ehrgeizigstes Betriebssystem seit Jahren. Neben einer Reihe von Verbesserungen der Systemleistung und Benutzerfreundlichkeit und aufregenden Optionen zur Verbindung mit HoloLens und Xbox One bietet Windows 10 auch einen brandneuen Browser, Microsoft Edge.
Früher als Project Spartan bezeichnet, ist Microsoft Edge der Nachfolger von Internet Explorer – und es ist lächerlich schnell; in einigen Benchmark-Tests etwa 112 % schneller als Google Chrome.
Microsoft Edge ist mit Windows 10 als Standard-Internetbrowser vorinstalliert, aber wenn Sie stattdessen lieber Firefox oder Chrome verwenden möchten – vielleicht aufgrund Ihres Engagements für ein Android- oder iOS-Smartphone – zeigt Ihnen dieser Leitfaden, wie.
So ändern Sie Ihren Standardbrowser in Windows 10
- Laden Sie zunächst den Browser herunter, den Sie stattdessen verwenden möchten. Ob Firefox, Opera oder Chrome, der Vorgang ist der gleiche. Navigieren Sie einfach zur entsprechenden Website, laden Sie Ihren bevorzugten Browser herunter und installieren Sie ihn.
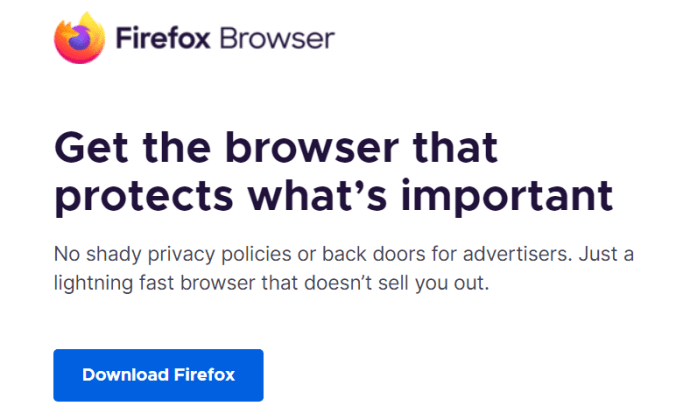
- Sie können jetzt Ihren alternativen Browser verwenden, um auf das Web zuzugreifen, aber das Klicken auf Links in anderen Anwendungen ruft standardmäßig weiterhin Microsoft Edge auf. Um dies zu ändern, navigieren Sie zum Startmenü und klicken Sie auf Einstellungen.
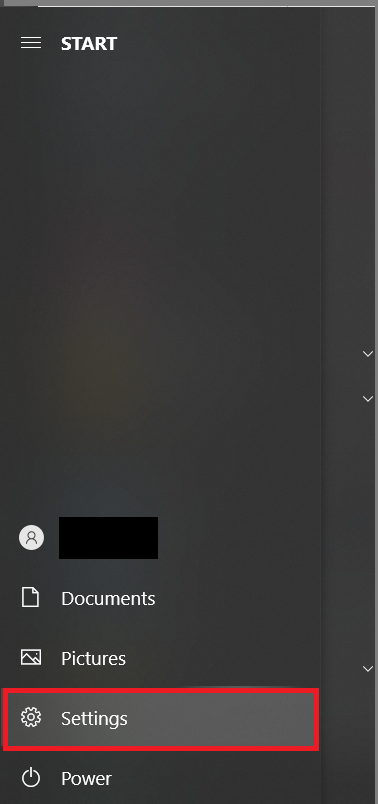
- Klicken Sie dann auf Apps.

- Klicken Sie anschließend auf Standard-Apps. Alternativ führt die Eingabe der Wörter „Webbrowser ändern“ oder „Standardbrowser ändern“ in die Cortana-Box von Windows 10 zum gleichen Ergebnis.
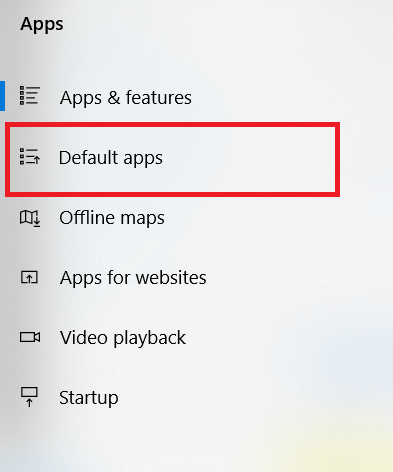
- Sie sehen eine Liste von Funktionen, denen jeweils ein Standardprogramm zugeordnet ist. Um Ihren Standardbrowser zu ändern, scrollen Sie einfach nach unten zu Webbrowser, klicken Sie auf Microsoft Edge und wählen Sie den gewünschten Browser aus der resultierenden Liste aus.
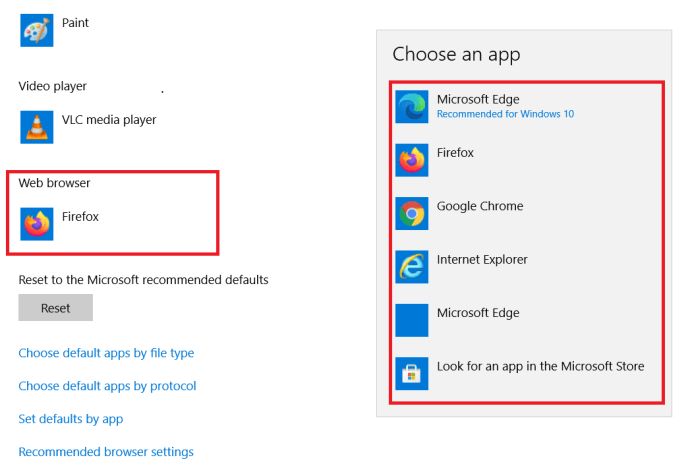
- Ihr Standardbrowser ist jetzt geändert. Wenn Sie auf einen Link klicken, verwendet Windows 10 den von Ihnen ausgewählten Browser anstelle von Microsoft Edge. Wenn Sie jedoch die Geschwindigkeit und die saubere Benutzeroberfläche von Microsofts neuestem Webbrowser bevorzugen, ist das Zurücksetzen einfach. Wiederholen Sie einfach die Schritte 1 bis 3 und wählen Sie Microsoft Edge als Standardbrowser aus.
Standardeinstellungen für Ihren Browser festlegen
Ein Webbrowser kann heutzutage so viel, hier erfahren Sie, wie Sie einige Standardeinstellungen dafür festlegen.
- Öffne die Standard-Apps Menü wie oben gezeigt, scrollen Sie nach unten und klicken Sie dann auf Standardeinstellungen per App festlegen.
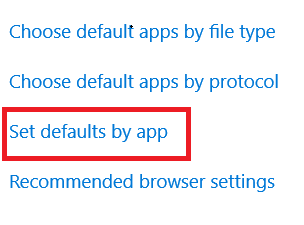
- Scrollen Sie nun nach unten zu Ihrem bevorzugten Browser, klicken Sie darauf und wählen Sie Verwalten.

- Legen Sie es dann als Standard für die gewünschten Dateien fest, z. B. PDF-Dateien.
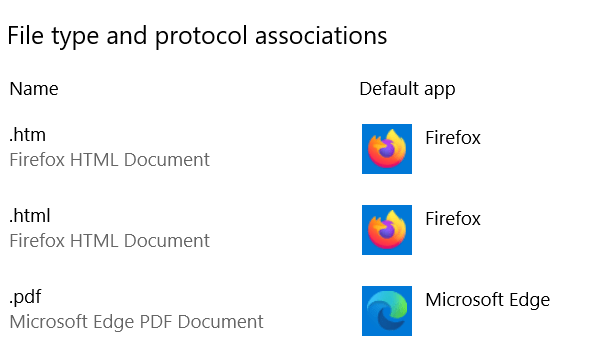
- Um es zu ändern, klicken Sie einfach darauf und wählen Sie den gewünschten Browser aus.
Standard-Apps unter Windows 10
Das Ändern des Standardbrowsers unter Windows 10 ist schnell und einfach. Mit wenigen Klicks können Sie Ihren bevorzugten Browser so einstellen, dass er standardmäßig geöffnet wird, wodurch es noch einfacher wird, Lesezeichen und E-Mails geräteübergreifend zu synchronisieren.
Was ist Ihr bevorzugter Browser? Sind bei Ihnen Probleme aufgetreten? Lassen Sie es uns unten wissen.
Suchen Sie nach einem VPN für die Verwendung mit Windows? Schauen Sie sich Buffered an, das von BestVPN.com zum besten VPN für das Vereinigte Königreich gewählt wurde.