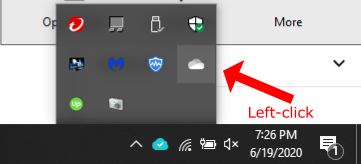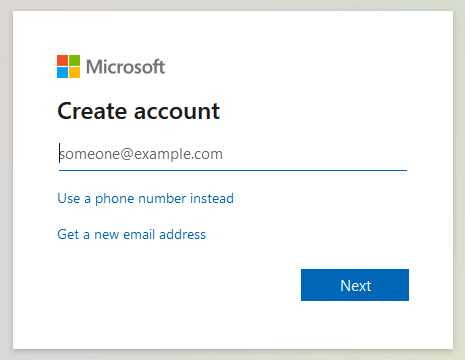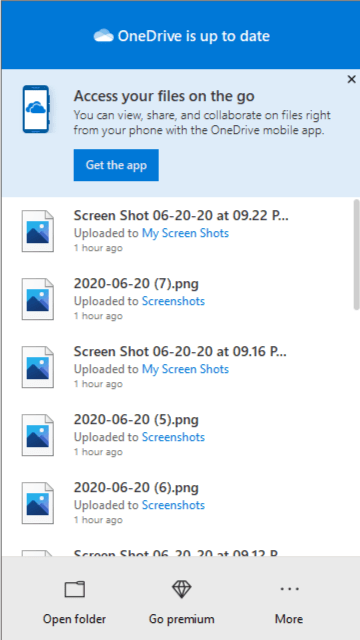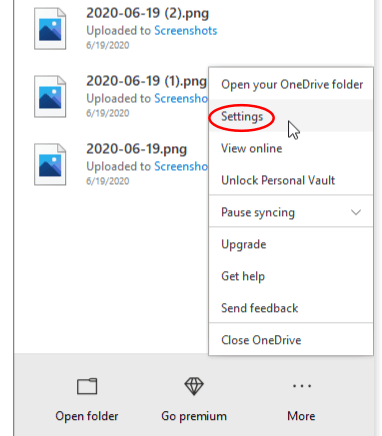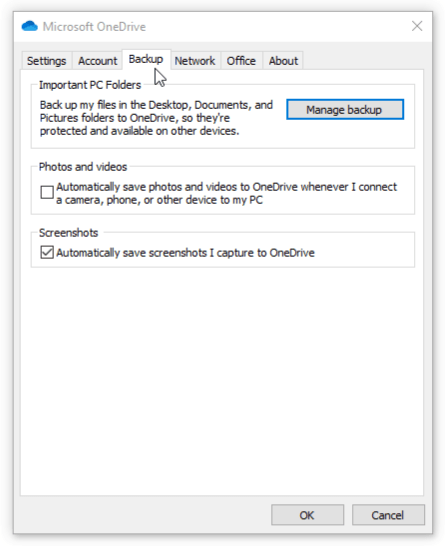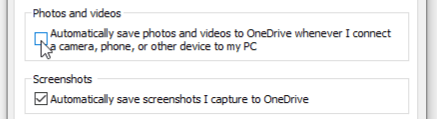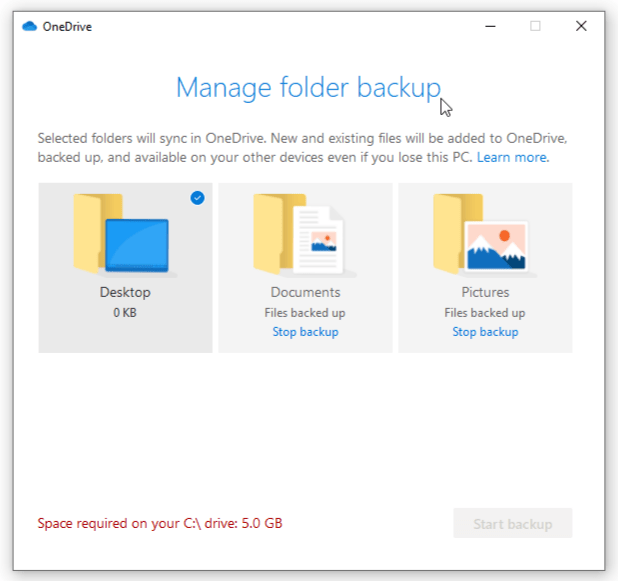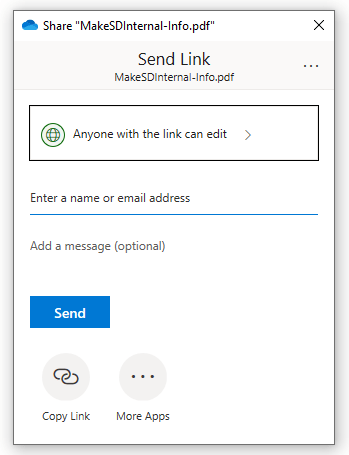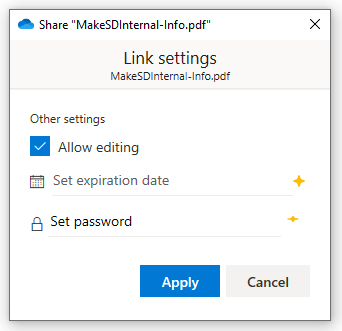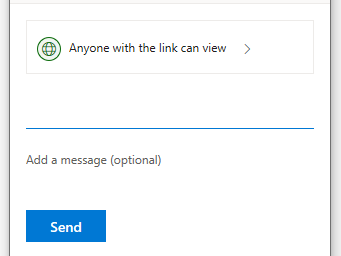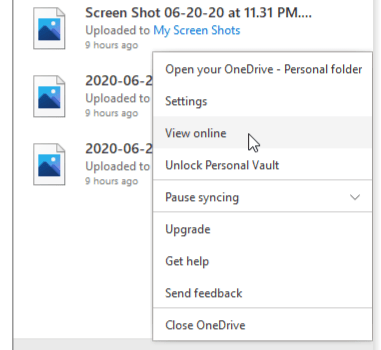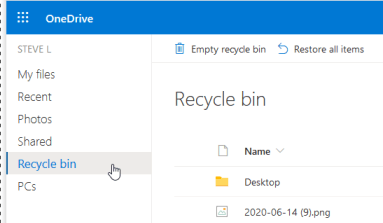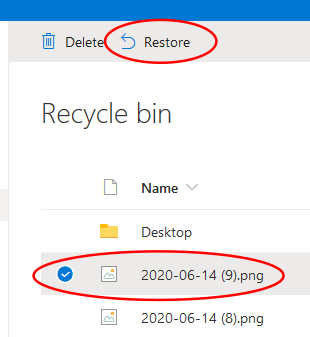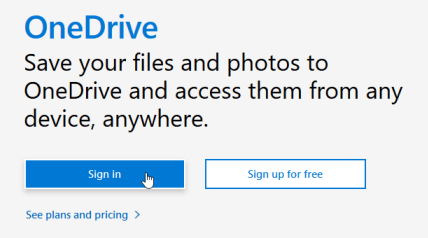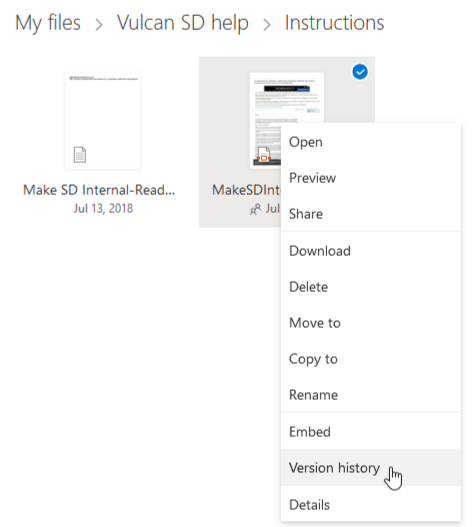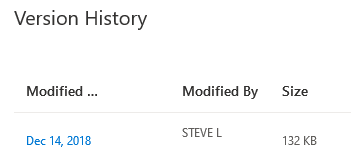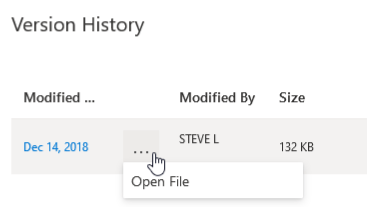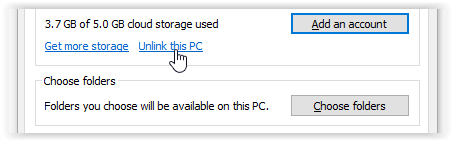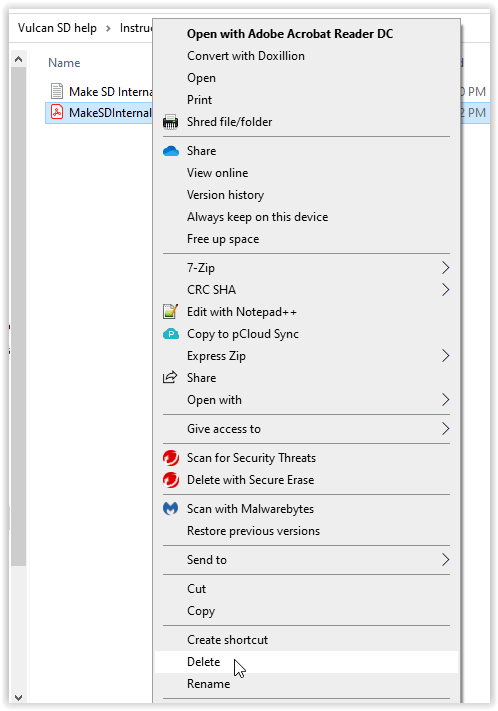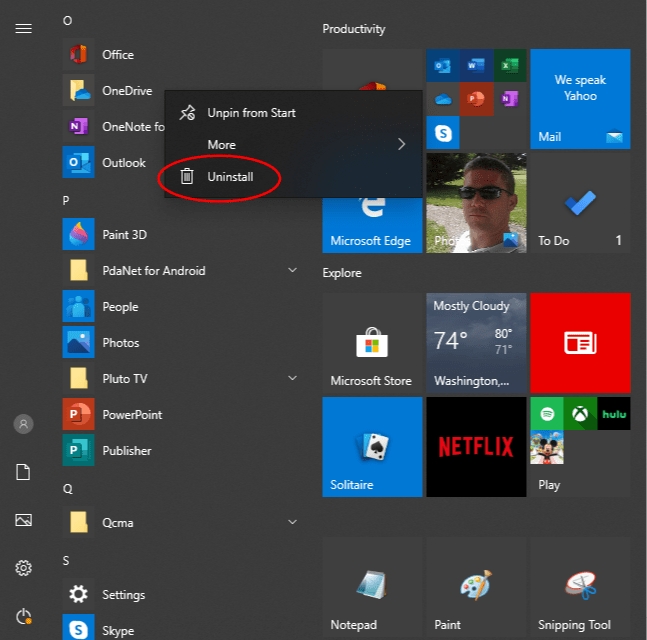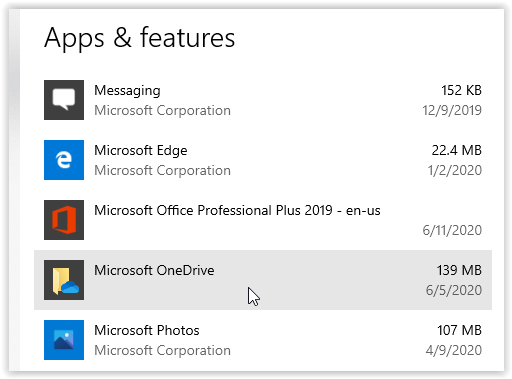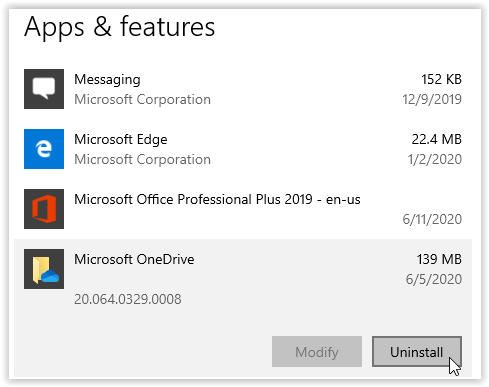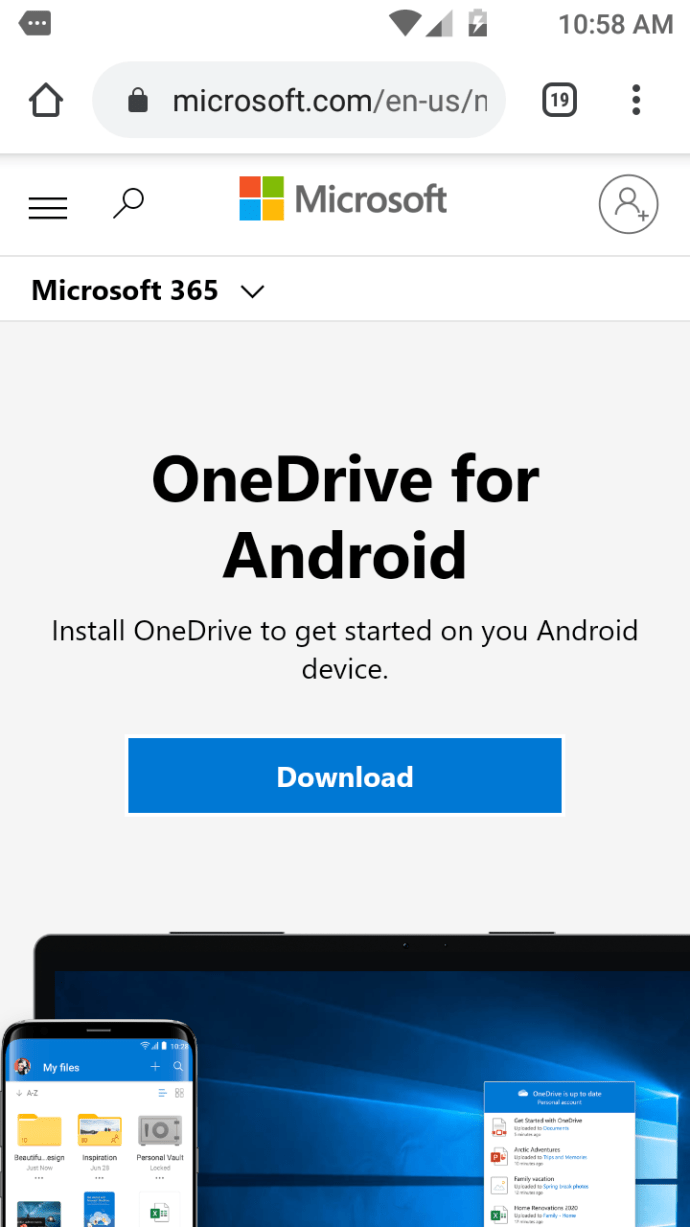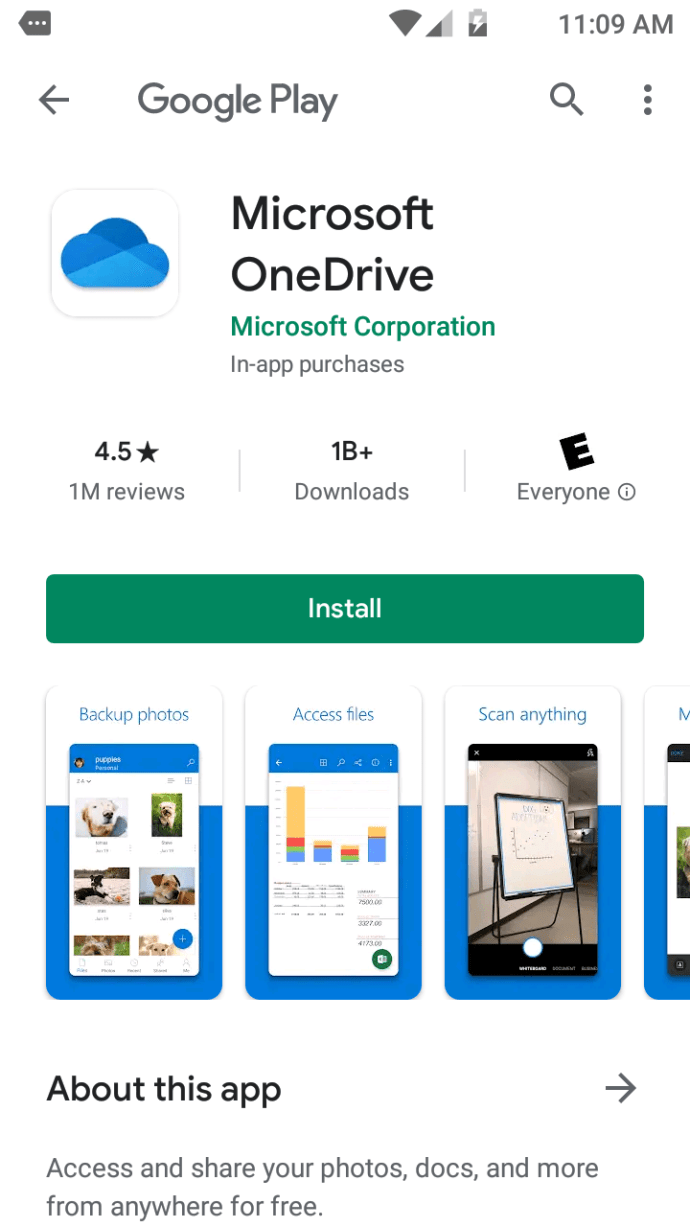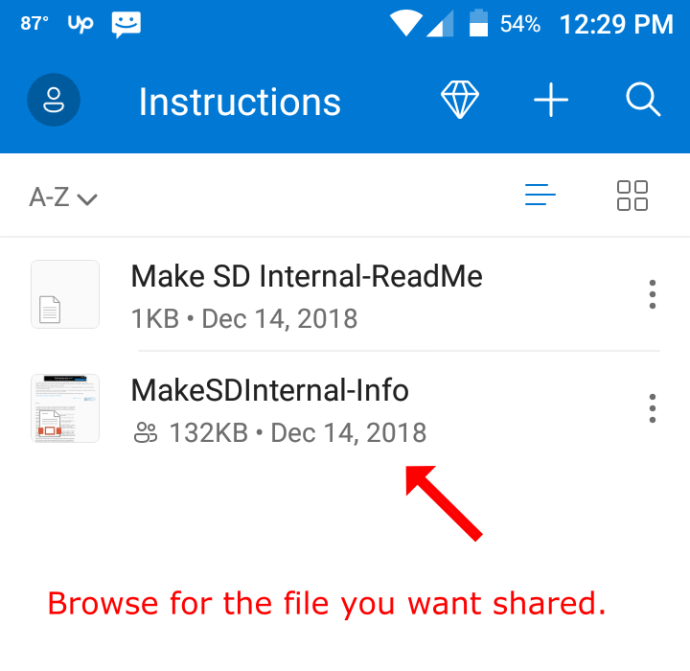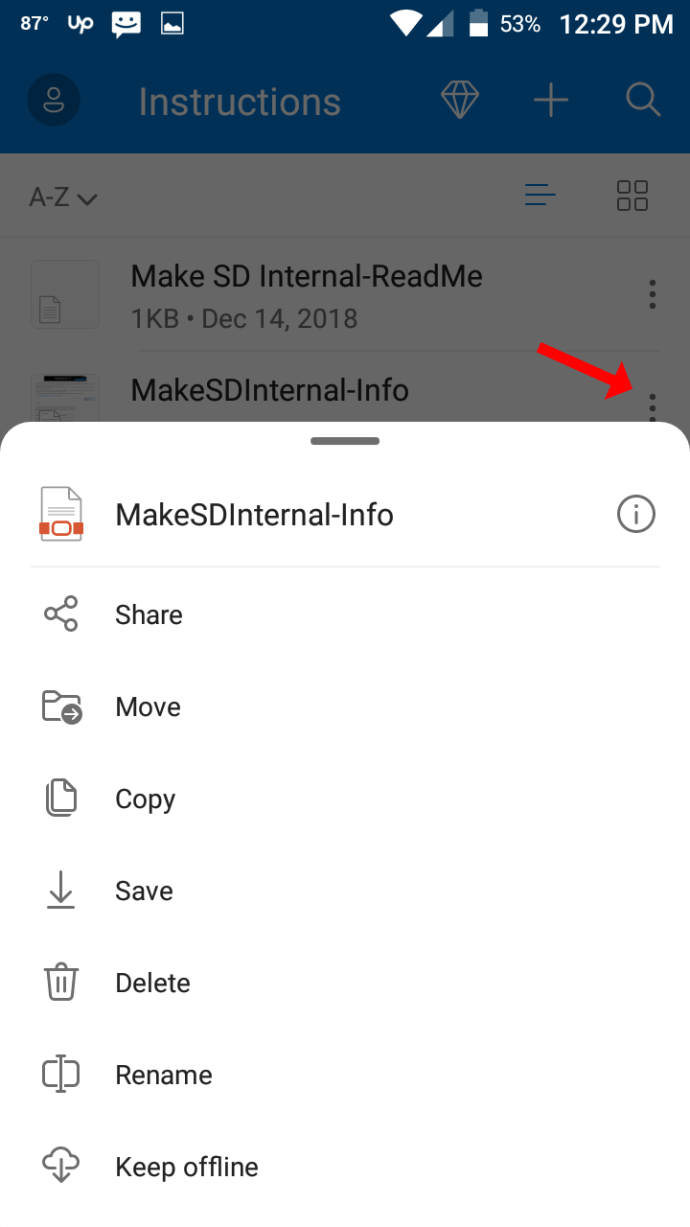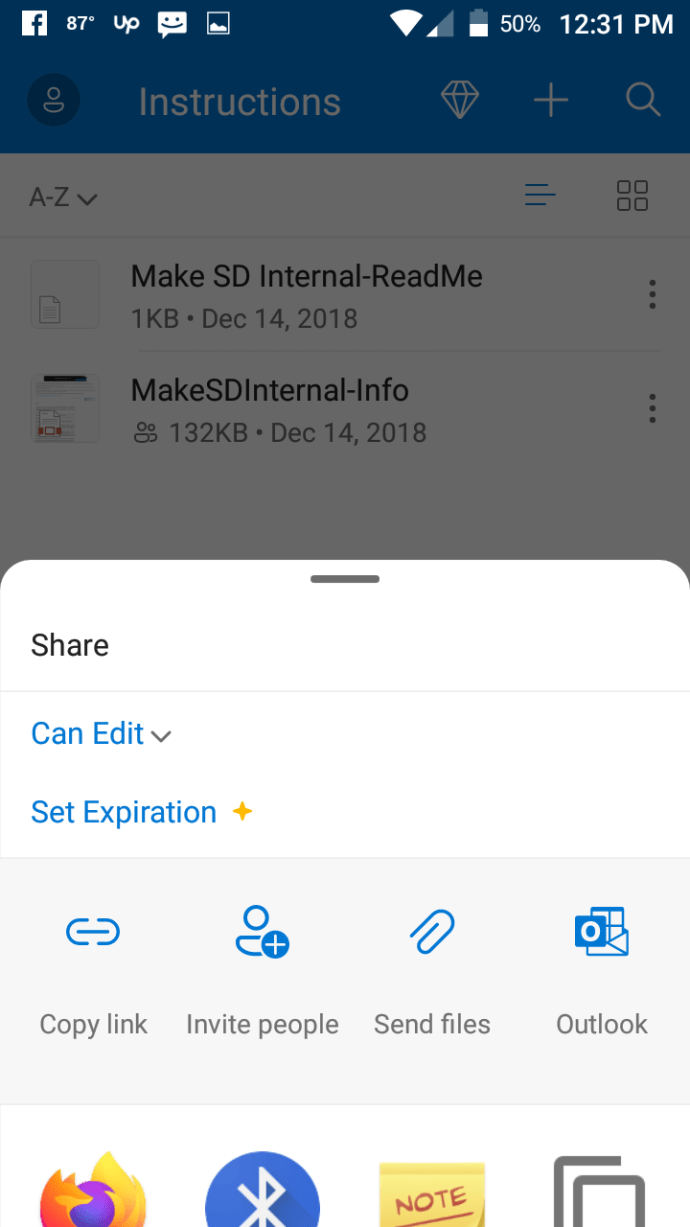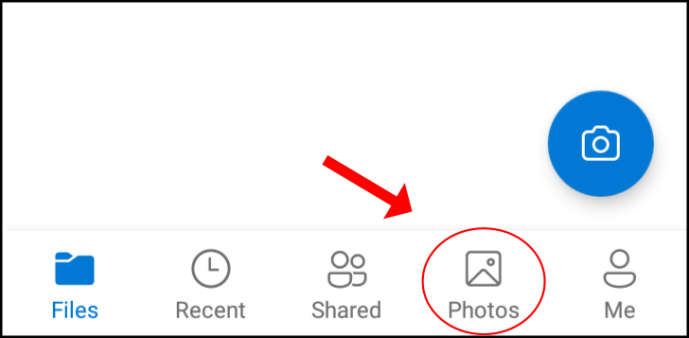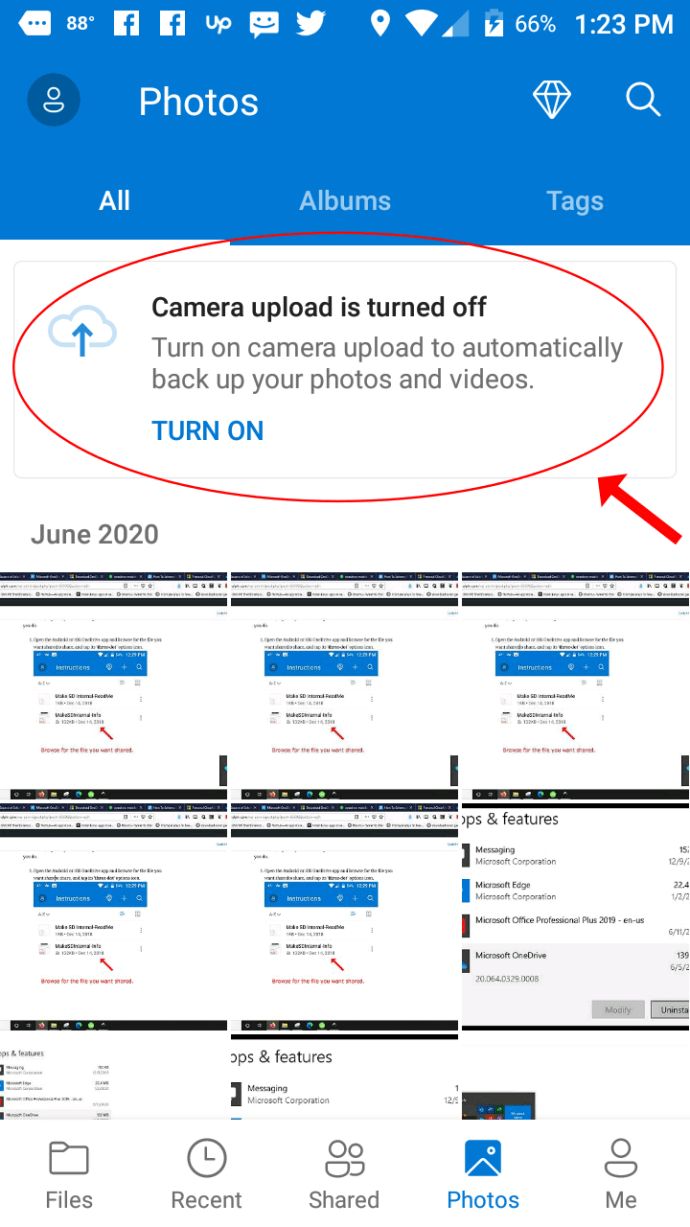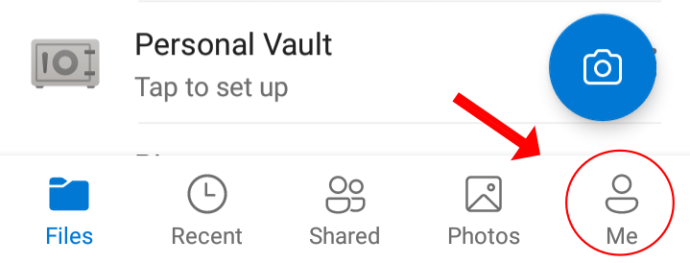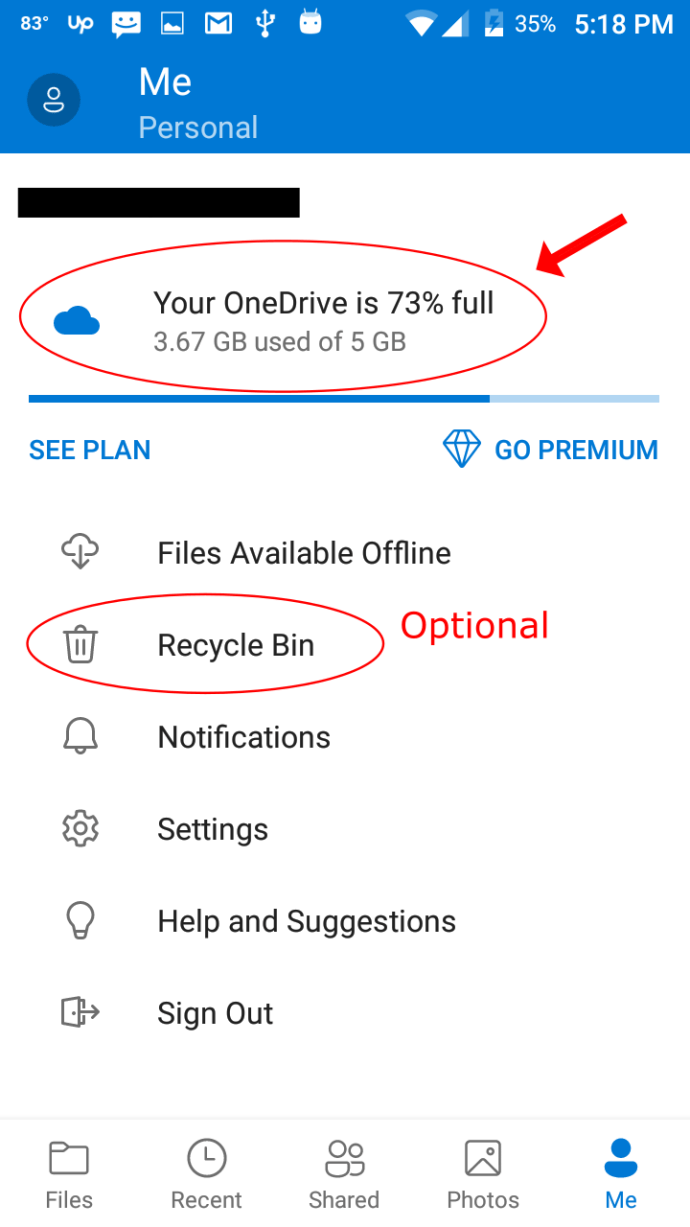Onedrive ist die Art von Tool, mit dem Backups ohne großen Eingriff einfacher werden, sobald Sie es verwenden. Die App ist eine einfache Möglichkeit, Ihre Dateien auf jedem Windows-Gerät zugänglich zu machen, sowohl zum Senden von Daten zwischen Geräten als auch zum Sichern dieser Dateien für den Fall, dass Sie sie auf Ihrem lokalen System verlieren.
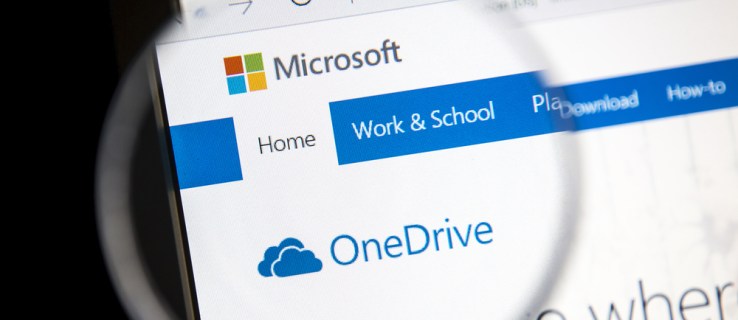
Sie können in einer Minute ein Bild auf Ihrem Telefon aufnehmen, es in der nächsten Minute auf Ihrem Tablet öffnen, um es zu bearbeiten, und dann auf Ihrem Computer darauf zugreifen, um es online zu veröffentlichen. Sie können Dateien auch kontinuierlich und sofort mit Freunden teilen, damit diese an demselben Projekt wie Sie arbeiten können. Sie können sogar frühere Versionen Ihrer wertvollen Daten anzeigen. Es ist ein unschätzbares Werkzeug.
Jeder mit einem Microsoft-Konto kann sofort darauf zugreifen und den 5 GB freien Speicherplatz genießen, der mit bezahlten Monats- oder Jahresplänen erhöht werden kann. Es ist ganz einfach, ein Microsoft-Konto zu erstellen, wenn Sie noch keins haben. Dann können Sie auf OneDrive unter onedrive.live.com zugreifen, wo Sie Dateien per Drag-and-Drop auf Ihren Desktop oder Browser ziehen und von diesem ablegen können.
Um das Beste daraus zu machen, ist es jedoch am besten, OneDrive ordnungsgemäß auf Ihrem PC, Smartphone und Tablet zu installieren, damit Sie Ihre Dateien immer schnell und einfach finden können. Um zu erfahren, wie das geht und vieles mehr, lesen Sie einfach weiter.
Einrichten und Verwenden von OneDrive unter Windows 10
Schritt 1: Registrieren oder Anmelden bei OneDrive
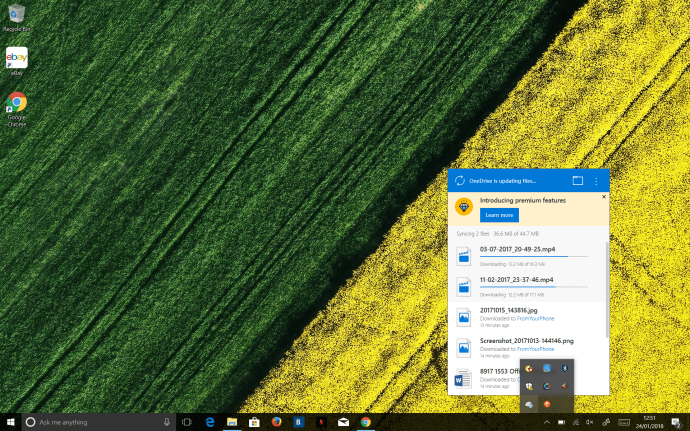
Das Beste an der Verwendung von OneDrive unter Windows 10 ist, dass es vorinstalliert ist, sodass Sie nichts herunterladen müssen. Wenn Sie sich mit einem Microsoft-Konto bei Windows angemeldet haben, müssen Sie sich nicht einmal bei OneDrive anmelden – dies geschieht automatisch. Die Synchronisierung von OneDrive mit anderen Clouds wie Google Drive und Dropbox erfordert jedoch mehr Verfahren. Unabhängig davon können Sie OneDrive auf Ihrem Windows-PC einrichten.
- Drücke den 'Aufwärtspfeil‘, um den Benachrichtigungsbereich in der Taskleiste zu erweitern, und klicken Sie auf das graue und weiße ‘Wolke' Symbol.
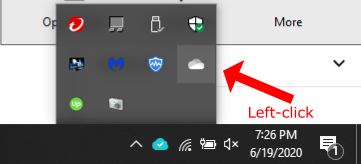
- Wenn Sie nicht angemeldet sind, lädt OneDrive Sie dazu ein.

- Befolgen Sie die Anweisungen auf dem Bildschirm, um den Einrichtungsvorgang abzuschließen.
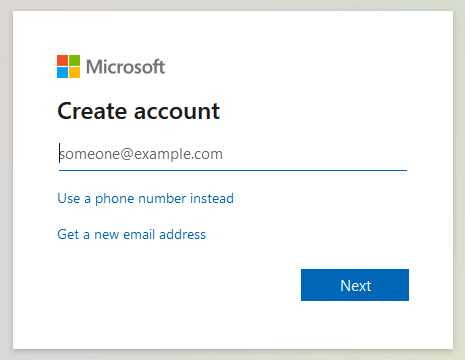
- Wenn Sie registriert sind, wird stattdessen ein Popup-Fenster mit allen kürzlich synchronisierten Dateien angezeigt.
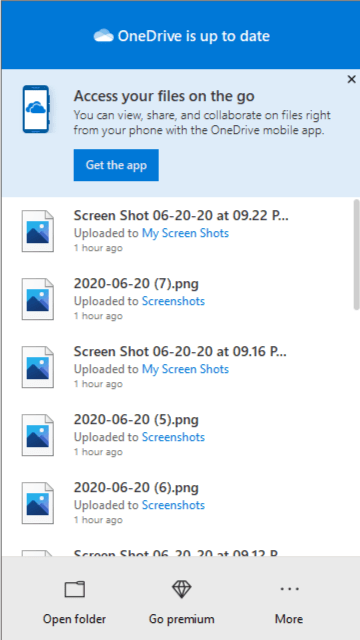
Schritt 2: Wählen Sie aus, welche Ordner synchronisiert werden sollen
Wenn Sie bereits bei OneDrive angemeldet sind, können Sie ändern, welche Ordner mit Ihrem PC synchronisiert werden.
- Klicken Sie im Infobereich mit der rechten Maustaste auf OneDrive.

- Wählen 'Einstellungen‘ aus der Registerkarte „Konto“.
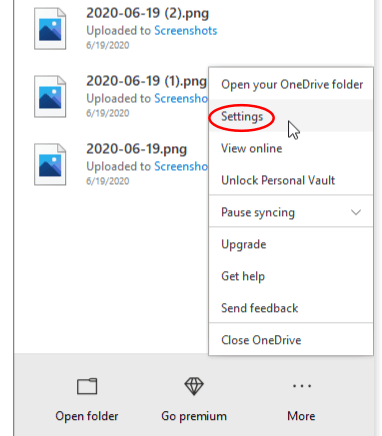
- Klicken 'Ordner auswählen’ und wählen Sie aus, welche OneDrive-Ordner auf Ihrem PC verfügbar sind.

Öffnen Sie danach den Datei-Explorer, klicken Sie in der Seitenleiste auf OneDrive, und Sie sehen alle Ordner, die Sie für die Synchronisierung ausgewählt haben. Sie können diese Dateien jederzeit (auch offline) auf Ihrem PC durchsuchen und öffnen. Wenn Sie im Datei-Explorer etwas aus OneDrive löschen, werden die Änderungen synchronisiert und die Dateien werden von Ihren anderen Geräten verschwinden.
Schritt 3: Sichern Sie Ihre lokalen Dateien auf OneDrive
Wenn Sie möchten, dass Ihre Windows-Desktop-, Dokumenten- und Bilderordner automatisch in der Cloud gesichert werden, ist der Vorgang relativ einfach.
- Klicken Sie im Infobereich mit der rechten Maustaste auf OneDrive.

- Auswählen 'Einstellungen.’
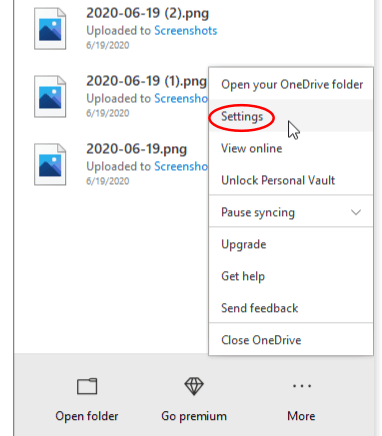
- Drücke den 'Sicherung‘ Registerkarte.
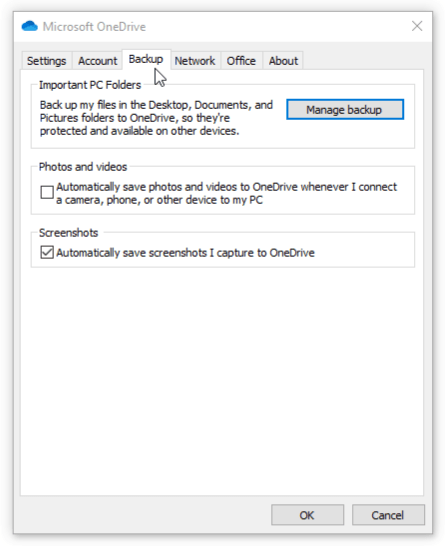
- Optional: Aktivieren Sie die Kontrollkästchen unter "Fotos und Videos" und "Screenshots", um sie automatisch auf OneDrive zu speichern.
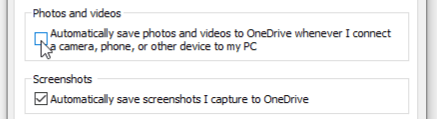
- Auswählen 'Sicherung verwalten.’

- Verwenden Sie die Popup-Optionen, um auszuwählen, welche Ordner in OneDrive gesichert werden sollen.
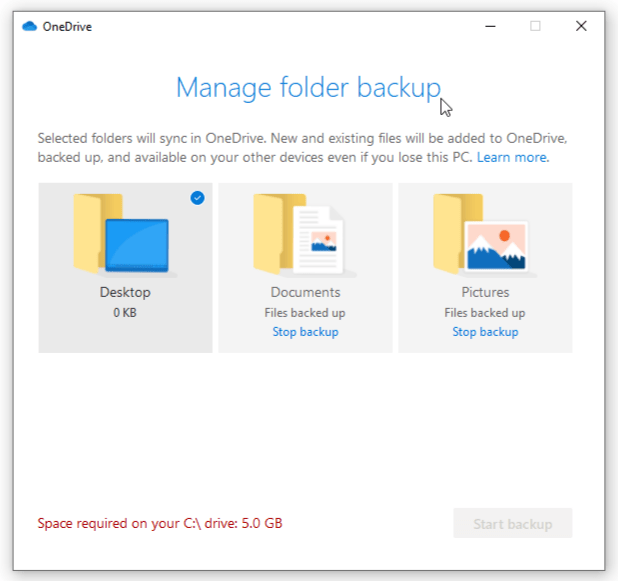
Die Option zum automatischen Speichern in OneDrive für Ordner für Fotos, Videos und Screenshots sichert sofort Dateien aus diesen Ordnern, z. B. einen Schnappschuss Ihres aktiven Fensters oder Browser-Tabs. Die Funktion sichert auch Daten, wenn sich ein Gerät verbindet, z. B. ein Smartphone mit Bildern oder Videos, vorausgesetzt, sie wurden nicht bereits über OneDrive auf dem Smartphone gesichert. Um einen anderen Ordner oder eine andere Datei zu sichern, ziehen Sie sie per Drag-and-Drop aus dem Datei-Explorer auf OneDrive, vorausgesetzt, Sie haben genügend Speicherplatz – viele Videos werden Ihr kostenloses Angebot durchkauen.
Schritt #4: Dateien von OneDrive freigeben
Die Freigabe ist ein weiterer Vorteil von OneDrive, und die Einrichtung ist unkompliziert.
- Klicken Sie im Datei-Explorer mit der rechten Maustaste auf die Datei und wählen Sie die blaue Wolke mit der Aufschrift "Teilen.’

- Standardmäßig, 'Bearbeitung zulassen' wird geprüft. Um die Bearbeitungsberechtigungen zu deaktivieren, klicken Sie auf dasJeder mit dem Link kann bearbeiten‘, um Ihre Optionen zu öffnen.
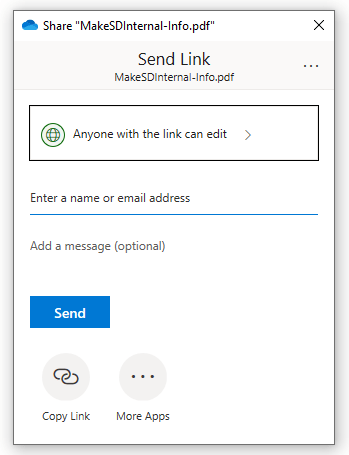
- Deaktivieren Sie das Kontrollkästchen neben "Bearbeitung zulassen“ und klicken Sie auf „Anwenden.’
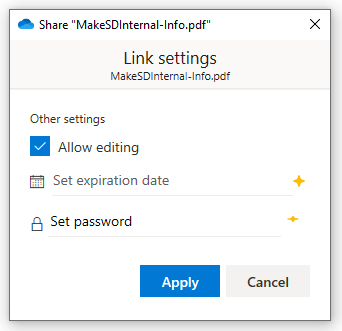
- Geben Sie die E-Mail des Empfängers ein, um die Datei zu senden.
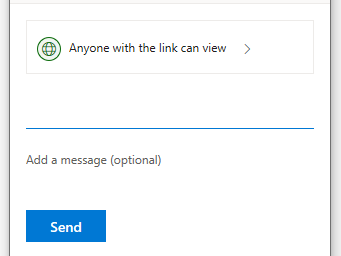
Schritt #5: Gelöschte Dateien oder frühere Dateiversionen wiederherstellen
Option 1: Wiederherstellen gelöschter OneDrive-Dateien
Wenn Sie eine Datei oder einen Ordner gelöscht haben, werden Sie nur über die OneDrive-Web-App wiederherstellen können. So geht's.
- Klicken Sie im Infobereich mit der rechten Maustaste auf OneDrive.

- Auswählen 'Online ansehen.’
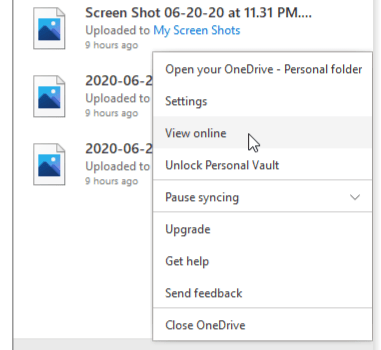
- Drücke den 'Papierkorb“ in der linken Seitenleiste.
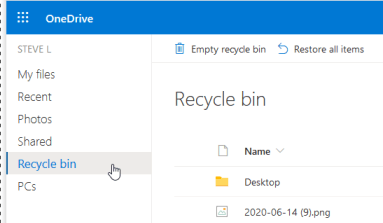
- Wählen Sie die Elemente aus, die Sie wiederherstellen möchten, und klicken Sie dann auf ‘Wiederherstellen.’
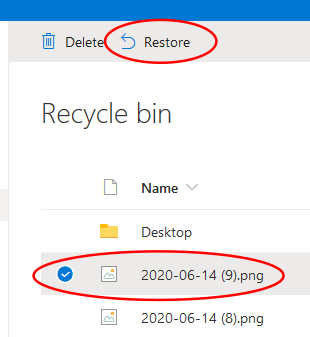
Dateien werden nach 30 Tagen automatisch aus dem Papierkorb gelöscht, es sei denn, Sie verwenden ein Schul- oder Arbeitskonto, in dem sie 93 Tage lang gespeichert werden. Wenn Ihr Papierkorb voll ist, werden die ältesten Elemente nach drei Tagen gelöscht.
Option #2: Vorherige Dateiversionen wiederherstellen
Manchmal müssen Sie eine ältere Version einer Datei wiederherstellen, unabhängig davon, ob Sie die aktuelle Version nicht mögen oder weil Sie alles durcheinander gebracht haben. Gehen Sie folgendermaßen vor, um eine frühere Version einer Datei wiederherzustellen:
- Klicken Sie im Datei-Explorer mit der rechten Maustaste auf die Datei und wählen Sie ‘Online ansehen.'
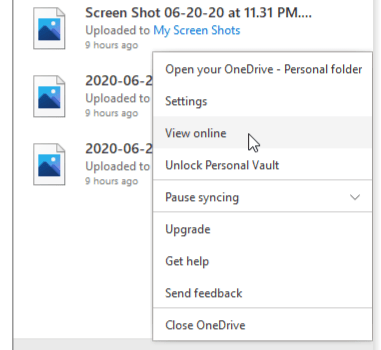
- Melden Sie sich über Ihren Browser bei OneDrive an wenn aufgefordert. Verwenden Sie dieEinloggen‘, wie unten gezeigt. Die „Anmeldung“ oben gilt für Ihr gesamtes Microsoft-Konto.
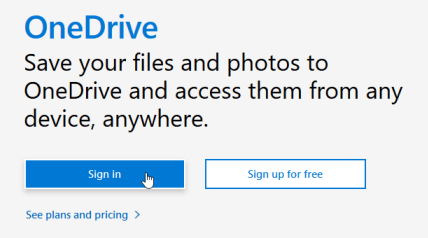
- Navigieren Sie zu der Datei, klicken Sie mit der rechten Maustaste darauf und wählen Sie dann ‘Versionsgeschichte“ in der Option.
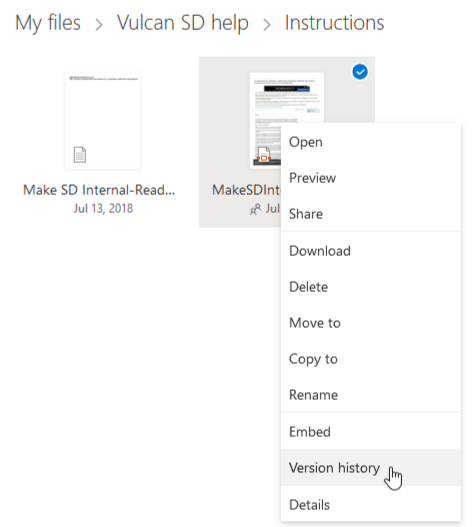
- Sie sehen alle verschiedenen Versionen Ihrer Datei, einschließlich Informationen darüber, wann Sie sie bearbeitet haben und wie groß sie sind.
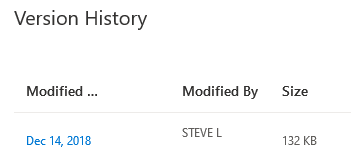
- Klicken Sie auf die Schaltfläche mit den drei Punkten neben dem Namen des Autors, und Sie können entweder "Wiederherstellen' oder 'Datei öffnen.’ Wenn die Datei keine früheren Versionen hat, wird nur ‘Datei öffnen’ angezeigt. die anderen Versionen Ihrer Daten bleiben erhalten, sodass Sie bei Bedarf die Möglichkeit haben, vor oder zurück zu springen.
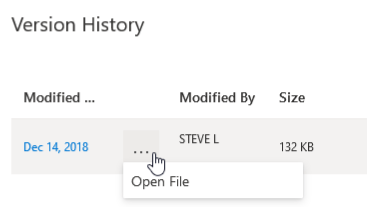
Entfernen Sie OneDrive von Ihrem PC
Wenn Sie keinen Grund haben, OneDrive zu verwenden oder Google Drive oder Dropbox bevorzugen, ist es am einfachsten, die Verknüpfung Ihres Kontos aufzuheben, aber Sie können OneDrive möglicherweise auch vollständig deinstallieren.
Option 1: Abmelden/Verknüpfen von OneDrive von Ihrem Windows 10-PC
- Klicken Sie im Infobereich mit der rechten Maustaste auf die App.

- Auswählen 'Einstellungen‘
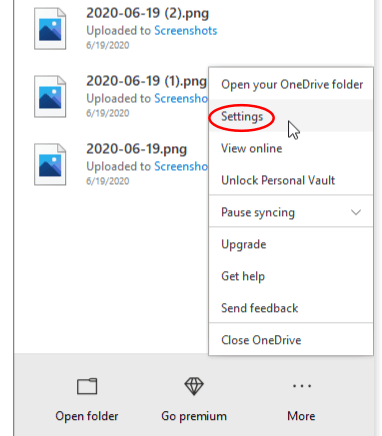
- Wählen 'Verknüpfung mit diesem PC aufheben.’
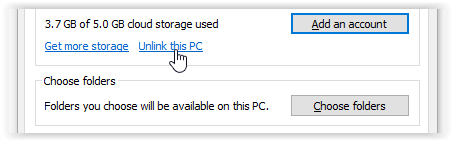
- Nachdem Sie auf "Diesen PC trennen" geklickt haben, wird weiterhin eine lokale Kopie der OneDrive-Dateien gespeichert Sie müssen sie manuell aus dem OneDrive-Ordner im Datei-Explorer löschen, wenn Sie wollen.
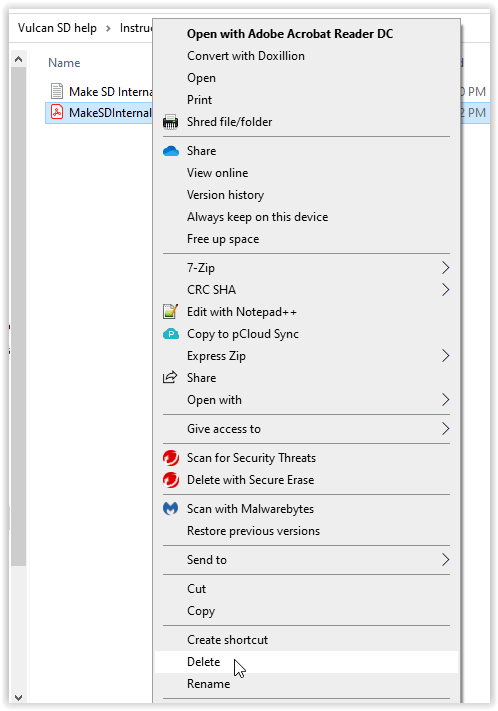
Option 2: OneDrive vollständig von einem Windows 10-PC deinstallieren
Da es mit dem Betriebssystem geliefert wird, können Sie die App nur in einigen Windows 10-Versionen deinstallieren.
- Drücke den 'Startmenü,’ Rechtsklick auf ‘Eine Fahrt,“ und wählen Sie „Deinstallieren.’
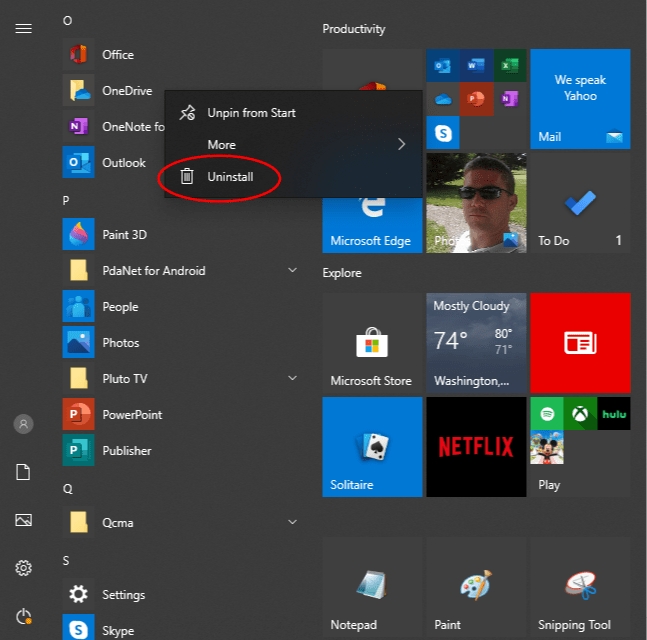
- Wenn Schritt 1 nicht funktioniert, gehen Sie zu ‘Einstellungen -> Apps & Funktionen.’
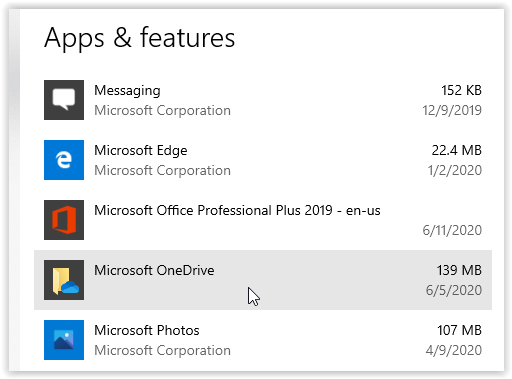
- Klicken 'Microsoft OneDrive‘ und wählen Sie ‘Deinstallieren.’
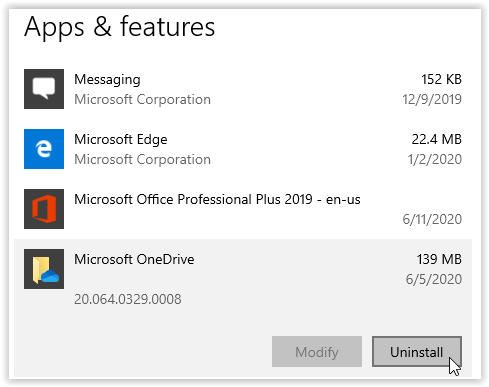
So installieren und verwenden Sie OneDrive auf Ihrem Telefon
Installieren der OneDrive-App auf Android oder iOS
- Besuchen Sie die OneDrive-Downloadseite auf Ihrem Android- oder iOS-Smartphone. Die URL lautet //www.microsoft.com/en-us/microsoft-365/onedrive/download.
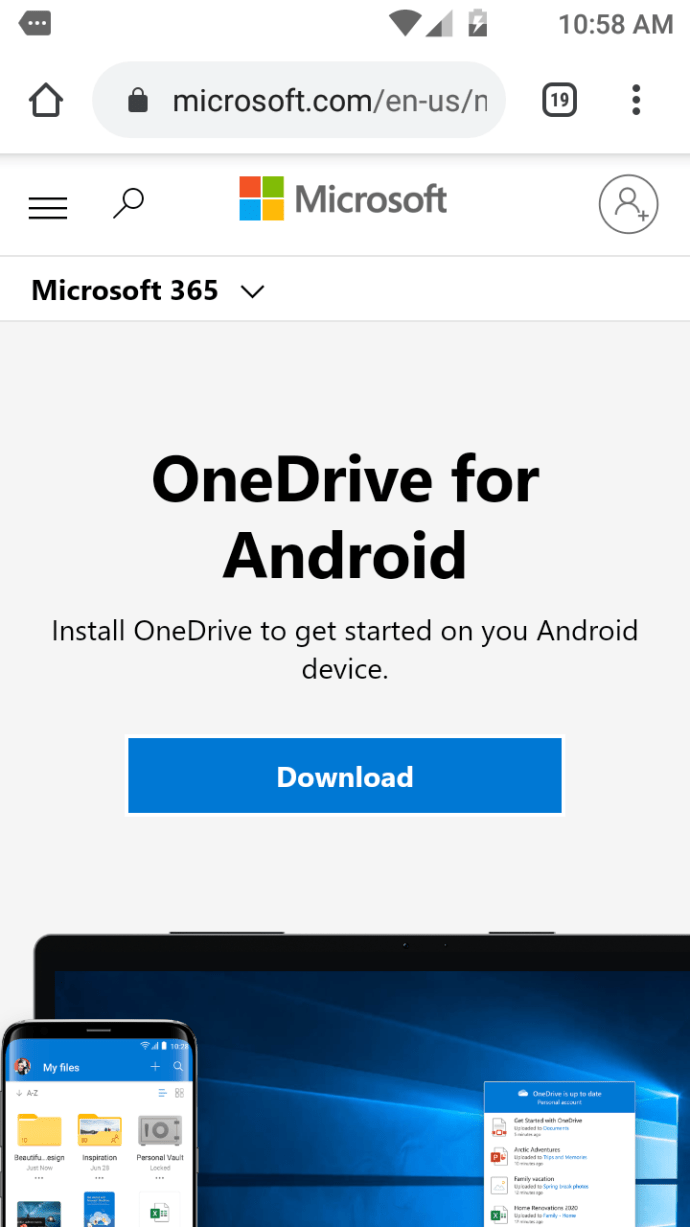
- Klicken 'Herunterladen.’ Der Link führt Sie zum entsprechenden Store (Play Store oder iOS App Store), um die Datei herunterzuladen und zu installieren.
Android-OneDrive:
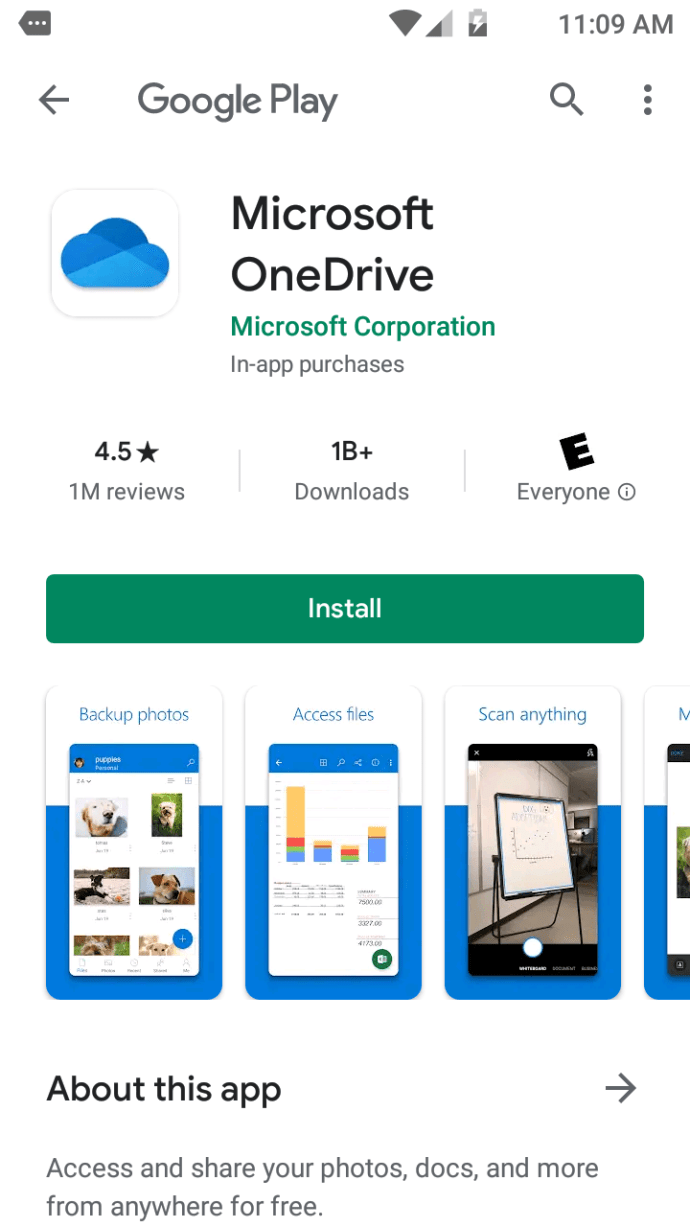
iOS OneDrive:

Alternative, Besuchen Sie direkt den Google Play Store oder den iOS App Store und Suche nach Microsoft OneDrive. Von dort, Installiere die App und Folgen Sie den Anweisungen auf dem Bildschirm um sich mit Ihrem Microsoft-Konto anzumelden.
Freigeben von Dateien von OneDrive auf IOS und Android
Die Freigabe von einem mobilen Gerät ist eine schnelle und einfache Möglichkeit, Dateien mit anderen zu teilen, insbesondere unterwegs und nicht in der Nähe eines PCs. Hier ist, was Sie tun.
- Öffnen Sie die Android- oder iOS-OneDrive-App und suchen Sie nach der Datei, die Sie freigeben möchten.
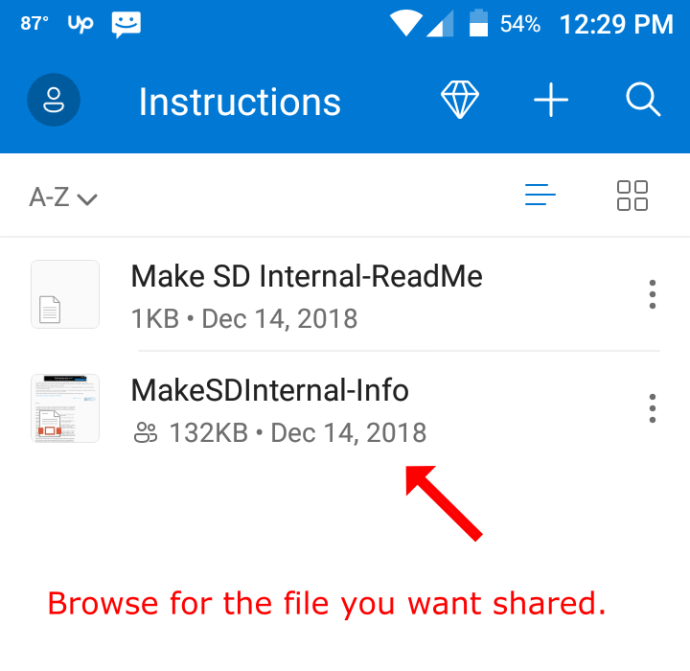
- Tippen Sie auf das ‘Dreipunkt‘ Optionssymbol, um das Optionsmenü aufzurufen.
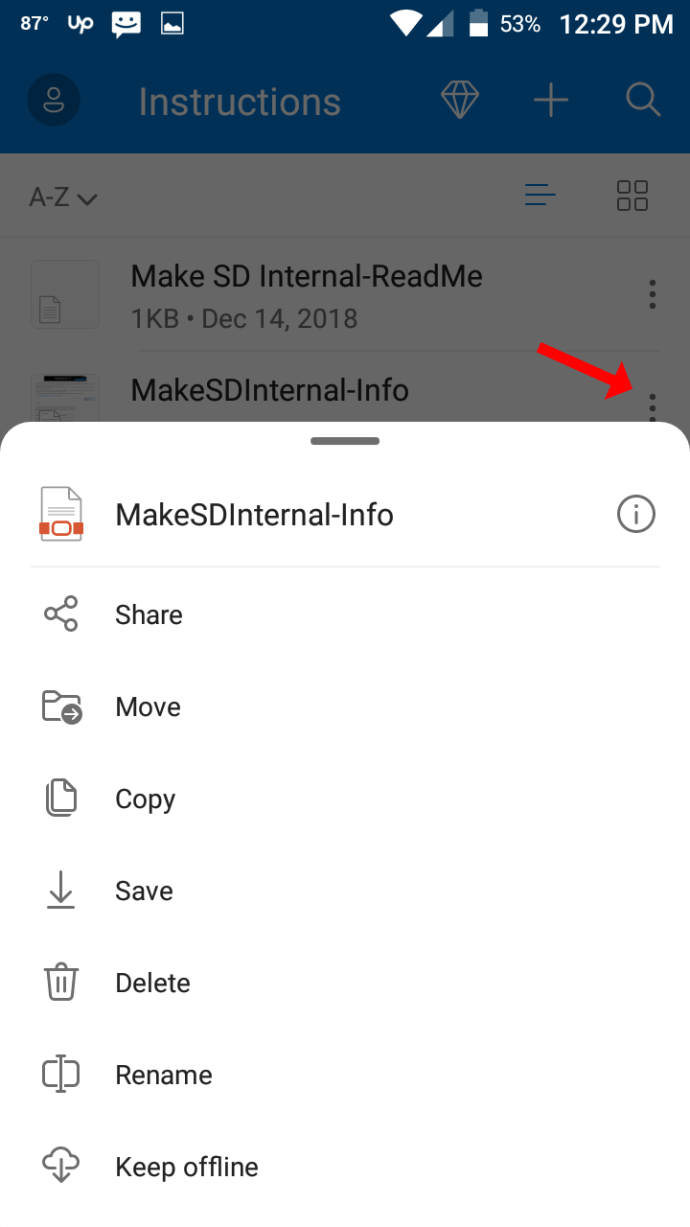
- Auswählen 'Teilen.’

- Sie können wählen, ob der Empfänger die Datei bearbeiten kann oder nicht. Dann gibt es verschiedene Möglichkeiten zum Teilen, darunter das Kopieren eines Freigabelinks in Ihre Zwischenablage, das Einladen mehrerer Personen per E-Mail oder die Verwendung von „Dateien senden,’, wodurch Sie die Datei direkt über eine andere App senden können.
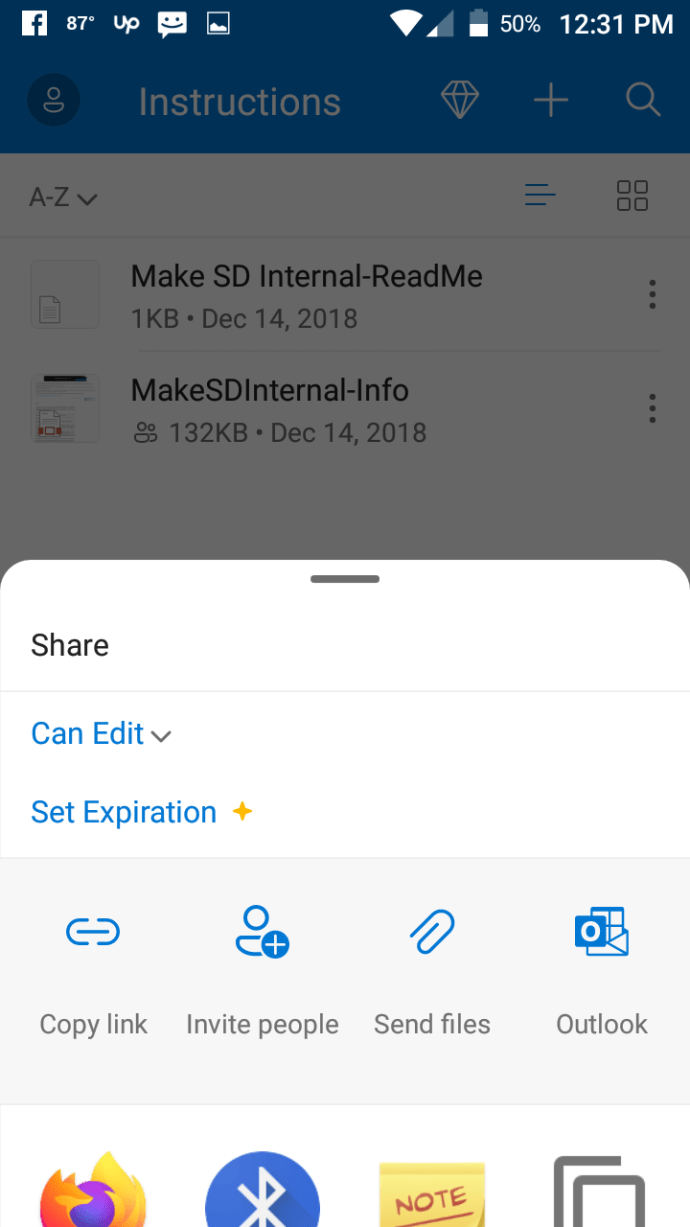
Offline-Speichern von OneDrive-Dateien in iOS und Android
Auf der Registerkarte Dateien können Sie Ihre OneDrive-Ordner und -Dateien durchsuchen. Um einen Ordner oder eine Datei auf Ihrem Smartphone offline zu halten, tippen Sie auf die Schaltfläche mit den drei Punkten und wählen Sie „Offline bleiben.“ Alternativ können Sie die aktuelle Version der Datei auf Ihr Gerät herunterladen, indem Sie auf „Speichern.’
Notiz: Alle Änderungen, die Sie an der aktuellen Version einer Datei vornehmen, werden offline nicht mit anderen Geräten synchronisiert. Die Daten werden jedoch synchronisiert, wenn die Verbindung zum Internet wieder hergestellt wird.
Sichern Sie die Fotos Ihres Telefons auf OneDrive
Fotos sind wertvolle Ressourcen für Ihr Datenarsenal. Ihr Schutz ist von entscheidender Bedeutung, daher sind Backups unerlässlich. Auch wenn Sie Google Fotos verwenden, ist es immer noch eine gute Idee, sekundäre Backups zu haben. So sichern Sie Ihre wertvollen Fotos von Ihrem Windows-Gerät.
- Tippen Sie in OneDrive auf die Registerkarte Fotos.
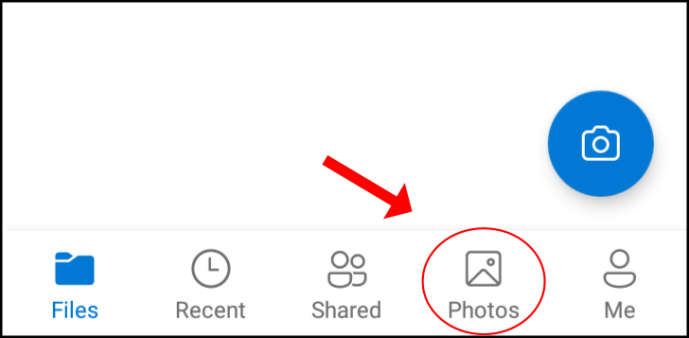
- Auswählen 'Anmachen‘, um die Kamera-Upload-Funktion zu aktivieren.
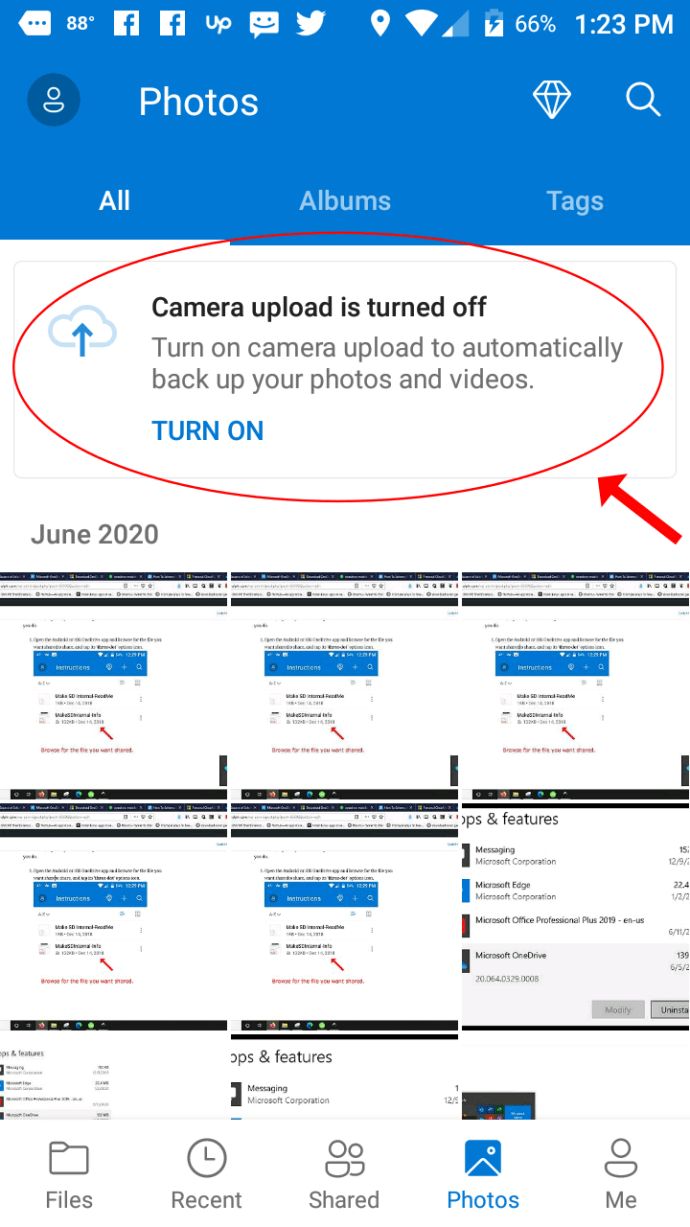
Sobald Sie das Backup-Tool aktiviert haben, können Sie Ihre Fotos nach Alben sortieren und mit den automatischen Tags der App durchsuchen. Um die Einstellungen des Kamera-Upload-Tools zu ändern, tippen Sie auf ‘Ich -> Einstellungen -> Kamera-Upload.’ Von dort aus können Sie auf ‘Hochladen mit“, um zwischen der Verwendung von „Nur Wifi' oder 'WLAN und Mobilfunknetz,’ und es gibt auch eine Option, um Wählen Sie aus, ob Videos gespeichert werden.
Überprüfen Sie den Speicherplatz in OneDrive auf Android und iOS
Eine letzte Sache, die Sie beachten sollten, ist, dass es immer wichtig ist zu wissen, wie viel OneDrive-Speicherplatz Sie verbraucht haben und noch übrig haben. Wie bereits erwähnt, ist es normalerweise schnell voll. So überprüfen Sie Ihren OneDrive-Speicherplatz.
- Tippen Sie auf die 'Mir‘ am unteren Rand der OneDrive-App.
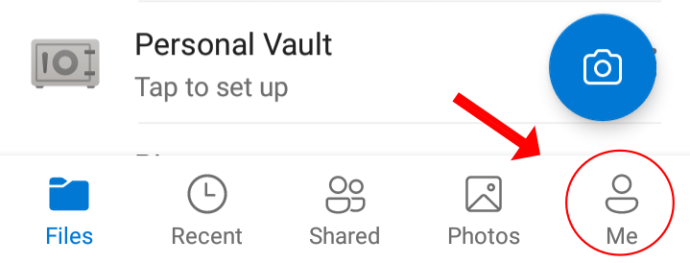
- Optional: Greifen Sie auf das ‘Papierkorb‘, um den verfügbaren Speicherplatz zu verwalten und alle Ihre Offline-Dateien an einem Ort zu durchsuchen.
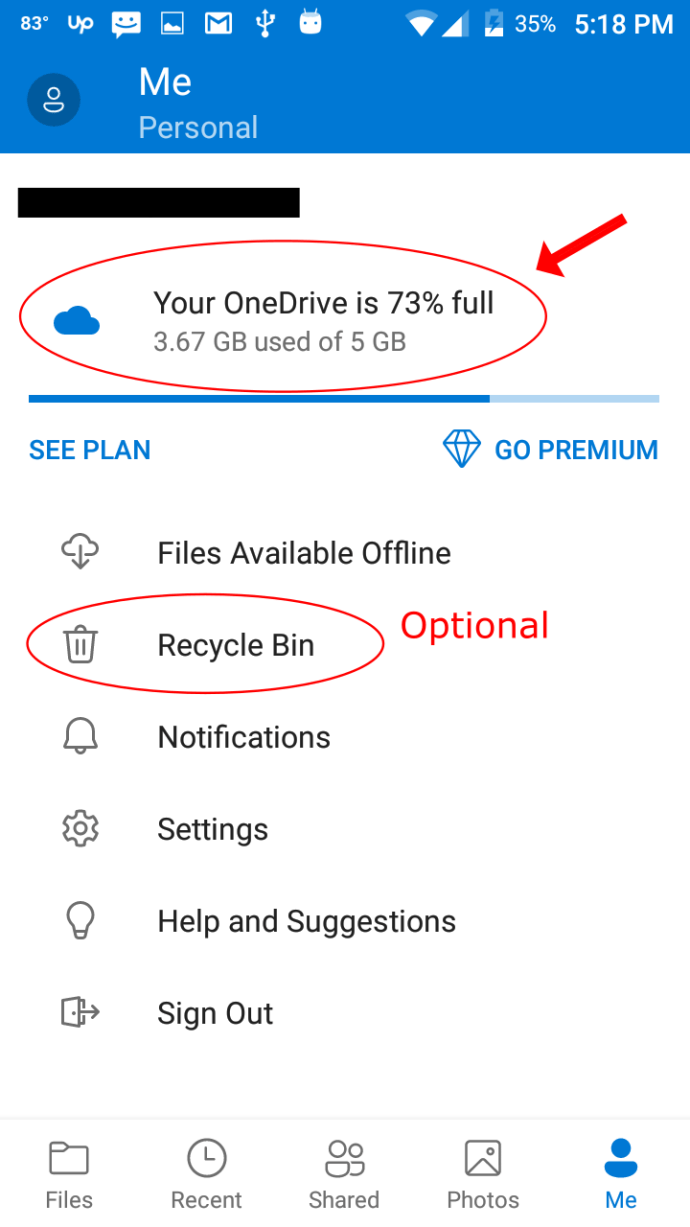
Wenn Sie Ihren Speicher aktualisieren möchten, tippen Sie auf ‘Gehen Sie Premium‘ und befolgen Sie die Anweisungen auf dem Bildschirm.