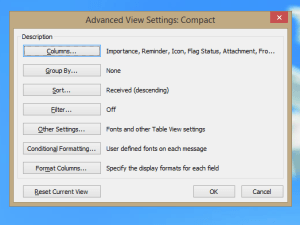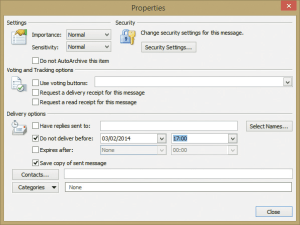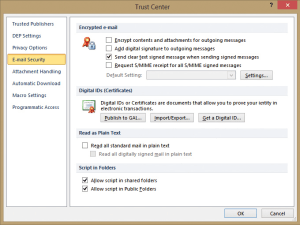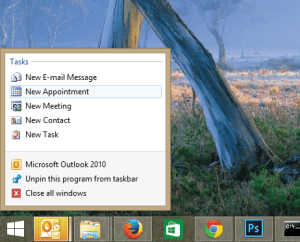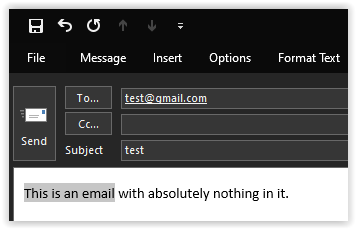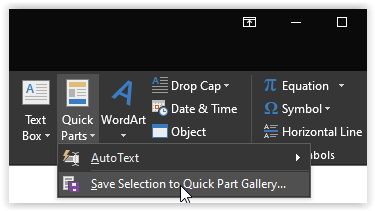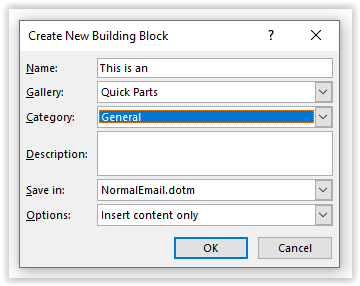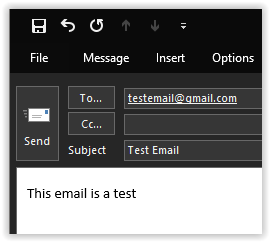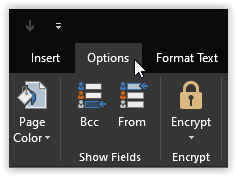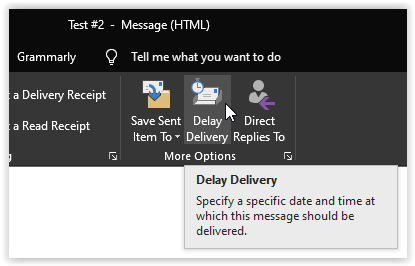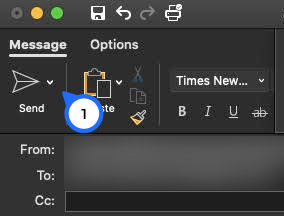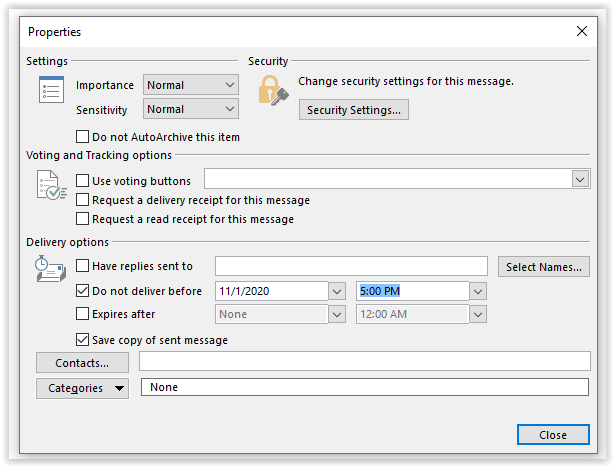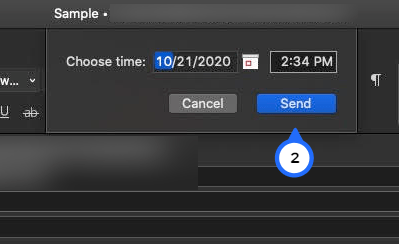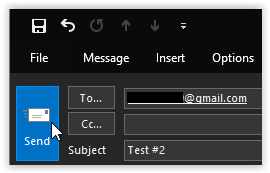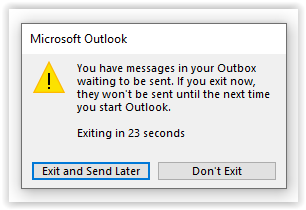Bild 1 von 6


Millionen von Menschen verwenden Microsoft Outlook, um ihre E-Mails und ihren Kalender zu verwalten, sowohl bei der Arbeit als auch zu Hause. Das ist ein Beweis für seine Nützlichkeit, aber die Wahrheit ist, dass nur wenige Leute wirklich wissen, wie man das Beste aus seinen Funktionen macht.
Wenn Sie ein paar einfache Tricks lernen, können Sie Zeit sparen, effizienter arbeiten und sogar Ihr Privat- und Arbeitsleben synchronisieren. Diese Tipps sind auf Outlook 2013, 2016, 2019 und Microsoft 365 ausgerichtet, aber viele gelten auch für ältere Versionen von Outlook.
Tipp #1: Vermeiden Sie wiederholtes Tippen mit Quick Parts
Wenn Sie regelmäßig einen Standardtextblock eingeben müssen, können Sie ihn als „Schneller Teil“ zum einfachen Einfügen in Ihre E-Mails.
- Markieren Sie den Text im Composer-Fenster.
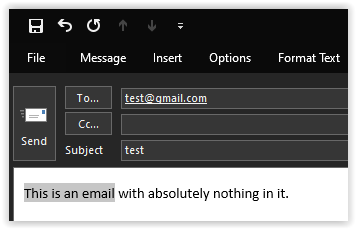
- Drücke den "Einfügung" Registerkarte, um das Menüband auszurollen.

- Auswählen "Schnelle Teile" und wähle “Auswahl in der Quick Parts-Galerie speichern.“
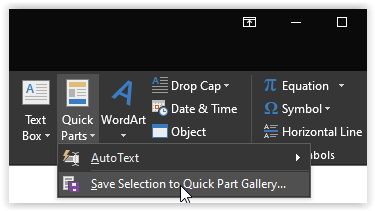
- Klicken "OK" im Popup-Fenster, um die neue Quick-Part-Phrase zu speichern.
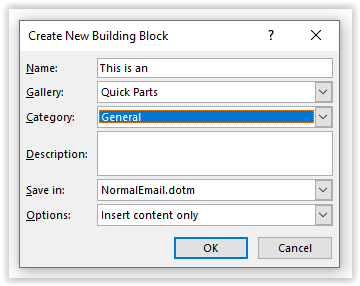
Wenn Sie in Zukunft denselben Textblock eingeben, wird dieser als Vorschlag angezeigt. Schlag "Rückkehr" um den Text vollständig einzufügen. Sie können Ihre Phrase auch mit der Maus auswählen, indem Sie die "Schnelle Teile" Dropdown-Liste. Klicken Sie mit der rechten Maustaste darauf, um Platzierungsoptionen anzuzeigen, oder bearbeiten und verwalten Sie Quick Parts und andere „Bausteine“.
Tipp #2: Schreiben Sie eine Nachricht, die Sie zu einem späteren Zeitpunkt übermitteln möchten
Wenn Sie Nachrichten oder Nachrichten haben, die Sie nicht sofort freigeben möchten, können Sie in Outlook die Zustellung bis zu einem bestimmten Zeitpunkt verschieben.
- Schreiben Sie Ihre E-Mail und fügen Sie Ihren Empfänger hinzu. Bereiten Sie alles wie gewohnt zum Versenden vor.
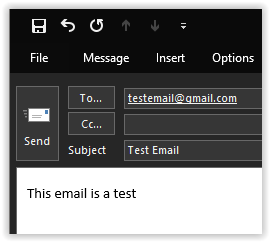
- Klicken Sie auf die Registerkarte „Optionen“. Darunter erscheint ein Flyout-Menü.
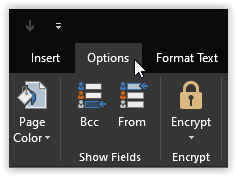
- Klicke auf "Verzögerte Lieferung" oder wählen Sie das kleine Pfeilsymbol im „Senden" Box, abhängig von Ihrer Outlook-Version und Ihrem Betriebssystem.
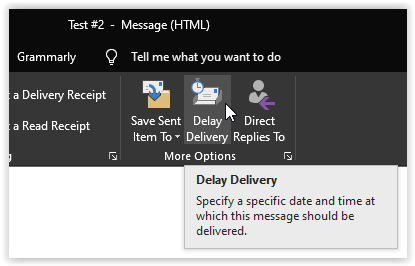
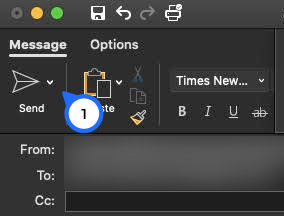
- Wählen Sie im Popup-Fenster das Datum und die Uhrzeit aus, zu der der Empfänger die E-Mail erhalten soll, und klicken Sie dann auf "Nah dran" oder "Senden" abhängig von Ihrer Outlook-Version und Ihrem Betriebssystem.
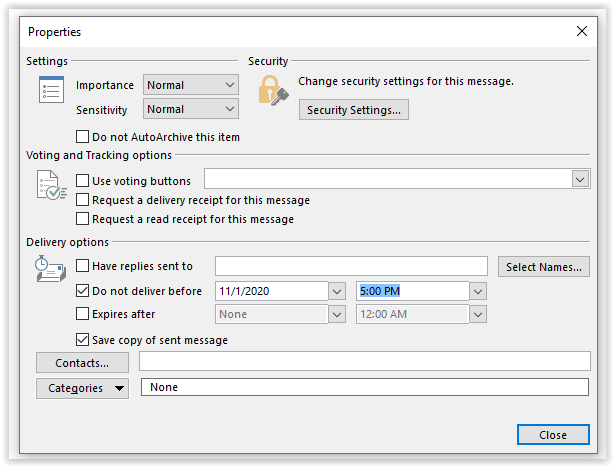
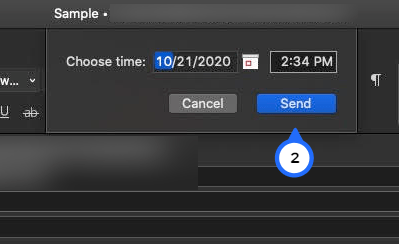
- Klicken "Senden" wenn fertig.
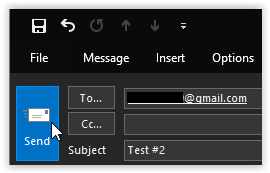
- Wenn Sie einen Exchange-Server verwenden, können Sie Outlook jetzt schließen. Wenn Sie POP oder IMAP verwenden, müssen Sie die Anwendung geöffnet lassen, bis die angegebene Sendezeit abgelaufen ist.
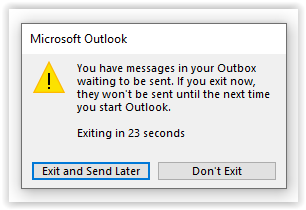
Sie können auch Datum und Uhrzeit aktualisieren oder die Nachricht vollständig löschen, bevor sie gesendet wird. Besuche den "Entwürfe" Ordner und klicken Sie "Senden abbrechen." Anschließend können Sie die Nachricht neu erstellen und zu einem neuen Datum oder einer neuen Uhrzeit senden.
Tipp #3: Erstellen Sie einen Ordner für allgemeine Suchen
Sie können den aktuellen Ordner jederzeit durchsuchen, indem Sie Wörter oder Sätze in das Suchfeld eingeben, das sich über der Nachrichtenliste befindet. Bei häufig gesuchten Begriffen können Sie die Arbeit jedoch mit a . vereinfachen "Suche" Mappe.
Gehe zum "Ordner" Tab und klicken Sie mit der rechten Maustaste auf „Ordner durchsuchen“ einen zu erstellen. Wählen Sie aus einer Vielzahl von Vorlagen (E-Mail von bestimmten Personen, als wichtig markierte E-Mails usw.) oder legen Sie Ihre eigenen Kriterien mithilfe der „Erstellen Sie einen benutzerdefinierten Suchordner“ Möglichkeit.

Ihr neuer Suchordner wird im Ordnerbereich auf der linken Seite des Outlook-Fensters angezeigt. Klicken Sie darauf, um Nachrichten anzuzeigen, die Ihre ausgewählten Bedingungen erfüllen. Klicken Sie mit der rechten Maustaste und wählen Sie "Ordner umbenennen" um ihm einen passenden Namen zu geben.
Tipp 4: Automatisieren Sie wiederkehrende Aufgaben mit Quick Steps
Wenn Sie regelmäßig eine bestimmte Aufgabe ausführen, z. B. eine eingehende E-Mail an einen Kollegen weiterleiten oder eine Gruppe von Empfängern zu einem Meeting einladen, dann Schnelle Schritte kann Ihnen Zeit sparen. Sie finden eine Reihe von vordefinierten Schnelle Schritte In der Mitte des Heim Registerkarte, aber die wahre Stärke der Funktion liegt darin, Ihre eigene zu definieren.
Klicken Sie auf den Dropdown-Pfeil und wählen Sie „Neuer schneller Schritt“ um eine benutzerdefinierte Abfolge von Aktionen zu erstellen, die Nachrichten mit einem einzigen Fingertipp kategorisieren, verschieben, kennzeichnen und löschen können.

Klicken Sie auf den ausziehbaren Pfeil, der sich im unteren rechten Bereich innerhalb der "Schnelle Schritte" Ribbon-Gruppe, öffnet ein Dialogfeld, in dem Sie Verknüpfungen duplizieren und bearbeiten können, um eine Reihe von Variationen eines Themas zu erstellen.

Tipp #5: Sortieren Sie Ihre E-Mails mit Regeln und bedingter Formatierung
Die 'Regeln' Dropdown im 'Bewegung' Abschnitt der 'Heim' Registerkarte bietet Optionen zum Erstellen und Verwalten von Regeln für die automatische Verarbeitung von eingehenden Nachrichten. Wenn Sie eine Nachricht auswählen, bevor Sie darauf klicken, wird angeboten, eine Regel zu erstellen, die ähnliche Nachrichten betrifft. Auswählen "Regel erstellen" und Sie haben die Möglichkeit, alle möglichen Kriterien festzulegen, nach denen gesucht werden soll, einschließlich Absender, Empfänger, Größe, Datum usw. Sie können auch auswählen, was mit E-Mails geschehen soll, die den festgelegten Kriterien entsprechen.
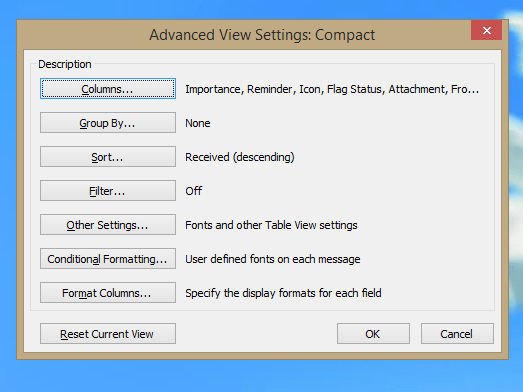
Eine ähnliche Funktion ist Bedingte Formatierung, die Sie durch Anklicken finden „Einstellungen anzeigen“ gefolgt von der "Sicht" Tab. Dadurch werden keine Nachrichten verschoben oder verarbeitet, aber es werden E-Mails angezeigt, die bestimmten Kriterien in einer bestimmten Schriftart und Farbe entsprechen, sodass Sie sie sofort in Ihrem Posteingang erkennen können.
Tipp #6: Nicht benötigte Nachrichten automatisch löschen
Wenn Sie Platz sparen oder einen unhandlichen E-Mail-Pfad aufräumen möchten, können Sie die Aufräumen Tool in Outlook 2013 und höher kann helfen. Es analysiert eine komplette E-Mail-Konversation und löscht alle zitierten Nachrichten vollständig in einer nachfolgenden Nachricht. Auf diese Weise können Sie immer noch sehen, was gesagt wurde, indem Sie nachfolgende Nachrichten überprüfen.

Benutzen Aufräumen, klicken Sie auf das Dropdown-Menü auf dem "Heim" Registerkarte und wählen Sie, ob Sie eine einzelne Konversation oder einen ganzen Ordner aufräumen möchten. Um weitere Kontrolle über Ihre Einstellungen zu implementieren, klicken Sie auf das "Einstellungen" Schaltfläche innerhalb der Popup-Benachrichtigung, um auszuwählen, welche Art von Nachrichten aussortiert und welche in Ruhe gelassen werden sollen.
Tipp 7: Delegieren Sie den Zugriff auf Ihre E-Mails und Ihren Kalender
Wenn Sie aufgrund einer bestimmten Situation oder eines bestimmten Ereignisses einer anderen Person Zugriff auf das Outllok-Konto gewähren müssen, können Sie Ihren Posteingang und Ihre Termine vorübergehend von einer anderen Person verwalten lassen. Um dies einzurichten, öffnen Sie das "Datei" Klicken Sie dann auf die Registerkarte "Account Einstellungen" Dropdown und wählen Sie "Zugriff delegieren." Klicken "Hinzufügen" und geben Sie den Namen der Person (oder Personen) ein, denen Sie Zugriff gewähren möchten.
Sie sehen eine Reihe von Dropdown-Listen für Berechtigungen. Die Standardeinstellungen ermöglichen Ihrem Stellvertreter, auf Ihren Kalender und Ihre Aufgabenliste zuzugreifen und diese zu aktualisieren, während E-Mails und Kontakte privat bleiben. Sie können die Berechtigungen an Ihre Bedürfnisse anpassen.
Notiz: Ein Stellvertreter muss dieselbe Outlook-Version wie Sie verwenden, und die Elemente, auf die er zugreifen soll, müssen auf einem Exchange-Server gespeichert sein. Der Stellvertreter hat keinen Zugriff auf Ihr Postfach, das sich auf Ihrer Festplatte befindet.
Tipp #8: Lesebestätigungen verwalten
Zum Glück benimmt sich Outlook gut genug, um vor dem Senden einer Lesebestätigung um Erlaubnis zu bitten. Sie können das Verhalten weiter anpassen, indem Sie auf klicken "Datei" Registerkarte, öffnen "Optionen," Auswahl der „Post“ anzeigen und nach unten scrollen zum 'Verfolgung' Sektion. Um die Häufigkeit der gesendeten Empfangsanfragen zu konfigurieren, wählen Sie "immer" oder "noch nie," oder konfigurieren Sie Ihre eigenen Empfangsanforderungseinstellungen.
Eine nützliche Option ist die Möglichkeit, eine Zustellbestätigung anzufordern, die bestätigt, dass Ihre E-Mail den Mailserver des Empfängers erreicht hat, ohne auf eine Benachrichtigung zu bestehen, wenn sie tatsächlich geöffnet wird.
Tipp #9: Zeitzonen
Wenn Sie geschäftlich unterwegs sind, kennen Sie die Frustration, wenn Besprechungen und Termine in Outlook zur falschen Ortszeit angezeigt werden. Glücklicherweise können Sie Zeitzonen in Ihren Einstellungen steuern. Unter "Datei," Suche "Optionen" und wählen Sie "Kalender" um deine zu öffnen "Zeitzone" die Einstellungen. Sobald Sie Ihre lokale Zeitzone geändert haben, werden E-Mail-Zeitstempel und Kalendereinträge mit dem entsprechenden Offset angezeigt.
Sie können auch konfigurieren, dass eine zweite Zeitzone angezeigt wird, damit Sie beispielsweise die Uhrzeit zu Hause verfolgen oder sehen können, wie spät es für Ihre Kollegen im Ausland ist, um sicherzustellen, dass Sie sie während der Bürozeiten erwischen und t kontaktieren Sie sie zu einer ungünstigen Tageszeit. Klicken „Zeitzonen tauschen“ um einfach von einem Standort zum anderen zu wechseln.
Tipp 10: Verwenden Sie die Haftnotizen-Funktion
Outlook enthält eine integrierte Haftnotizfunktion, mit der Sie sich an wichtige Informationen erinnern oder diese notieren können. Drücken Sie „Strg + Umschalt + N“ von überall in der Outlook-Oberfläche aus, um eine neue Notiz zu erstellen, die per Drag & Drop an eine beliebige Stelle auf dem Bildschirm verschoben werden kann. Standardmäßig werden Notizen in blassem Gelb angezeigt, Sie können sie jedoch Kategorien zuordnen, wodurch sie in die zugehörige Farbe wechseln.

Um Ihre Notizen zu verwalten, klicken Sie auf das "Notiz" Symbol unten im 'Sicht' Tafel. Von dort aus können Sie Notizen kopieren, organisieren und drucken. Sie können auch über das Feld oben rechts im Fenster nach Notizen mit einem bestimmten Text suchen.
Tipp #11: Verschlüsselte E-Mail

Wenn Sie beweisen möchten, dass Ihre Nachrichten wirklich von Ihnen stammen, kann Outlook Ihre E-Mails kryptografisch signieren. Sie können sogar noch einen Schritt weiter gehen und den Text und die Anhänge so verschlüsseln, dass nur Empfänger, mit denen Sie den Schlüssel geteilt haben, sie lesen können. Um dies einzurichten, öffnen Sie die „Trust Center-Einstellungen“, indem Sie auf klicken „Datei | Optionen | Trustcenter" und auswählen „E-Mail-Sicherheit.“

Das Verschlüsseln von E-Mails und das Hinzufügen einer digitalen Signatur ist so einfach wie das Ankreuzen der entsprechenden Kästchen, aber Sie müssen eine erstellen und importieren digitale ID falls du noch keinen hast. Klicken „Erhalte eine digitale ID…“ um Links zu einer Reihe von Anbietern anzuzeigen, darunter Comodo, das kostenlose E-Mail-Zertifikate anbietet.