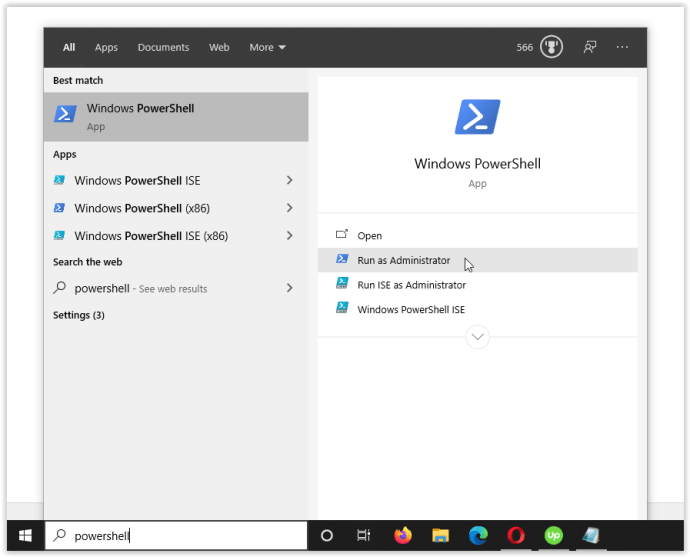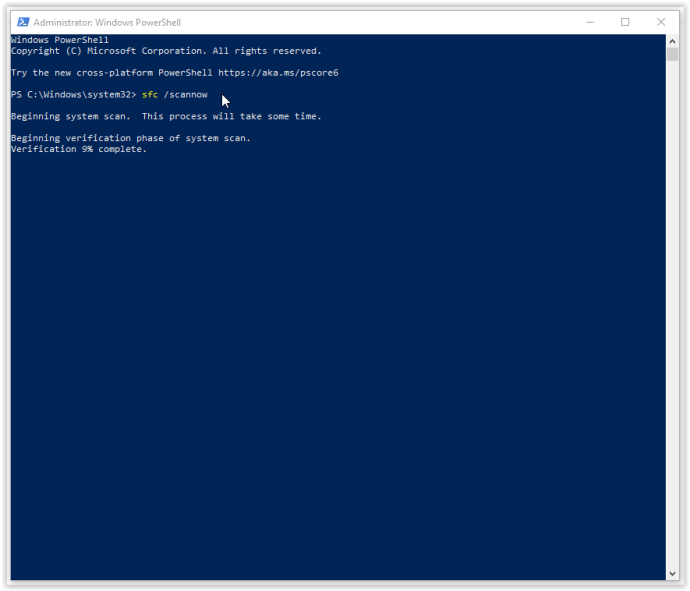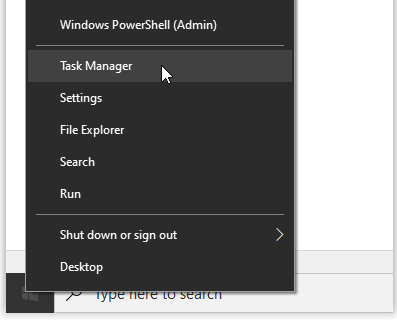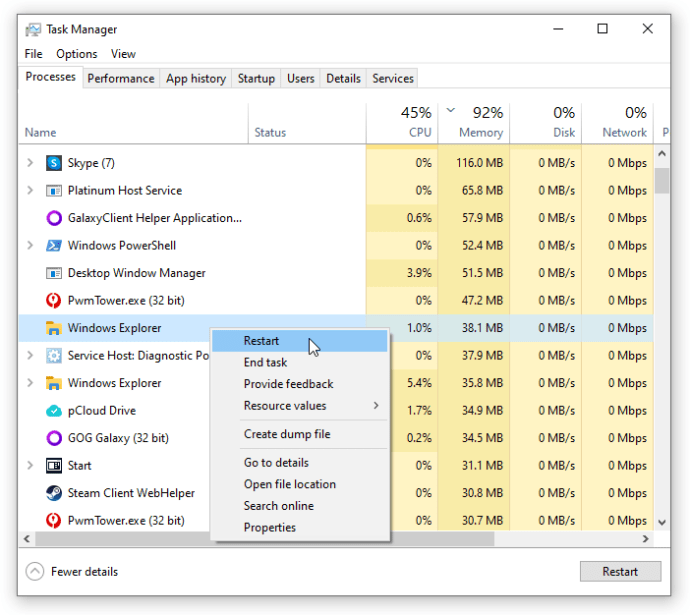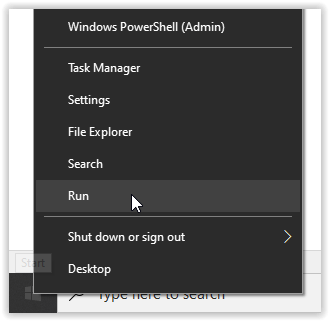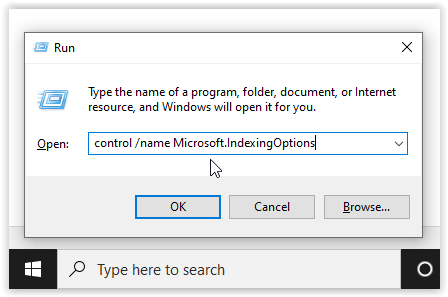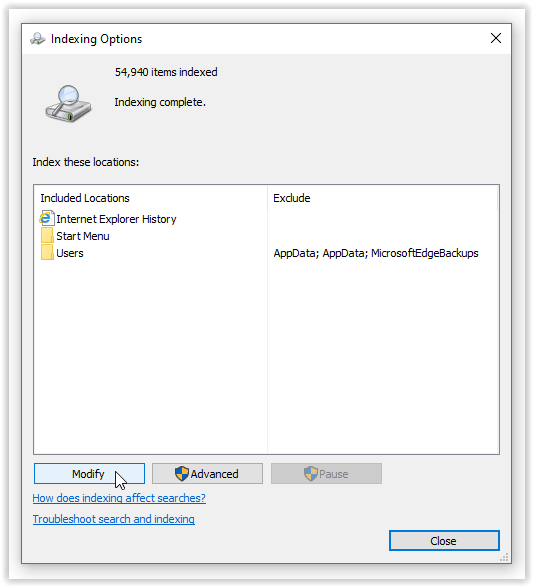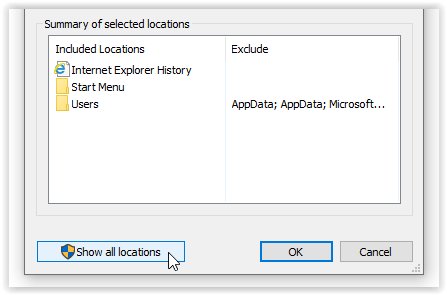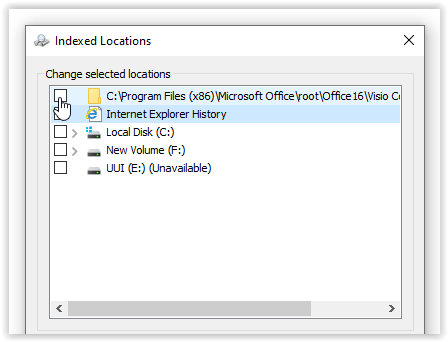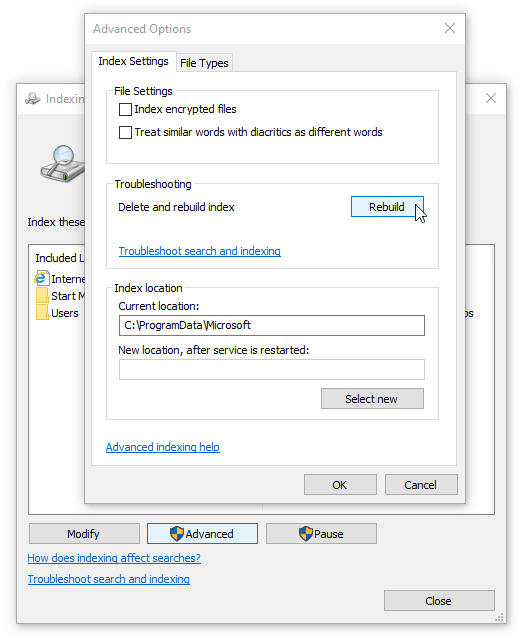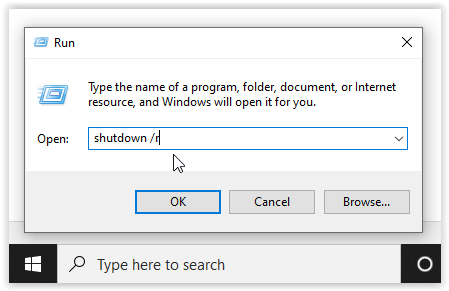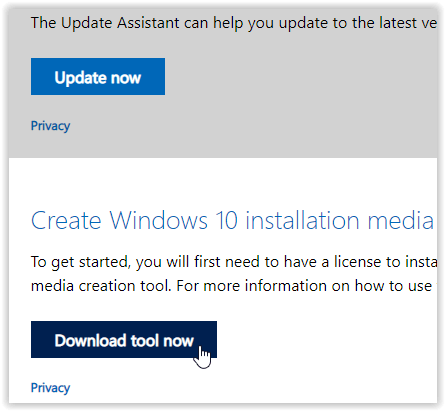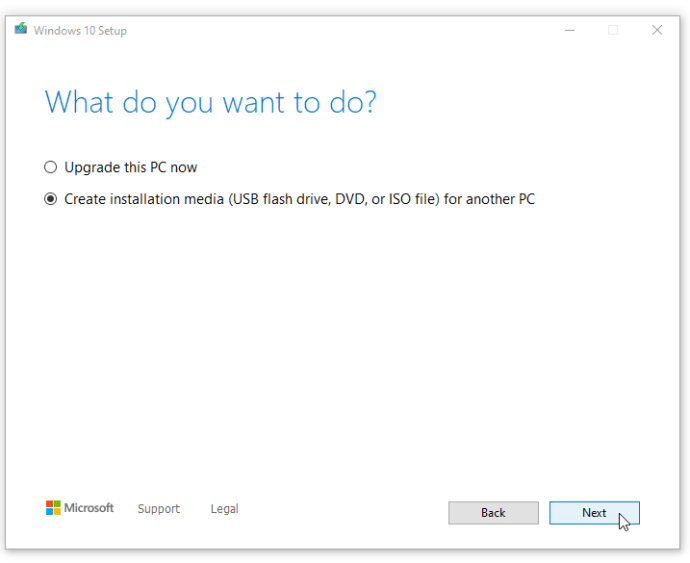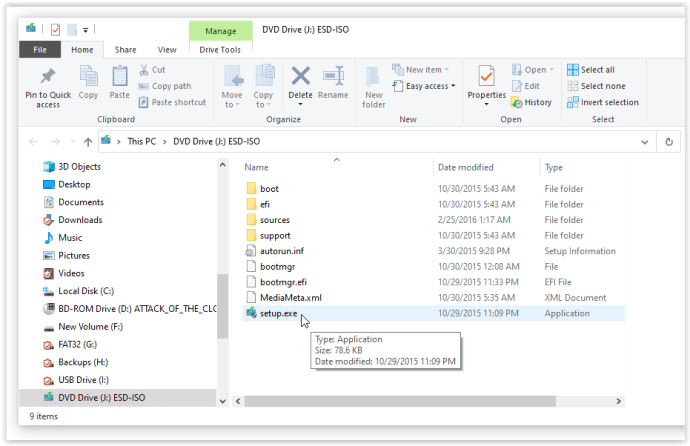- Soll ich auf Windows 10 upgraden?
- Die 5 besten Windows 10-Funktionen
- So laden Sie Windows 10 herunter
- So brennen Sie Windows 10 ISO auf eine Disc
- Die Tipps und Tricks zu Windows 10, die Sie kennen müssen
- So beheben Sie Windows Update, wenn es in Windows 10 stecken bleibt
- So reparieren Sie das Startmenü in Windows 10
- So beheben Sie alle Ihre anderen Windows 10-Probleme
- So deaktivieren Sie Cortana in Windows 10
- So defragmentieren Sie unter Windows 10
- So erhalten Sie Hilfe in Windows 10
- So starten Sie Windows 10 im abgesicherten Modus
- So sichern Sie Windows 10
- So stoppen Sie das Herunterladen von Windows 10
Wenn Windows 10 funktioniert, ist es ein großartiges Betriebssystem. Wenn dies nicht der Fall ist, verursacht es viele Unannehmlichkeiten und viel Frustration. Zu den Besonderheiten von Microsoft gehört sein Talent, hirnkratzende Fehler auszulösen. Dieses technische Problem wird natürlich erwartet, wenn Sie Ihr Qualitätssicherungsteam entlassen und sich stattdessen auf Benutzerfeedback verlassen. Unabhängig davon ist einer dieser Fehler das Einfrieren des Startmenüs.
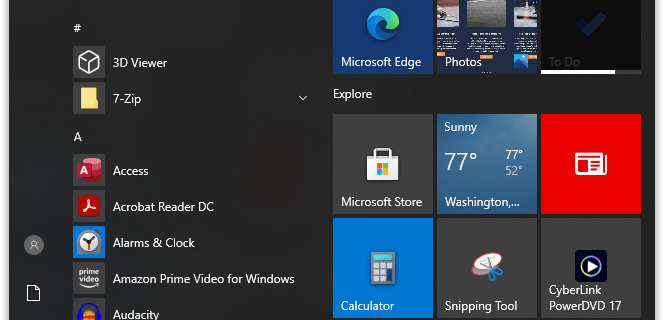
Die gute Nachricht ist, dass es einige Lösungen für ein einfrierendes Startmenü in Windows 10 gibt. Einige sind einfach; andere sind schwieriger. Sie können die vier wichtigsten Fixes unten ausprobieren, vom einfachen Herunterfahren von Programmen bis hin zum Basteln mit Microsofts Windows Media Creation Tool. Hier sind die Details.
Beheben des Problems mit dem eingefrorenen Startmenü
Da viele Symptome dazu führen können, dass das eingefrorene Startmenü in Windows 10 auftritt, finden Sie hier eine Übersicht der Lösungen, die für Sie funktionieren könnten.
1. Suchen Sie nach beschädigten Dateien, die Ihr eingefrorenes Windows 10-Startmenü verursachen
Viele Probleme mit Windows sind auf beschädigte Dateien zurückzuführen, und Probleme mit dem Startmenü sind keine Ausnahme. Um dies zu beheben, starten Sie den Task-Manager, indem Sie entweder mit der rechten Maustaste auf die Taskleiste klicken und Task-Manager auswählen oder auf drücken „Strg+Alt+Entf.“
- Typ "Power Shell" in die „Cortana/Suchleiste“ ein, klicken Sie einfach auf „Windows PowerShell“ aus der Liste aus, klicken Sie dann mit der rechten Maustaste und wählen Sie „Als Administrator ausführen“ oder wählen Sie es im rechten Bereich aus.
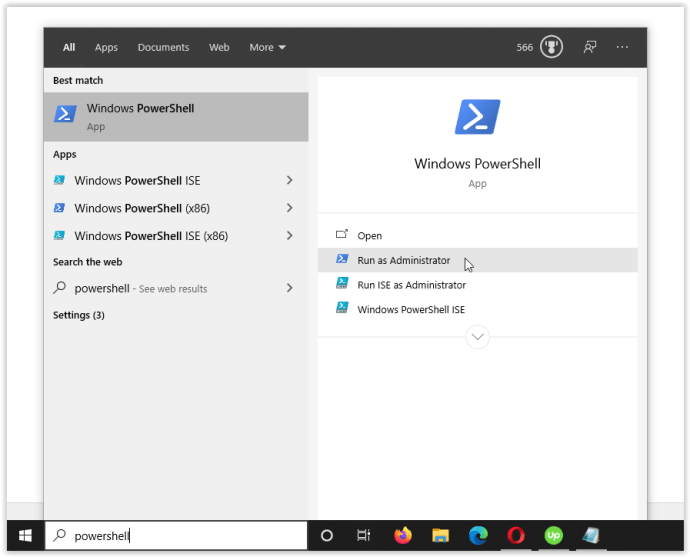
- Geben Sie jetzt ein „sfc /scannow“ ohne Anführungszeichen und Hit "Eintreten." Beachten Sie den Abstand zwischen „sfc" und "/Scanne jetzt.”
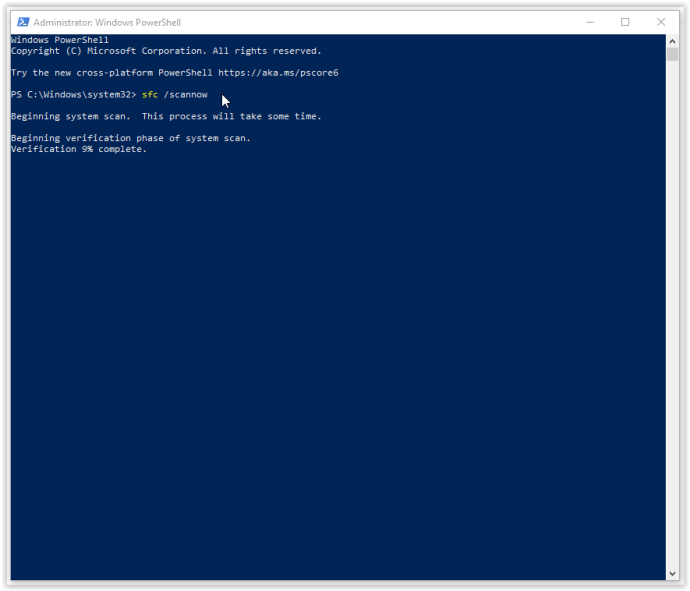
- Wenn Sie das „Der Windows-Ressourcenschutz hat beschädigte Dateien gefunden, konnte jedoch einige (oder alle) nicht reparieren” Fehler, Typ „DISM /Online /Cleanup-Image /RestoreHealth“, ohne die Anführungszeichen. Sie müssen online verbunden sein, da Windows saubere Versionen beschädigter Dateien herunterlädt und sie ersetzt. Wenn du siehst „Der Windows-Ressourcenschutz hat beschädigte Dateien gefunden und erfolgreich repariert.“ du bist fertig.

Wenn die obige Lösung Ihre Probleme mit dem Einfrieren des Windows 10-Startmenüs nicht behebt, fahren Sie mit der nächsten Option fort.
2. Beenden Sie den Windows Explorer-Prozess
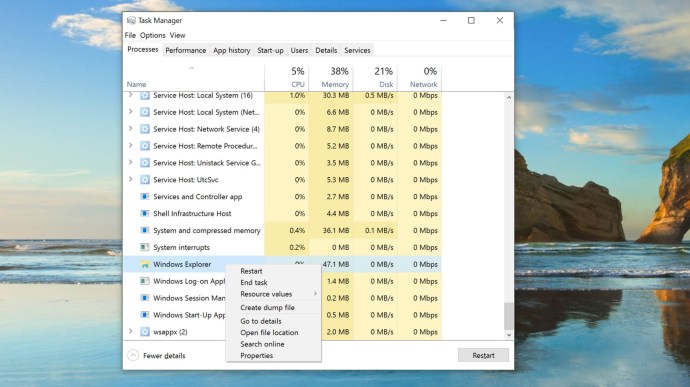
Das Beenden von Windows Explorer ist eine schnelle und einfache Lösung, die in verschiedenen Situationen nützlich sein kann, z. B. wenn Sie nicht reagierende Fenster oder sporadische Probleme auf dem Windows-Desktop haben. Es ist nicht garantiert, dass der Prozess funktioniert, aber viele Windows-Benutzer haben sich die Neuinstallation ihres Betriebssystems erspart. So beenden Sie den Windows Explorer-Prozess.
- Klicken Sie mit der rechten Maustaste auf das "Startmenü" Symbol und wählen Sie "Taskmanager" aus dem Menü, oder gedrückt halten „Strg+Umschalt+Escape.“
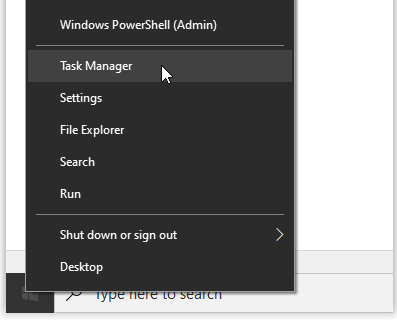
- Scrollen Sie nun durch die Registerkarte "Prozesse", bis Sie "Windows Explorer" finden. Wenn der Windows Explorer bereits geöffnet ist, sehen Sie einen weiteren Eintrag mit einer Dropdown-Option, wie unten gezeigt. Ignorieren Sie diesen Eintrag und wählen Sie den Eintrag ohne Dropdown.

- Klicken Sie anschließend mit der rechten Maustaste auf das "Windows Explorer" oben angegebene Aufgabe und wählen Sie "Neu starten" aus dem Menü.
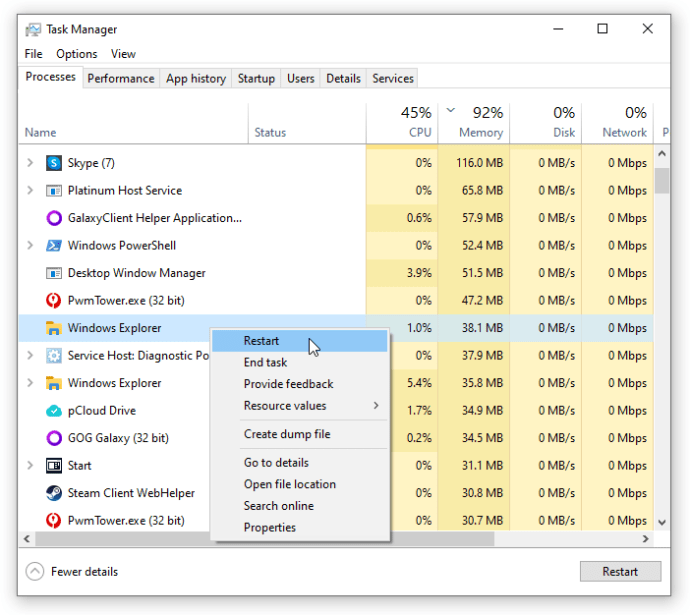
Wenn der Neustart von Windows Explorer Ihr Problem mit dem Einfrieren des Startmenüs nicht löst, fahren Sie mit Lösung 3 fort.
3. Erstellen Sie den Index neu, um Ihr eingefrorenes Windows 10-Startmenü zu reparieren

Die Indizierung ist der Prozess der Überprüfung von Dateien, E-Mails und anderen Arten von Inhalten in Ihrem Windows 10-Betriebssystem. Die Methode umfasst auch das Katalogisieren wichtiger Daten wie Wörter, Dateispeicherorte, Metadaten usw. Wenn Sie eine Stichwortsuche in Windows Explorer durchführen, verwenden Sie den Indexierungsprozess, der alle gespeicherten Daten überprüft, um Ihren Suchkriterien zu entsprechen. Der Datenindex hilft, den Suchprozess erheblich zu beschleunigen. So erstellen Sie den Windows 10-Index neu.
- Runter halten „Windows-Taste + R“ um das Fenster „Ausführen“ zu öffnen. Klicken Sie alternativ mit der rechten Maustaste auf das "Startmenü" und wählen Sie "Lauf."
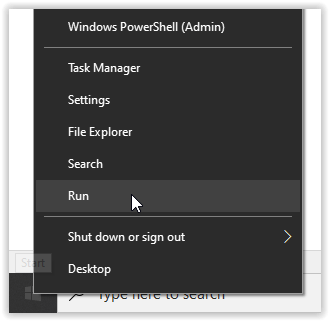
- Geben Sie jetzt ein "control /name Microsoft.IndexingOptions" ohne Anführungszeichen und klicken Sie auf "OK."
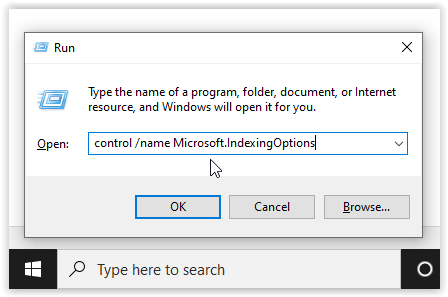
- Klicken Sie als Nächstes auf "Ändern" unten links im Fenster „Indizierungsoptionen“.
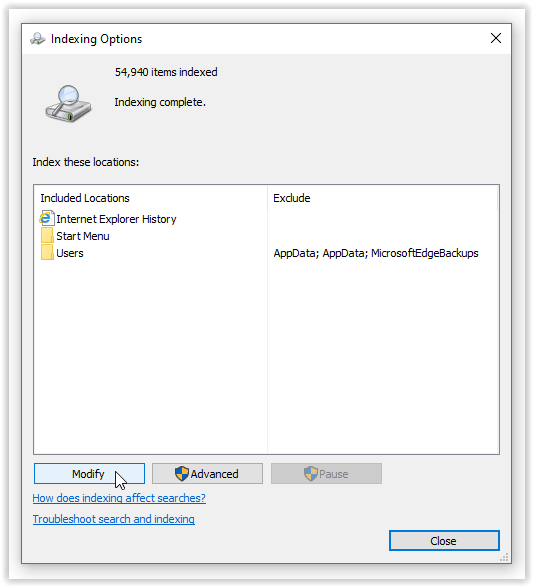
- Klicken Sie von hier aus auf die „Alle Standorte anzeigen“ Taste.
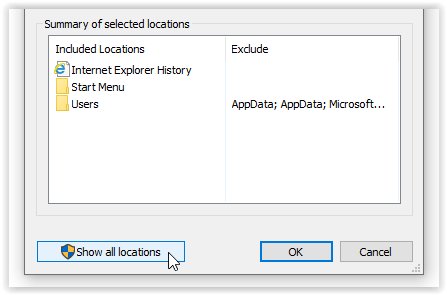
- Deaktivieren Sie dann alle derzeit angekreuzten Orte und wählen Sie "OK."
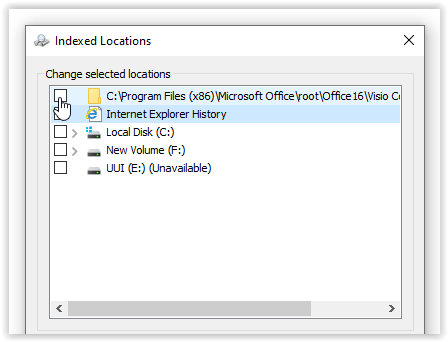
- Klicken Sie jetzt "Fortschrittlich," dann klick auf „Wiederaufbauen“ im Abschnitt Fehlerbehebung. Es erscheint eine Meldung, dass dies einige Zeit dauern kann. Klicken "OK" weitermachen.
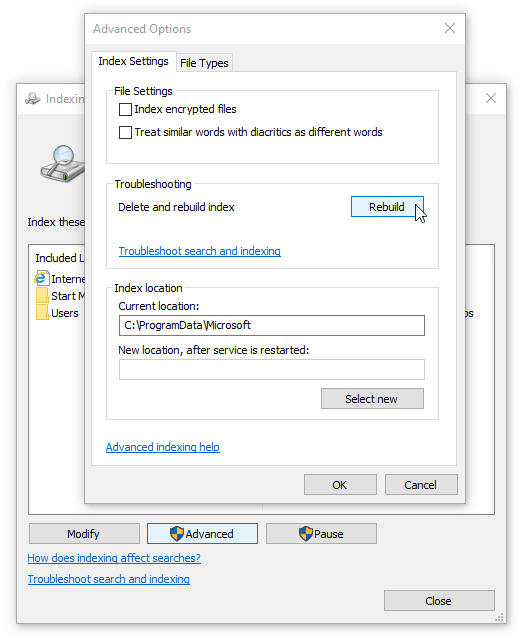
- Wenn der Wiederaufbau abgeschlossen ist, halten Sie „Windows-Taste + R“ um das „Ausführen“-Fenster erneut zu öffnen, dann tippe ein "herunterfahren /r" ohne Anführungszeichen und klicken Sie auf "OK" um Ihre Maschine neu zu starten.
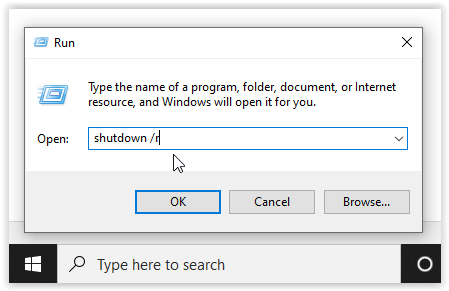
Wenn der Neuaufbau des Windows 10-Index Ihre widerstrebende Windows 10-Startmenüsperre nicht behoben hat, ist es an der Zeit, einige Medien zu erstellen.
4. Verwenden Sie das Media Creation Tool, um das Windows 10-Startmenü zu reparieren
Es gibt mehrere Korrekturen für das Problem mit dem Startmenü von Windows 10, aber das Media Creation Tool ist die einzige Methode, die weithin bekannt ist, um das Problem mit dem Einfrieren des Startmenüs zu lösen. Wenn Sie also bereits den Fehler gemacht haben, eine langwierige Fehlerbehebung in einem zufälligen Internetforum vorzunehmen, die nicht funktioniert hat, probieren Sie diesen Vorgang aus.
Die guten Nachrichten ist, dass die Verwendung des Media Creation Tools zwar etwas langwierig ist, aber die wahrscheinlichste Methode zur Behebung Ihres Problems ist. Das Tool löscht Ihre vorhandenen Dateien bei korrekter Verwendung nicht, obwohl es sich lohnt, alles Wichtige zu sichern.
Die schlechten Nachrichten ist, dass dieses Verfahren das Herunterladen des Microsoft Windows Media Creation Tools und das Erstellen von Windows 10-Installationsmedien auf einer DVD oder einem USB-Speichergerät umfasst. Wenn etwas schief geht, müssen Sie eine Neuinstallation von Windows 10 durchführen und Ihre Daten aus dem Backup wiederherstellen.
So verwenden Sie das Windows 10 Media Creation Tool.
- Gehen Sie zur Media Creation Tool-Site von Microsoft und laden Sie das Media Creation Tool herunter, das im unteren Bereich der Seite angezeigt wird.
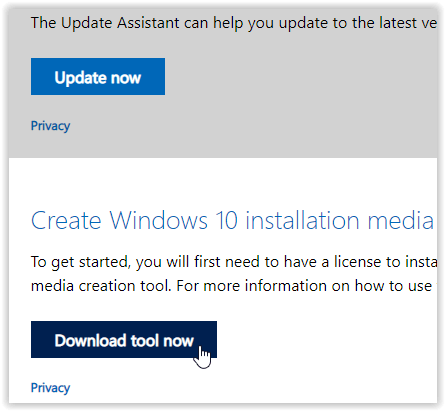
- Erstellen Sie mit dem Windows Media Creation Tool eine Systeminstallationsdiskette.
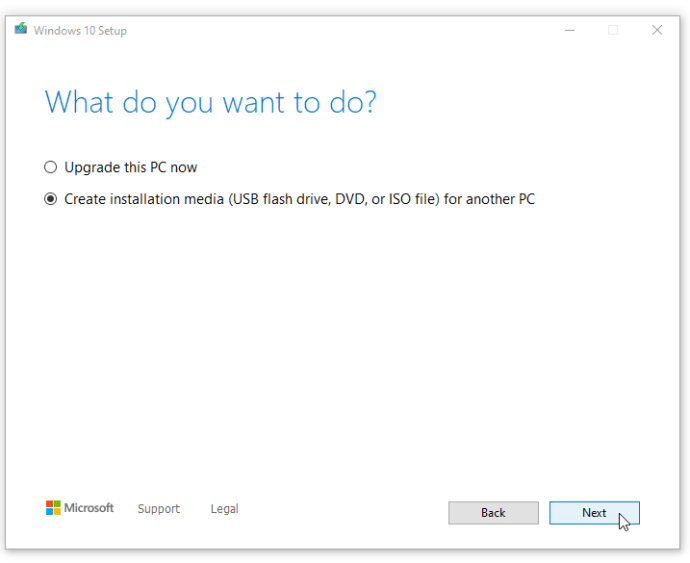
- Doppelklicken Sie auf „setup.exe“ von den Medien, die Sie erstellt haben, um den Installationsvorgang zu starten.
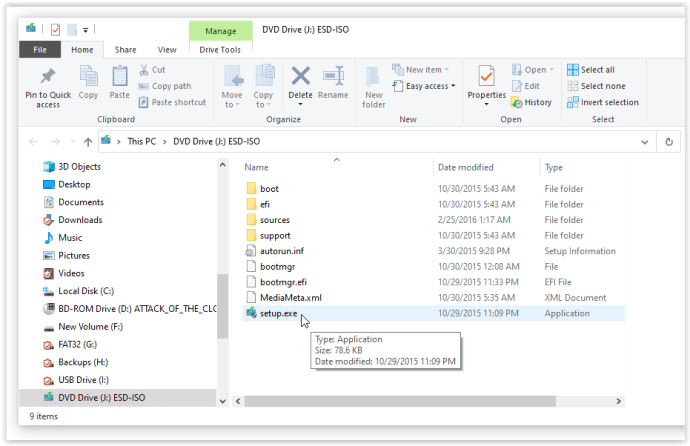
Notiz: Wenn Sie die Menüs für die obige Installation durchgehen, stellen Sie sicher, dass Sie auf klicken „Dateien und Anwendungen aufbewahren.“ Dieser Schritt garantiert, dass der Installationsprozess die erforderlichen Dateien aktualisiert oder ersetzt und Ihre Daten und Anwendungen beibehält. Im Allgemeinen werden jedoch keine installierten Programme beibehalten.
5. Führen Sie eine Neuinstallation durch
Wenn keines der oben genannten Verfahren das Einfrieren oder Sperren des Windows 10-Startmenüs verhindert, sichern Sie alle Ihre Daten und starten Sie eine neue Windows 10-Installation, aber stellen Sie sicher, dass Sie Ihren Windows 10-Produktschlüssel zur Hand haben! Wenn Sie einen schnellen USB-Stick oder eine externe SSD haben, ist die Installation von Windows von dort die beste Wahl – Sie sind in etwa einer halben Stunde fertig.
Eine Lösung nach der anderen
Mit einem Betriebssystem kann viel schief gehen, insbesondere mit einem so produktiven wie Windows 10. Immerhin laufen mehr als 50 Millionen Codezeilen hinter den Kulissen Ihres Geräts.