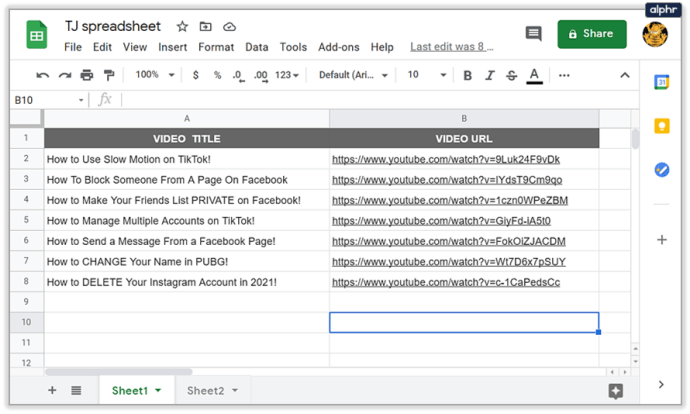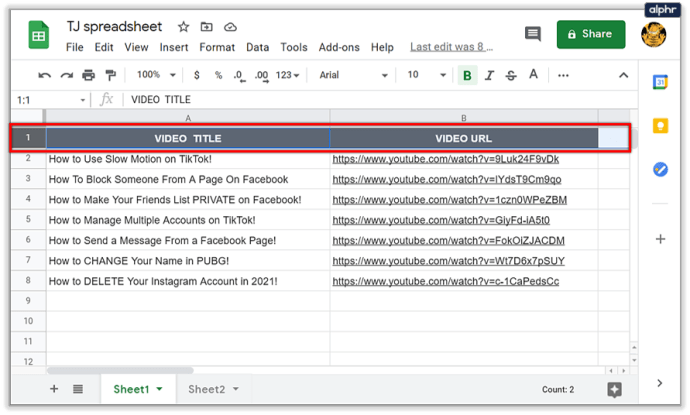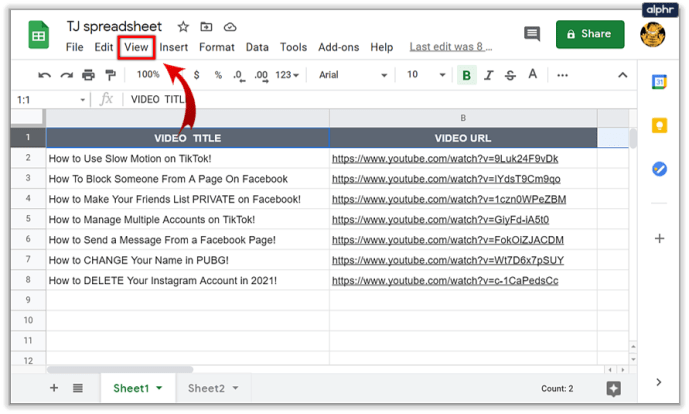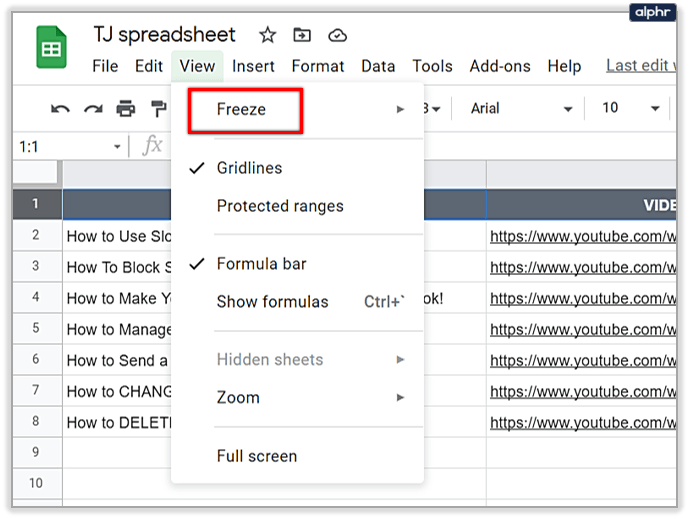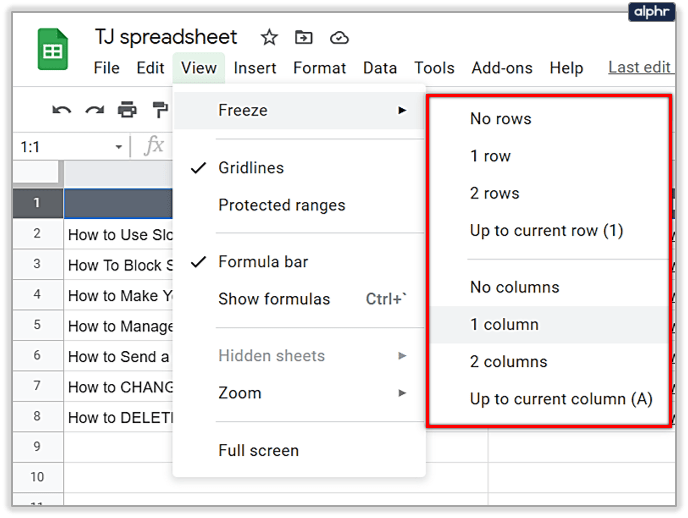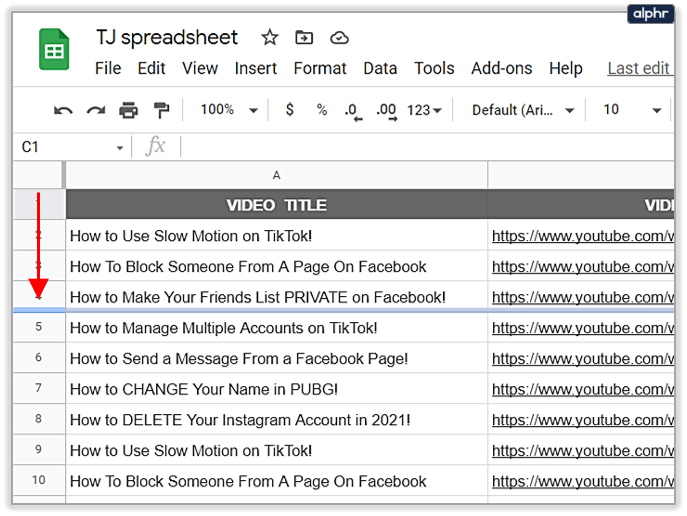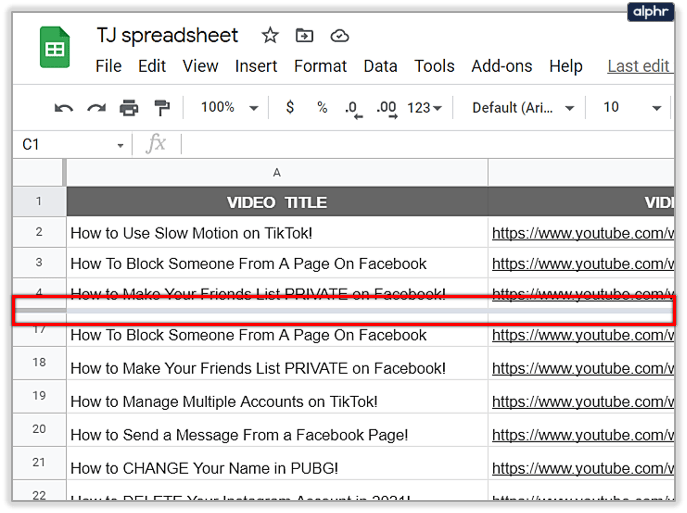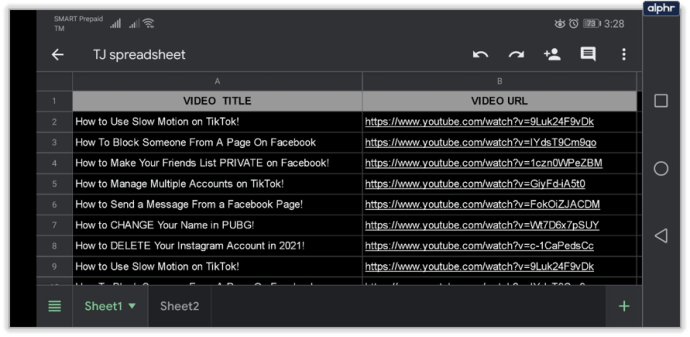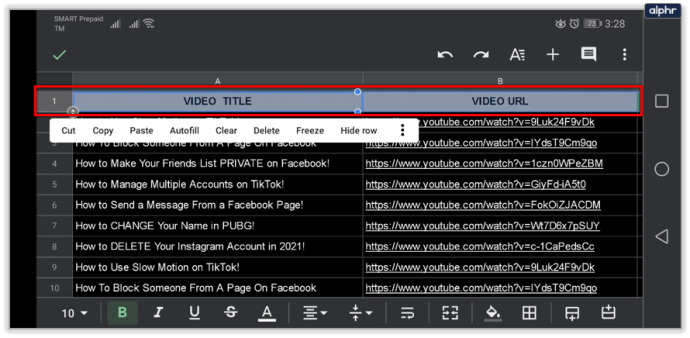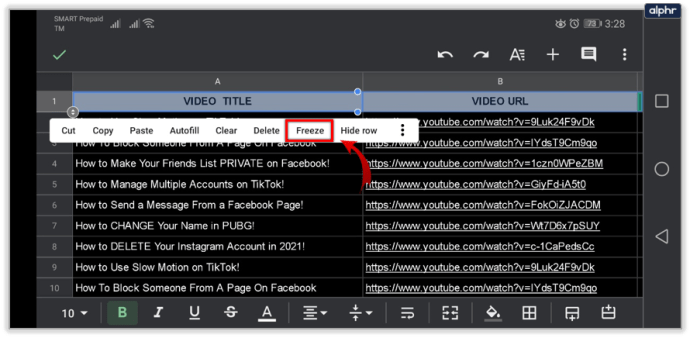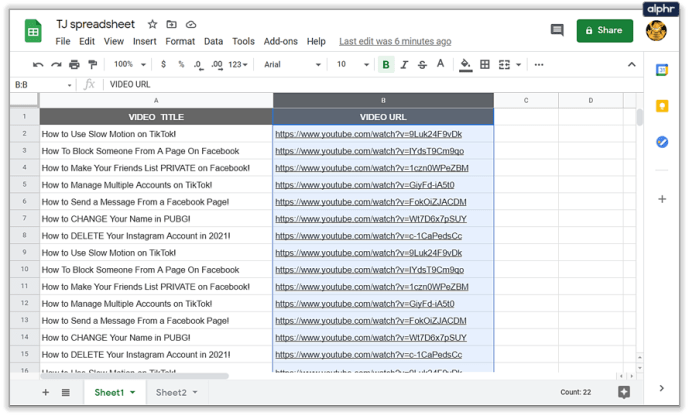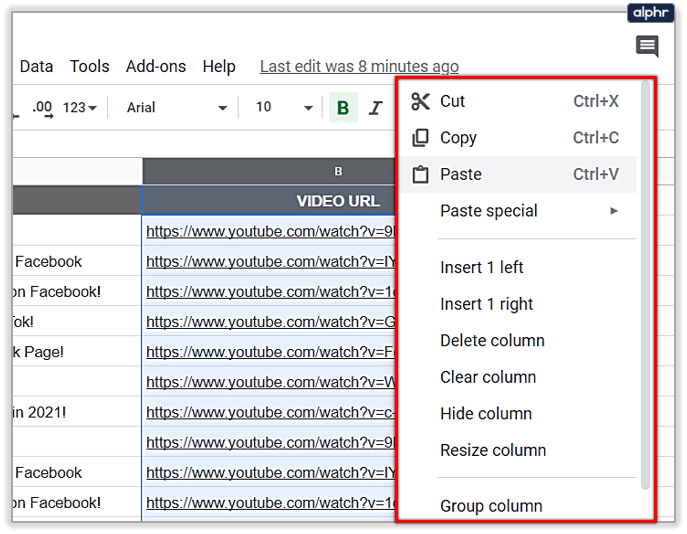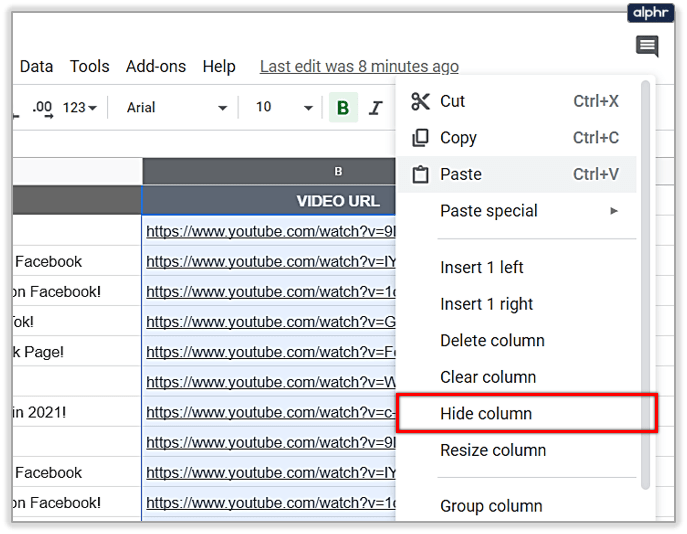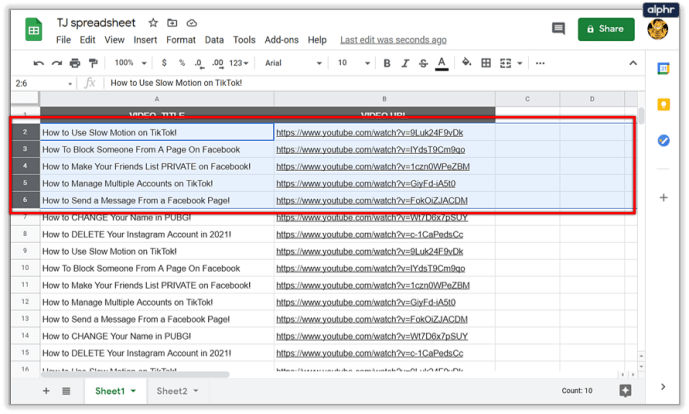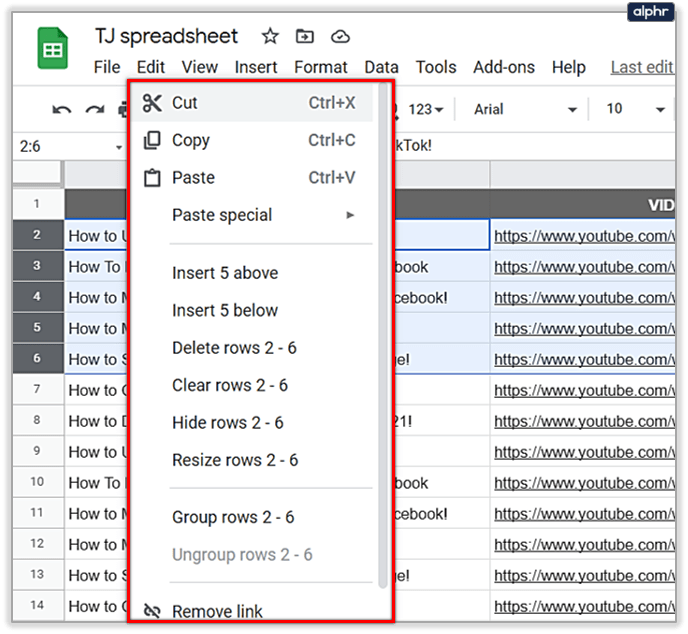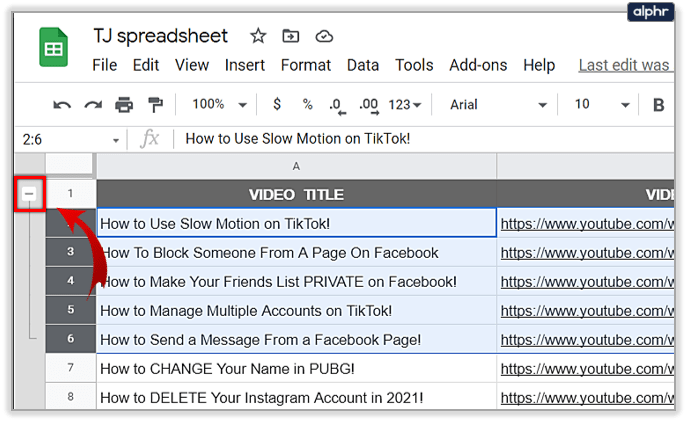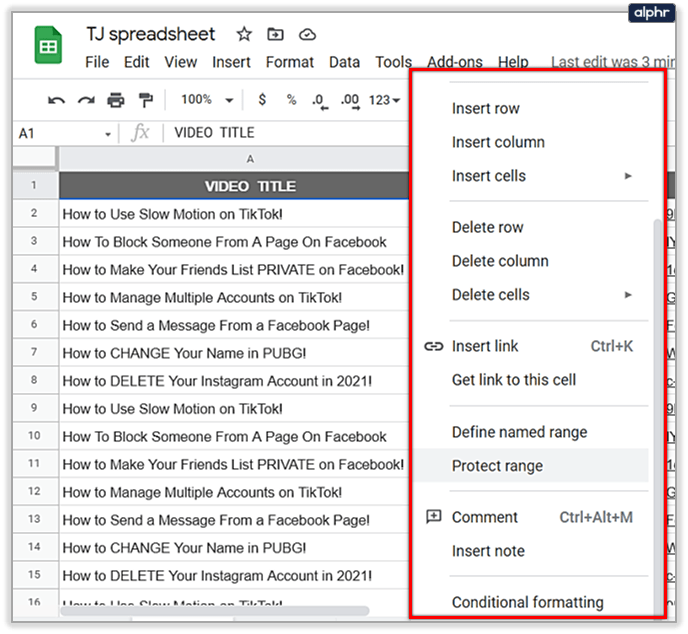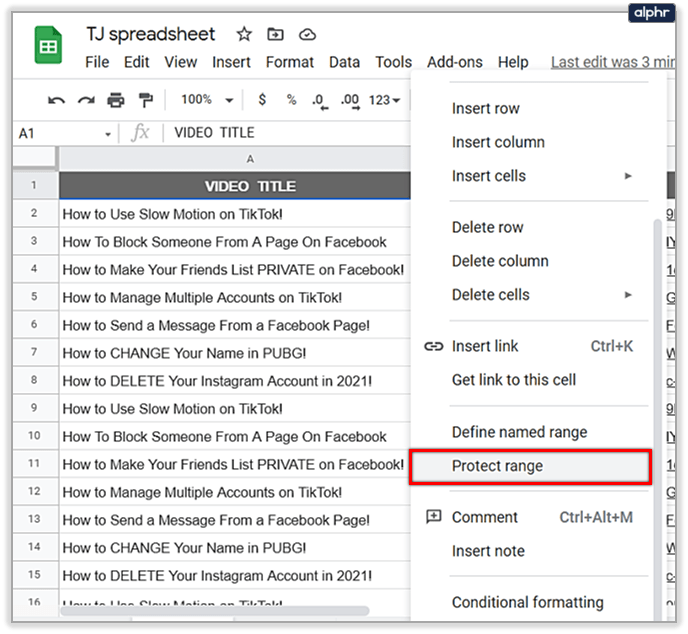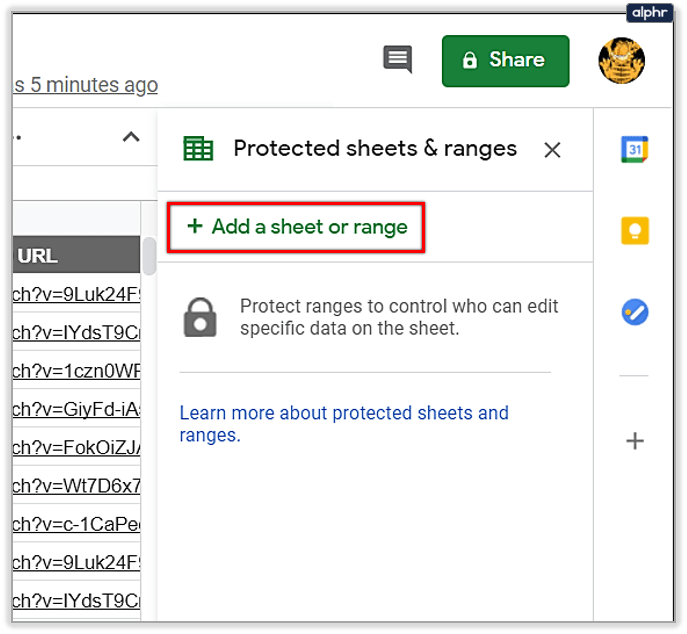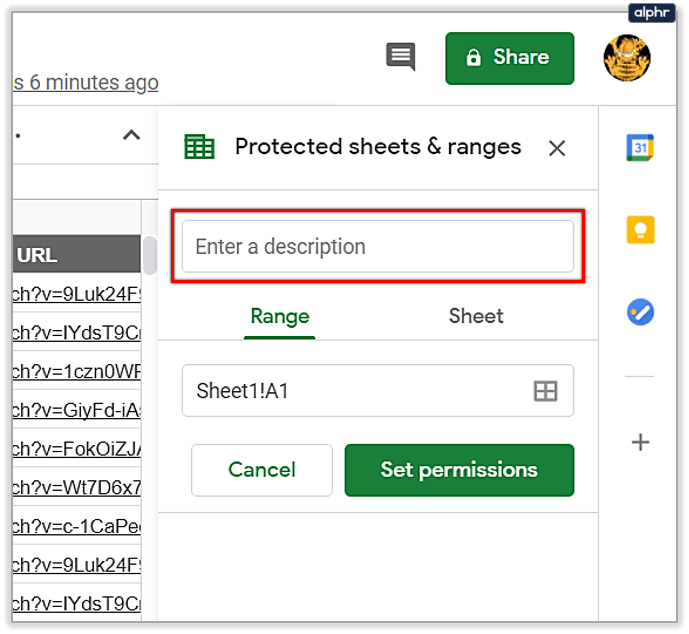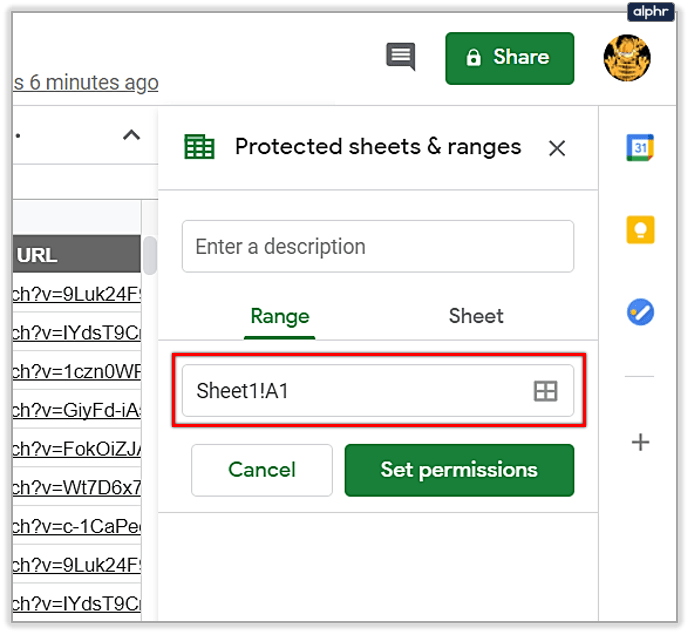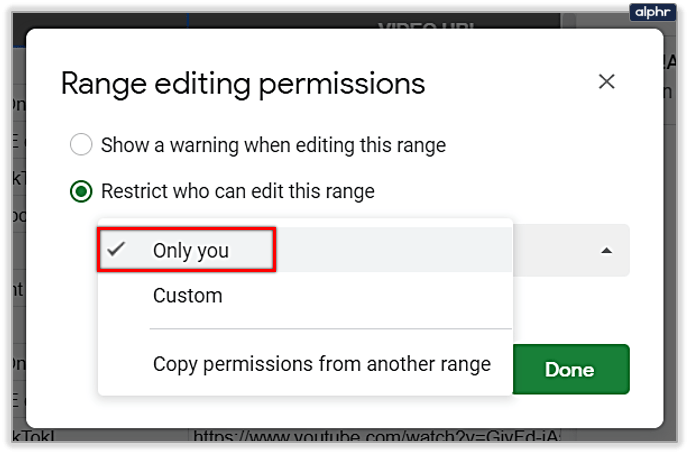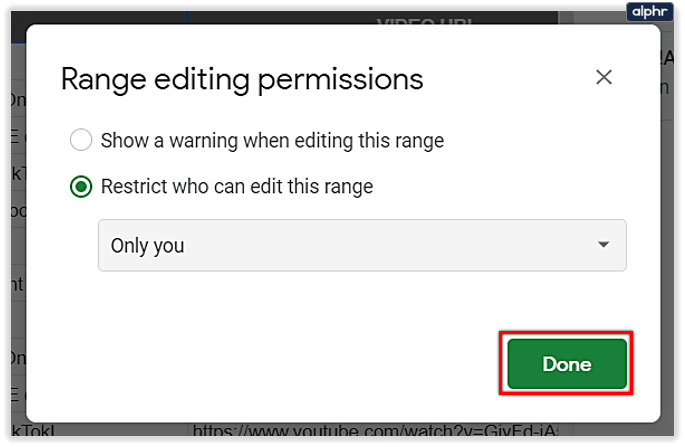Haben Sie gerade angefangen, Google Tabellen zu verwenden? Es verfügt über zahlreiche Funktionen, die die Datenerfassung und -analyse erleichtern können.
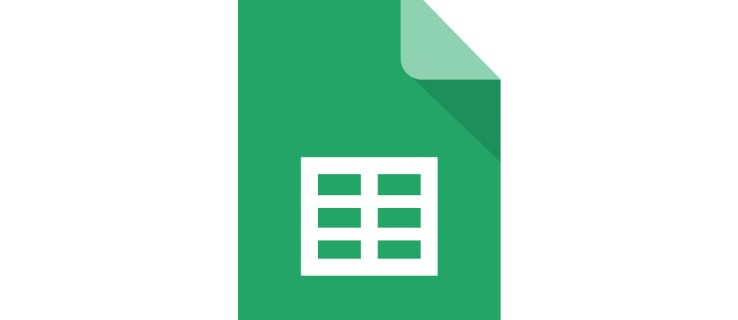
Aber hier ist etwas, das möglicherweise nicht so angenehm ist.
Sie können wahrscheinlich schon sagen, dass Sie viel scrollen werden. Wenn Sie Tabellen mit vielen Zeilen erstellen müssen, müssen Sie jedes Mal nach oben scrollen, wenn Sie etwas in der Kopfzeile sehen möchten.
Sie haben jedoch Glück, denn es gibt eine einfache Lösung – lesen Sie weiter.
Einfrieren einer Zeile in Google Tabellen
Wenn Sie in Google Tabellen suchen und erwarten, eine Option zum Ankleben einer Zeile zu finden, werden Sie keine finden. Diese Funktion wird als Einfrieren von Zeilen oder Spalten bezeichnet.
Diejenigen, die dieses Programm auf ihrem Mobiltelefon verwenden, werden sich freuen zu erfahren, dass Sie diese Option auch auf Ihrem mobilen Gerät problemlos aktivieren können.
Wir bieten Ihnen zwei Möglichkeiten zum Anheften der Daten, die Sie auf Ihrem Bildschirm einfrieren möchten.
Für Desktop-Computer
- Öffnen Sie Google Tabellen auf Ihrem Computer und das Arbeitsblatt, in dem Sie arbeiten möchten.
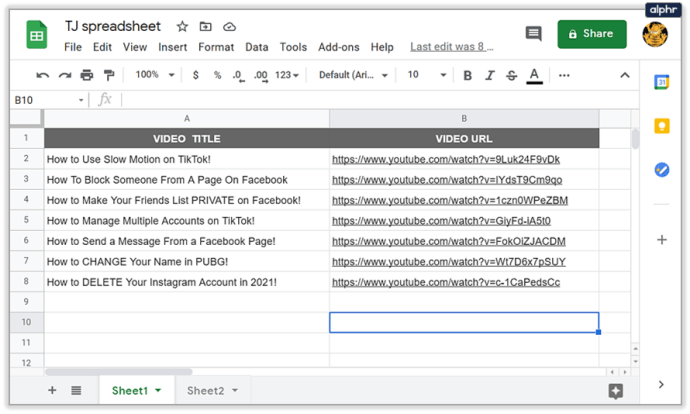
- Klicken Sie auf die gewünschte Spalte oder Zeile.
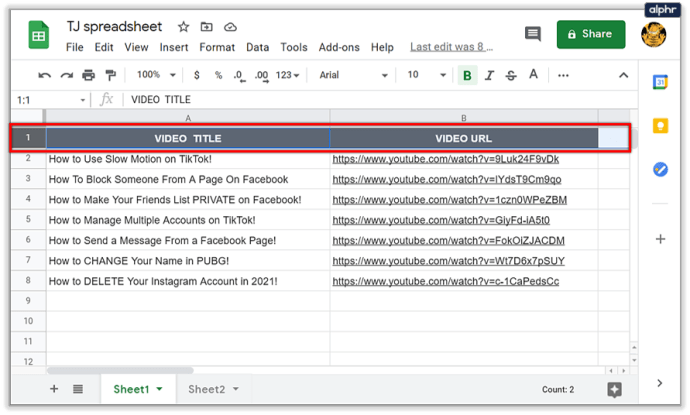
- Wählen Sie oben im Menü die Registerkarte Ansicht aus.
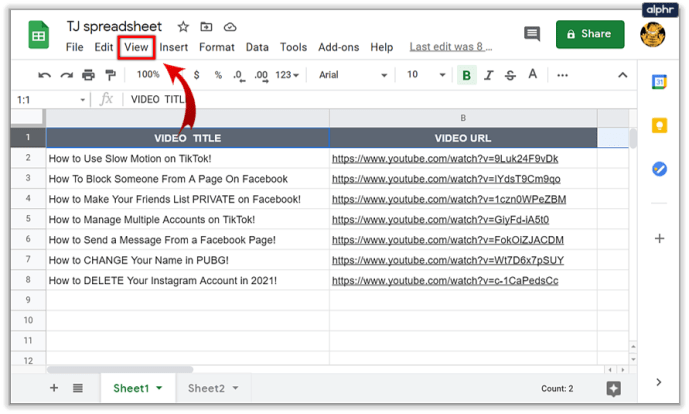
- Wählen Sie im Dropdown-Menü die Option Einfrieren aus.
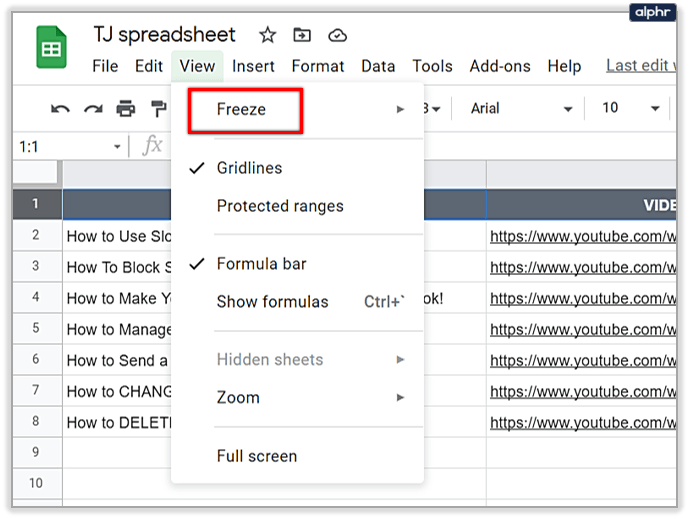
- Wählen Sie aus, wie viele Spalten oder Zeilen Sie einfrieren möchten.
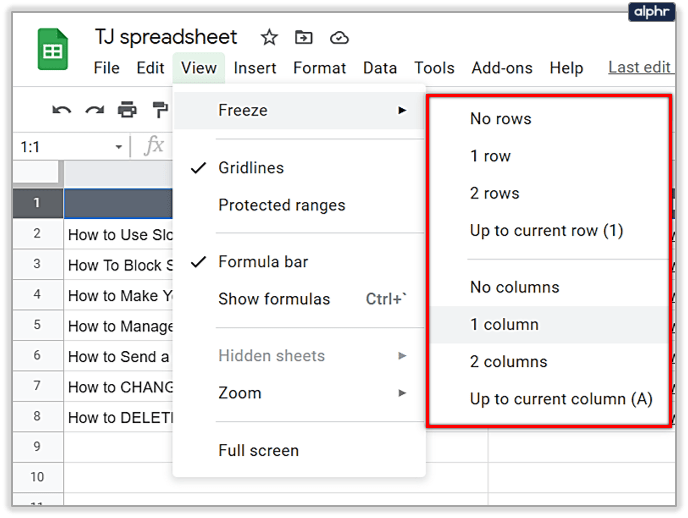
Hinweis: Wenn Sie diese Aktion rückgängig machen möchten, führen Sie die gleichen Schritte aus, aber nachdem Sie auf Einfrieren geklickt haben, wählen Sie die Optionen Keine Zeilen oder Keine Spalten.

Und hier ist ein anderer Weg:
- Öffnen Sie Ihr Arbeitsblatt und suchen Sie nach der dicken grauen Linie in der oberen linken Ecke des Blatts.

- Klicken Sie darauf und ziehen Sie es, um die Zeilen oder Spalten auszuwählen, die Sie einfrieren möchten. Sie können beides oder nur Spalten oder Zeilen allein auswählen.
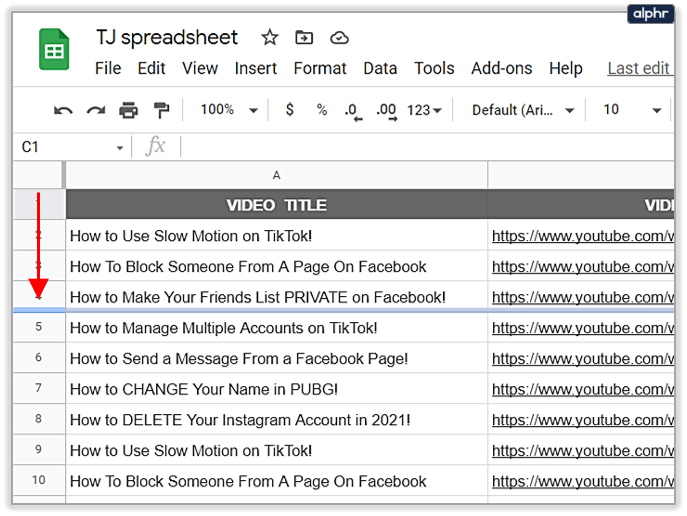
- Sobald Sie die Linie an der gewünschten Stelle ablegen, können Sie durch den Rest der Tabelle scrollen, ohne dass sich die eingefrorenen Zeilen oder Spalten verschieben.
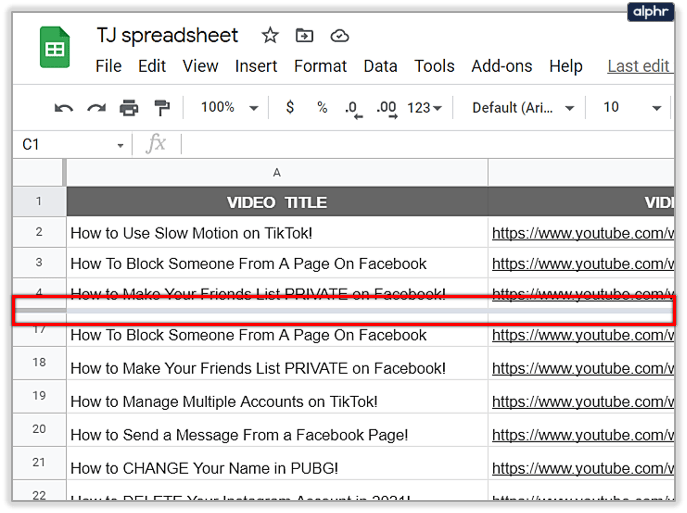
Von einem Android-Gerät
- Öffnen Sie die Google Tabellen-App und Ihr gewünschtes Arbeitsblatt.
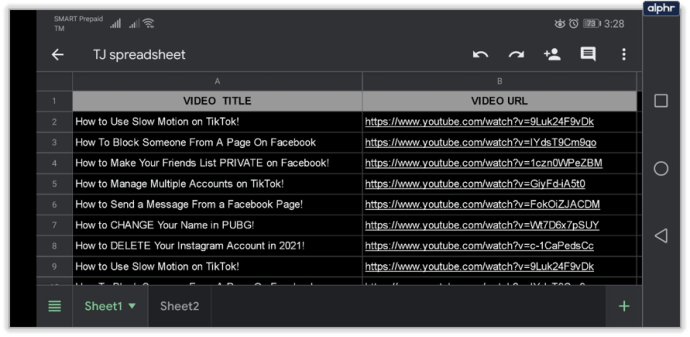
- Tippen und halten Sie die Spalte oder Zeile, die Sie einfrieren möchten.
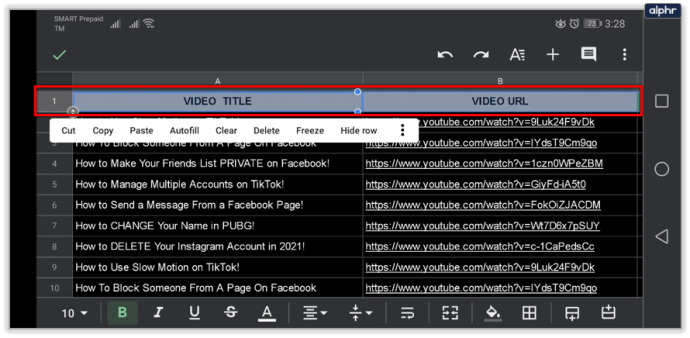
- Wählen Sie in einem auf Ihrem Bildschirm angezeigten Menü die Option Einfrieren. Wenn Sie die Aktion rückgängig machen möchten, wählen Sie Aufheben.
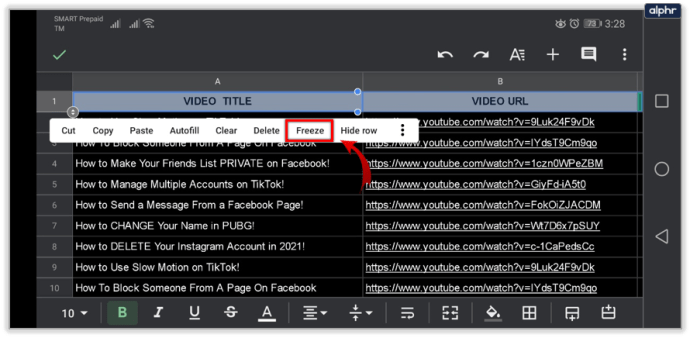
Von einem iOS-Gerät
Die Schritte sind denen, die Sie für ein Android-Gerät ausführen, ziemlich ähnlich.
- Öffnen Sie das gewünschte Arbeitsblatt in der Google Tabellen-App auf Ihrem Gerät.
- Um die Spalte oder Zeile auszuwählen, tippen Sie auf den Spaltenbuchstaben oder die Zeilennummer.
- Auf Ihrem Bildschirm wird ein Popup-Menü angezeigt. Wählen Sie also den rechten Pfeil aus und wählen Sie Einfrieren. Die gleichen Schritte führen Sie dazu, die Zeile oder Spalte bei Bedarf aufzuheben.
Was kannst du noch tun?
Anstatt endlos zu scrollen, zu tippen und zu klicken, können Sie mehrere Dinge tun, um Ihre Arbeit zu erleichtern. Sie haben bereits gesehen, wie Sie die Zeilen oder Spalten einfrieren können. Jetzt müssen Sie nicht alle fünf Sekunden nach links und rechts oder nach oben und unten scrollen, um herauszufinden, was was ist.
Darüber hinaus finden Sie hier einige weitere nützliche Funktionen, die Google Tabellen bietet:
1. Zeilen und Spalten ausblenden
Wenn Sie eine Zeile oder Spalte gerade nicht benötigen, können Sie diese vorübergehend aus der Tabelle ausblenden. Befolgen Sie dazu diese Schritte:
- Wählen Sie die gewünschte Zeile oder Spalte im Arbeitsblatt aus.
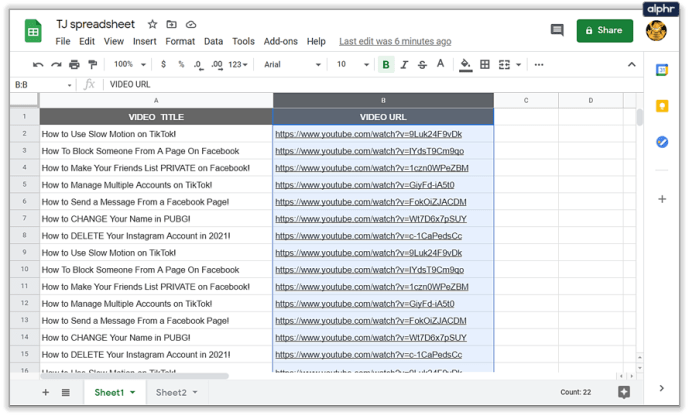
- Klicken Sie mit der rechten Maustaste auf die Kopfzeile.
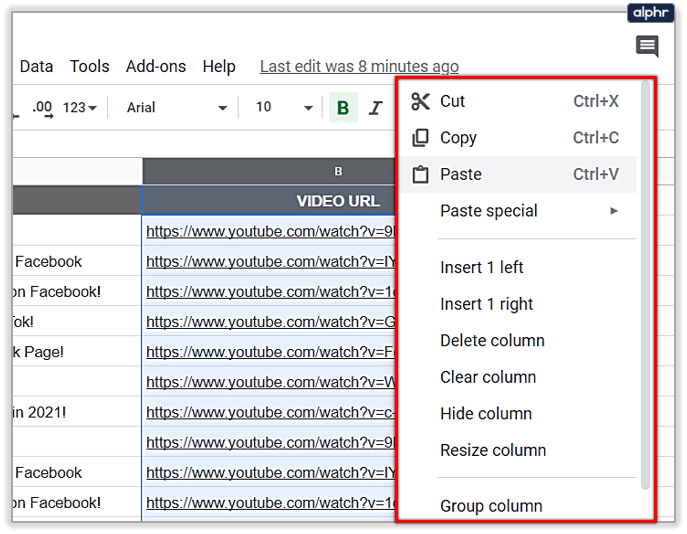
- Wählen Sie im Popup-Menü Zeile oder Spalte ausblenden.
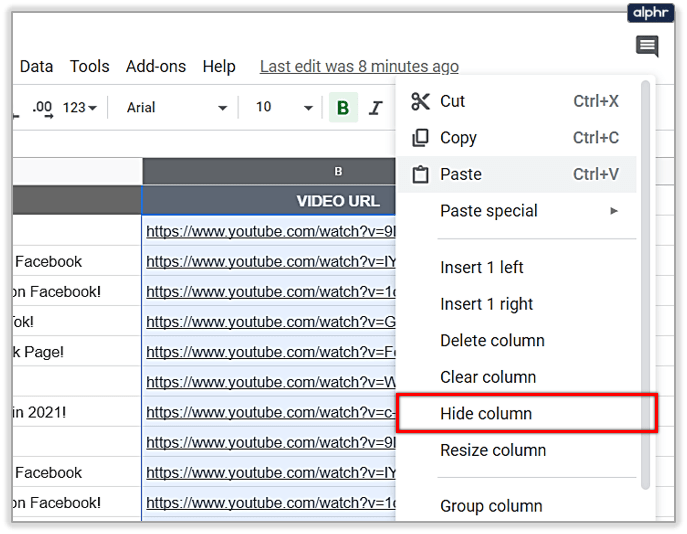
Wenn Sie sie einblenden möchten, klicken Sie einfach auf die Pfeile, die an der Stelle erscheinen, an der sich die Zeile oder Spalte befanden.

2. Gruppieren von Zeilen und Spalten
Möglicherweise benötigen Sie bestimmte Daten, die in Ihrem Arbeitsblatt gruppiert sind. So können Sie verschiedene Zeilen und Spalten gruppieren:
- Wählen Sie alle Spalten oder Zeilen aus, die Sie gruppieren möchten. Stellen Sie sicher, dass Sie nicht auf Zellen klicken, da dadurch nicht die gesamte Spalte oder Zeile ausgewählt wird. Klicken Sie stattdessen auf die Zahlen oder Buchstaben.
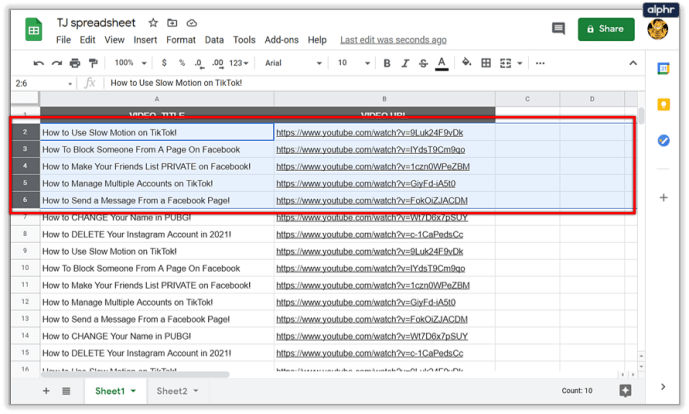
- Klicken Sie mit der rechten Maustaste auf die ausgewählten Spalten oder Zeilen.
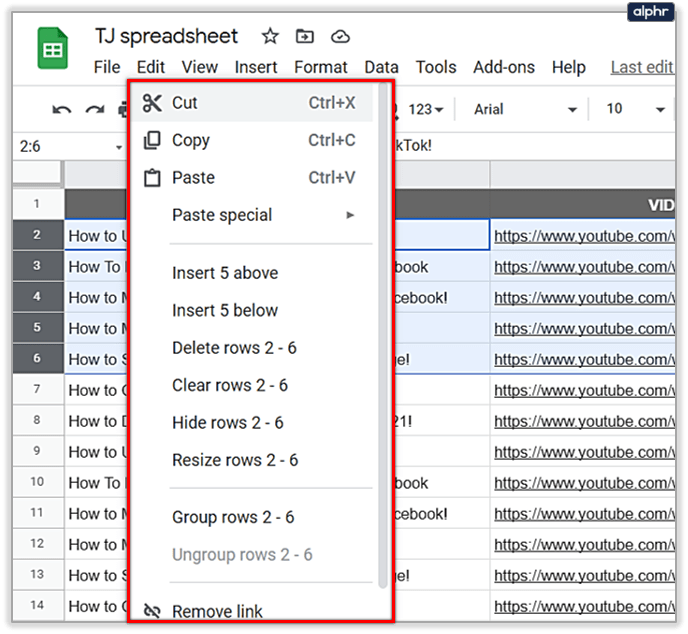
- Wählen Sie im Popup-Menü Zeilen/Spalten gruppieren. Sie sehen auch die Anzahl der ausgewählten Elemente, zum Beispiel die Zeilen 2-6.

- Sobald Ihre Zeilen oder Spalten gruppiert sind, sehen Sie links ein kleines Minussymbol. Wenn Sie darauf klicken, werden die gruppierten Zeilen oder Spalten vorübergehend ausgeblendet und das Zeichen wird zu einem Pluszeichen, sodass Sie die Gruppe bei Bedarf einblenden können.
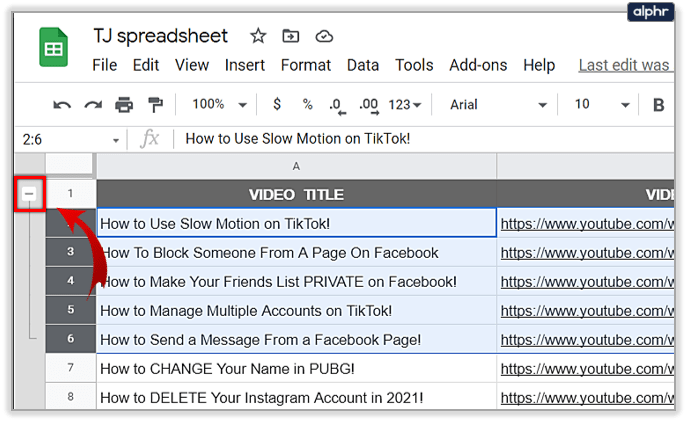
3. Zeilen und Spalten sperren
Da viele Leute Google Tabellen verwenden, um online zusammenzuarbeiten, möchten Sie möglicherweise bestimmte Zellen sperren, wenn Sie nicht möchten, dass andere sie ändern. Befolgen Sie dazu diese Schritte:
- Navigieren Sie zu der Zelle, die Sie sperren möchten, und klicken Sie mit der rechten Maustaste darauf.
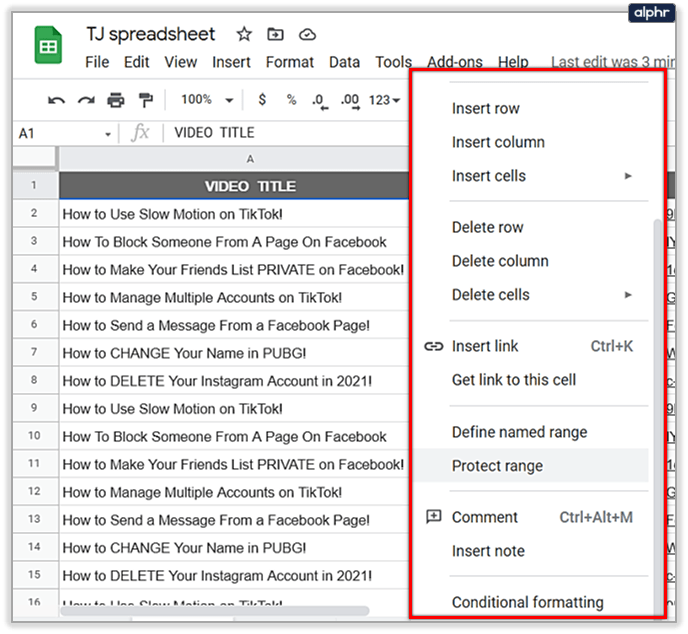
- Wählen Sie im Popup-Menü die Option Bereich schützen.
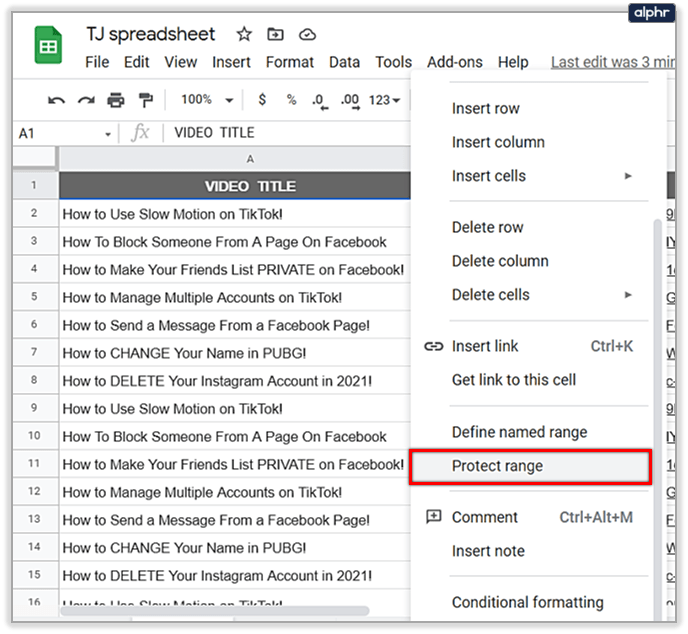
- Auf der rechten Seite wird ein neuer Tab geöffnet. Wählen Sie dort Blatt oder Bereich hinzufügen aus.
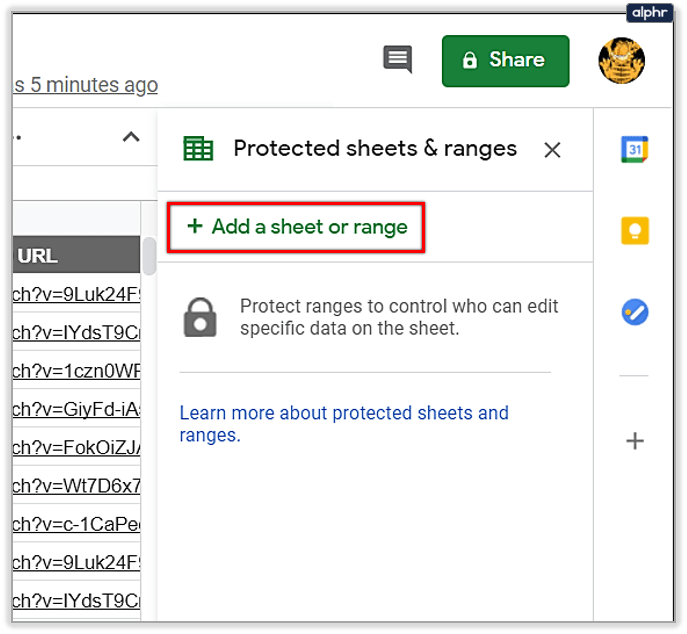
- Geben Sie eine Beschreibung für die gewünschte Zelle ein. Dies ist ein optionaler Schritt.
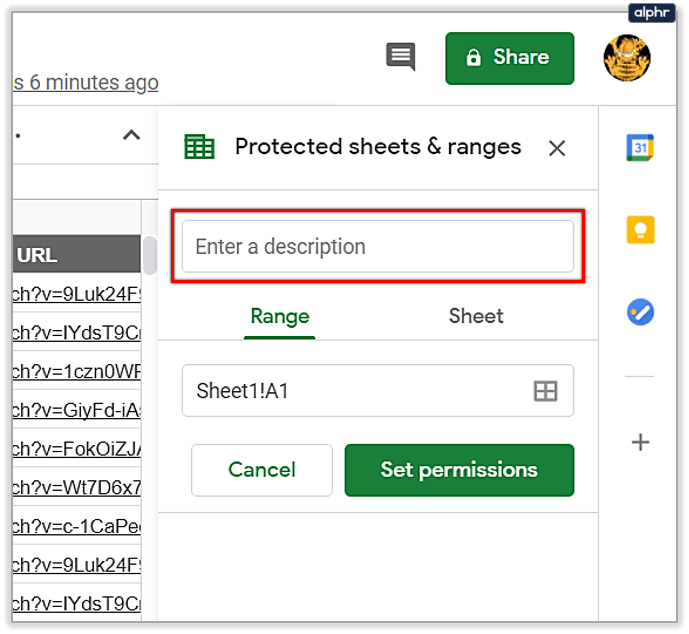
- Unter Bereich sehen Sie die gesperrte Zelle und können bei Bedarf weitere hinzufügen.
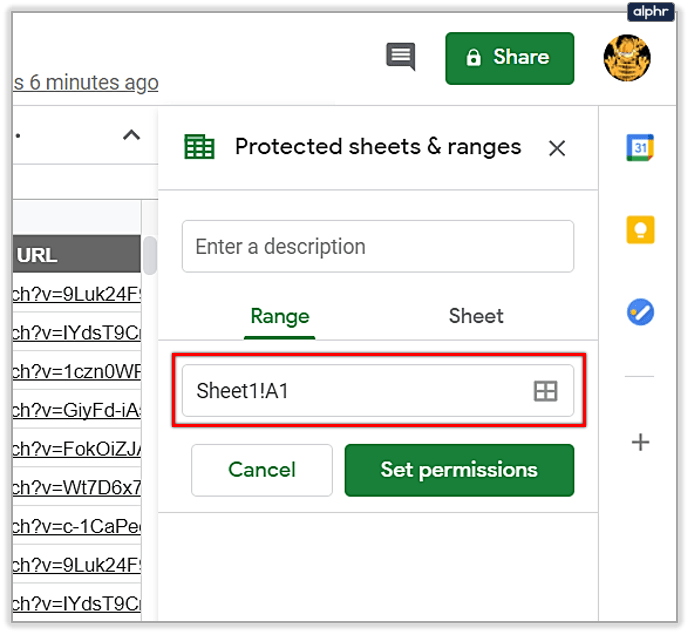
- Klicken Sie auf die grüne Schaltfläche Berechtigungen festlegen.

- Wählen Sie Einschränken, wer diesen Bereich bearbeiten kann, und legen Sie ihn auf Nur Sie fest.
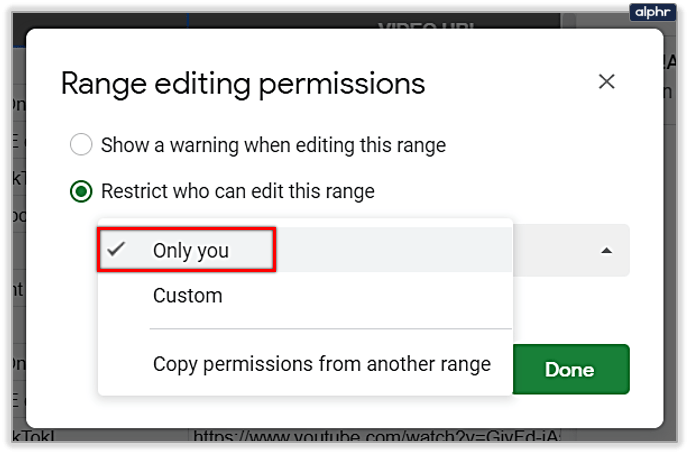
- Wählen Sie Fertig, um die Änderungen zu speichern.
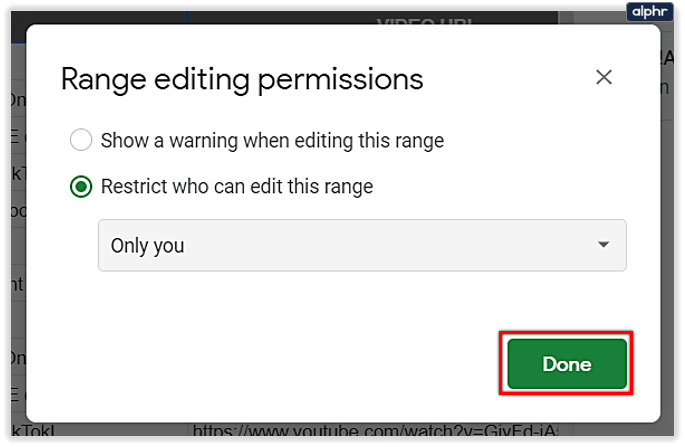
Weniger scrollen, mehr tun
Liebst du diese Option nicht? Es ist eine ziemliche Zeitersparnis, da Sie das Scrollen loswerden, und Sie können Ihre Google Sheets-Aufgaben viel schneller erledigen.
Darüber hinaus ist es einfach einzurichten und erfordert nicht mehr als ein paar Klicks. Abgesehen davon können Sie verschiedene Dinge mit Ihren Zeilen und Spalten ausprobieren und Ihre Tabellenkalkulationen ordentlich und funktional gestalten.
Wie oft arbeiten Sie in Google Tabellen? Welche anderen Funktionen gefallen Ihnen? Teilen Sie Ihre Gedanken im Kommentarbereich unten mit.