Die Benutzerfreundlichkeit von Word hört nicht beim Schreiben und Bearbeiten von Text auf. Sie können Tabellen, Diagramme, Bilder und einfache Grafiken hinzufügen, um Ihr Schreiben zu verschönern und leserfreundlicher zu machen. Wenn Sie ein wenig über den Tellerrand schauen, warum verwenden Sie nicht Word, um Fotocollagen zu gestalten?

Zugegeben, Word verfügt möglicherweise nicht über alle Funktionen und Tools einer Design-/Grafik-App, aber das hindert Sie nicht daran, eine großartige Sammlung Ihrer Lieblingsfotos zu erstellen. Mit etwas Kreativität und ein paar Tipps und Tricks aus diesem Artikel schaffen Sie es im Handumdrehen.
Außerdem können Sie Ihr Design als Vorlage/Layout speichern und einfach die Bilder in der Collage ändern. Aber das Wichtigste zuerst, lassen Sie uns sehen, wie die Schritte zum Erstellen einer Collage in Word aussehen.
Erstellen einer Collage in Microsoft Word
Wie bereits erwähnt, bietet Word kein fertiges Collagen-Layout oder -Vorlage an, es sei denn, Sie laden ein Drittanbieter-Layout aus dem Internet herunter. Dies bedeutet, dass Sie alles von Grund auf neu erstellen müssen. Anfangs kann es etwas länger dauern, aber Sie erhalten ein vollständig angepasstes Endergebnis.
Verwenden der Entwickleroption
Schritt 1
Öffnen Sie ein neues Word-Dokument, klicken Sie auf Datei und wählen Sie Option aus dem blauen Menü auf der rechten Seite. Wählen Sie im Popup-Fenster Menüband anpassen und überprüfen Sie die Entwickleroption im Abschnitt „Menüband anpassen“. Klicken Sie zum Bestätigen auf OK, wenn Sie fertig sind.
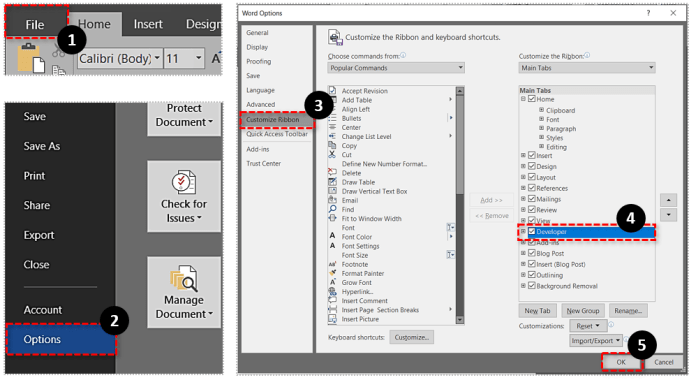
Notiz: Dieser Schritt gilt für Benutzer von Microsoft Word 2013 oder 2016. Wenn Sie eine andere Version verwenden, ist der erste Schritt möglicherweise nicht erforderlich. Mac-Benutzer müssen auf die Option "Word" in der oberen linken Ecke klicken, dann auf "Einstellungen" und "Ansicht" klicken, um die Entwickleroptionen zu aktivieren.
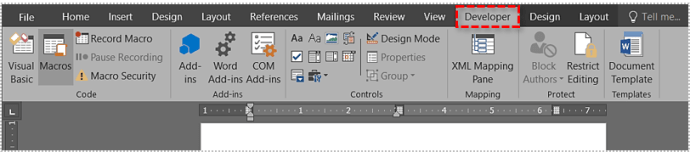
Schritt 2
Gehen Sie bei aktivierter Entwickleroption zur Registerkarte Entwickler und wählen Sie "Bildinhaltskontrolle". Klicken Sie auf das Symbol und fügen Sie so viele Bildfelder hinzu, wie Sie möchten. Klicken Sie dann auf die Mitte des Bildes, um Bilder aus einer Datei hinzuzufügen.
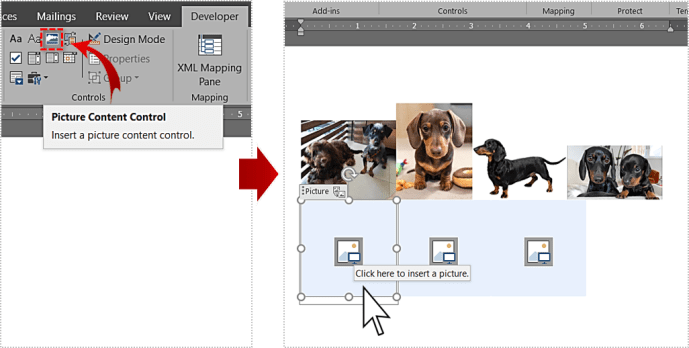
Schritt 3
Sobald sich das Bild innerhalb des Slots befindet, können Sie die Seiten ziehen, um die Größe zu ändern und an das Layout anzupassen. Es besteht auch die Möglichkeit, die Bilder ein wenig zu neigen, um ein interessanteres Design zu erzielen. Greifen Sie einfach das Bild und bewegen Sie es nach links oder rechts, um den gewünschten Winkel zu erhalten.
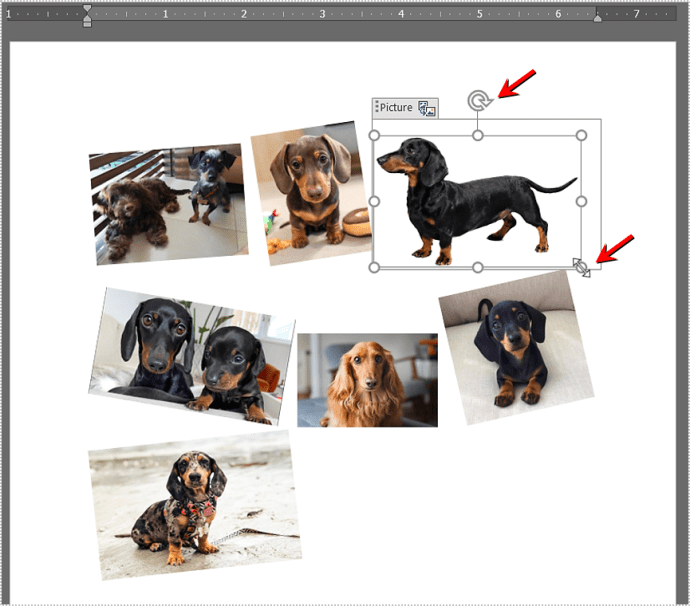
Verwenden von Worttabellen
Diese Methode kann in jeder Word-Version verwendet werden und gilt auch, wenn Sie die Cloud-/App-basierte kostenlose Version verwenden. Hier sind die notwendigen Schritte.
Schritt 1
Wählen Sie bei einem neuen Word-Dokument die Registerkarte Einfügen und klicken Sie auf das Dropdown-Menü Tabelle.
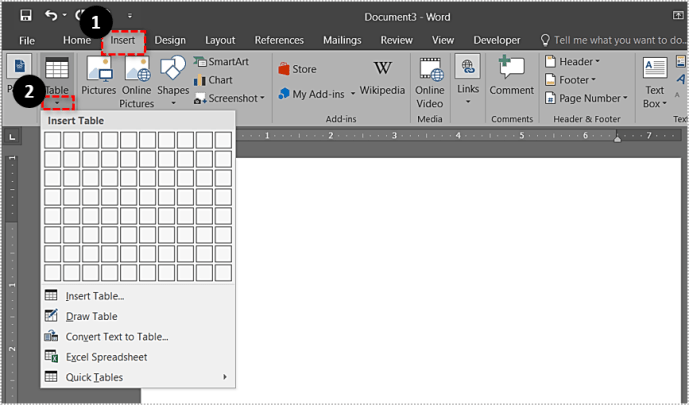
Wählen Sie das Tabellenlayout basierend auf der Anzahl der Bilder, die Sie einfügen möchten. Sie können die Tabelle bei Bedarf an die Seite anpassen.
Schritt 2
Oben auf dem Bildschirm wird ein relativ kleines Textfeld angezeigt. Es ist ratsam, es auf die gesamte Seite auszudehnen. Auf diese Weise erhalten Sie zusätzlichen Platz zum Einfügen der Bilder.
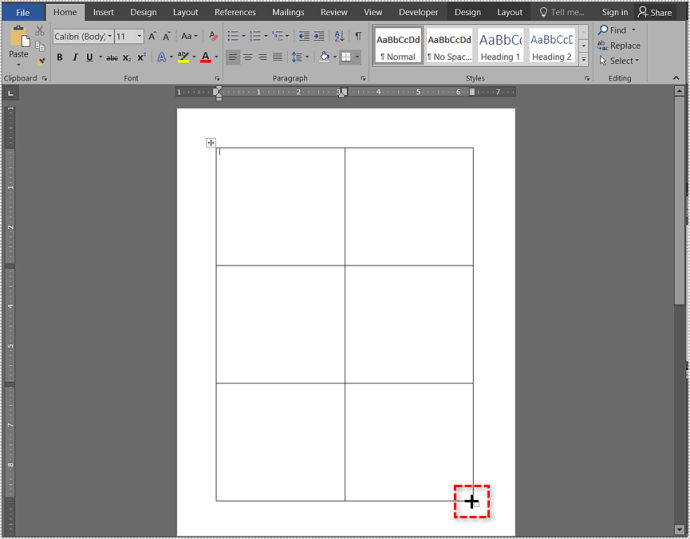
Sie können auch die Registerkarte Tabellendesign verwenden, um die Farbe des Layouts zu ändern und eine Hintergrundfüllung auszuwählen. Sehen Sie sich alle verfügbaren Stile an, indem Sie auf die Pfeile in der Symbolleiste klicken. Es gibt auch eine Option, um einen anderen Rahmenstil zu erhalten.

Wenn Sie einen Rahmenstil auswählen, verwenden Sie das Stiftwerkzeug und klicken Sie auf jeden Rahmen, um den Stil anzuwenden. Hier können Sie kreativ werden, da Sie den Stil nicht auf alle Ränder anwenden müssen.
Schritt 3
Nachdem das grundlegende Layout eingerichtet ist, ist es an der Zeit, die Bilder in Ihre Word-Collagen-Vorlage einzufügen. Wählen Sie das Collagenfeld/den Slot aus, in das Sie das Bild einfügen möchten, klicken Sie auf „Einfügen“ und wählen Sie „Bild aus Datei“.
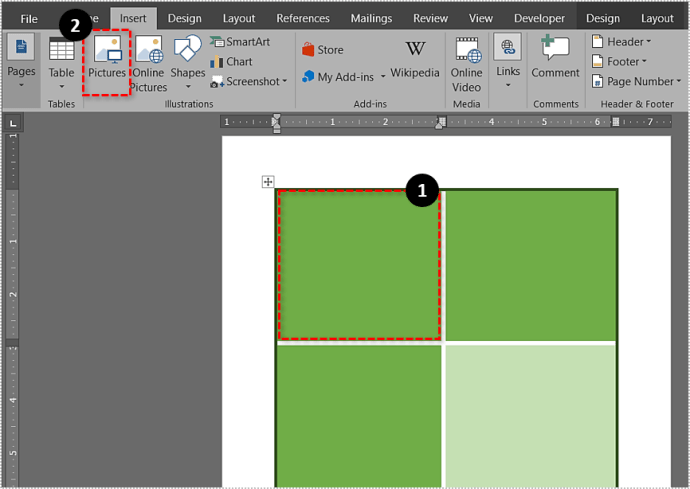
Wenn Sie die Größe des Bilds vor dem Import nicht ändern, passt es nicht in den Collagen-Slot. Wenn es zu groß wird, wählen Sie das Bild aus und ändern Sie die Größe, um das Bild an die Collage anzupassen.
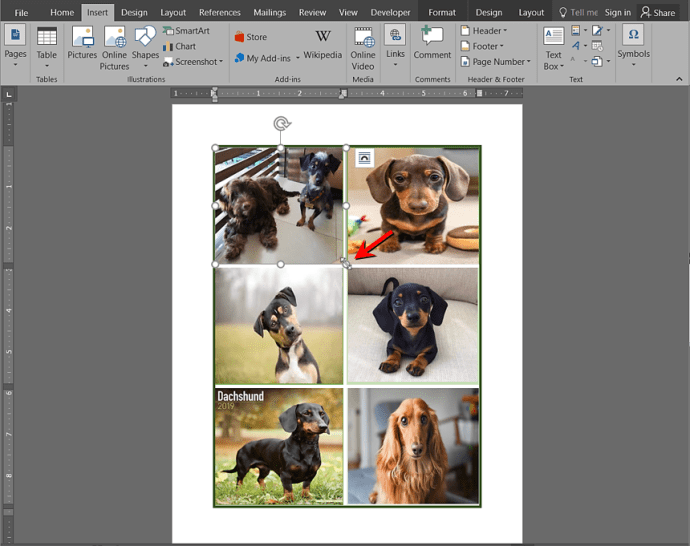
Tipps und Tricks zur Bildbearbeitung
Word bietet eine überraschende Menge an Bildbearbeitungswerkzeugen und -effekten, um die Bilder hervorzuheben. Sie können Helligkeits- und Farbkorrekturen vornehmen, künstlerische Effekte hinzufügen oder die Bildtransparenz ändern.
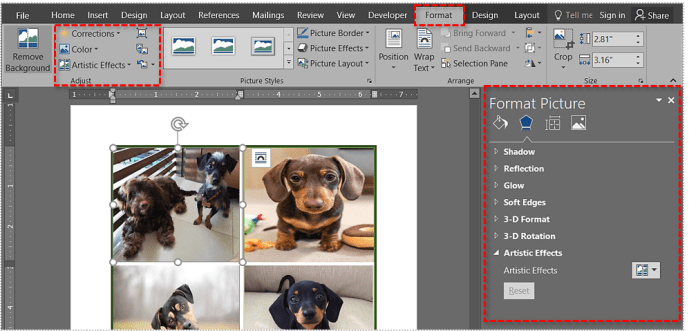
Darüber hinaus stehen Ihnen fast dreißig Bildeffekte und Rahmen zur Verfügung. Sie können jeden der angewendeten Effekte im Menü „Bild formatieren“ auf der rechten Seite feinabstimmen. Klicken Sie auf die Registerkarte Effekt und wählen Sie den Pfeil aus, um die Anpassungsschieberegler anzuzeigen.
Schritt 4
Wenn Sie mit dem Design fertig sind, klicken Sie auf das kleine Diskettensymbol, um die Collage zu speichern. Geben Sie dem Dokument einen Namen, fügen Sie einige Tags hinzu und wählen Sie das Ziel und das Dateiformat aus.

Sie sollten wissen, dass Dateiformate einer der Nachteile beim Erstellen einer Collage in Microsoft Word sind. Konkret werden die Dokumente in verschiedenen Textformaten (.doc, .docx, .dot, etc.) gespeichert. Sie können die Collage jedoch als PDF exportieren, was möglicherweise eine bessere Option ist, wenn Sie sie drucken möchten. Sie können die Collage jedoch nicht in bestimmte soziale Medien hochladen.
Verwenden von SmartArt
Die integrierte SmartArt-Funktion ist eine weitere Möglichkeit, Fotos in verschiedenen Layouts in Microsoft Word hinzuzufügen. Gehen Sie folgendermaßen vor, um SmartArt zu verwenden:
Schritt 1
Klicken Sie bei geöffnetem Word-Dokument im Menüband auf "Einfügen" und dann auf "SmartArt".
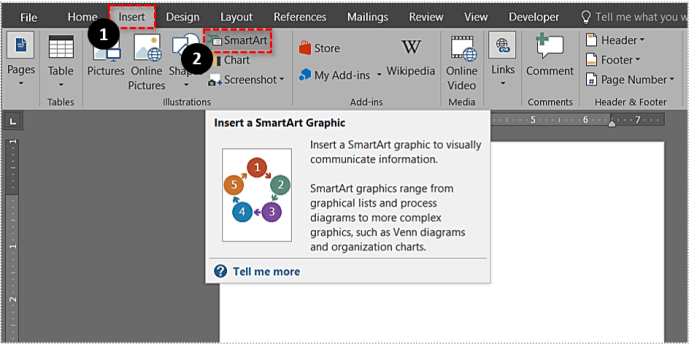
Schritt 2
Es erscheint ein Dropdown-Menü, klicken Sie auf "Bild". Wählen Sie das Layout aus, das Sie verwenden möchten. Es wird im Dokument angezeigt, sobald es ausgewählt ist.
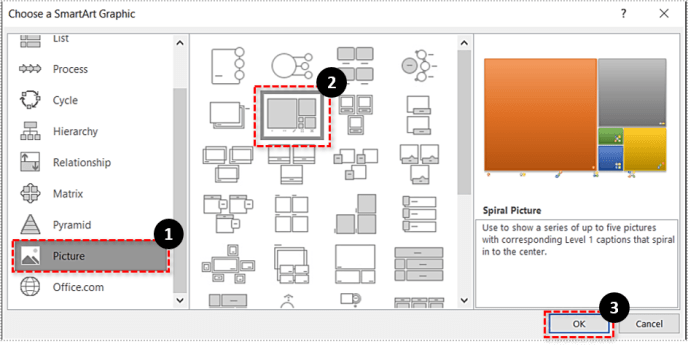
Schritt 3
Fügen Sie Ihre Fotos zur Vorlage hinzu.
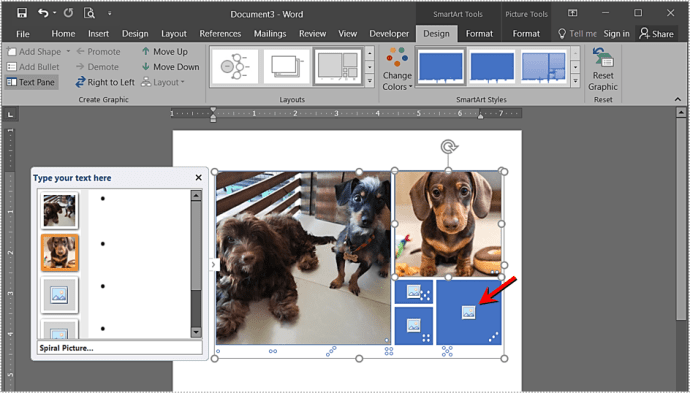
Die Größe Ihrer Fotos wird automatisch an die Vorlage angepasst, sodass eine Bildcollage entsteht.
Collage aus Wörtern
Während unserer Tests dauerte es ungefähr zehn Minuten, um eine Word-Collage zu erstellen, aber Sie können viel mehr Zeit damit verbringen, das Design zu perfektionieren. Und es gibt einen netten Hack, um die Unfähigkeit von Word zu umgehen, JPEGs oder PNGs zu exportieren.
Anstatt das Dokument zu exportieren, können Sie einen Screenshot machen und die Collage in JPG oder PNG erhalten. Abhängig von den Spezifikationen Ihres Computers können Sie eine HD-Collage erhalten, die für soziale Netzwerke bereit ist.

