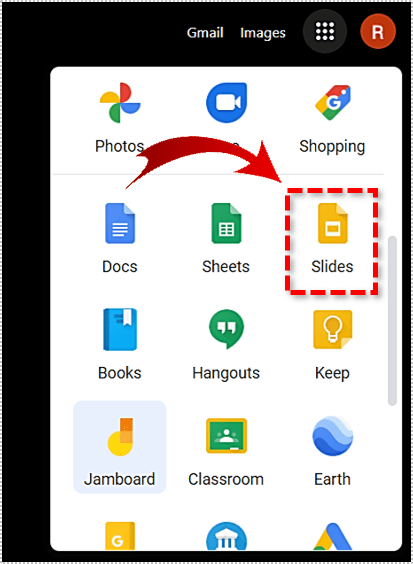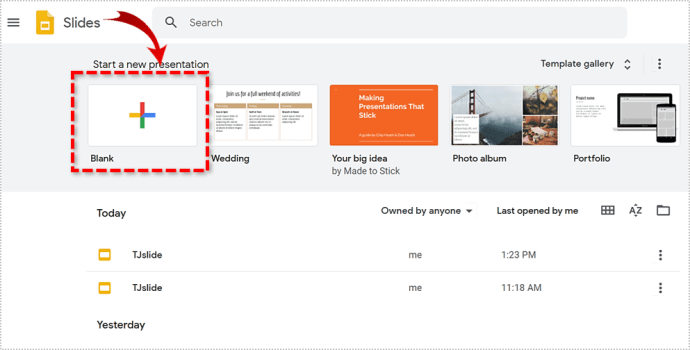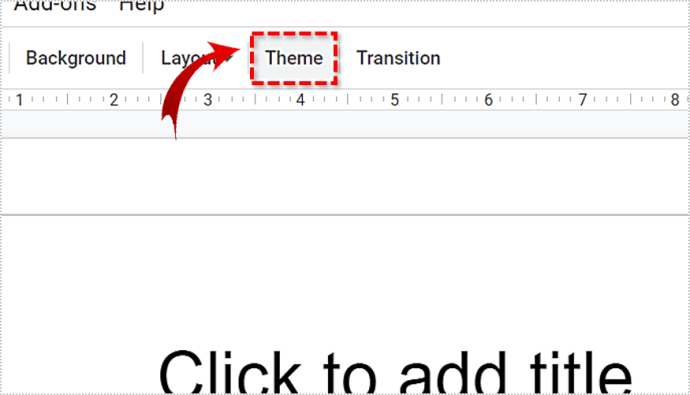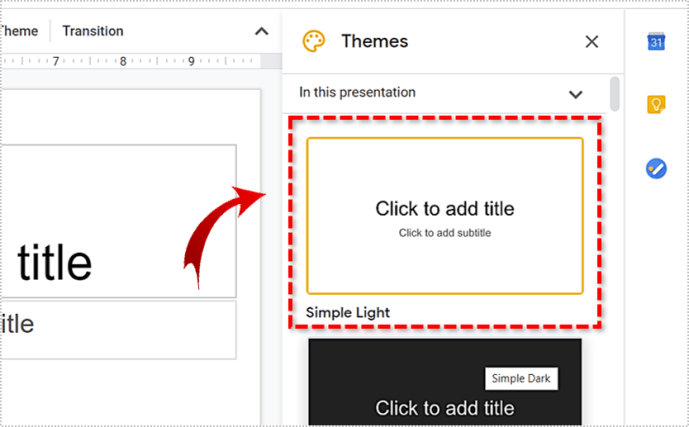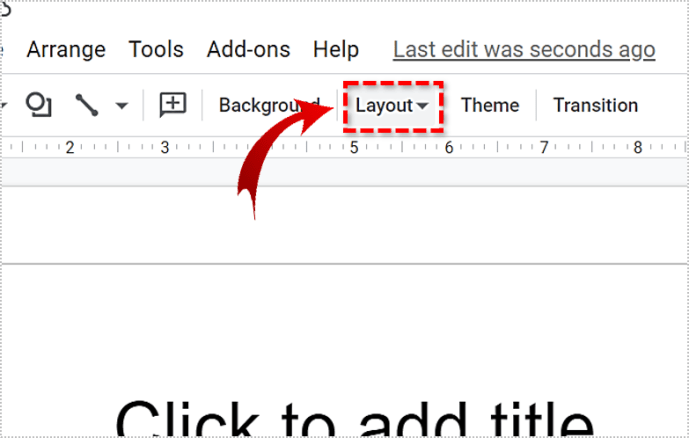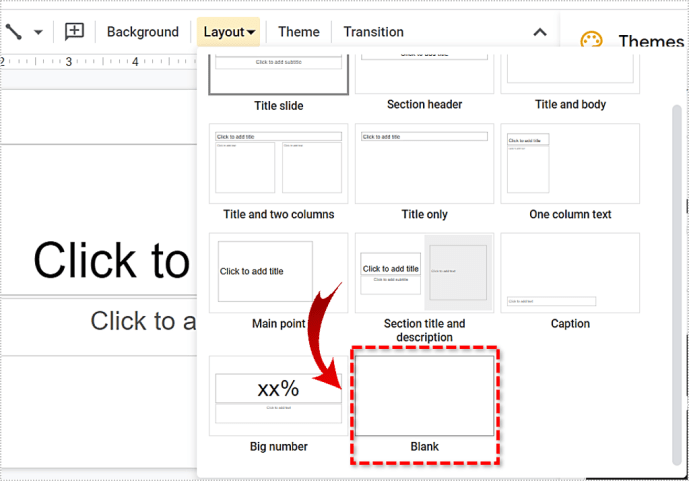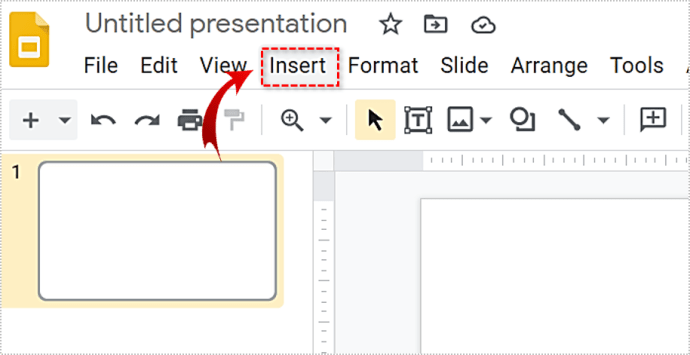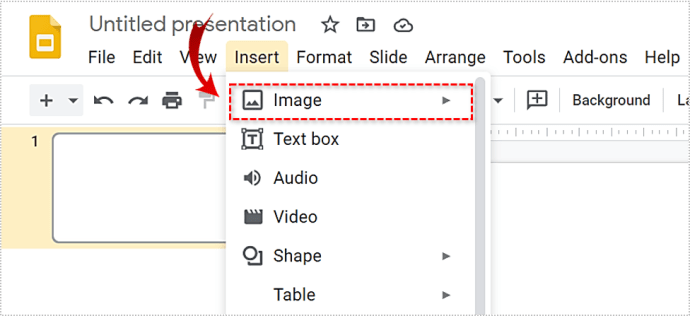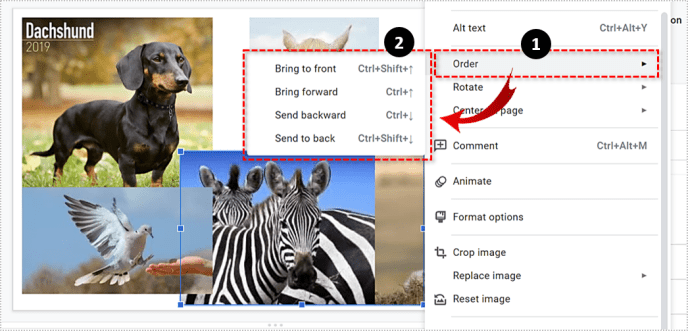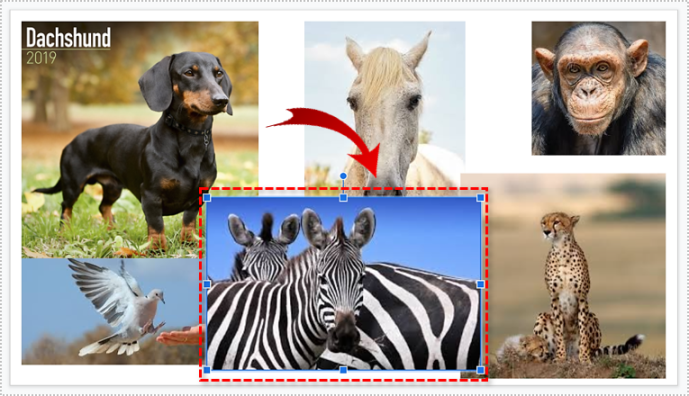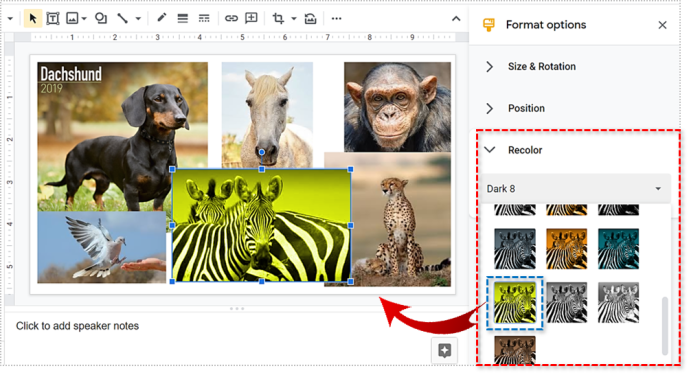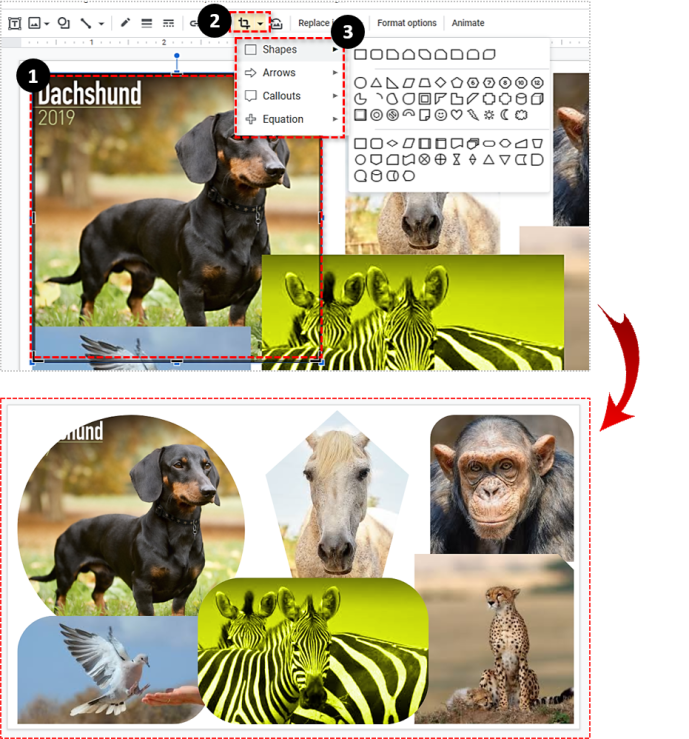Google Slides ist ein leistungsstarkes Präsentationstool, mit dem PowerPoint ein gutes Preis-Leistungs-Verhältnis erzielen kann, insbesondere wenn Sie sich für alle möglichen anspruchsvollen Animationen und ähnliches entscheiden. Da es sich um eine Software handelt, die Bilder enthält, ist es selbstverständlich, dass Sie damit experimentieren können. Sie können damit zum Beispiel coole Fotocollagen erstellen.
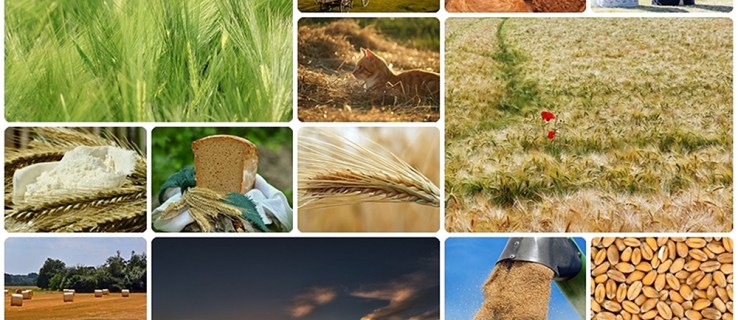
Dies kann Ihre Präsentation interessanter machen oder Sie können einfach mit den Effekten des Tools herumspielen, um Collagen für den persönlichen Gebrauch zu erstellen. In diesem Artikel erfahren Sie, wie Sie eine perfekte Collage erstellen und wo Sie all diese erstaunlichen Funktionen finden.
Teil 1: Bereiten Sie Ihr Layout vor
Da Google Slides eine Präsentations-App ist, zielen die meisten Layouts darauf ab, sowohl Text als auch Bilder zu verwenden.
Wenn Sie eine neue Präsentation öffnen, sollten Sie standardmäßig eine „Titel“-Folie haben. Es besteht aus zwei vordefinierten Feldern für einen Titel und einen Untertitel. Dies wäre natürlich nicht ideal, um eine Collage zu erstellen.
Zu diesem Zweck ist es am besten, es vollständig leer zu machen. Sie können die beiden Textfelder manuell löschen oder dies tun:
- Gehen Sie zu Google-Präsentationen.
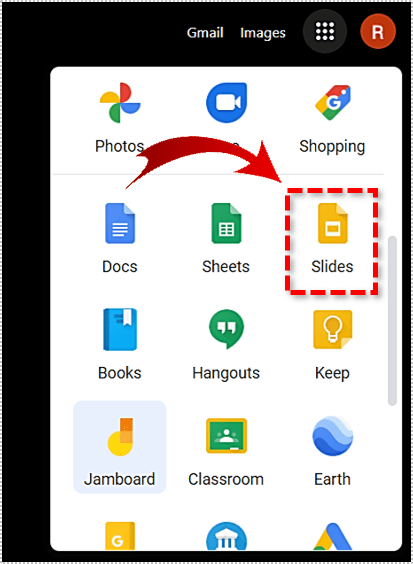
- Klicken Sie auf die Option „Leer“.
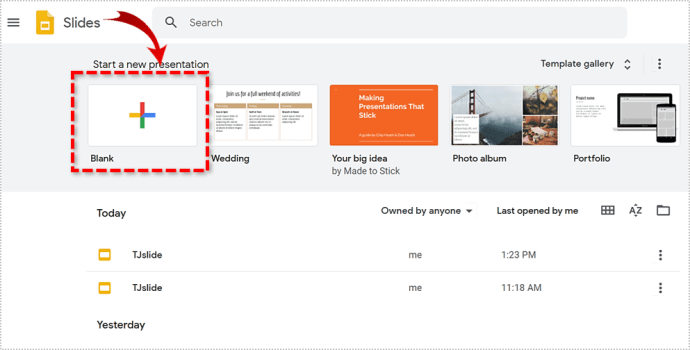
- Finden Sie das Menü "Theme" in der Symbolleiste oben.
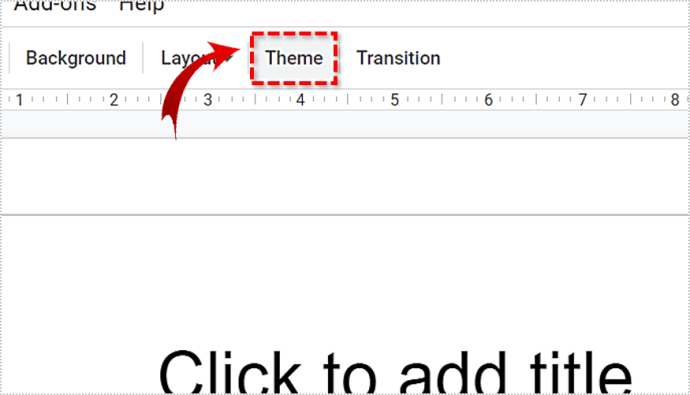
- Wählen Sie „Simple Light“, da dies der beste Collagenhintergrund ist
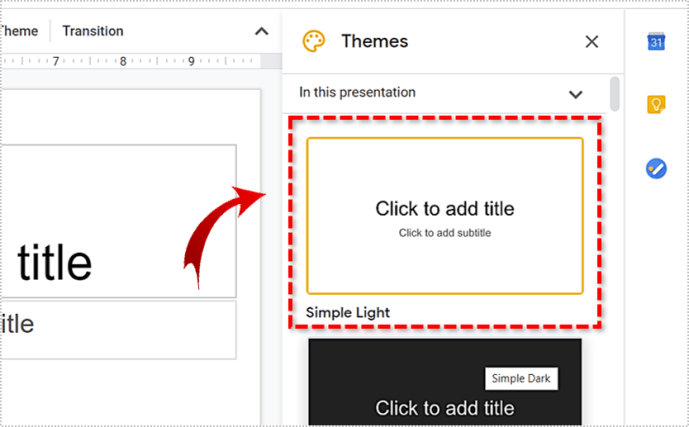
- Klicken Sie nun in derselben Symbolleiste auf die Registerkarte „Layout“.
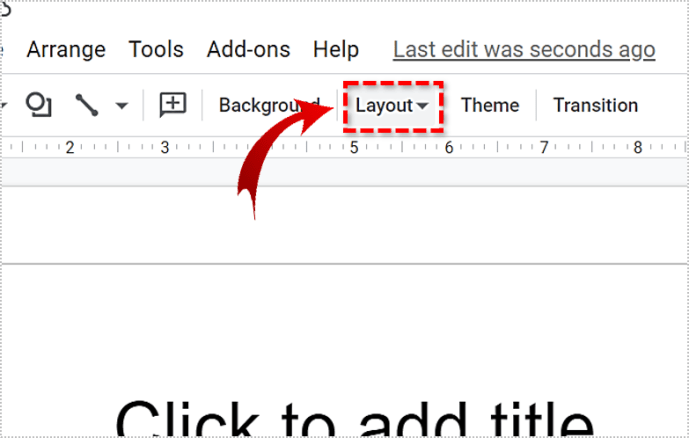
- Wählen Sie das Layout „Leer“.
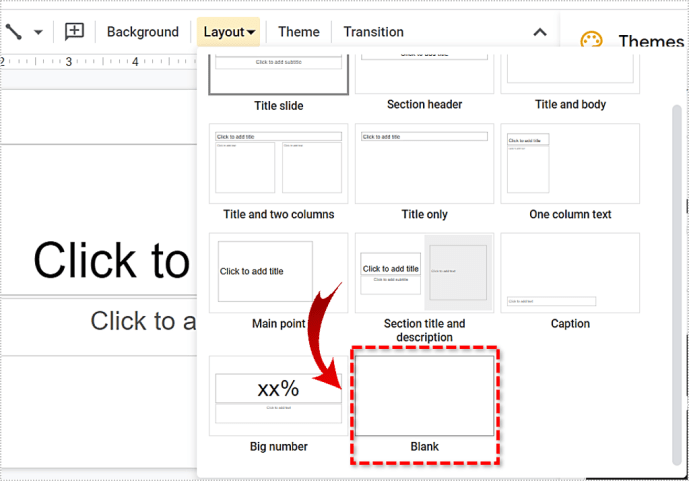
- Ihre Seite sollte weiß und vollständig leer sein.

Teil 2: Bilder zu Ihrer Präsentation hinzufügen
Um mit der Erstellung Ihrer Collage zu beginnen, benötigen Sie ein paar Bilder. Sie können die Bilder von Ihrem Google Drive, Google Fotos, Kamera, URL, Google Bildersuche hinzufügen oder aus Ihrem Speicher hochladen.
Gehen Sie wie folgt vor, um Bilder zu Ihrer Präsentation hinzuzufügen:
- Klicken Sie oben auf dem Bildschirm auf „Einfügen“.
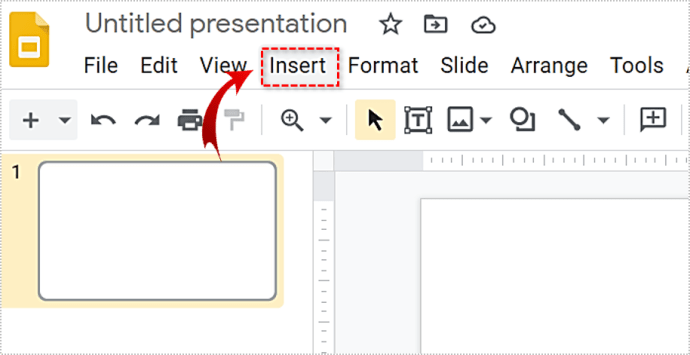
- Wählen Sie "Bild".
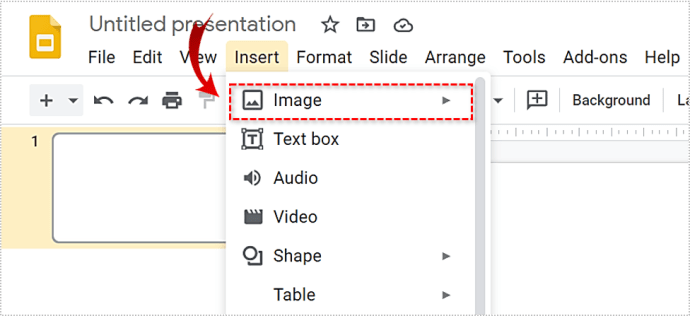
- Wählen Sie aus, wo diese Bilder zu finden sind. Wenn Sie die Optionen „Laufwerk“ oder „Fotos“ auswählen, wird rechts eine Seitenleiste angezeigt, in der Sie Ihre Bilder durchsuchen können.

- Fügen Sie so viele Bilder ein, wie Sie möchten.

Schritt 3: Anpassen Ihrer Bilder
Die Bilder werden nur übereinander angezeigt, also müssen Sie sie anpassen und zu einer richtigen Collage anordnen. Glücklicherweise verfügt Google Slides über Funktionen, die dabei helfen können.
Anpassen von Größe und Position
Sie können Bilder verschieben, indem Sie mit der linken Maustaste klicken und sie auf der Leinwand ziehen. Sie können ihre Größe auch ändern, indem Sie auf die Quadrate an den Rändern klicken und den Rahmen ziehen.
Es gibt auch eine Möglichkeit, mit Anpassungen und Positionen ins Detail zu gehen. Klicken Sie einfach auf das Bild und wählen Sie oben rechts „Formatoptionen“. In der Seitenleiste nach rechts können Sie dann Position, Größe ändern, das Bild drehen usw.

Manchmal können die Bilder nicht wie gewünscht gestapelt werden, eines ist vor oder hinter einem anderen und so. Um dies zu beheben, gehen Sie folgendermaßen vor:
- Klicken Sie mit der rechten Maustaste auf das betreffende Bild.
- Fahren Sie mit der Maus über die Option „Bestellen“.
- Wählen Sie aus, wie Sie das Bild verschieben möchten.
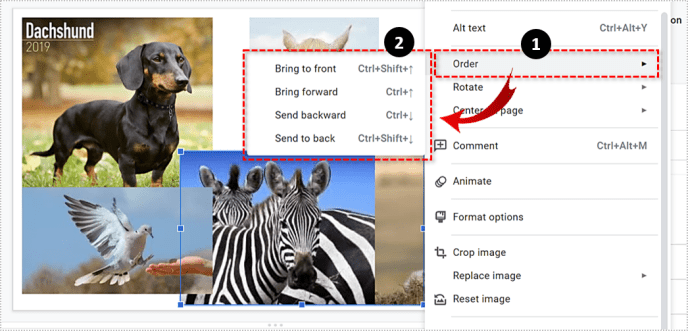
- Ihr Bild sollte automatisch die Position wechseln.
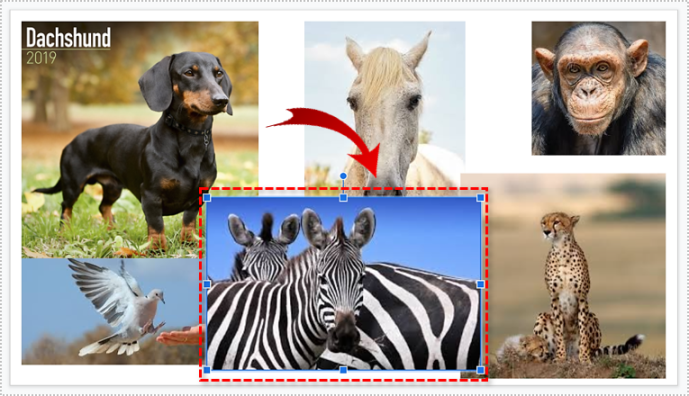
Farbeffekt hinzufügen
Auf ähnliche Weise können Sie verschiedene andere Effekte hinzufügen. Sie können dies beispielsweise tun, um die Farbe eines Bildes zu optimieren:
- Klicken Sie auf eines der Bilder.
- Wählen Sie „Formatoptionen“
- Wählen Sie in der Seitenleiste rechts „Neu einfärben“.
- Wählen Sie den Farbeffekt, der zu Ihrem Bild passt.
- Wiederholen Sie den Vorgang bei Bedarf für jedes Bild.
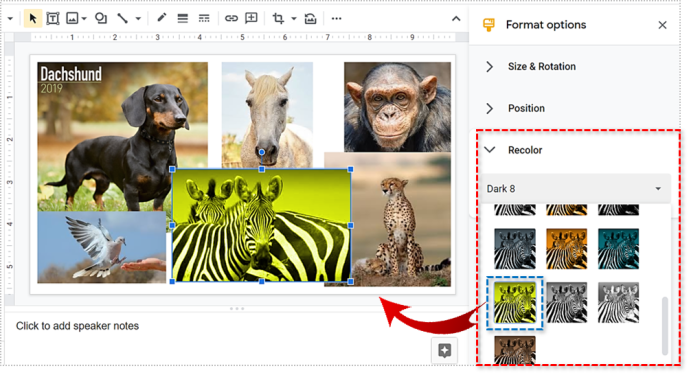
Sie können auch die „Formatoptionen“ für jedes Bild verwenden, um mit der Deckkraft, den Schatten, dem Kontrast usw. zu spielen.
Ändern Sie die Form von Bildern
Um die Form eines Bildes in Ihrer Collage zu ändern, gehen Sie wie folgt vor:
- Wählen Sie eines der Bilder aus.
- Klicken Sie in der Symbolleiste auf die Option „Zuschneiden“.
- Drücke auf das kleine umgedrehte Dreieck neben dem „Zuschneiden“-Symbol.
- Wählen Sie die neue Form für Ihr Bild.
- Klicken Sie auf eine beliebige Stelle auf dem Bildschirm, um zu sehen, wie es aussieht.
- Wiederholen Sie dies für jedes andere Bild.
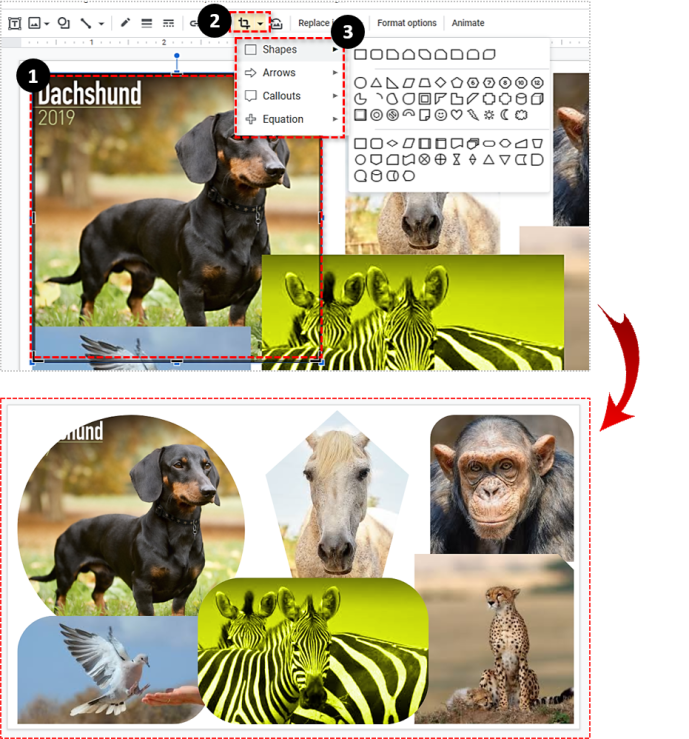
Um Ihrem Bild einen Rahmen hinzuzufügen, klicken Sie einfach darauf und klicken Sie auf das Symbol "Rahmenstärke" in der Toolbox. Von dort aus können Sie die Größe des Rahmens auswählen.

Fügen Sie Mosaiken zu Ihren Folien hinzu
Google Slides ist ein überraschend effektives Werkzeug, um auffällige Collagen zu erstellen. Also, worauf wartest Du? Die Anzahl der Bilder in dieser App ist unbegrenzt.
Hier ist die Frage des Tages. Wir würden uns freuen, von denen zu hören, die Google Präsentationen gegenüber PowerPoint bevorzugen. Teilen Sie uns im Kommentarbereich mit, warum. Ihre Antwort hat das Potenzial, die Welt zu verändern! (Vielleicht.)