Es ist frustrierend genug, Fehlermeldungen zu erhalten, während Sie an etwas arbeiten, aber die Frustration wird noch verstärkt, wenn die Nachricht unauffällig ist. Das Dienstprogramm Ping ist im Wesentlichen ein Diagnosewerkzeug. Wenn es also einen „allgemeinen Fehler“ zurückgibt, versagte es auf vielen Ebenen.

Aus dem Namen geht hervor, dass dieser Fehler durch eine Reihe von Faktoren verursacht werden kann. In diesem Artikel erfahren Sie mehr über die wahrscheinlichsten Täter und wie Sie mit ihnen umgehen. Es gibt keine bestimmte Reihenfolge, in der die Fixes angewendet werden müssen, aber einige von ihnen sind trotzdem gut zu tun, also können Sie sich genauso gut in der Liste durcharbeiten.
Protokollversion ändern
Version vier des Internetprotokolls (IPv4) war und ist bis zu einem gewissen Grad der Standard für jedes Gerät, das mit dem Internet verbunden ist. Allerdings sind die Adressen bei IPv4 fast erschöpft, was zu einer langsamen, aber unvermeidlichen Migration zu IPv6 führt. Windows bevorzugt standardmäßig IPv6, was die Ursache für Ihren Ping-Fehler sein kann. Beachten Sie, dass IPv6 in einigen Versionen von Windows obligatorisch ist, daher ist es viel ratsamer, Ihr Betriebssystem so einzustellen, dass IPv4 bevorzugt wird, als Version sechs zu deaktivieren.
Microsoft bietet auf seiner Support-Website einfache und eigenständige Dienstprogramme zum Konfigurieren von Protokollversionen. Um zur Verwendung von IPv4 zu wechseln, gehen Sie zu dieser Seite und suchen Sie nach dem Programm namens „Präfix-Richtlinien für IPv4 über IPv6 bevorzugen“. Laden Sie das Programm herunter und führen Sie es aus. Alles, was Sie tun müssen, ist im Dienstprogramm auf "Weiter" zu klicken und es kümmert sich um den Rest. Sobald der Assistent die Fehlerbehebung abgeschlossen hat, starten Sie Ihren Computer neu und versuchen Sie erneut, Ihren Ping auszuführen.
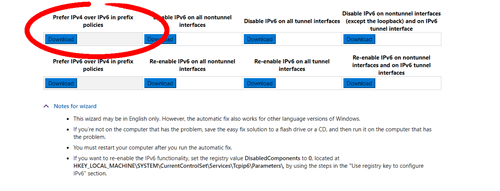
HTTP-Blocker entfernen
Dies ist eine schnelle und einfache Lösung. Wenn Sie Software haben, die den HTTP-Datenverkehr beeinflusst, sollten Sie sie deinstallieren, um zu sehen, ob sie Probleme verursacht. Dazu gehören viele Programme wie Wireshark, Peer Guardian oder Simplewall. Nachdem Sie die verdächtige Software deaktiviert oder deinstalliert haben, starten Sie Ihren Computer neu und versuchen Sie erneut, einen Ping durchzuführen.
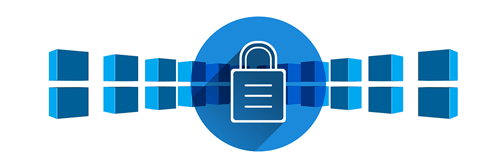
Wenn Sie ein VPN verwenden, kann dies auch die Ursache für die Fehlermeldung „Allgemeiner Fehler“ sein, daher sollten Sie es beim Testen deaktivieren. Schließlich ist es ein langer Weg, aber Sie könnten Ihre Windows-Firewall deaktivieren. Es ist nicht wahrscheinlich, dass die Firewall den Ping-Fehler verursacht, aber es ist eine Variable weniger.
Entfernen von Protokollübergangstechnologien
Erinnern Sie sich daran, wie oben besprochen wurde, dass die IP-Infrastruktur von Version vier auf Version sechs migriert? Nun, um diesen Übergang zu erleichtern und die Kriterien für die Implementierung zu erfüllen, wurden eine Reihe von Technologien entwickelt. Diese dienen dazu, den Internetverkehr für die eventuelle Entfernung für IPv4 anzupassen, können jedoch unter bestimmten Umständen bestimmte Probleme verursachen.
Um die Übergangstechnologien zu deaktivieren, greifen Sie als Administrator auf Ihre Windows PowerShell zu. Drücken Sie dazu gleichzeitig die Windows-Taste und das X auf Ihrer Tastatur. Klicken Sie im erscheinenden Menü auf „Windows PowerShell (Admin).“ Geben Sie in der Shell die folgenden Befehle in der angezeigten Reihenfolge ein und drücken Sie nach jedem Befehl die Eingabetaste.
- netsh int ipv6 isatap set zustand deaktiviert
- netsh int ipv6 6to4 set zustand deaktiviert
- Netsh-Schnittstelle Teredo Set-Status deaktivieren
Nachdem Sie die Befehle ausgeführt haben, sollte die Engine jedes Mal "Ok" zurückgeben. Wenn Sie fertig sind, starten Sie Ihren Computer neu und prüfen Sie, ob Ihr Ping-Problem behoben ist.
DNS-Cache leeren
Diese Lösung hat eine gute Chance, den Ping-Fehler zu beheben, ist aber auch eine gesunde Sache für Ihren Computer. Ohne zu technisch zu werden, löscht das Leeren des DNS-Cache alte IP-Einträge und lässt Ihr Betriebssystem neue abrufen, wenn Sie auf einen beliebigen Server zugreifen. Das hier beschriebene Verfahren löscht Ihren DNS-Cache und setzt auch Ihren Winsock-Katalog zurück. Das Starten des Winsock-Katalogs von Grund auf ist eine zusätzliche Maßnahme, die hilfreich sein kann.
Beginnen Sie auf die gleiche Weise wie beim vorherigen Fix. Starten Sie die PowerShell als Administrator aus dem Win+X-Popup-Menü. Geben Sie die folgenden Befehle erneut in der Reihenfolge ein, in der sie erscheinen. Drücken Sie nach jedem die Eingabetaste. Wenn Sie fertig sind, starten Sie Ihren Computer neu.
- ipconfig/release
- ipconfig/erneuern
- ipconfig /flushdns
- netsh int ip reset c:tcp.txt
- netsh winsock zurücksetzen
Wichtige Lösungen für allgemeine Fehler
Die Art dieses Fehlers macht es schwierig, genau zu bestimmen, was genau schief gelaufen ist. Eine der Korrekturen in diesem Artikel wird Sie wahrscheinlich wieder auf den richtigen Weg bringen. Wenn Sie Verkehrsfilter oder -blocker ausführen, wissen Sie wahrscheinlich, was sie sind, sodass Sie diese zuerst deaktivieren können.
Die häufigste Ursache scheinen jedoch Versionskomplikationen zu sein; Windows aufzufordern, die ältere Protokollversion zu bevorzugen, kann Ihnen dabei helfen.
Haben Sie herausgefunden, was Ihr allgemeines Versagen verursacht hat? Hatten Sie in der Vergangenheit Probleme mit dem Ping-Dienstprogramm? Stimmt, wie hast du es behoben? Erzählen Sie uns davon in den Kommentaren unten.

