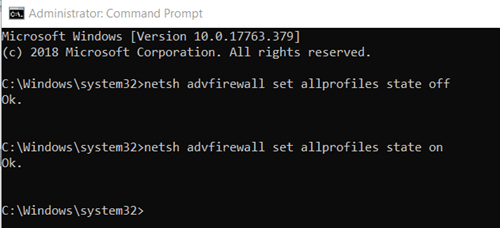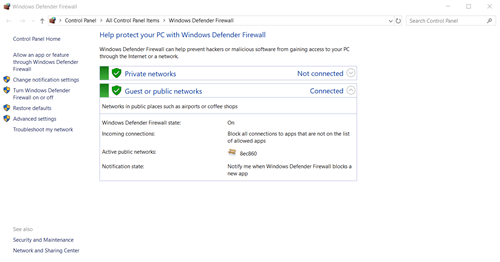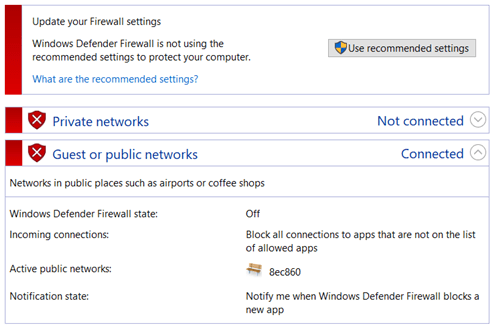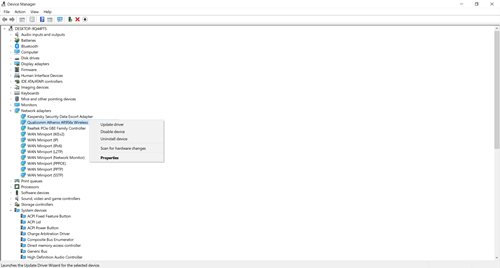Pingen ist eine gute Möglichkeit, ein bestimmtes Netzwerk zu testen und Fehler zu beheben, wenn es nicht funktioniert. Wenn es um Windows geht, führen Sie das Pingen normalerweise von Ihrer Eingabeaufforderung aus aus, die seit einiger Zeit nicht mehr geändert wurde. Daher ist die „Ping-Übertragung fehlgeschlagen. Der Fehler „General Failure“ kann in jeder gängigen Windows-Version auftreten, einschließlich 7, 8/8.1 und 10.

Es gibt viele Dinge, die dieses Problem verursachen könnten, aber es gibt auch viele mögliche Lösungen dafür. Bleiben Sie bei uns, um zu sehen, was Sie tun können, um solche Probleme zu vermeiden, und pingen Sie in Zukunft normal weiter.
Ursachen
Die üblichen Ursachen für dieses Problem können Probleme mit virtuellen Maschinen (VM) (sofern Sie eine verwenden), Netzwerktreiber oder Firmware, die aktualisiert werden müssen, Probleme mit dem Domain Name System (DNS), eine nicht konfigurierte Firewall sein korrekt und verschiedene Hardware- und Softwareprobleme. Glücklicherweise gibt es Lösungen für all diese Probleme.
Lösungen
Deaktivieren Sie die Windows-Firewall
Um zu überprüfen, ob Ihre Firewall das Problem verursacht, können Sie versuchen, sie auszuschalten. Am einfachsten geht das über die Eingabeaufforderung:
- Führen Sie die Eingabeaufforderung als Administrator aus. Sie finden es, indem Sie das Startmenü öffnen und „cmd“ in das Suchfeld eingeben. Wenn Sie Windows 10 verwenden, beginnen Sie einfach mit der Eingabe und das System beginnt mit der Suche.
Um ein Programm als Administrator auszuführen, klicken Sie mit der rechten Maustaste darauf und wählen Sie „Als Administrator ausführen“. Sie können dies auch tun, wenn Sie Programme direkt aus dem Startmenü öffnen.
- Geben Sie in der Eingabeaufforderung "netsh advfirewall set allprofiles state off" ein und drücken Sie die Eingabetaste, um es auszuschalten.
Bei Erfolg gibt das System nur eine Meldung mit der Aufschrift „OK“ zurück. Wenn Sie das Programm nicht als Administrator ausgeführt haben, werden Sie von cmd darüber informiert. Sie wissen, dass Sie dies erfolgreich getan haben, wenn die Fensterbeschriftung "Administrator: Eingabeaufforderung" lautet und der Ordnerpfad zum Ordner "system32" anstelle Ihres Benutzerordners führt.
- Um die Firewall wieder einzuschalten, müssen Sie nur „netsh advfirewall set allprofiles state on“ eingeben und die Eingabetaste drücken. Das gleiche „OK“. Meldung zeigt an, dass Sie es erfolgreich eingeschaltet haben.
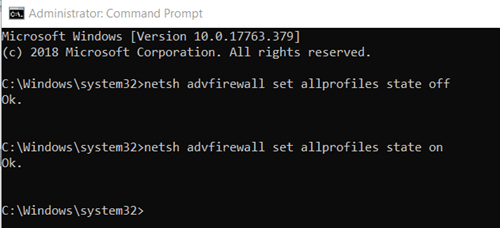
Sie möchten sich nicht mit der Eingabeaufforderung auseinandersetzen?
Wenn Sie nicht sehr daran interessiert sind, die Eingabeaufforderung zu verwenden, gibt es eine andere Methode, die funktioniert und alle zuvor genannten Versionen von Windows und erfordert keine Verwendung der Eingabeaufforderung:
- Klicken Sie auf die Schaltfläche Start und geben Sie "Firewall" in das Suchfeld ein.
- „Windows Defender Firewall“ sollte das erste Ergebnis sein. Klicken Sie darauf. Sie können auch über die Systemsteuerung darauf zugreifen.
- Klicken Sie im Inneren auf die Option "Windows Defender Firewall ein- oder ausschalten", die sich in der Seitenleiste links befindet.
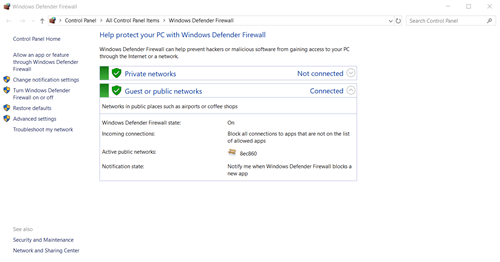
- Um die Firewall auszuschalten, klicken Sie für jeden Netzwerktyp, für den Sie sie deaktivieren möchten, auf den Kreis neben „Windows Defender Firewall deaktivieren (nicht empfohlen)“. Alternativ können Sie einfach versuchen, alle eingehenden Verbindungen zu blockieren, indem Sie das Kontrollkästchen unter der Option aktivieren, die die Firewall eingeschaltet lässt.

- Um es wieder einzuschalten, kehren Sie zu dieser Option zurück und klicken Sie auf "Windows Defender Firewall aktivieren". Noch einfacher geht es, wenn Sie einfach auf die Schaltfläche „Empfohlene Einstellungen verwenden“ klicken.
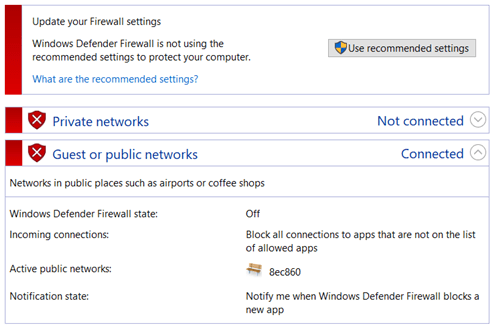
Noch mehr Basteln mit Eingabeaufforderung
Im Gegensatz zur vorherigen Methode müssen Sie bei dieser Methode die Eingabeaufforderung verwenden, führen Sie sie also als Administrator aus und dann:
- Geben Sie „ipconfig/release“ ein.
- Folgen Sie mit „ipconfig/renew“. Diese beiden Befehle werden verwendet, um Ihre IP-Adresse zu erneuern und sollten idealerweise Netzwerkverbindungsprobleme lösen.
- Löschen Sie Ihr Domain Name System (DNS) mit „ipconfig /flushdns“.
- Setzen Sie die TCP/IP-Einstellungen (Transmission Control Protocol/Internet Protocol) zurück, indem Sie „netsh int ip reset c:tcp.txt“ eingeben.
- Setzen Sie schließlich Winsock mit dem Befehl „netsh winsock reset“ zurück.
Verwenden Sie die Eingabetaste, nachdem Sie jeden dieser Befehle eingegeben haben, damit Windows ihn ausführen kann.
Aktualisieren Sie Ihre Software
Möglicherweise sind die Softwaretreiber Ihres Netzwerkadapters veraltet. So überprüfen Sie, ob dies der Fall ist, und aktualisieren Sie sie bei Bedarf:
- Rufen Sie den Geräte-Manager auf. Sie können dies tun, indem Sie es im Startmenü suchen oder in der Systemsteuerung suchen.
- Sie werden sofort feststellen, dass die Geräte in diesem Manager nach ihrer Funktion unterteilt sind. Erweitern Sie die Kategorie "Netzwerkadapter" und suchen Sie diejenige, die zu Ihrem Netzwerkgerät gehört.
- Klicken Sie mit der rechten Maustaste auf dieses Gerät und klicken Sie mit der rechten Maustaste auf „Treibersoftware aktualisieren…“ („Treiber aktualisieren“ in Windows 10).
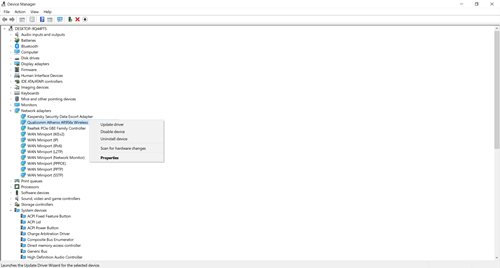
- Es erscheint ein neues Fenster, in dem Sie gefragt werden, welche Treiber Sie auf welche Weise installieren möchten. Klicken Sie auf die Option „Automatisch nach aktualisierter Treibersoftware suchen“. Auf diese Weise sehen Sie, ob Ihre Treiber ordnungsgemäß aktualisiert wurden oder nicht.
- Wenn Windows keine Treiber anbietet, können Sie versuchen, die aktuellen Treiber zu deaktivieren oder zu deinstallieren und die neuen zu installieren, dies wird jedoch nur für fortgeschrittene Benutzer empfohlen.
Schalten Sie Ihr Modem oder Router aus und wieder ein
Schließlich können Sie einen Power Cycle durchführen, wenn Sie dies für notwendig erachten. Das bedeutet, dass Sie ein Modem, einen Router oder beides ausschalten, eine Weile warten und dann wieder einschalten können. So schalten Sie nur einen dieser Punkte richtig ein:
- Trennen Sie Ihr Modem oder Ihren Router.
- Warten Sie eine Weile. Mindestens dreißig Sekunden sollten vergehen.
- Schließen Sie das Gerät danach wieder an.
- Stellen Sie sicher, dass die LEDs an dem Gerät, das Sie gerade wieder angeschlossen haben, überhaupt nicht blinken. Dies dauert normalerweise mindestens eine Minute.
Gehen Sie wie folgt vor, um das gesamte Local Area Network (LAN), das normalerweise ein kleineres Netzwerk wie ein Heimnetzwerk ist, aus- und wieder einzuschalten:
- Trennen Sie Ihr Modem, indem Sie das Netzkabel abziehen.
- Machen Sie dasselbe für Ihren Router.
- Warten Sie eine Minute und schließen Sie dann die Netzkabel wieder an.
- Schalten Sie zuerst Ihren Router ein und warten Sie, bis sich die LED-Leuchten beruhigt haben. Wenn das Wireless Area Network nicht blinkt, sind Sie auf dem richtigen Weg.
- Schalten Sie schließlich auch Ihr Modem ein und warten Sie, bis sich die Lichter stabilisiert haben.
Die Synchronisierung zwischen Geräten, die diese Methode bietet, kann Ihr Problem lösen, wenn es mit der WiFi/LAN-Konnektivität zusammenhängt.
Ping als gäbe es kein Morgen
Dieses Problem kann auf den ersten Blick ziemlich beängstigend aussehen, da es viele mögliche Ursachen gibt. Aber wenn es Ihnen gelingt, den Schuldigen zu finden, sollte es kein Problem sein, die Lösung zu finden. Und selbst wenn Sie den Schuldigen zunächst nicht finden, gibt es hier viele Methoden, die Sie unbedingt ausprobieren sollten.
Welche dieser Methoden hat Ihnen geholfen, dieses Problem zu beheben? Haben wir eine andere mögliche Lösung ausgelassen? Lass es uns in den Kommentaren unten wissen.