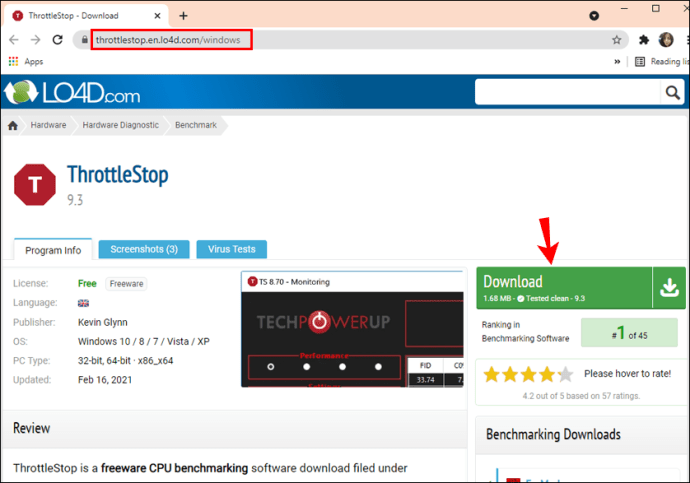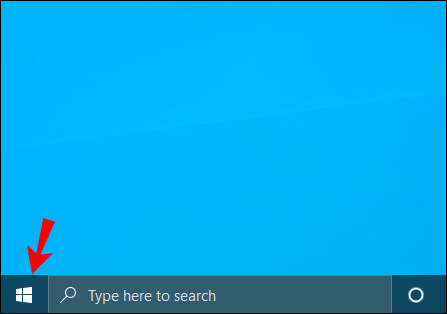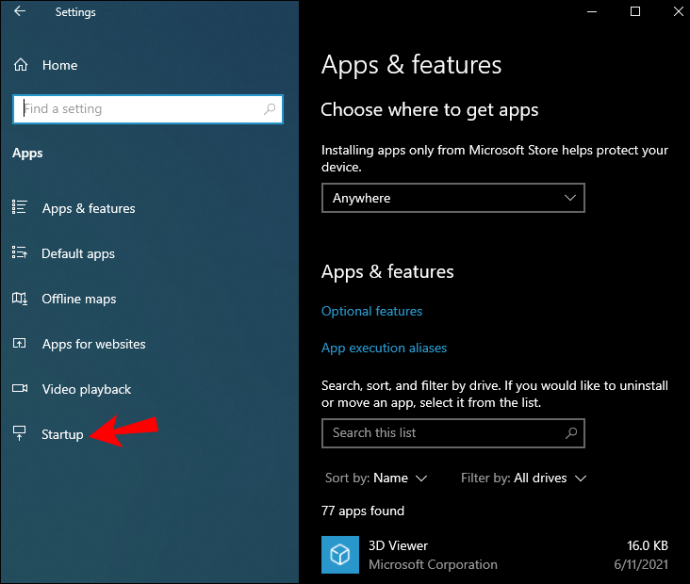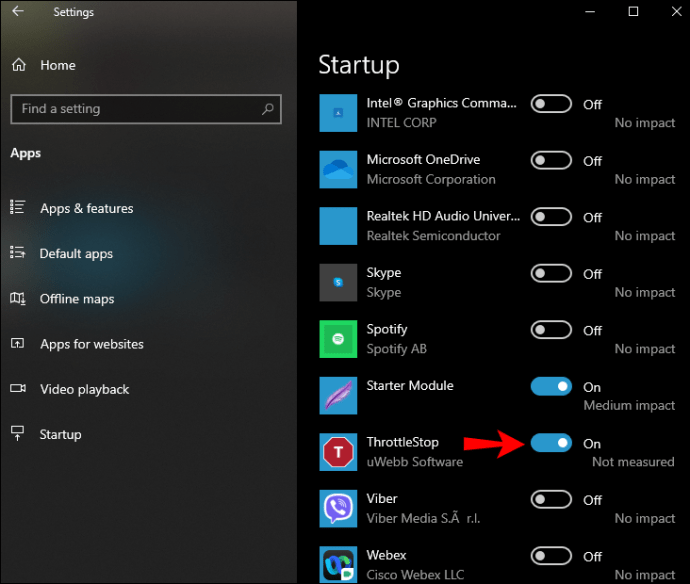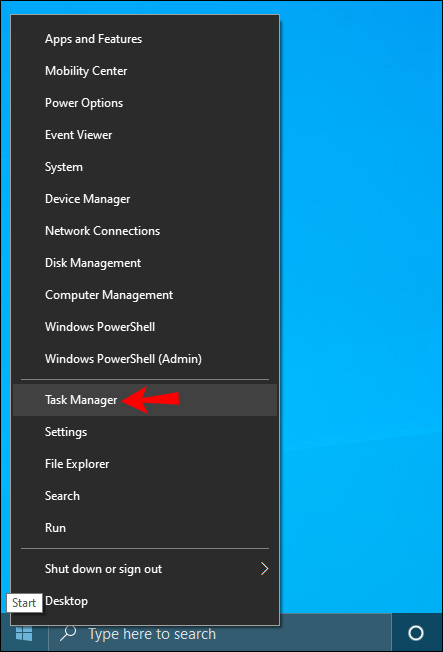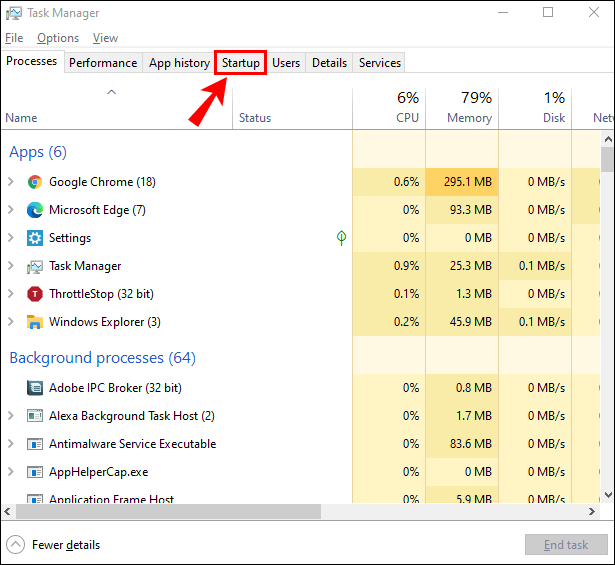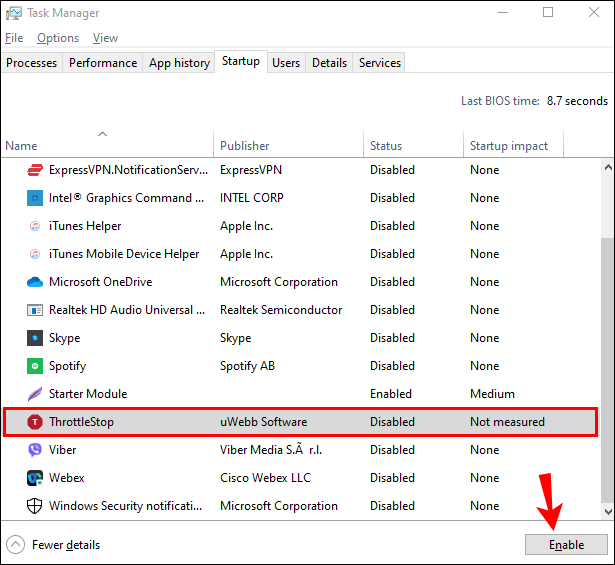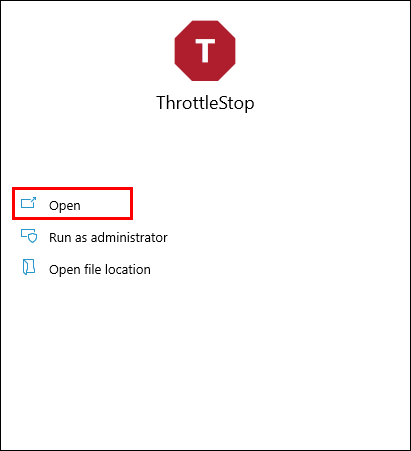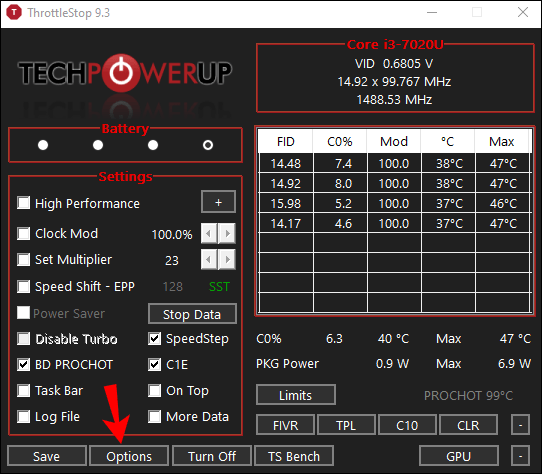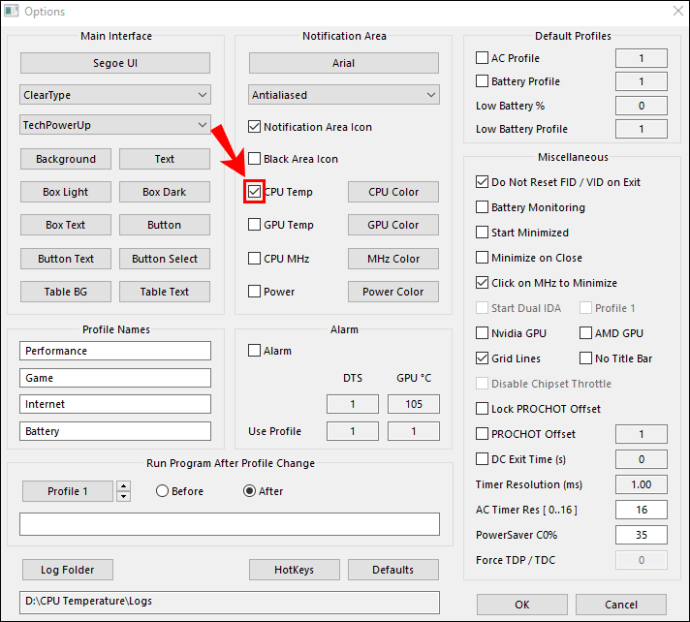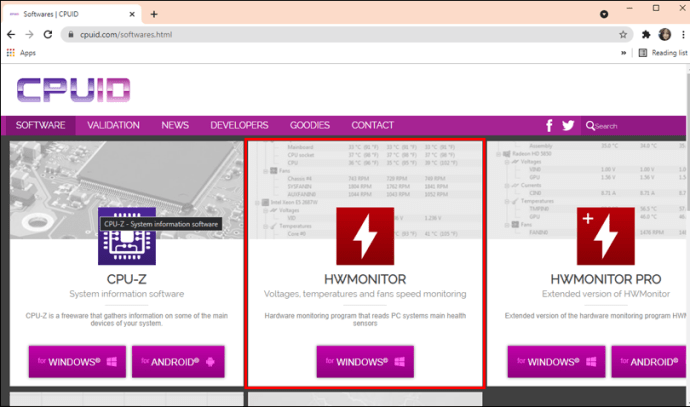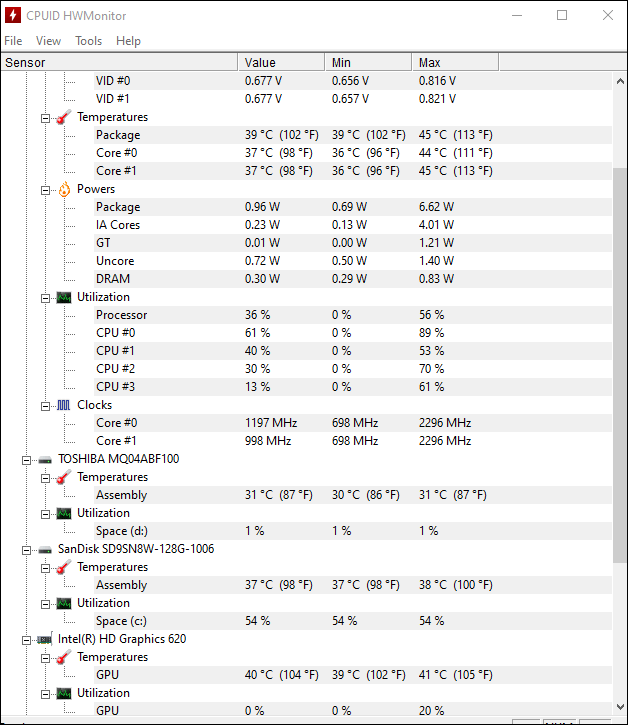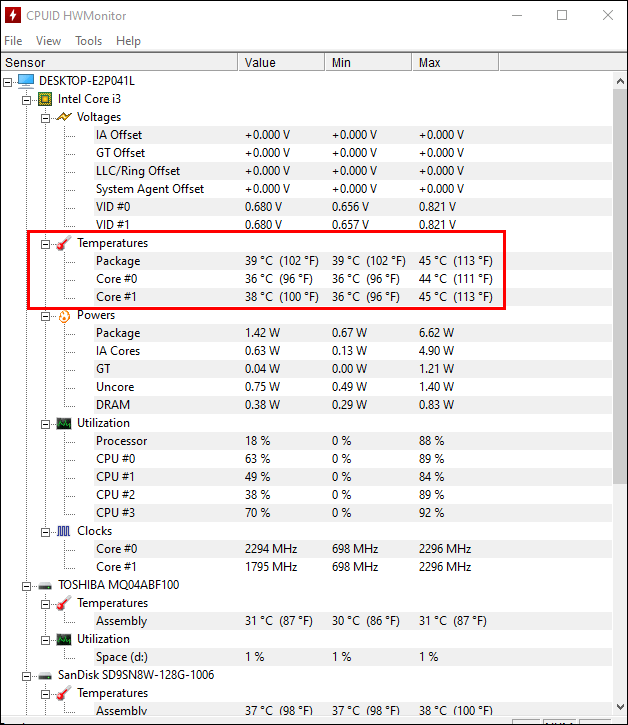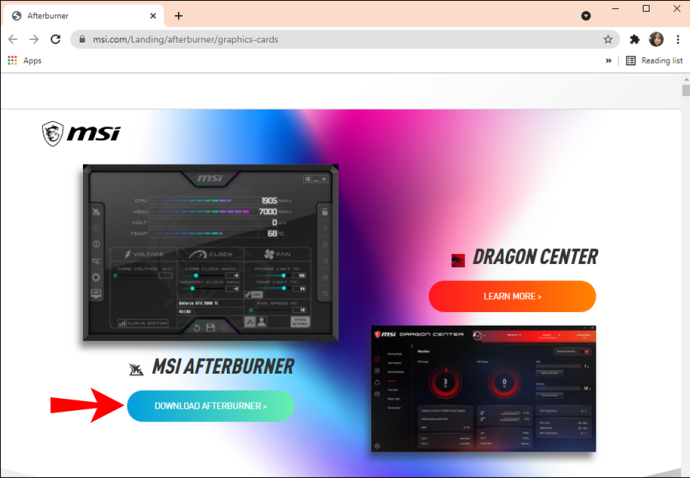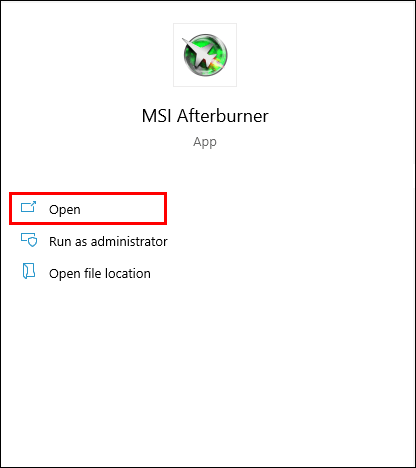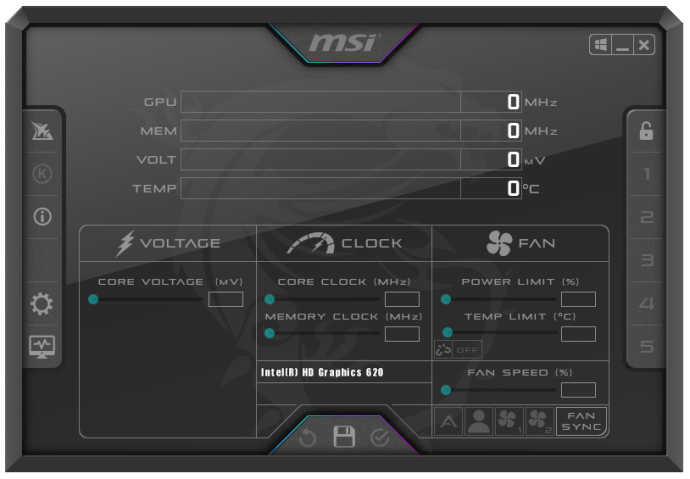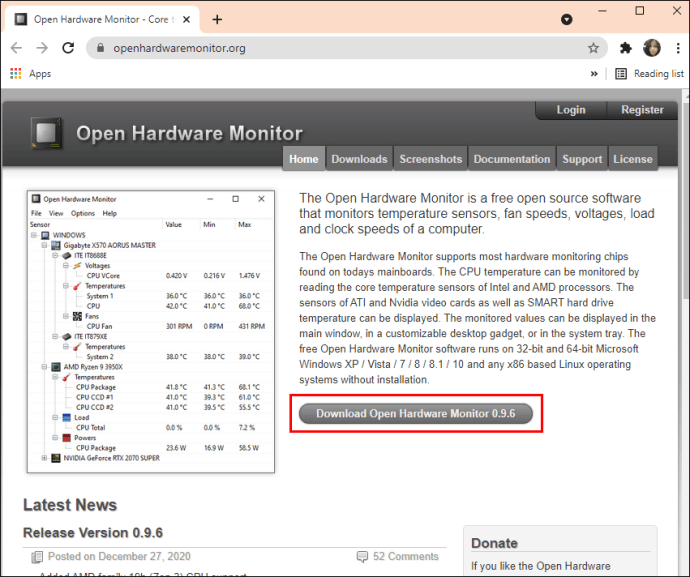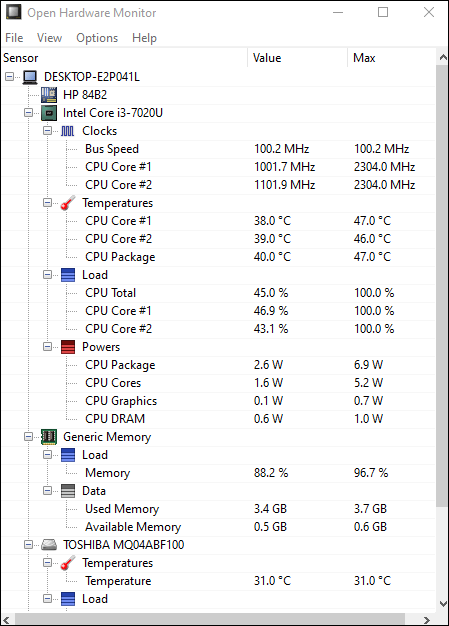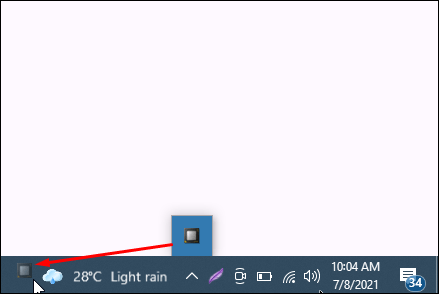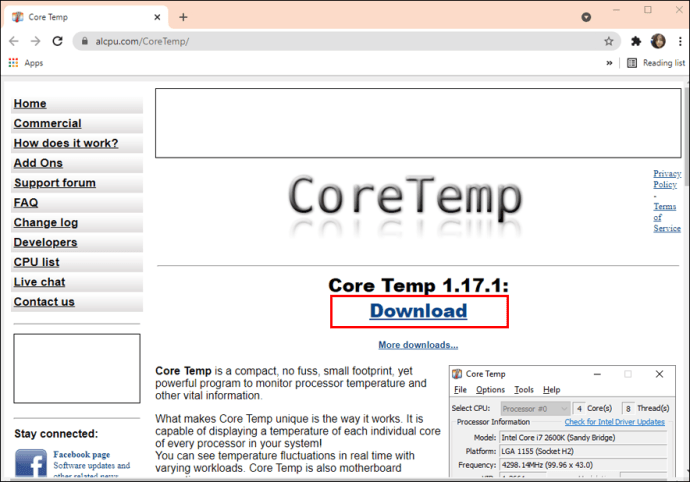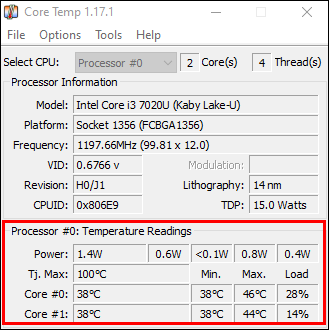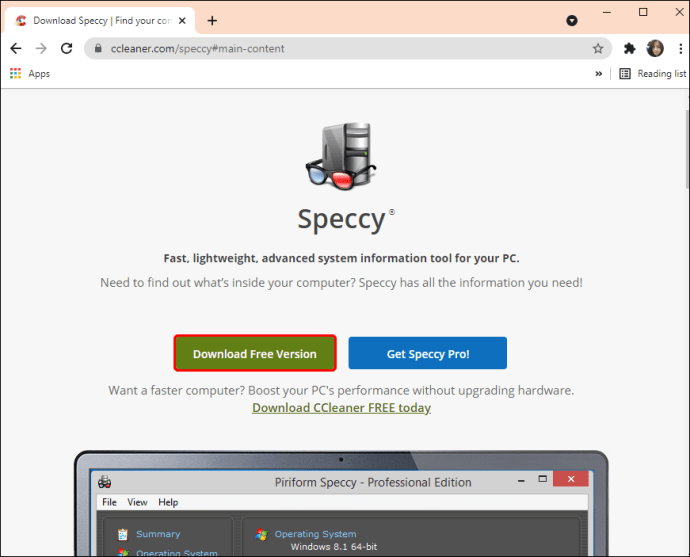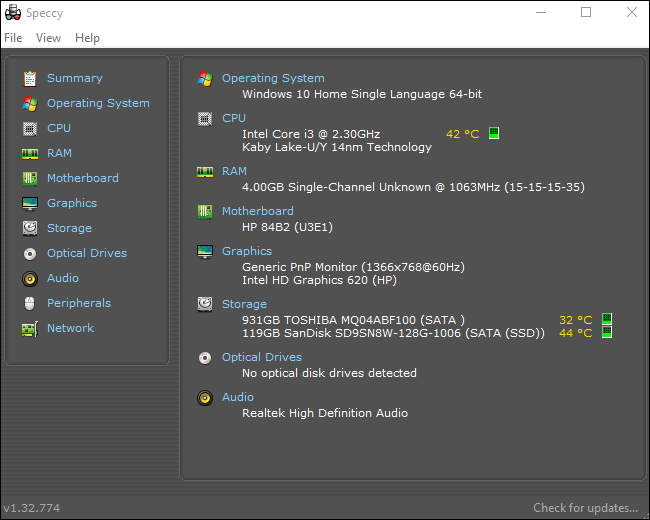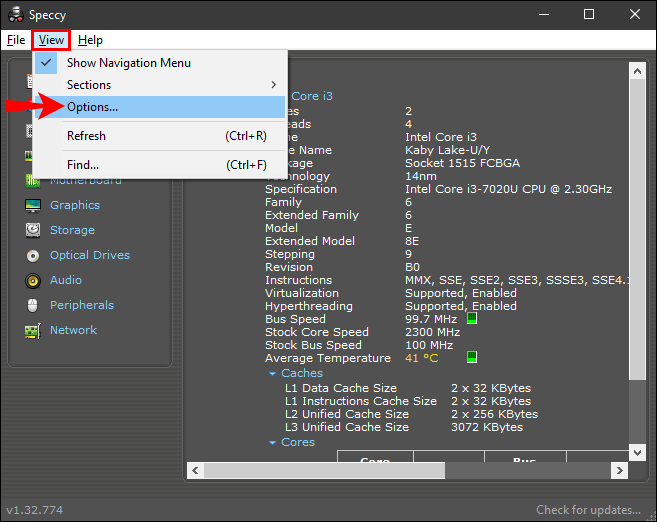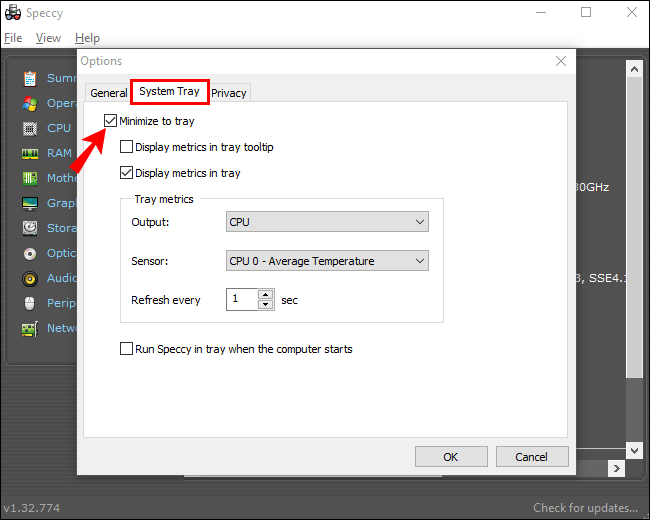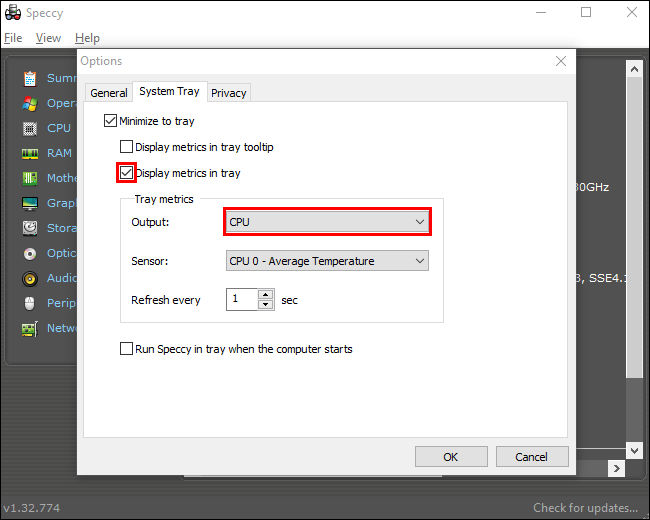Die Central Processing Unit (CPU) implementiert im Wesentlichen die Anweisungen, die von Soft- und Hardware empfangen werden. Dadurch erwärmt sich die CPU und wird sie über einen längeren Zeitraum zu heiß, kann es zu Hardwareproblemen kommen. Im Rahmen der regelmäßigen Computerwartung hilft eine gelegentliche Überprüfung der CPU-Temperatur, die internen Komponenten Ihres PCs zu schützen.
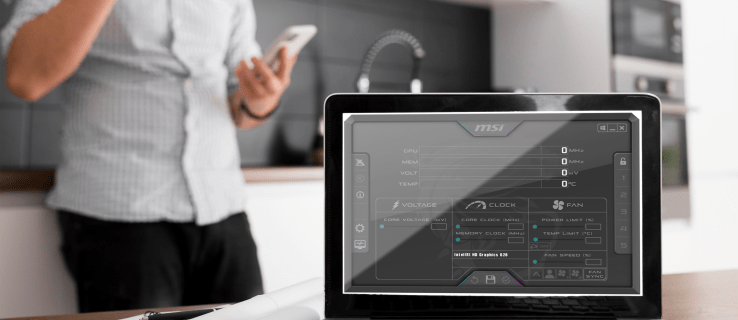
Wir zeigen Ihnen, wie Sie Ihre CPU-Temperatur mit einer Auswahl an Tools von Drittanbietern am besten für Windows 10 überwachen. Außerdem enthalten unsere FAQs Tipps, wie Sie die CPU-Temperatur senken können.
Was ist eine normale CPU-Temperatur?
Lernen Sie den „Normalwert“ oder Toleranzbereich Ihres Computers kennen. Externe Bedingungen wie der Standort Ihres Computers oder die Raumtemperatur können die CPU-Temperatur beeinflussen.
Da die normale Temperatur vom Prozessortyp des Computers abhängt, ist Folgendes eine grobe Schätzung:
- Minimale Prozessorauslastung (typische Verarbeitung): ca. 30 bis 50 °C (86 bis 122 °F)
- Intensive Prozessorauslastung: bis zu 95 °C (bis zu 203 °F)
- Die Temperatur sollte nach Möglichkeit 100 °C (212 °F) nicht überschreiten – insbesondere über einen längeren Zeitraum
So sehen Sie die CPU-Temperatur in Windows 10 mit ThrottleStop
ThrottleStop ist eine Anwendung, die entwickelt wurde, um die drei Haupttypen der CPU-Drosselung zu überwachen und zu beheben: Thermal, Power Limit und Processor Power Module. So wird ThrottleStop beim Start automatisch gestartet und Ihre CPU-Temperatur in Ihrer Taskleiste angezeigt:
- Laden Sie die neueste Version von ThrottleStop herunter.
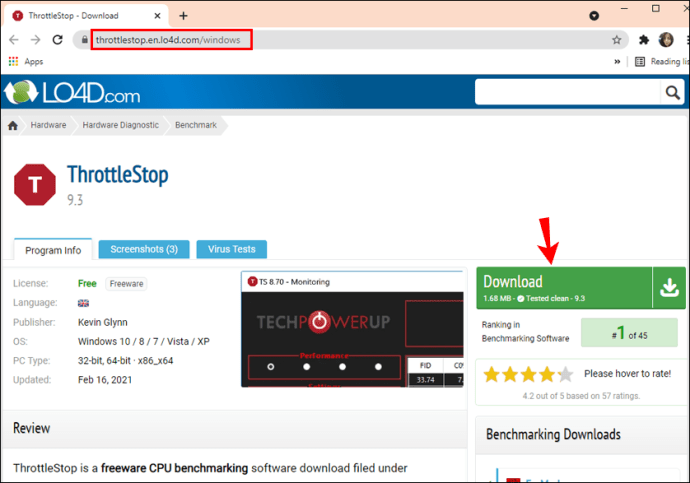
- Klicken Sie auf die Schaltfläche „Start“.
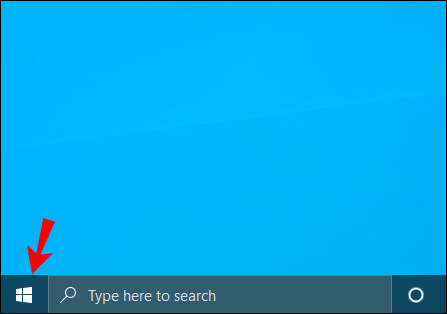
- Wählen Sie als Nächstes "Einstellungen", "Apps" und dann "Start".
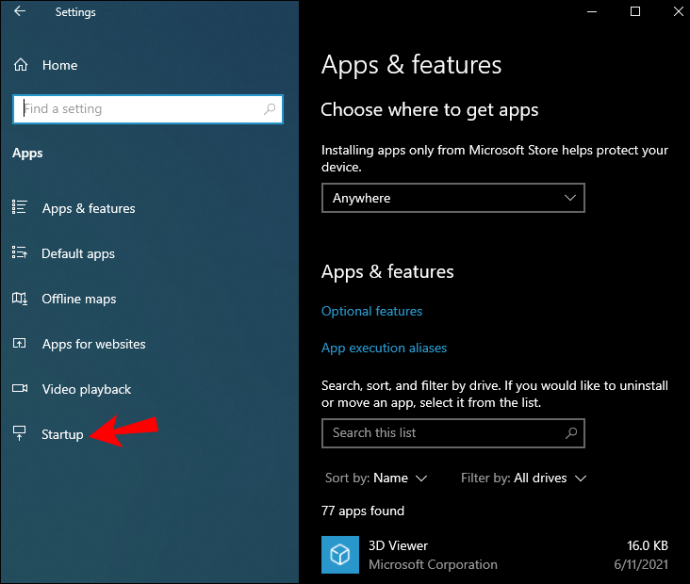
- Suchen Sie die ThrottleStop-App und aktivieren Sie sie.
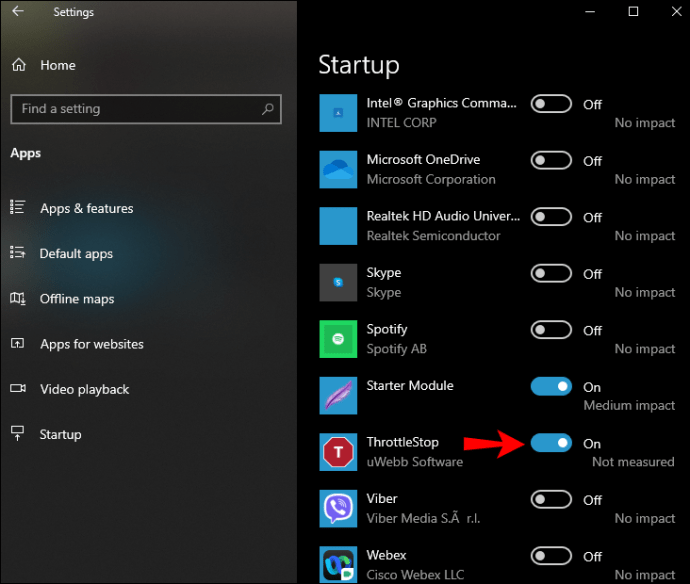
Alternativ, wenn die Option "Start" nicht in "Einstellungen" ist:
- Klicken Sie mit der rechten Maustaste auf die Schaltfläche „Start“.
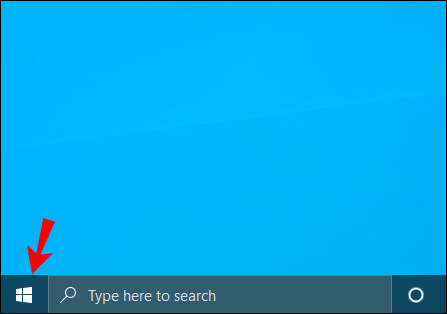
- Klicken Sie auf „Task-Manager“.
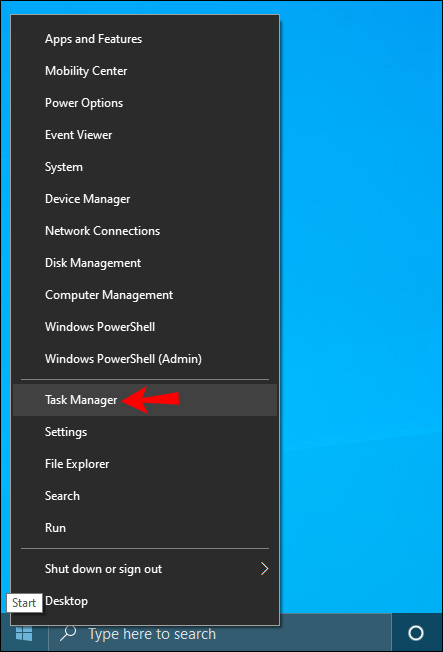
- Klicken Sie auf den Reiter „Start“ oder „Weitere Details“.
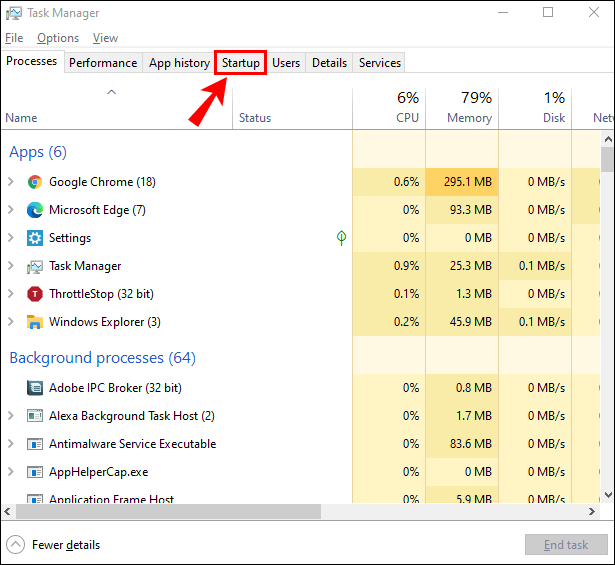
- Wählen und aktivieren Sie die ThrottleStop-App.
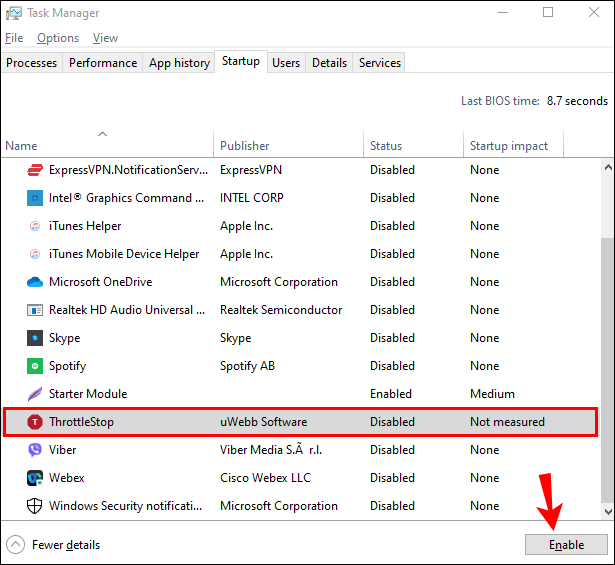
So zeigen Sie die Temperatur beim Start im Infobereich der Taskleiste an:
- Suchen und starten Sie die ThrottleStop-App.
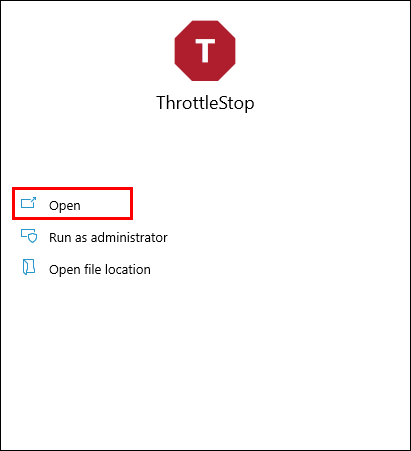
- Wählen Sie unten im Hauptfenster "Optionen".
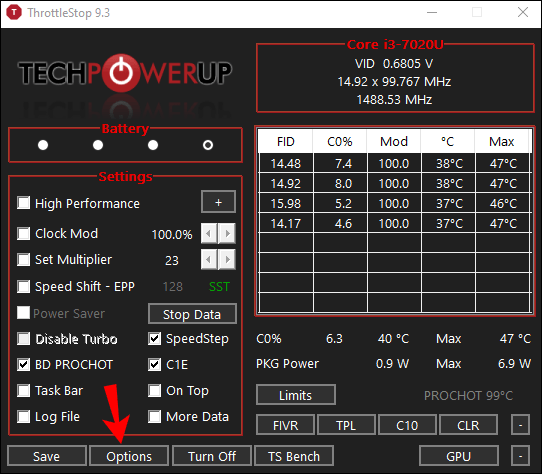
- Aktivieren Sie dann das Kontrollkästchen "CPU Temp" unter dem "Benachrichtigungsbereich" in der Mitte.
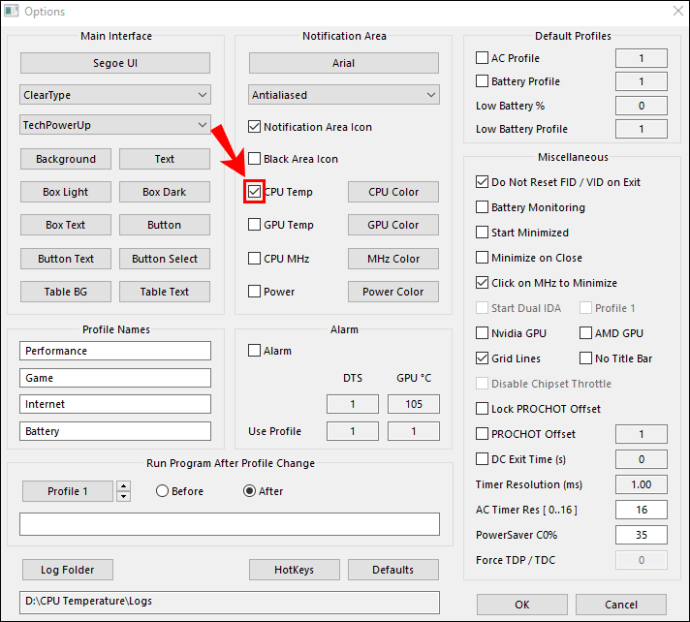
So sehen Sie die CPU-Temperatur in Windows 10 mit HWmonitor
HWMonitor überwacht Ihre Hardware. Es liest die wichtigsten Zustandssensoren des PCs aus: Temperaturen, Spannungen, Lüftergeschwindigkeiten und neue CPUs auf dem Kern-Wärmesensoren. So verwenden Sie HWMonitor, um Ihre CPU-Temperatur zu überprüfen:
- Laden Sie die neueste Version von HWMonitor herunter.
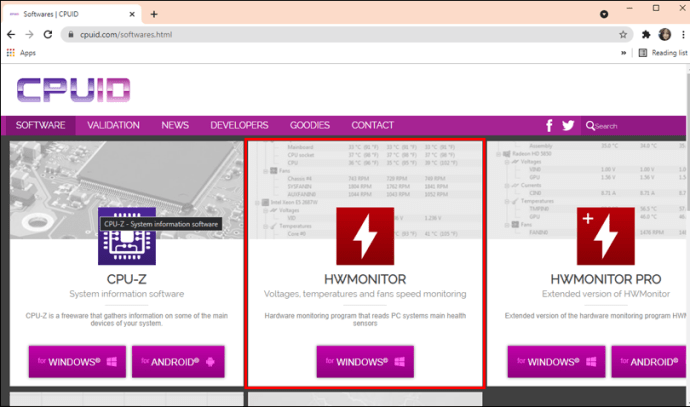
- Suchen und starten Sie die App.
- Das Hauptfenster zeigt alle Ihre CPU-Informationen an.
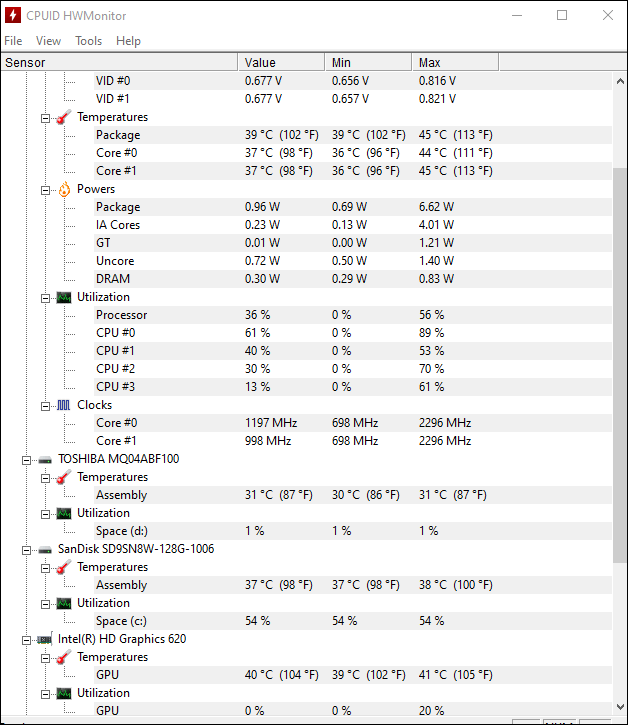
- Das Hauptfenster zeigt alle Ihre CPU-Informationen an.
- Scrollen Sie nach unten zur Mitte für den Abschnitt „Temperaturen“.
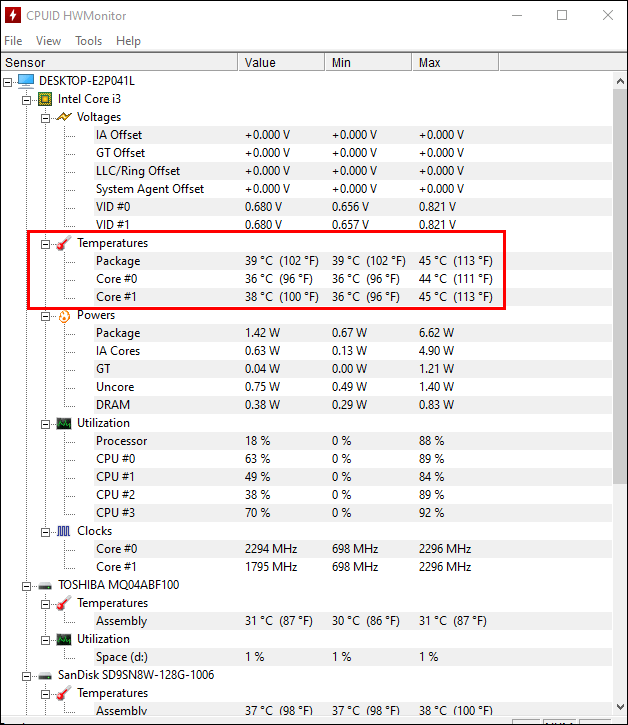
- Die aktuellen, minimalen und maximalen Temperaturen für jeden CPU-Prozessor werden angezeigt.
So sehen Sie die CPU-Temperatur in Windows 10 mit MSI Afterburner
Das MSI Afterburner-Tool wurde für Gamer entwickelt. Es unterstützt die Überwachung der Grafikleistung im Spiel, Benchmarking, Übertaktung und Videoaufnahme. Es ist ein hervorragendes Werkzeug zur Überwachung der Computertemperaturen. So ermitteln Sie Ihre CPU-Temperatur mit MSI Afterburner:
- Laden Sie die neueste Version von MSI Afterburner herunter.
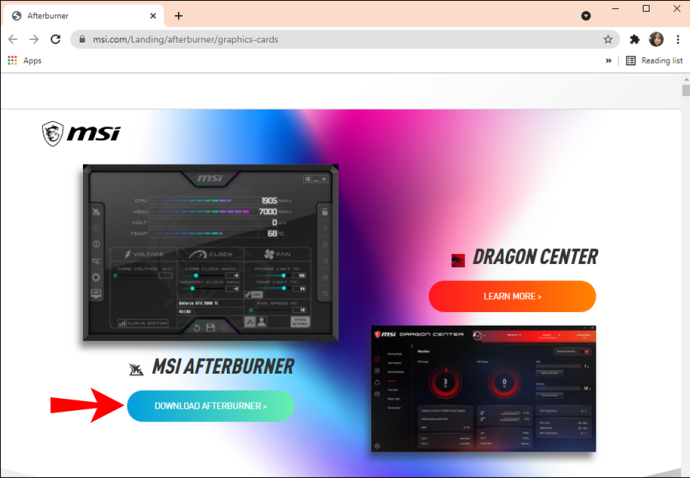
- Suchen und starten Sie die App.
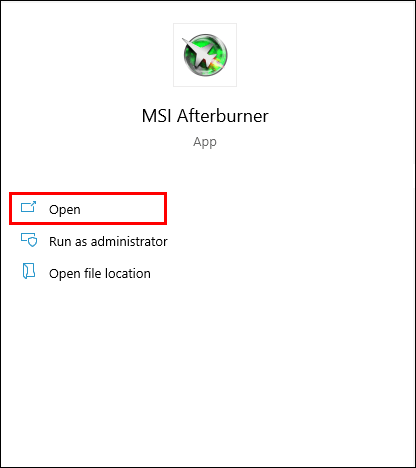
- Der Startbildschirm zeigt Ihre CPU-Temperatur und zugehörige Informationen an.
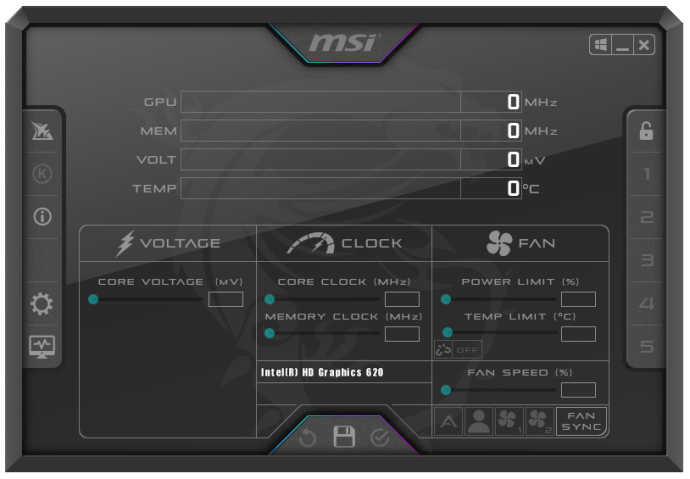
- So wird Ihr CPU-Temperaturdiagramm zuerst angezeigt:
- Wählen Sie „Einstellungen“ und dann die Registerkarte „Überwachung“.

- Im Menü können Sie auswählen, was auf dem Startbildschirm angezeigt werden soll. Ziehen Sie dann Ihre Auswahl in die Reihenfolge, in der sie rechts als Grafiken angezeigt werden sollen.

- Im Menü können Sie auswählen, was auf dem Startbildschirm angezeigt werden soll. Ziehen Sie dann Ihre Auswahl in die Reihenfolge, in der sie rechts als Grafiken angezeigt werden sollen.
- Sobald Sie die CPU-Temperaturen an die gewünschte Stelle gezogen haben, wählen Sie „OK“.

- Wählen Sie eine „CPU-Temperatur“ und aktivieren Sie dann das Kontrollkästchen „In der Bildschirmanzeige anzeigen“. Die aktuelle Temperatur wird jedes Mal in der Ecke angezeigt, wenn Sie die Verknüpfung „On-Screen Display“ starten.
- Wählen Sie „Einstellungen“ und dann die Registerkarte „Überwachung“.
So sehen Sie die CPU-Temperatur in Windows 10 mit Open Hardware Monitor
Die kostenlose Open-Source-Software Open Hardware Monitor überwacht die Lüftergeschwindigkeiten, Temperatursensoren, Spannungen sowie Last- und Taktraten eines PCs. Dies macht es zu einem hervorragenden Allround-Tool zur Überwachung der Temperaturen Ihres PCs.
So überprüfen Sie die CPU-Temperatur:
- Laden Sie die neueste Version von Open Hardware Monitor herunter.
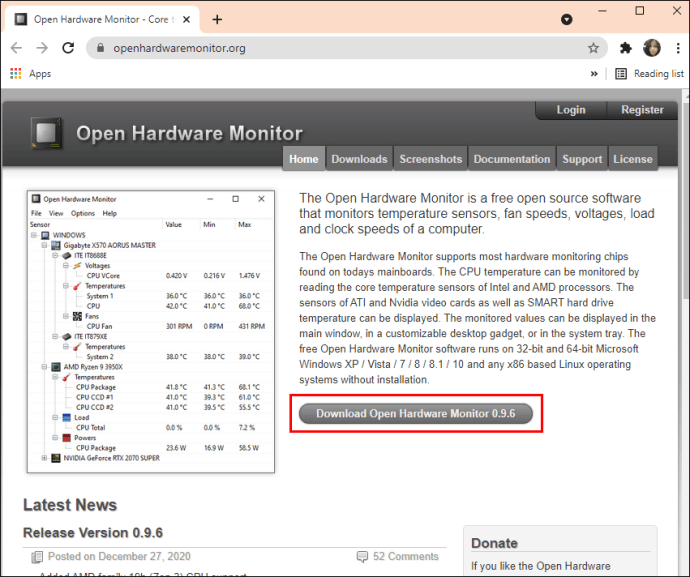
- Suchen Sie die App und starten Sie sie.
- Im Hauptfenster wird unter der Kategorie mit dem Namen Ihrer CPU die aktuelle CPU-Temperatur angezeigt und die Temperaturen jedes Kernprozessors aufgelistet.
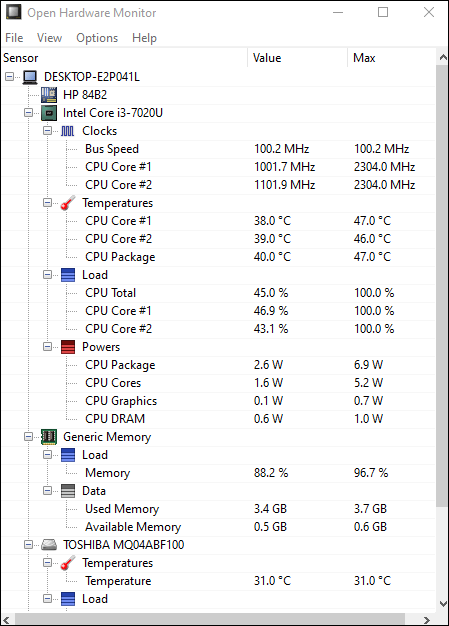
- So haben Sie die Temperaturanzeige in Ihrer Taskleiste:
- Klicken Sie mit der rechten Maustaste auf die Temperatur und wählen Sie dann "In Tray anzeigen".
- Wenn die Temperatur unter dem Abschnitt „zusätzlich“ ausgeblendet ist, ziehen Sie sie per Drag & Drop auf die aktive Ablage.
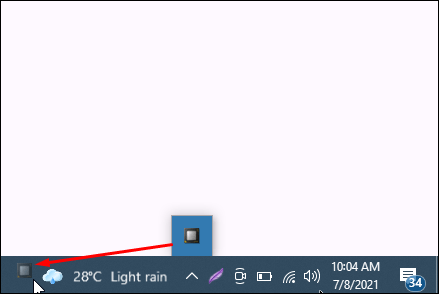
So sehen Sie die CPU-Temperatur in Windows 10 mit Core Temp
Core Temp ist ein leichter und leistungsstarker Prozessor und ein weiteres wichtiges Informations-Monitoring-Tool. Wie einige der anderen Tools, die wir uns bisher angesehen haben, zeigt es die Temperatur für jeden Kernprozessor an. Es zeigt auch Echtzeit-Schwankungen bei wechselnden Arbeitslasten.
So sehen Sie die Temperatur Ihrer CPUs in Core Temp:
- Laden Sie die neueste Version von Core Temp herunter.
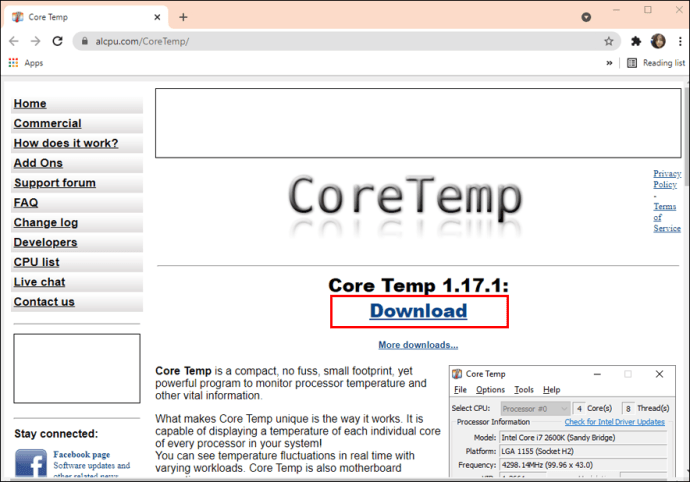
- Suchen Sie die App und starten Sie sie.
- Im Hauptfenster werden im Abschnitt „Temperaturmesswerte“ Ihre CPU-Temperaturen angezeigt.
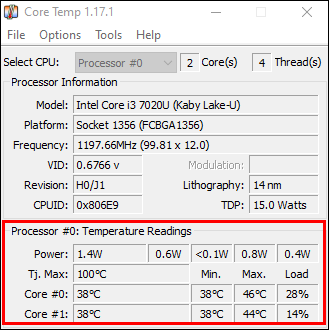
So sehen Sie die CPU-Temperatur in Windows 10 mit Speccy
Speccy bietet umfassende Statistiken über die gesamte Hardware Ihres Computers, einschließlich CPU, Grafikkarten, Festplatten und mehr. Die Temperaturen für jede Hardwarekomponente werden angezeigt; daher auf mögliche Probleme hinweisen.
- Laden Sie die neueste Version von Speccy herunter.
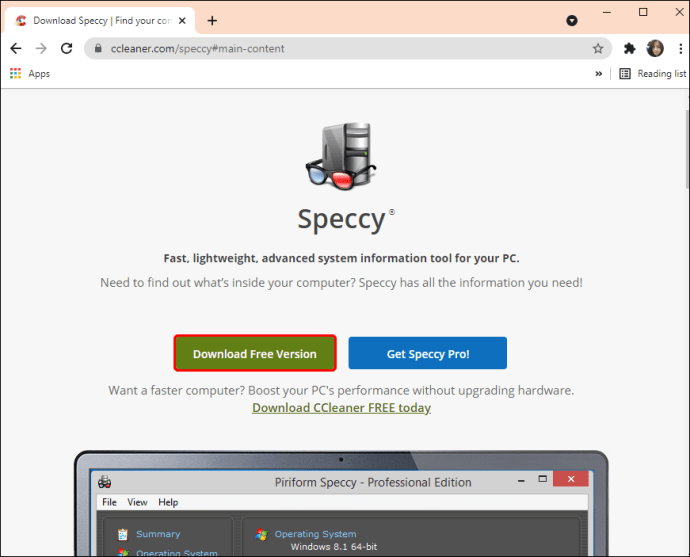
- Suchen und starten Sie die App.
- Alle anwendbaren Temperaturen werden angezeigt.
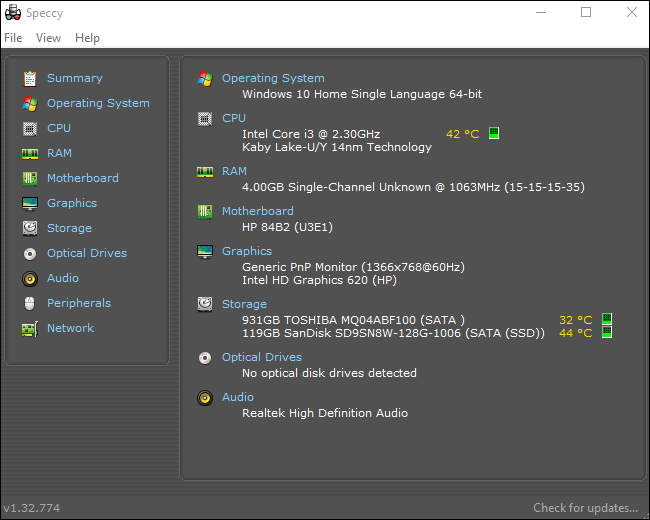
- Alle anwendbaren Temperaturen werden angezeigt.
- Wählen Sie links „CPU“, um gezieltere Prozessorinformationen zu erhalten.

- So zeigen Sie die Temperatur im „System Tray“ an:
- Wählen Sie „Ansicht“ und „Optionen“.
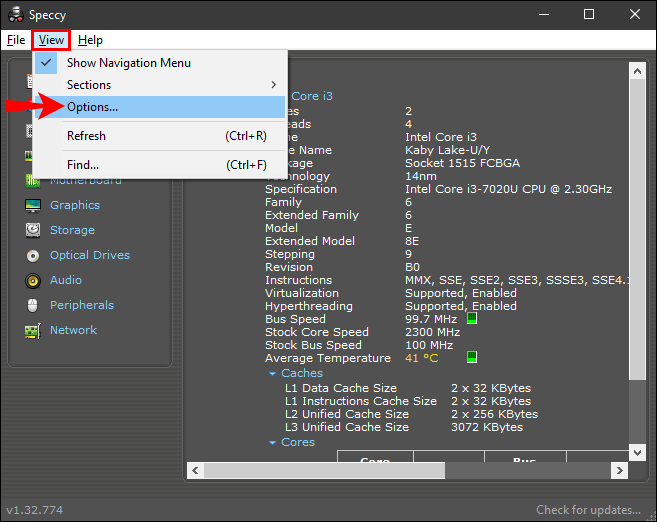
- Klicken Sie auf "Taskleiste" und dann auf "In Taskleiste minimieren".
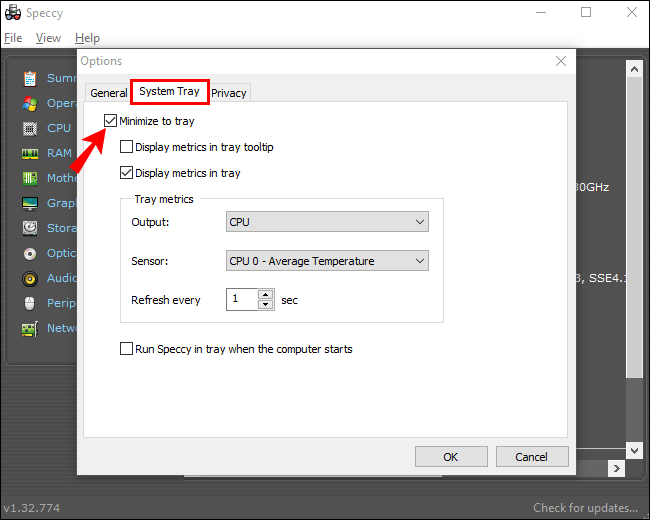
- Wählen Sie nun „Metriken im Tray anzeigen“ und dann „CPU“.
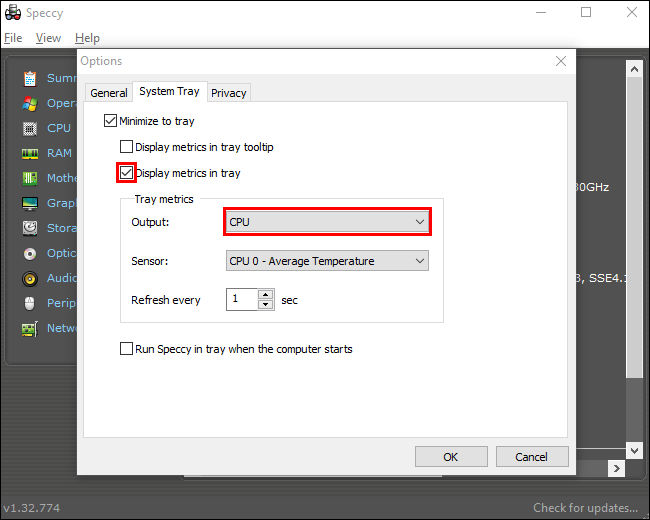
- Wählen Sie „Ansicht“ und „Optionen“.
Zusätzliche FAQs
Was ist eine gute Temperatur für meine Windows 10-CPU?
Viele Tools zur Überwachung von Hardwarekomponenten von Drittanbietern ermitteln die maximale Temperatur für Ihren spezifischen Prozessor und teilen Ihnen mit, ob Ihre CPU sich dieser nähert oder diese überschritten hat.
Da eine normale Temperatur je nach Prozessor variieren kann, ist Folgendes ein grober Anhaltspunkt für die Schätzung:
• Minimale Prozessorauslastung (typische Verarbeitung): ca. 30 bis 50 °C (86 bis 122 °F).
• Intensive Prozessorauslastung: bis zu 95 °C (bis zu 203 °F).
• Die Temperatur sollte nach Möglichkeit 100 °C (212 °F) nicht überschreiten – insbesondere über einen längeren Zeitraum.
Welche Folgen hat es, wenn man zu lange heiß läuft?
Eine überhitzte CPU, insbesondere über einen längeren Zeitraum, kann folgende Folgen haben:
• Der PC reagiert langsam auf Eingaben oder friert komplett ein
• Zufällige Zeichen und Symbole erscheinen auf dem Bildschirm
• „Screen of Death“ oder der gefürchtete Bluescreen erscheint
• Spontanes Neustarten oder Herunterfahren
• Das Spannungsreglermodul des Motherboards und die umgebenden Komponenten können beeinträchtigt werden
• Das Festplattenlaufwerk kann Schwierigkeiten beim Lesen haben und muss im Extremfall ausgetauscht werden
• In einigen Fällen muss möglicherweise die CPU oder später das Motherboard ausgetauscht werden
Wie kann ich meine CPU-Temperatur senken?
Im Folgenden finden Sie Tipps, wie Sie die Temperatur Ihrer CPUs reduzieren und niedrig halten können:
• Sorgen Sie für einen besseren internen Luftstrom. Das Ziel ist es, mehr Luft in die Box Ihres PCs zu bekommen und weniger Luft herauszulassen. Sie können dies erreichen, indem Sie mehr Ansauglüfter als Abluftlüfter haben oder umgekehrt
• Stellen Sie sicher, dass Ihre Lüfterflügel staub- und schmutzfrei sind. Sie können dies tun, indem Sie entweder den Staub wegblasen oder eine Dose Druckluft verwenden
• Die Kabel ordentlich und an Ort und Stelle zu halten, hilft auch, den Luftstrom zu fördern
• Stellen Sie sicher, dass Ihr Computer in einem gut belüfteten Bereich steht
• Lassen Sie das Gehäuse auf, um zu verhindern, dass Staub und Schmutz an den Komponenten haften bleiben.
• Ziehen Sie je nach Nutzung in Erwägung, in einen besseren CPU-Kühler zu investieren.
• Ziehen Sie in Erwägung, in Windows 10 über „Hardware und Sound“ und „Energieoptionen“ in der Systemsteuerung höhere Lüftergeschwindigkeiten einzustellen.
Helfen Sie Ihrer CPU, kühl zu bleiben
Die CPU Ihres Computers verarbeitet Millionen von Transaktionen, im Wesentlichen um Informationen an Ihren Monitor zurückzugeben. All diese Arbeit führt dazu, dass es warm wird. Indem Sie seine Temperatur im Auge behalten, können Sie sicherstellen, dass er sich nicht zu lange erwärmt und möglicherweise größere Probleme für alle Komponenten verursacht.
Nachdem Sie nun wissen, wie Sie die CPU-Temperatur überprüfen und auf einem vernünftigen Niveau halten können, haben Sie eines der besprochenen Tools von Drittanbietern verwendet, um sie zu überwachen? Wenn ja, welche haben Sie verwendet und wie waren Ihre Erfahrungen damit? Lassen Sie es uns im Kommentarbereich unten wissen.