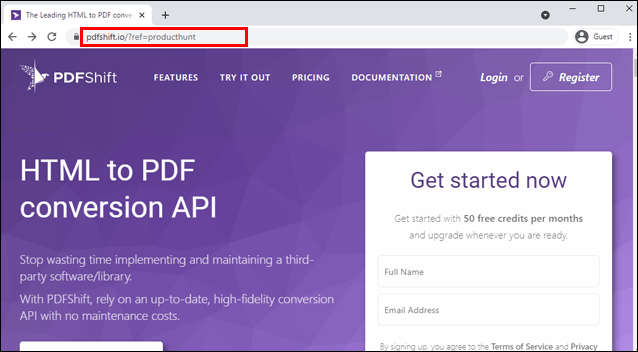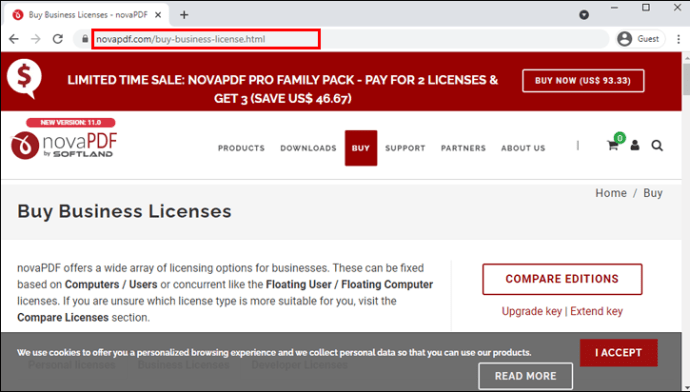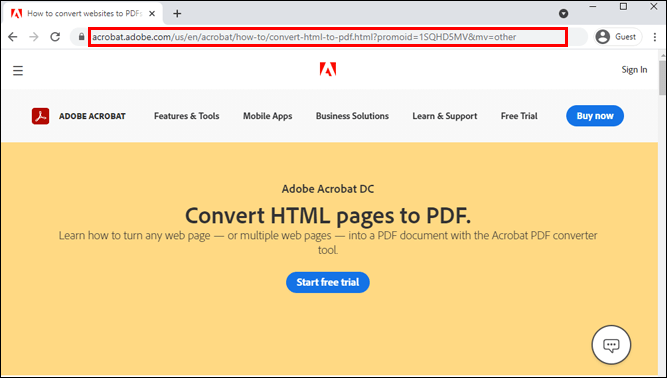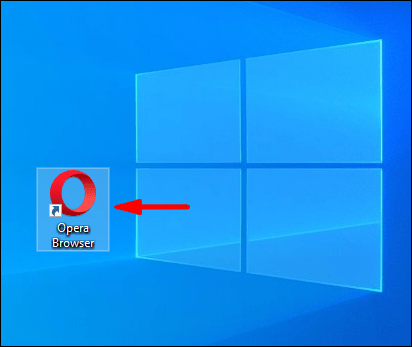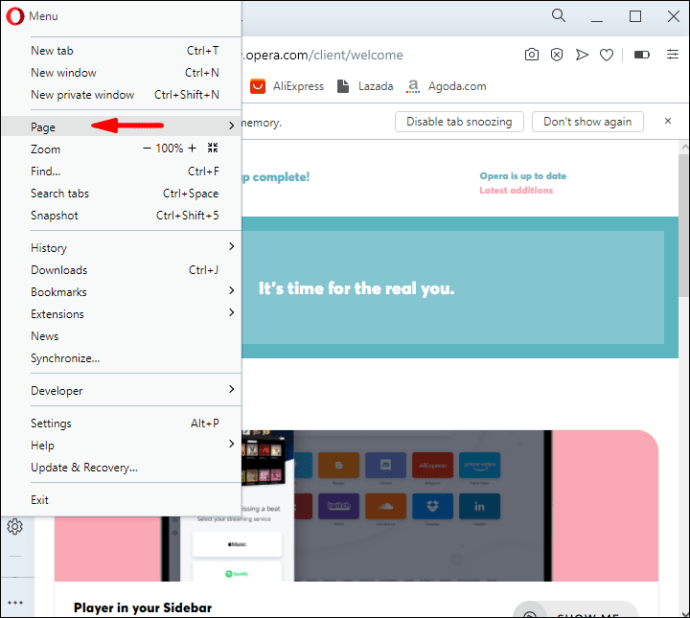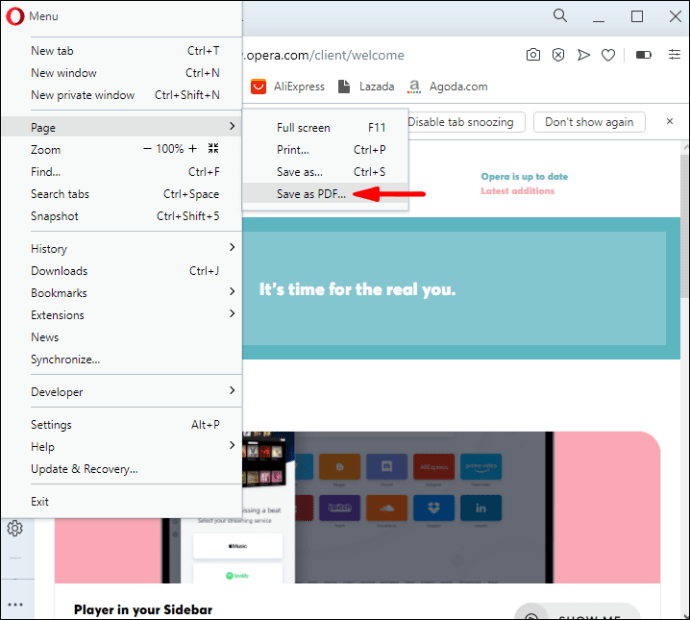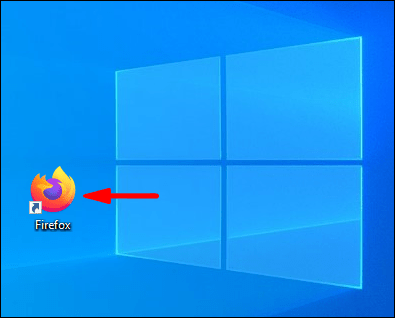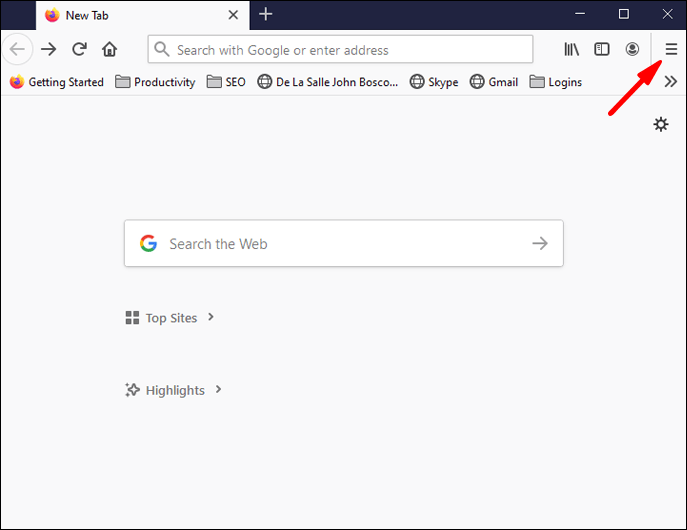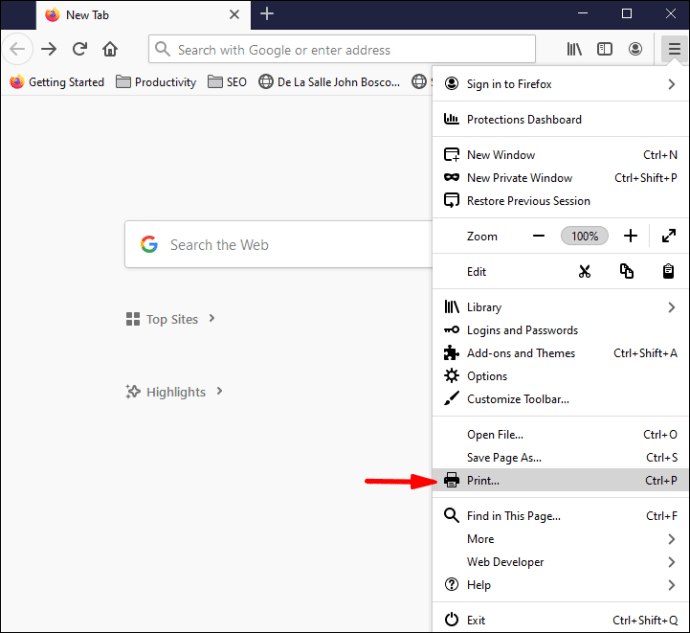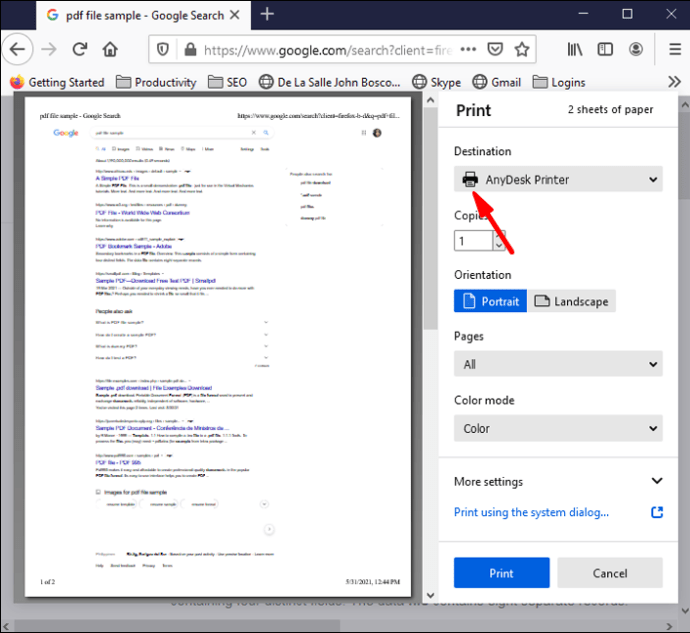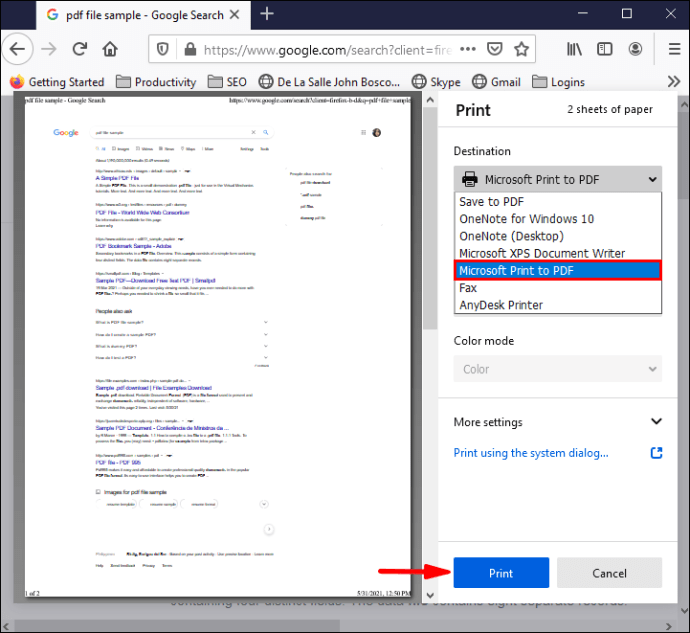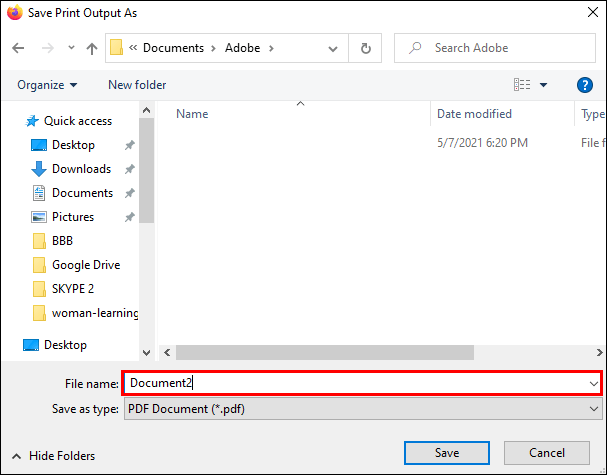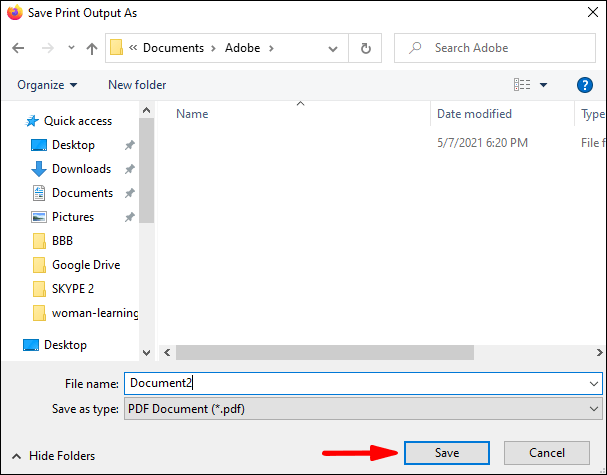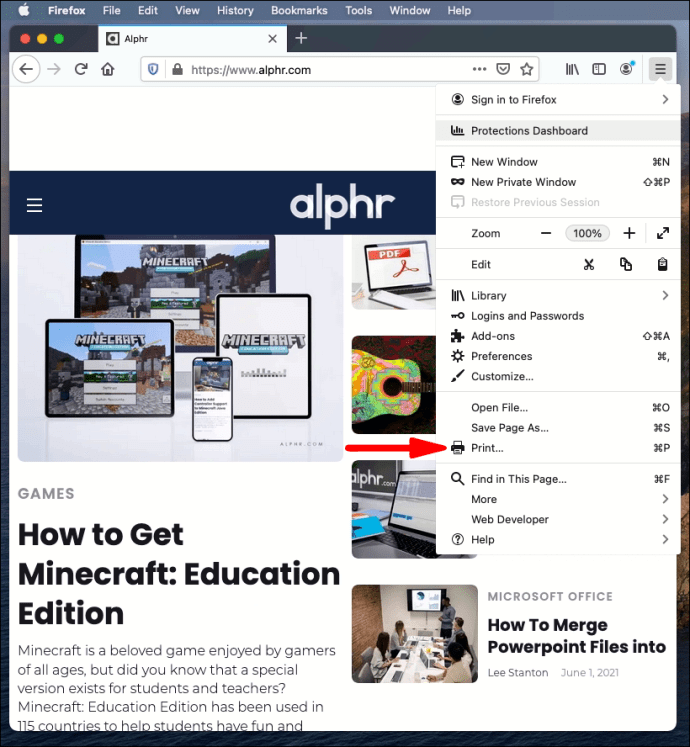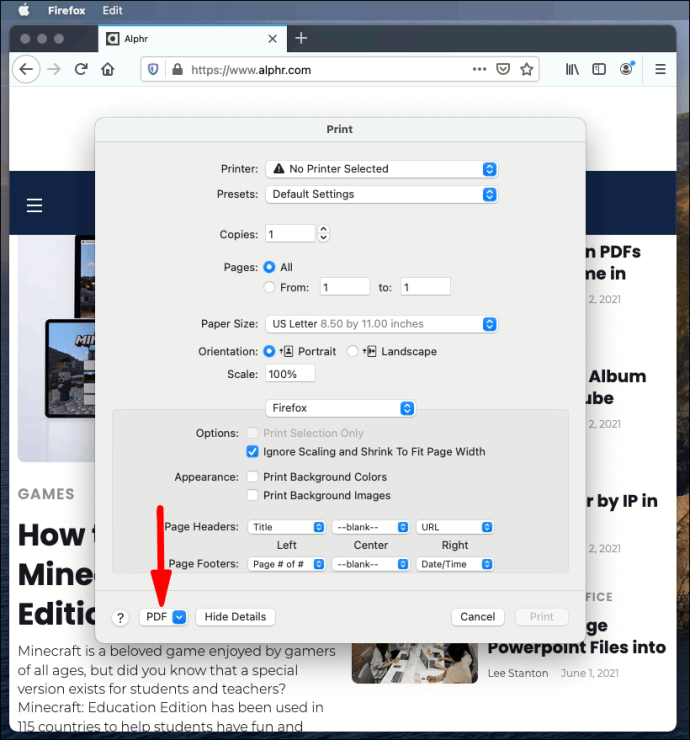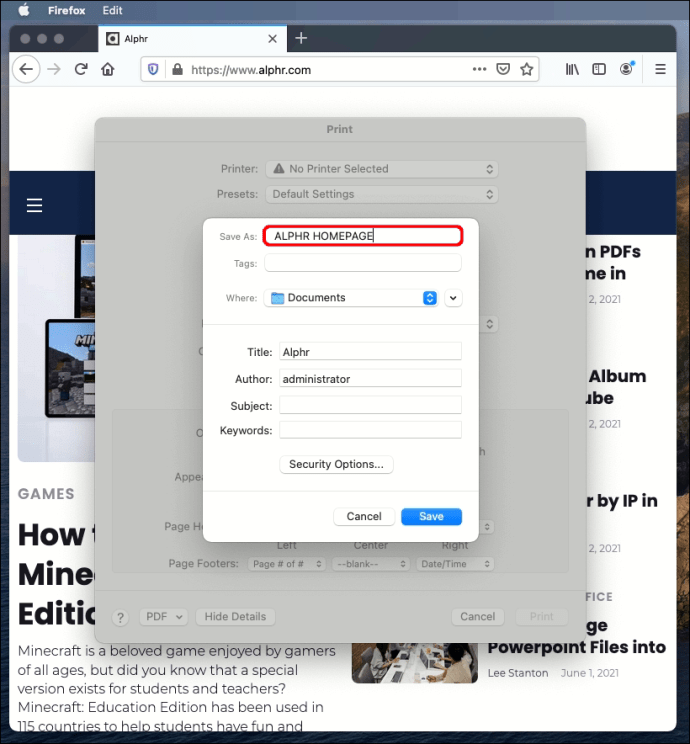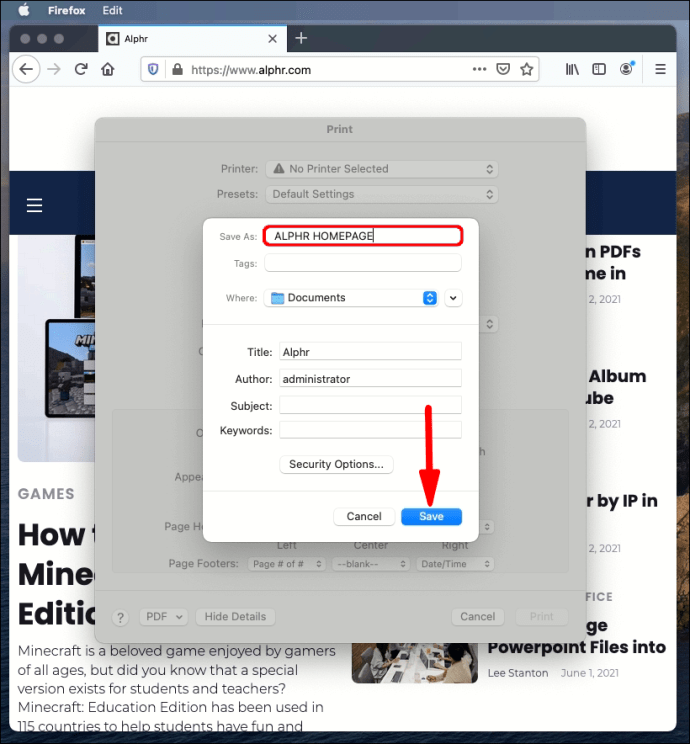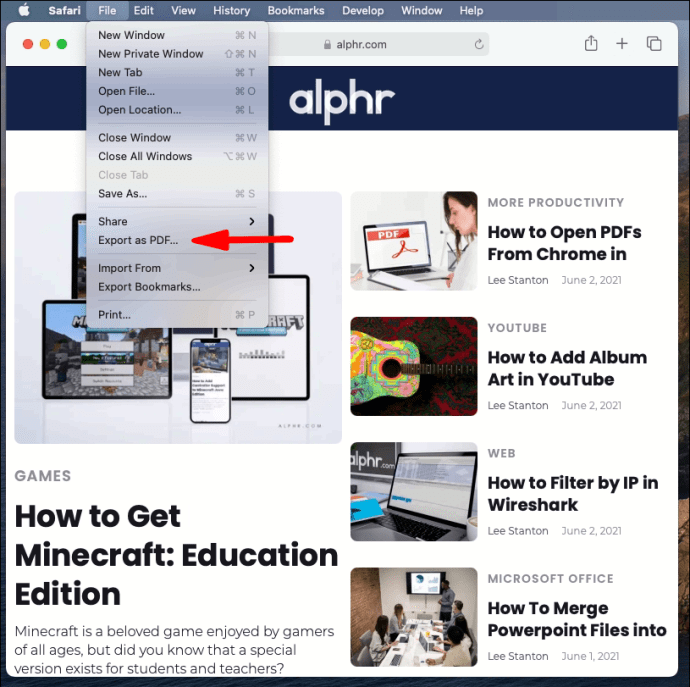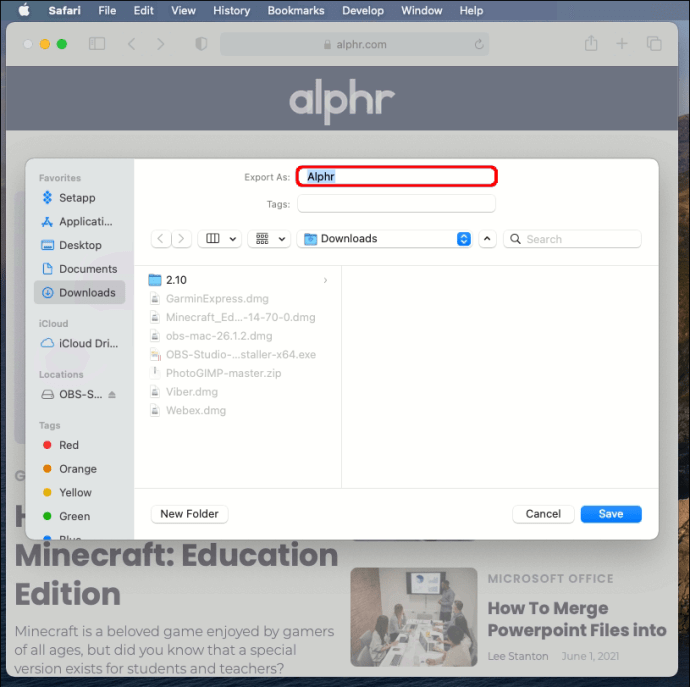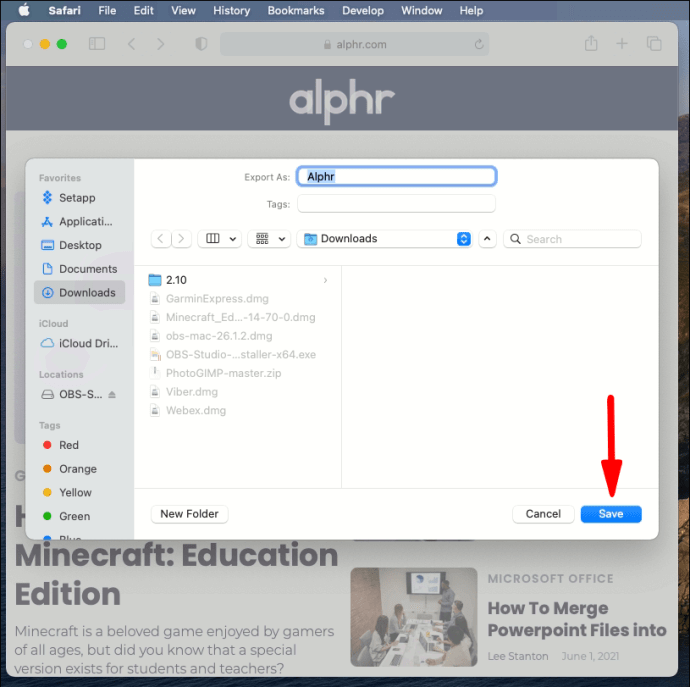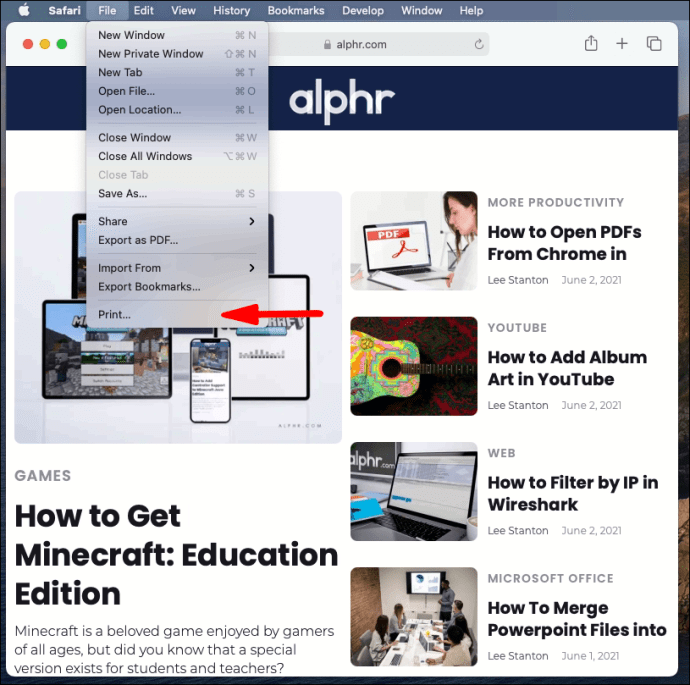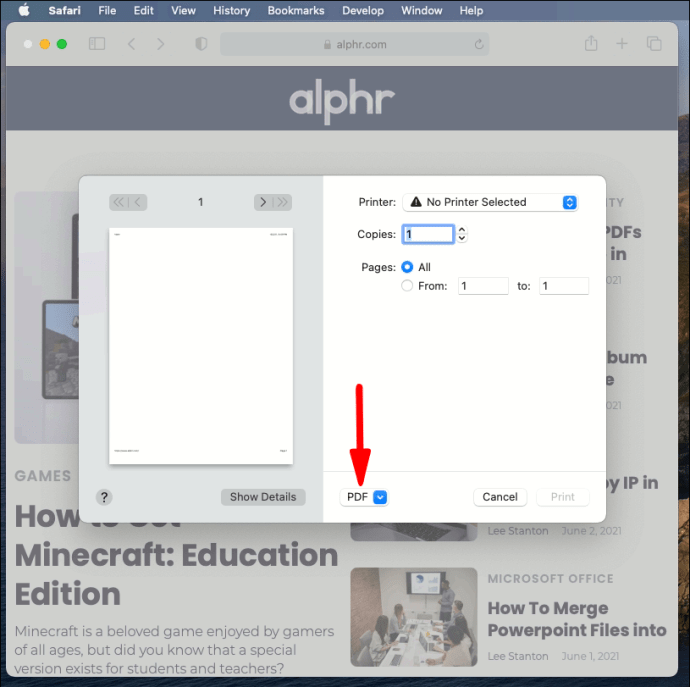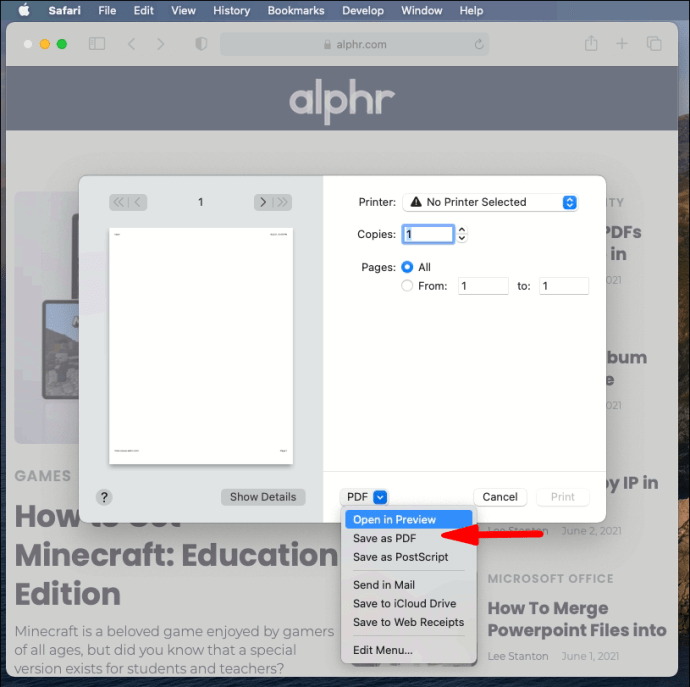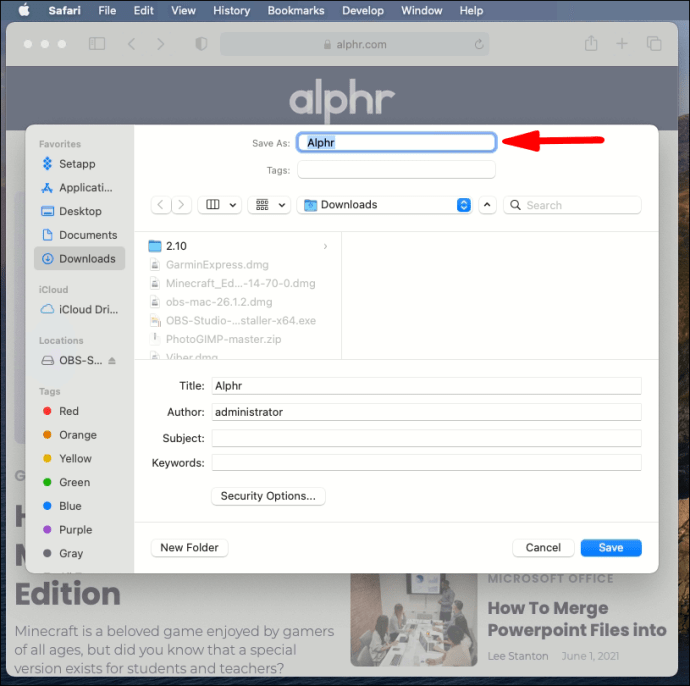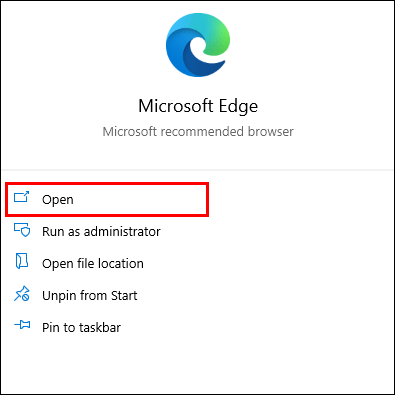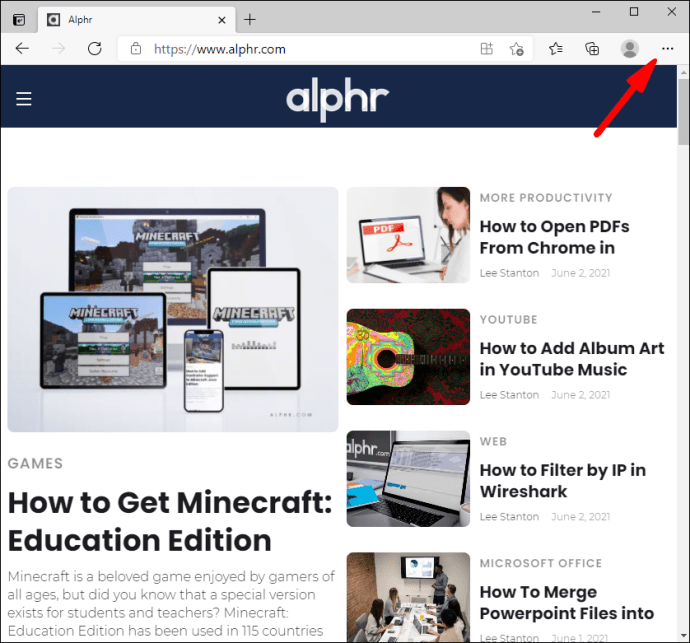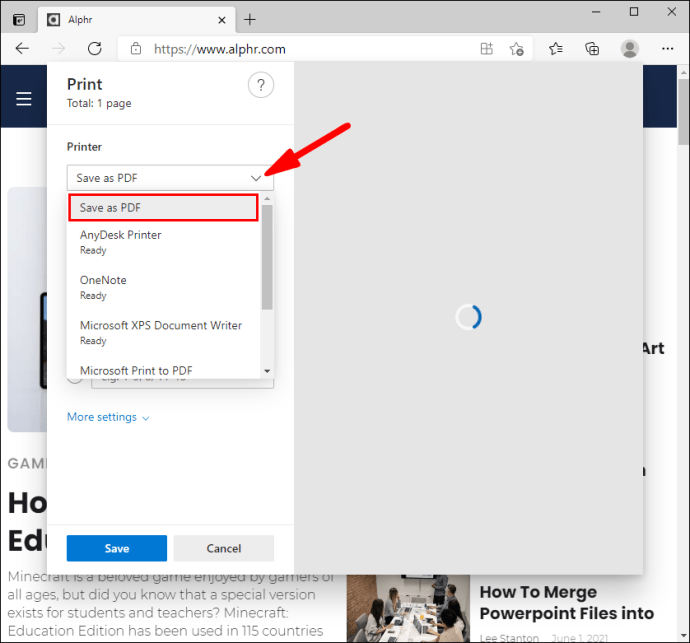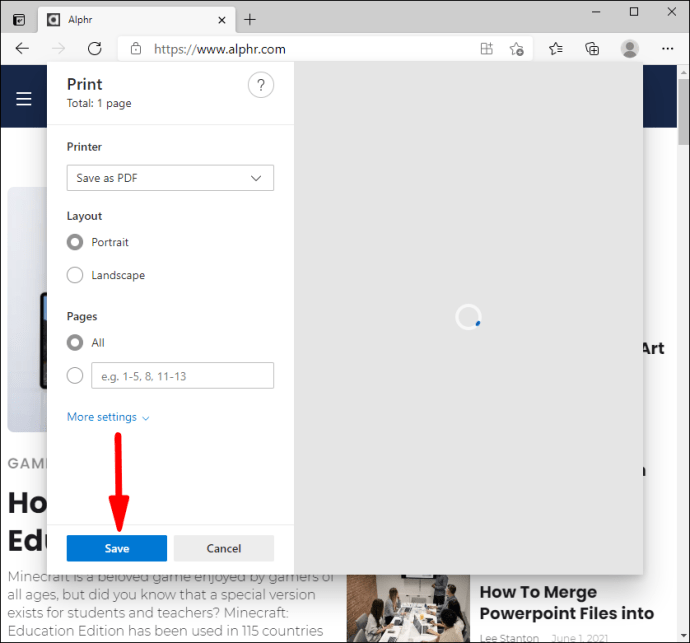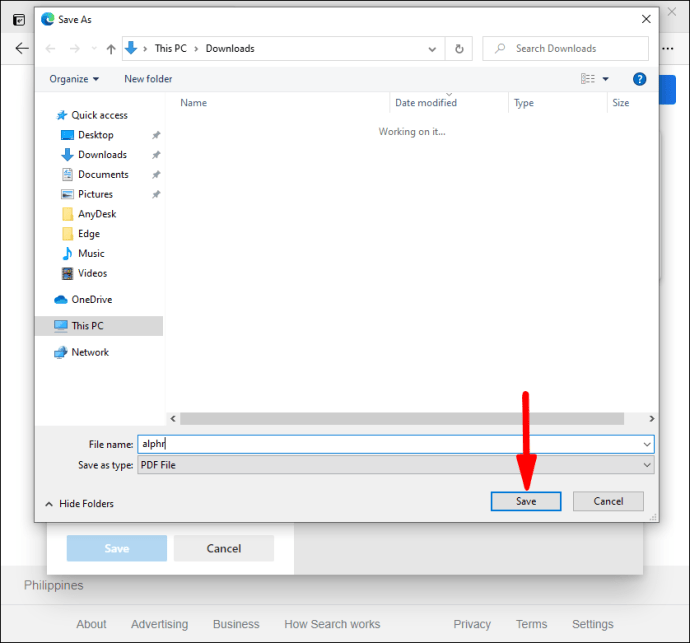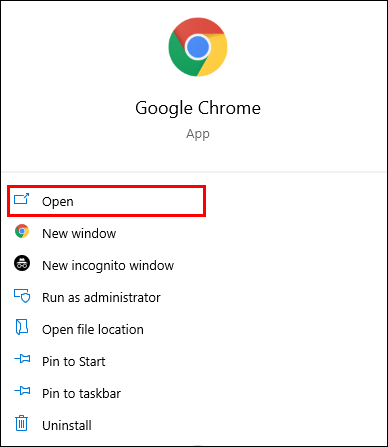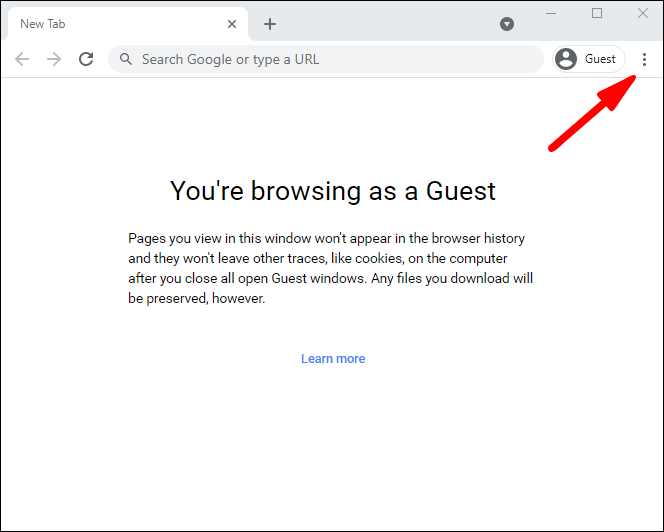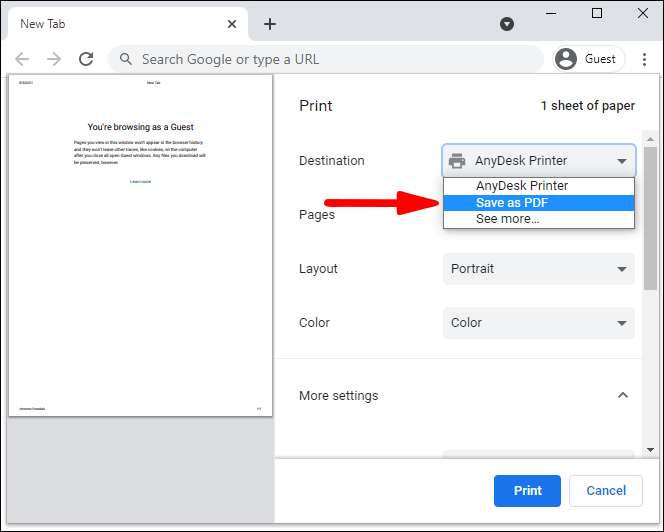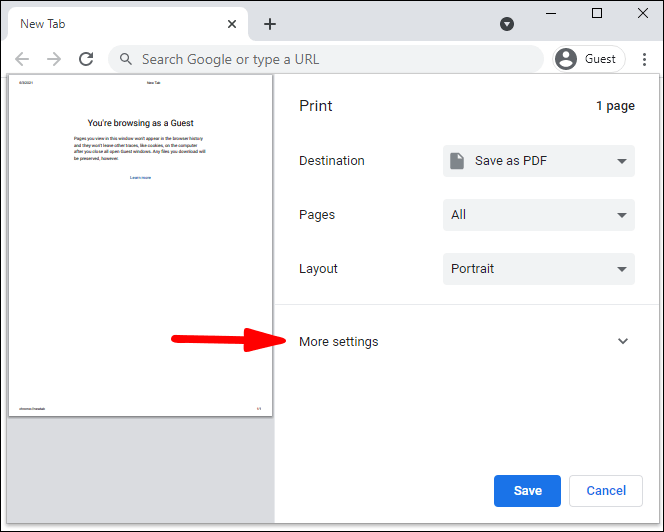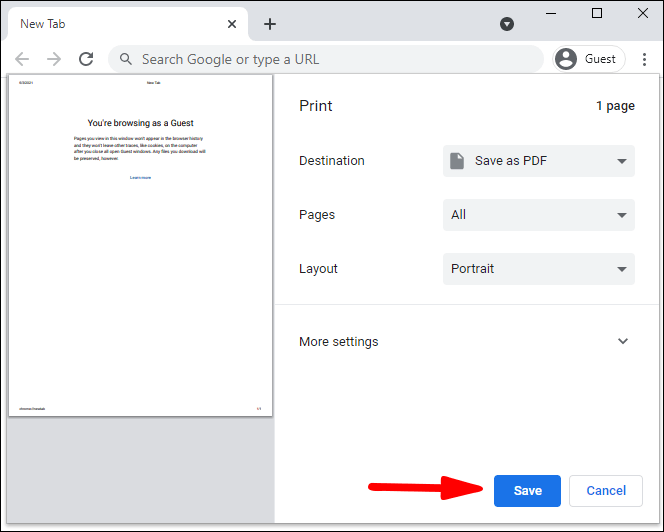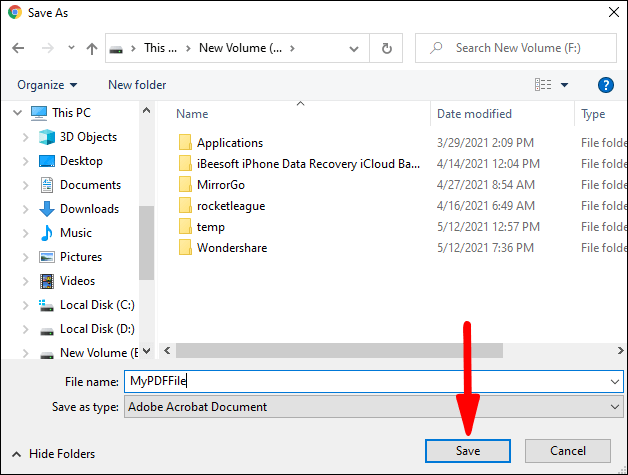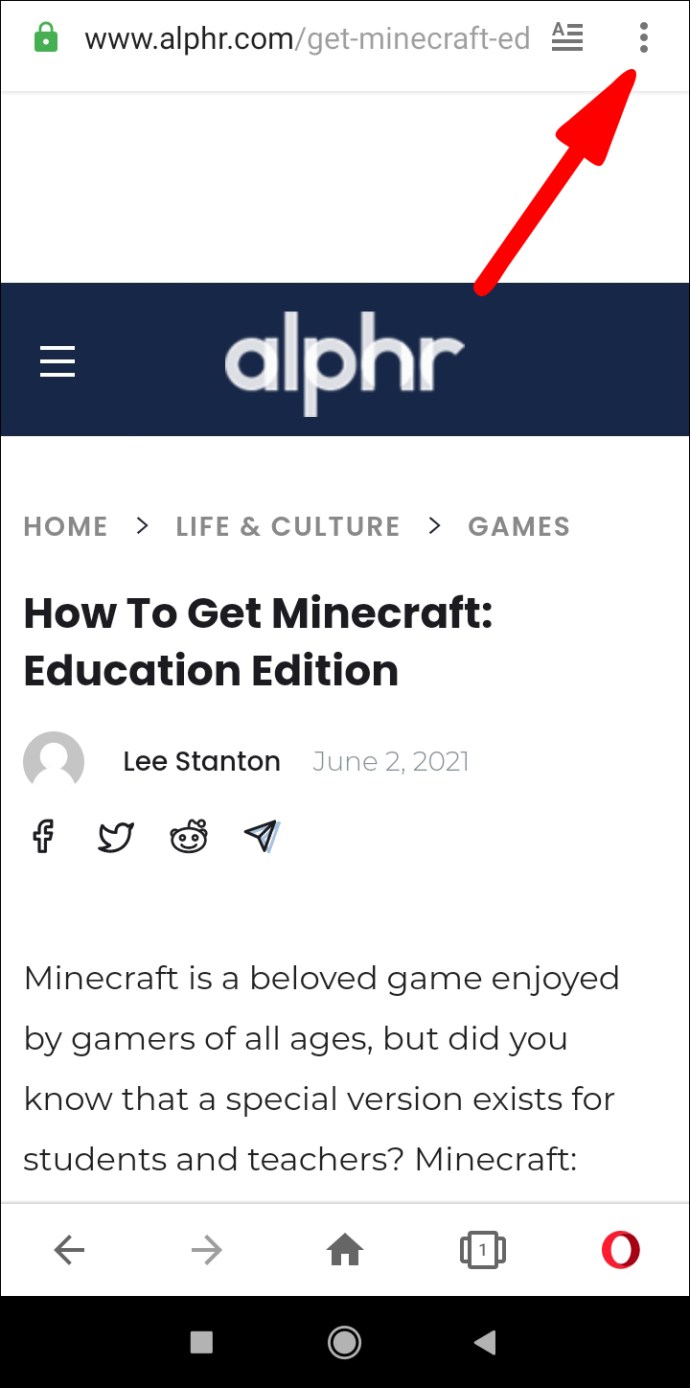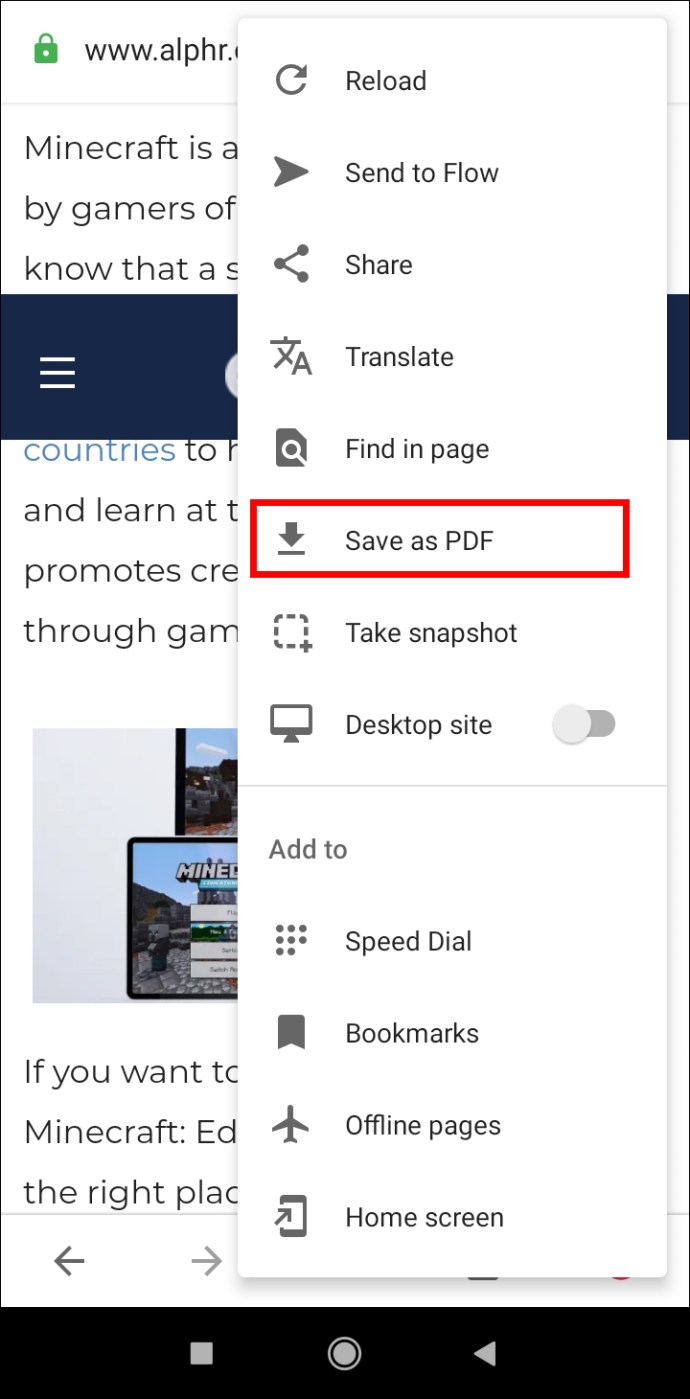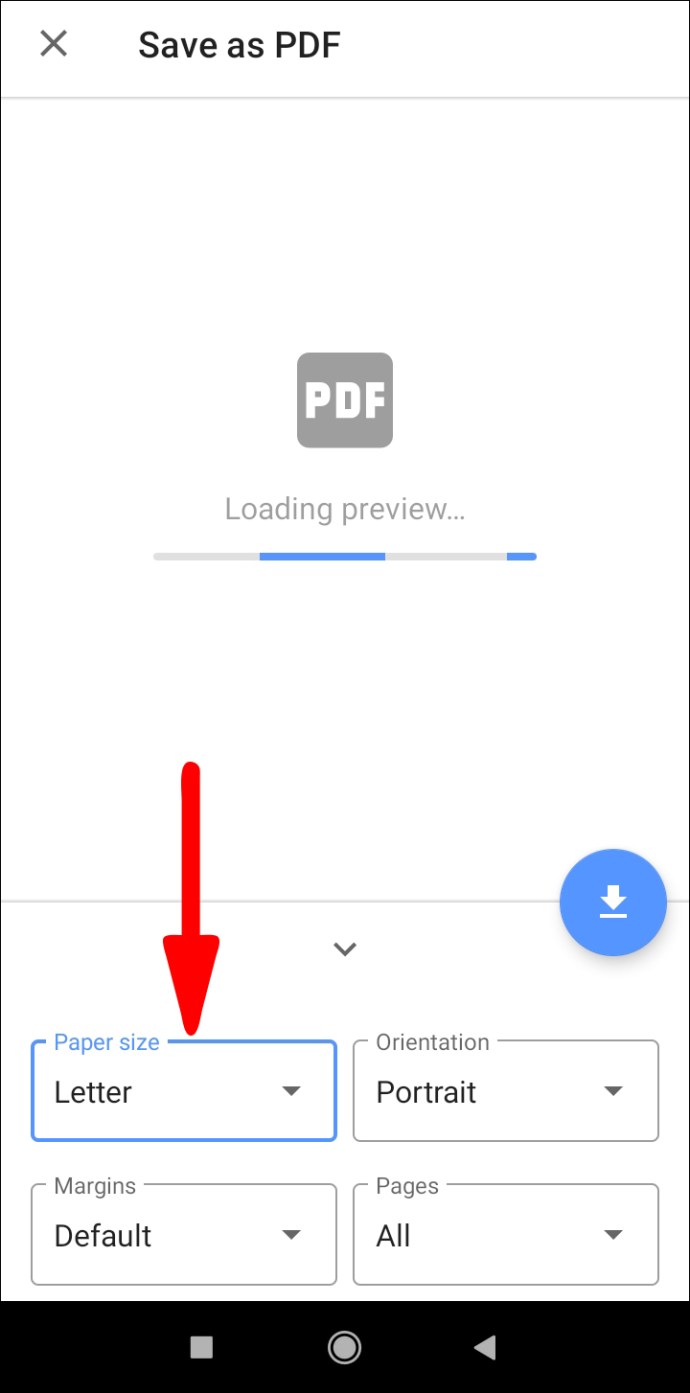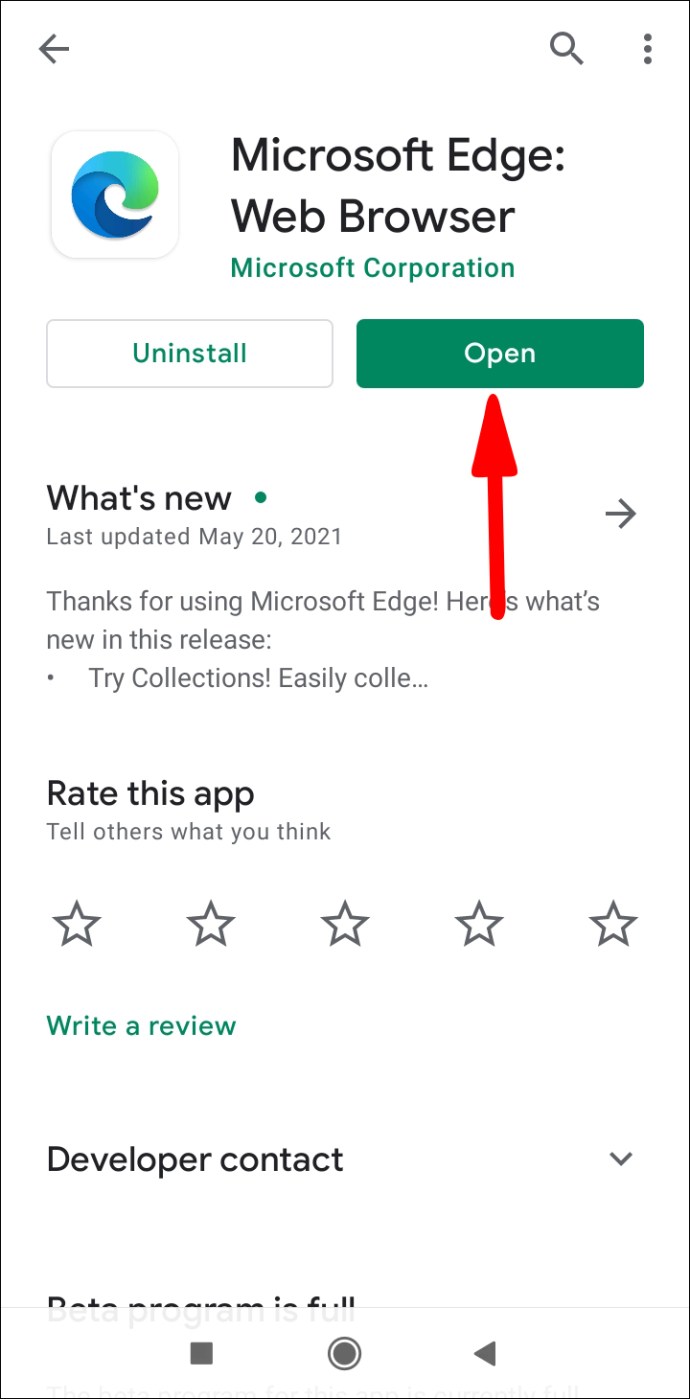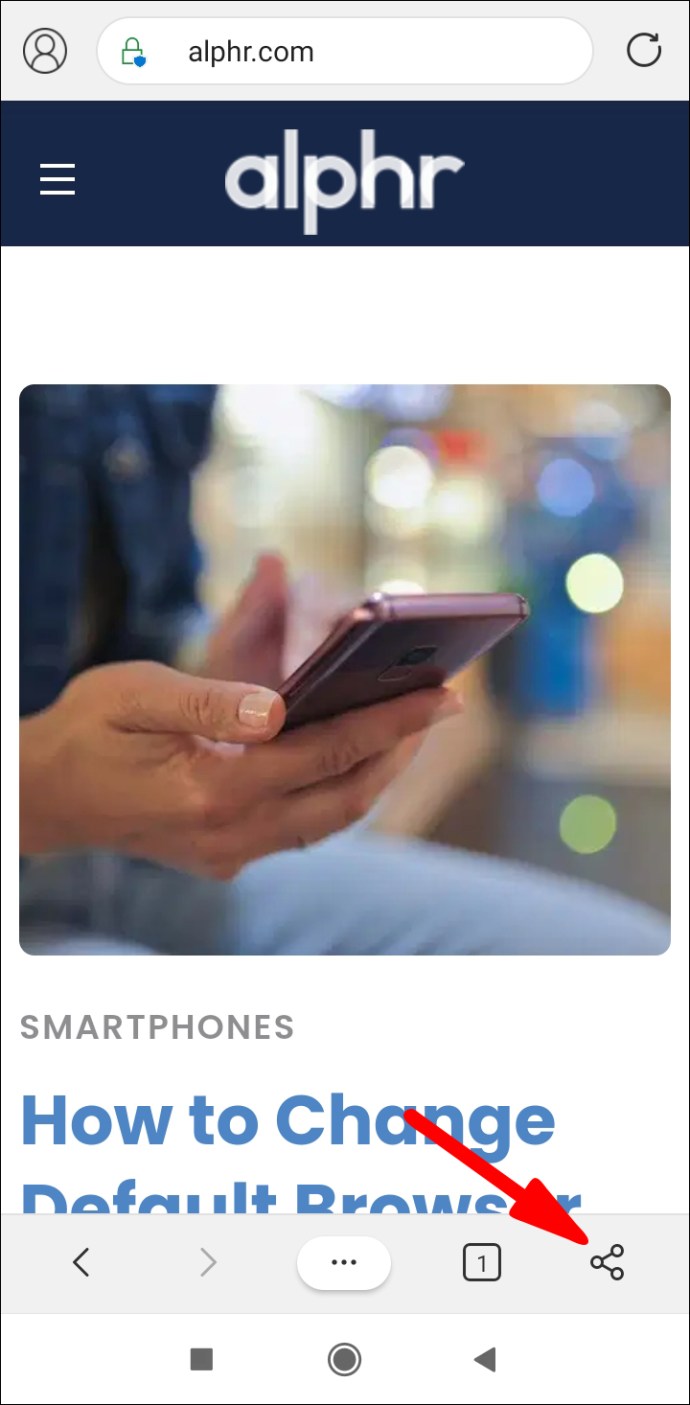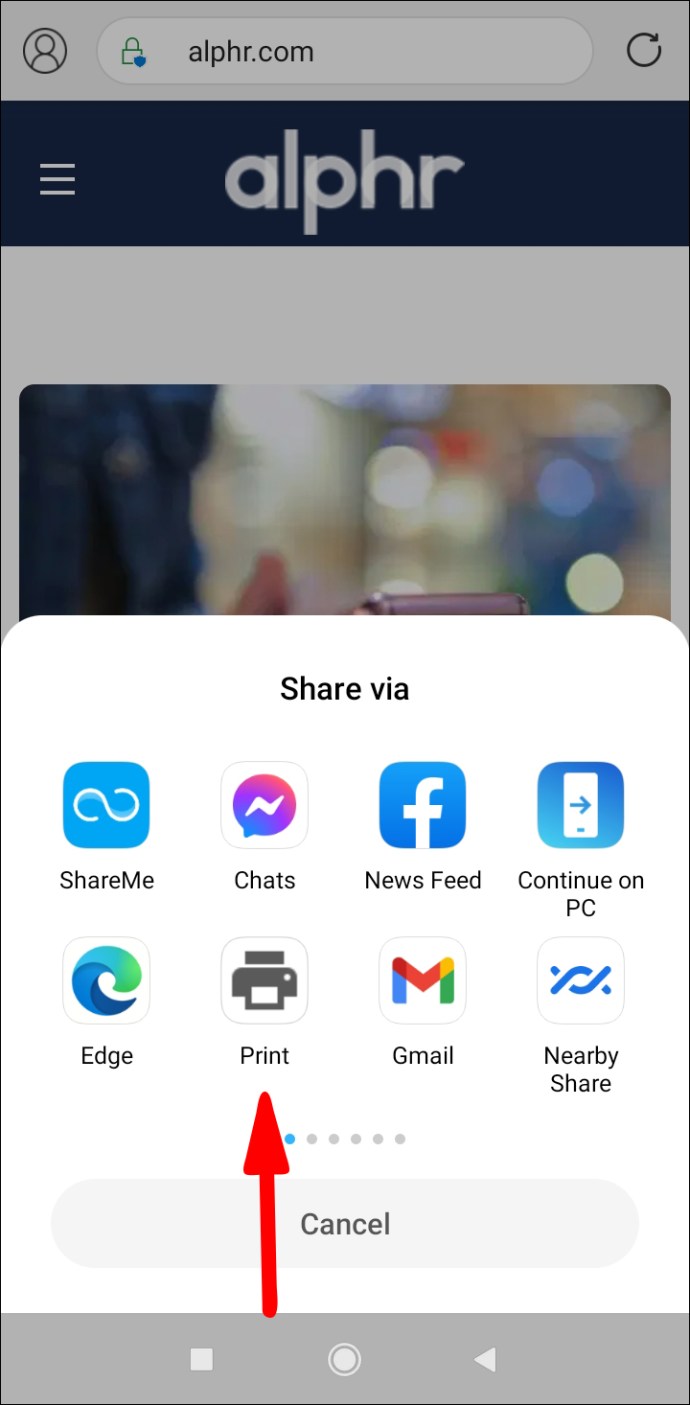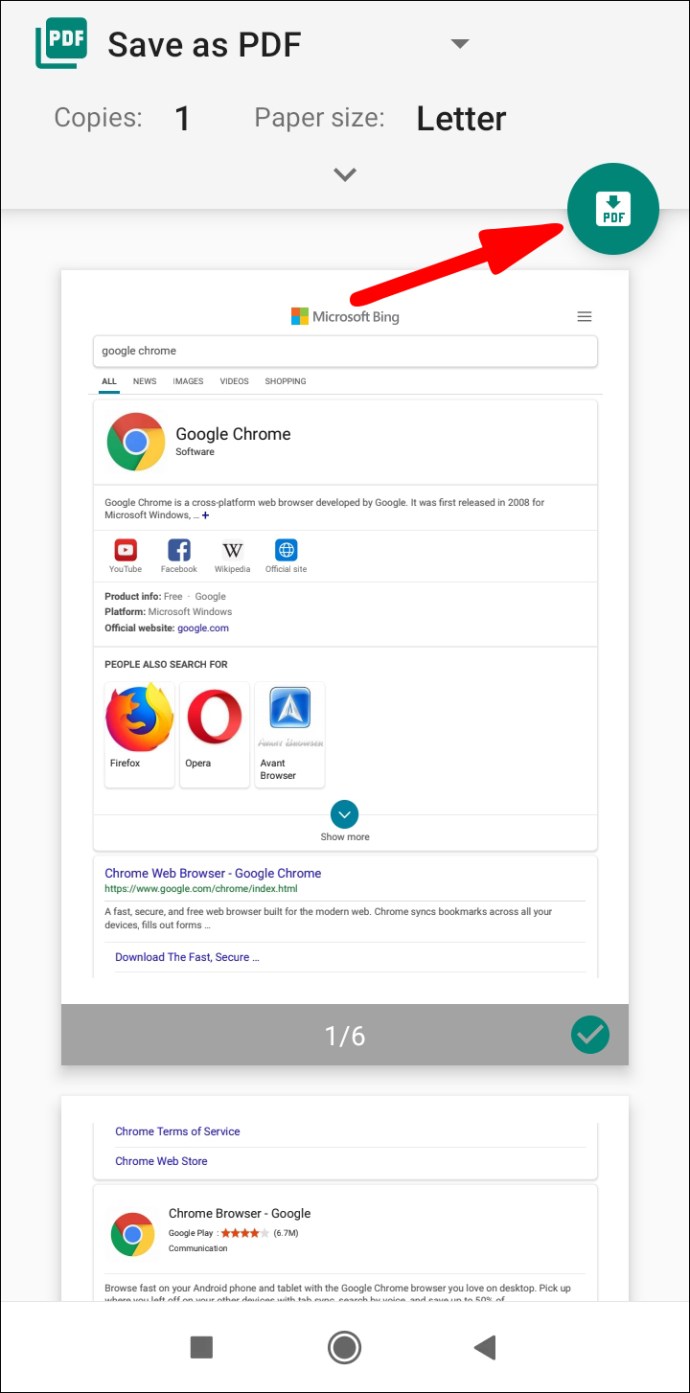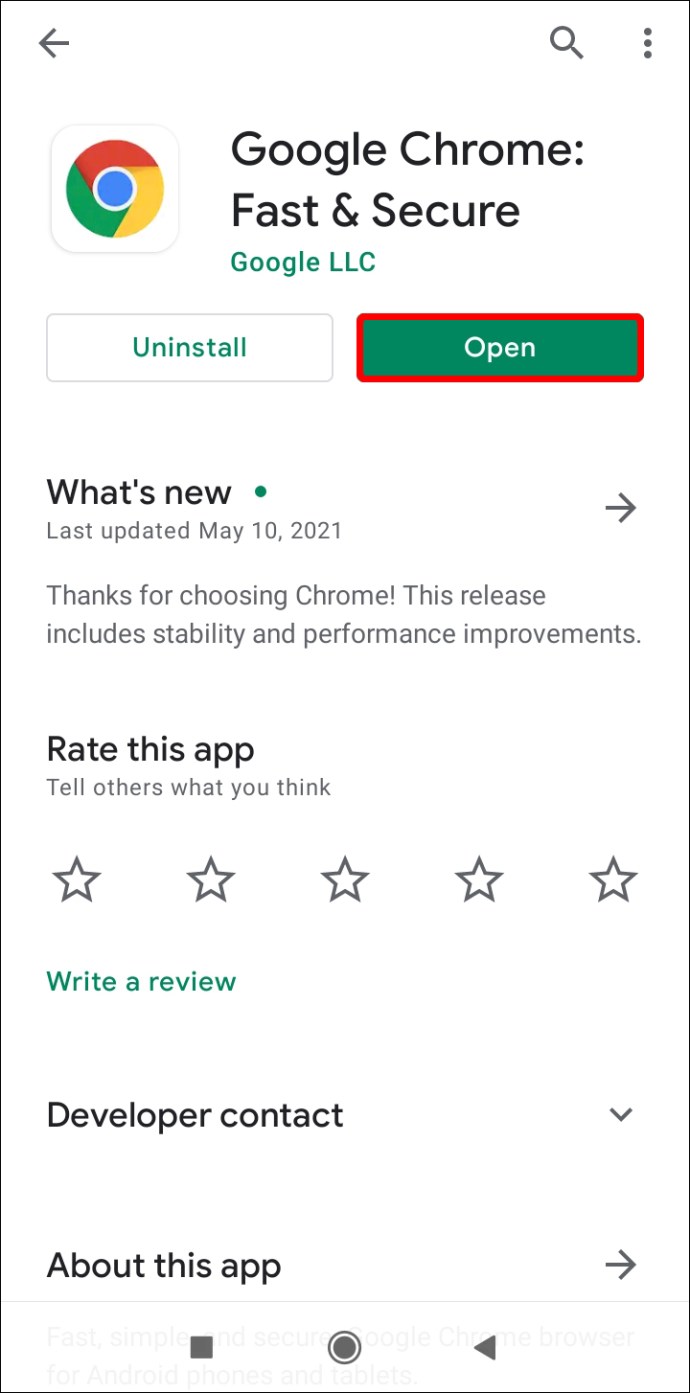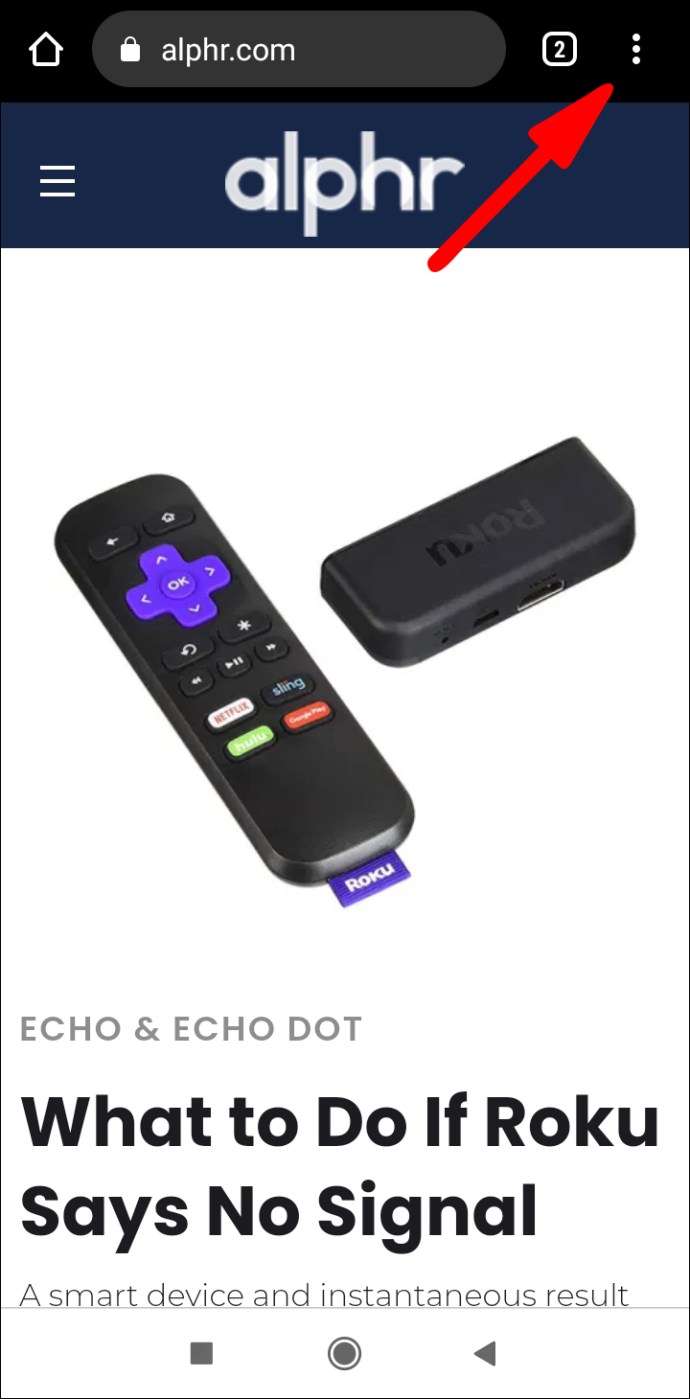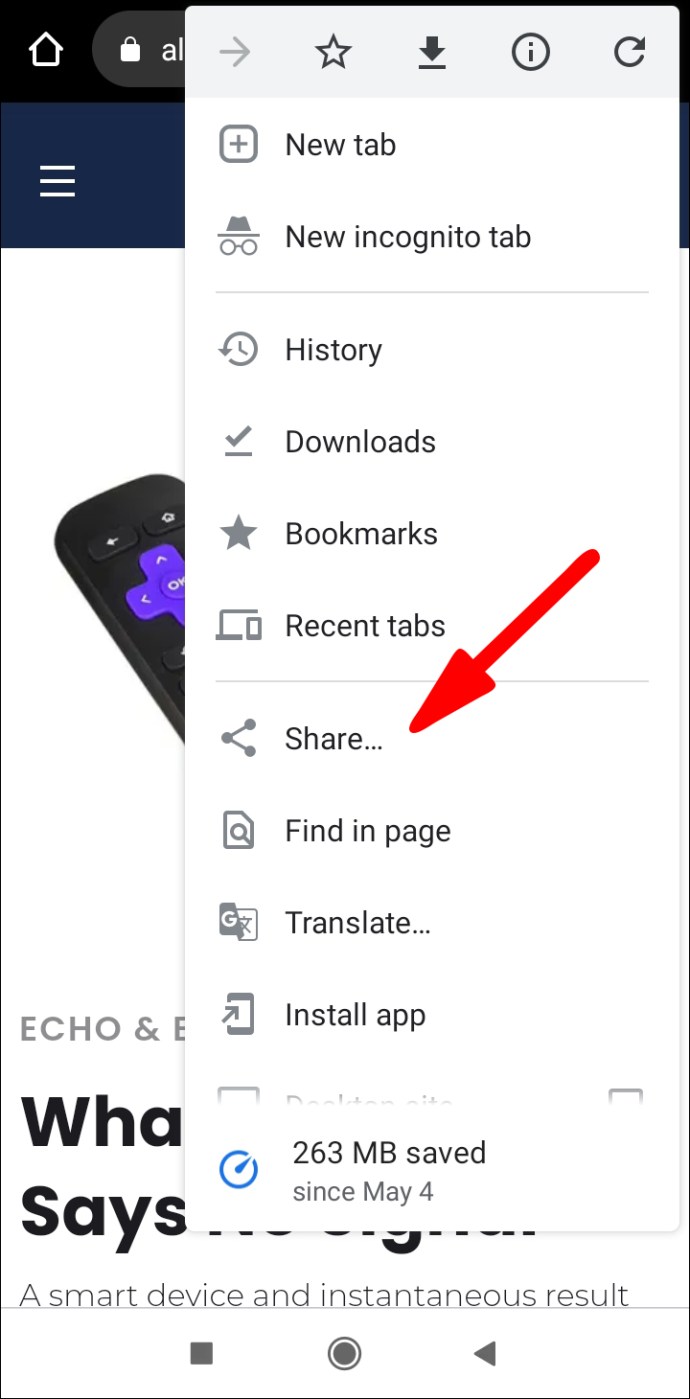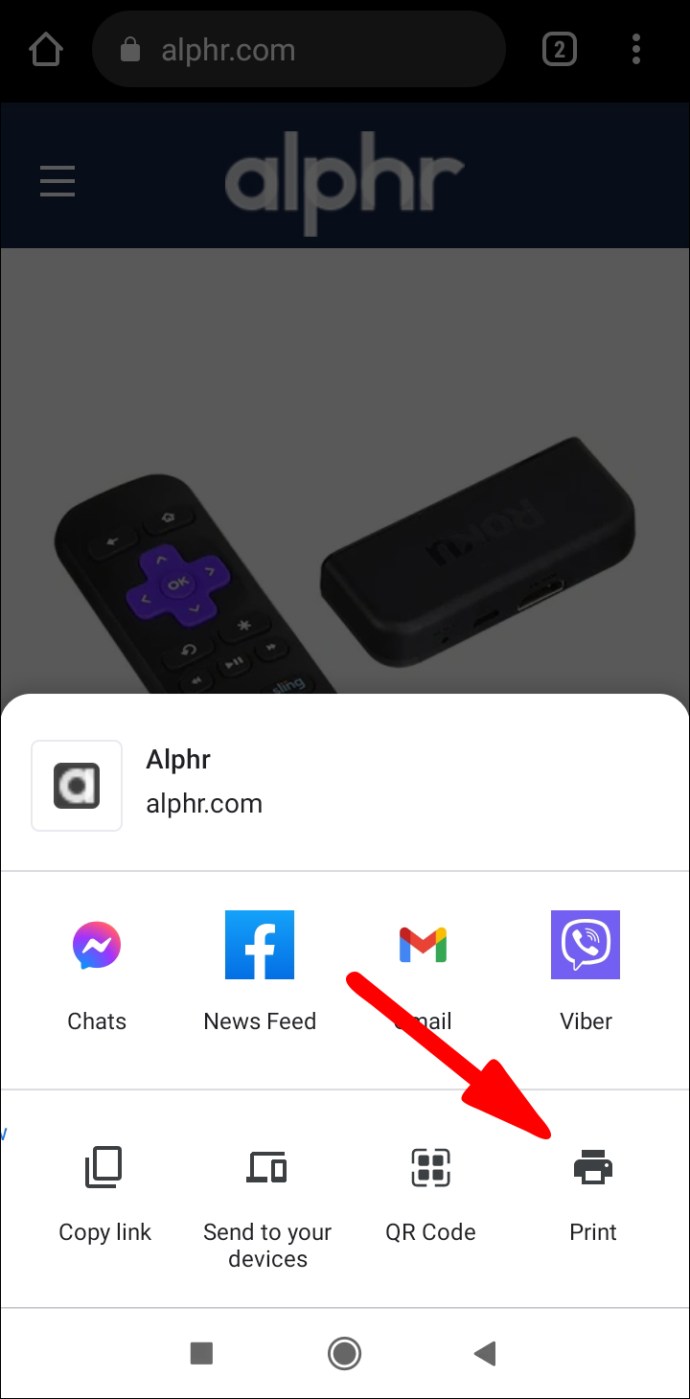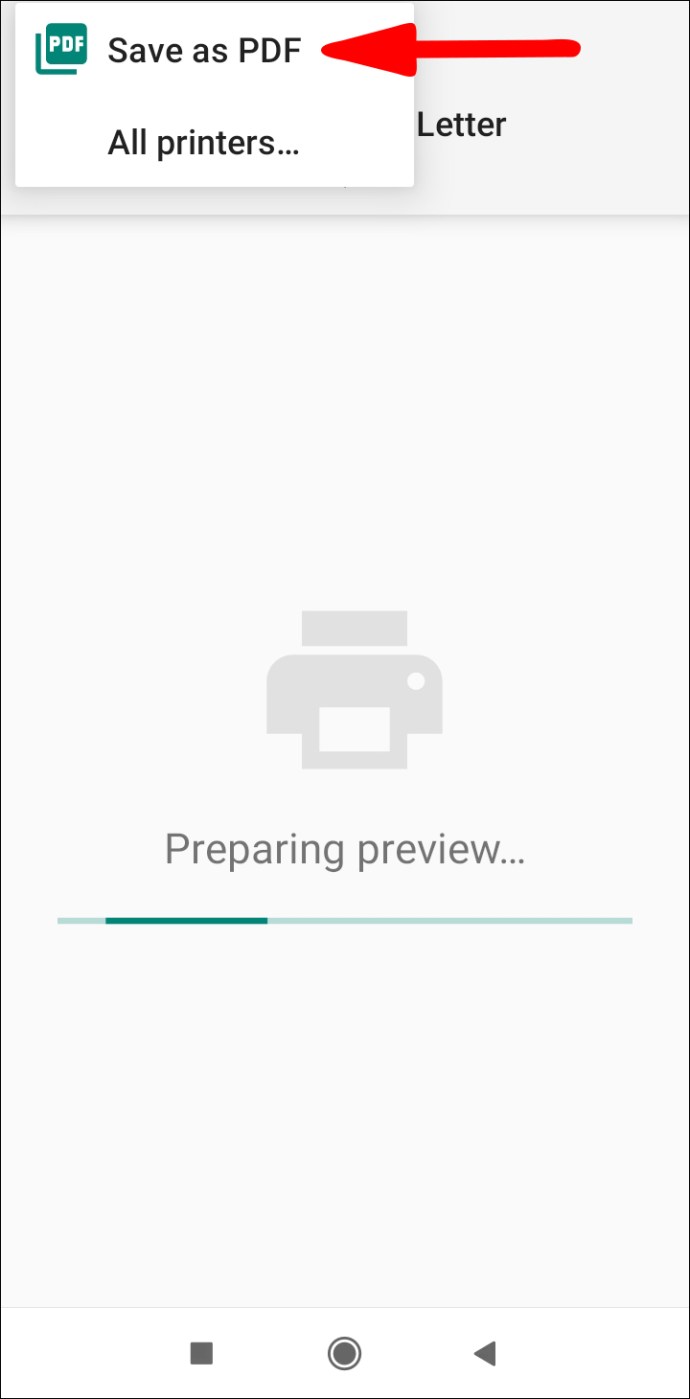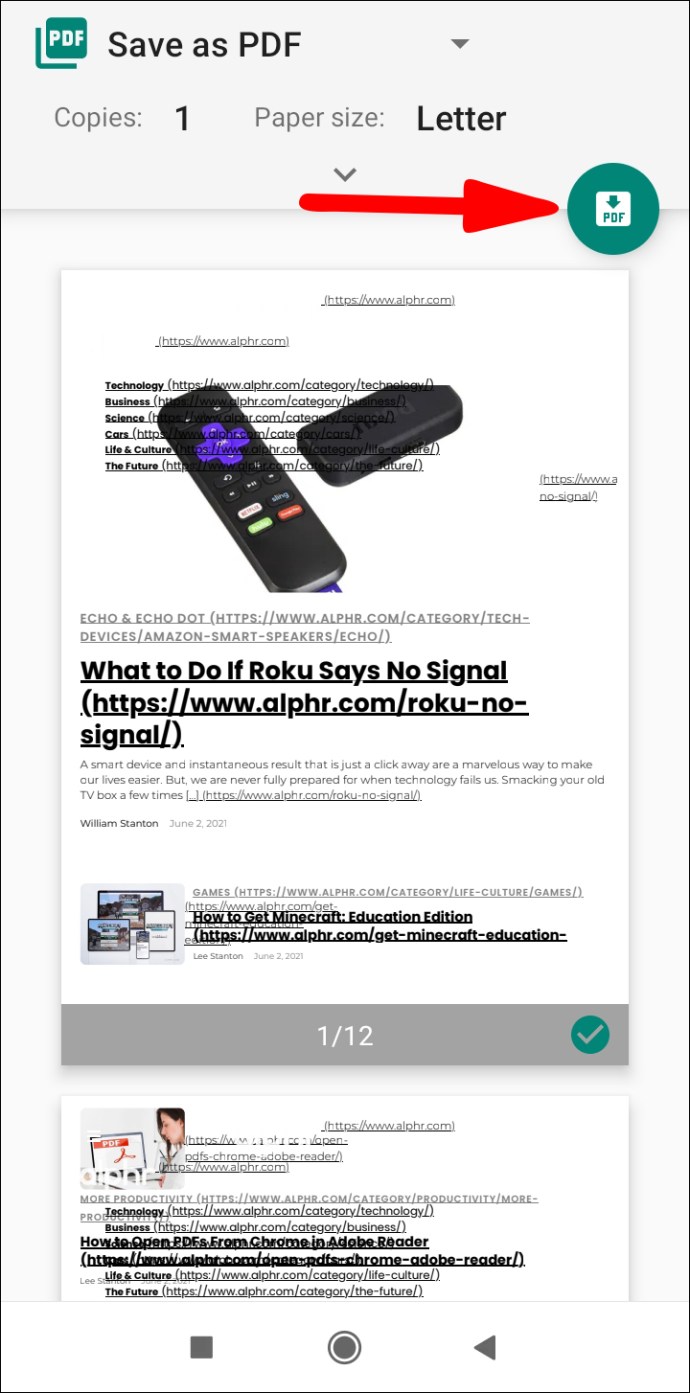Wenn Sie im Internet recherchieren und eine Webseite zum späteren Nachschlagen speichern müssen, ist es möglicherweise der richtige Weg, sie als PDF herunterzuladen. Aber wie genau kann man das tun? Wenn Sie Antworten suchen, sind Sie hier richtig.
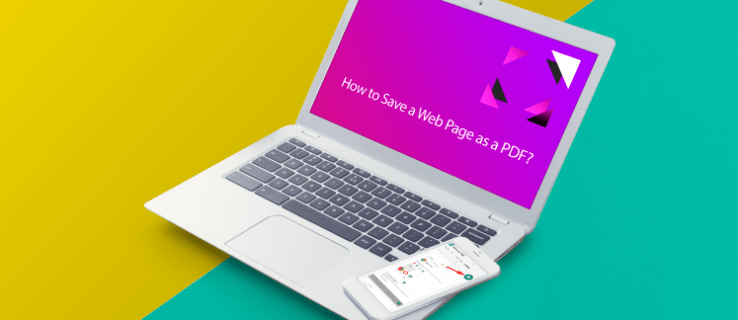
In diesem Artikel erfahren Sie Schritt für Schritt, wie Sie mit Online-Erweiterungen und Webtools sowie Desktop- und mobilen Browsern eine Webseite als PDF speichern. Sie werden wissen, wie Sie wichtige Webseiteninformationen problemlos als PDFs speichern können.
Speichern einer Webseite als PDF
Das Speichern einer Webseite als PDF kann mit Hilfe von Online-Tools und -Erweiterungen sowie mit den in den meisten Browsern integrierten Tools erfolgen. Hier finden Sie eine Liste mit einigen der besten Erweiterungen, mit denen Sie Webseiten unabhängig vom Gerät und Browser problemlos konvertieren können, sowie detaillierte Anweisungen zum Speichern einer Webseite als PDF in verschiedenen Browsern.
Erweiterungen und Webtools
Sie finden zahlreiche Online-Erweiterungen und Webtools, die Ihnen dabei helfen, eine Webseite vor dem Herunterladen in eine PDF-Datei zu konvertieren. Hier sind die drei großartigen Optionen:
- PDFShift. Dies ist ein nützliches Online-Tool, das Sie kostenlos verwenden oder sich für ein Premium-Konto anmelden können. Die kostenlose Version bietet alle grundlegenden Funktionen, während die Premium-Version besser für Massen-HTML-Konvertierungen mit hoher Geschwindigkeit geeignet ist.
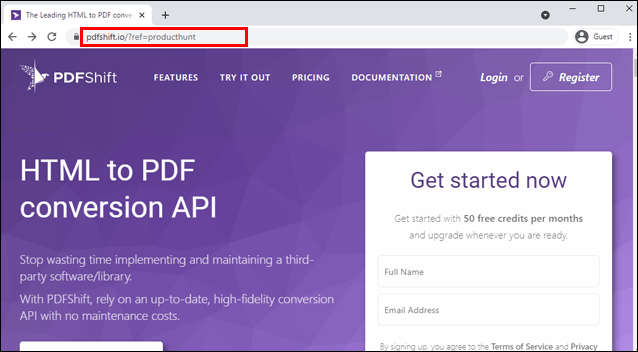
- NovaPDF. Wenn Sie nach einer Geschäftslizenz für einen hochwertigen PDF-Manager und -Ersteller suchen, haben Sie eine gefunden. Die Software kann automatisch PDFs generieren und den Druckteil für Sie anpassen. Es verfügt auch über Funktionen wie das Hinzufügen von Overlays, Wasserzeichen und ist eine hervorragende Lösung für detaillierte Arbeiten bei Online-Konvertierungen.
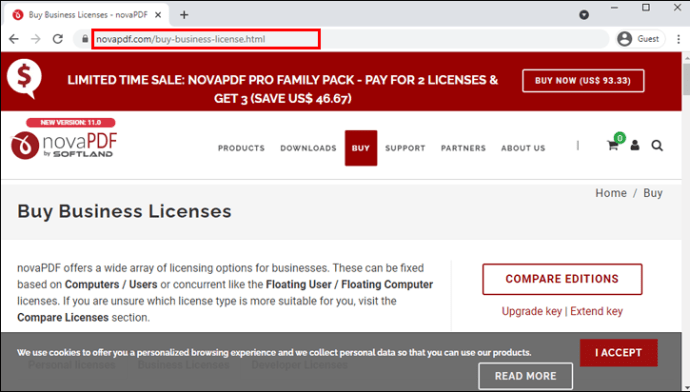
- Adobe Acrobat. Hier ist eine klassische Software, die Sie wahrscheinlich schon einmal verwendet haben. Adobe bietet eine Reihe von Programmen zur Inhaltsbearbeitung und Adobe Acrobat bietet eine einzigartige Lösung zum Konvertieren von HTML-Seiten in PDFs. Es gibt auch eine kostenlose Testversion.
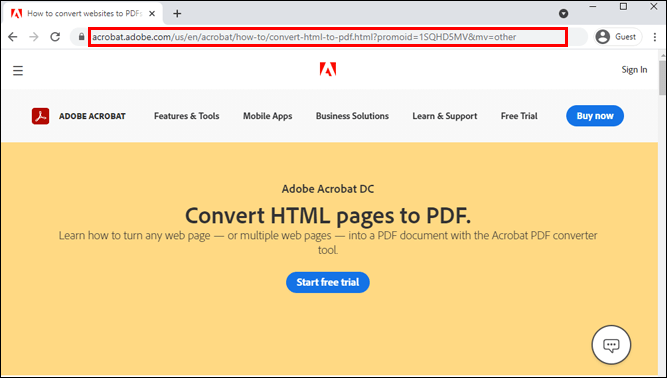
Desktop-Browser
Was wäre, wenn wir Ihnen sagen würden, dass Sie jede Seite in jedem Desktop-Browser mit einem einzigen Befehl speichern können? Und dass es auch einfach ist. Sie haben Recht – es heißt „Drucken!“ Die meisten Browser verfügen über diese Funktion und es ist der einfachste und schnellste Weg, jede Webseite als PDF-Datei zu speichern.
Oper
Opera bietet eine der einfachsten Möglichkeiten, eine Webseite als PDF zu speichern:
- Starten Sie Opera auf Ihrem Desktop.
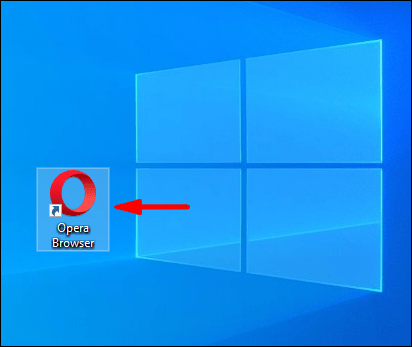
- Klicken Sie auf das rote „O“ oben links auf dem Bildschirm und bewegen Sie den Mauszeiger über die Option „Seite“ aus dem Dropdown-Menü.
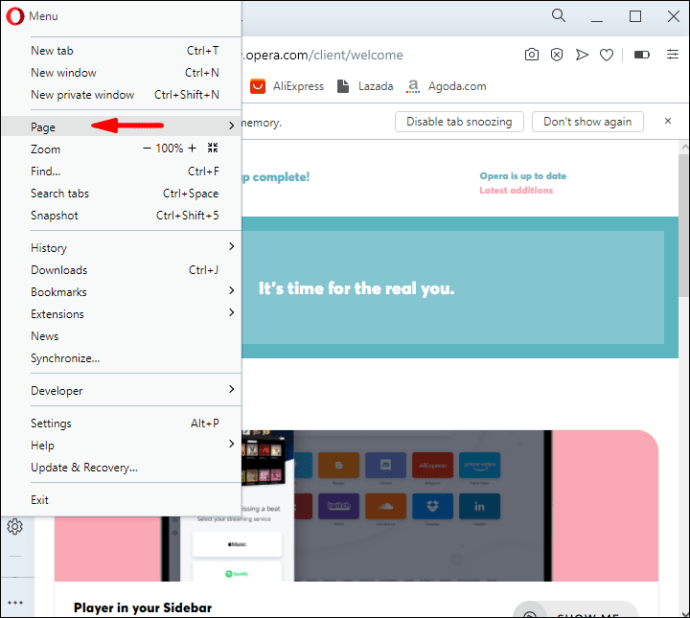
- Wählen Sie die Option „Als PDF speichern…“.
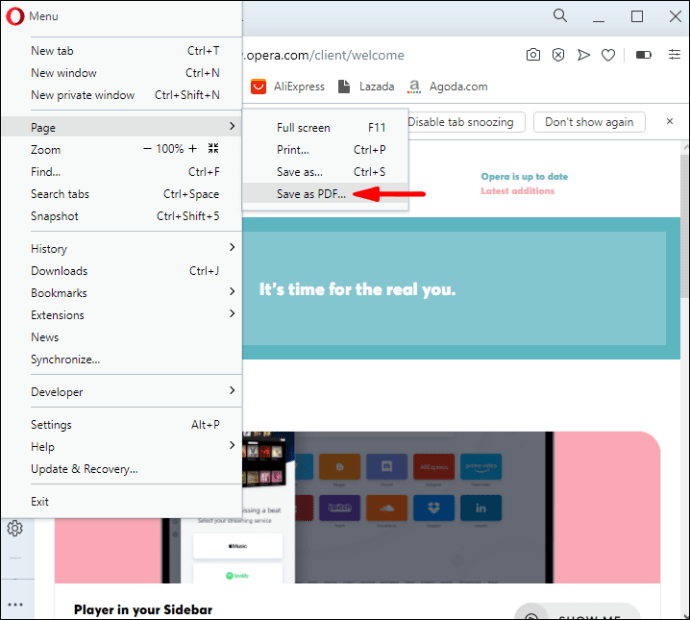
- Wählen Sie einen Speicherort für Ihre Datei.
Mozilla Firefox
Mozilla Firefox ist der einzige weit verbreitete Browser, der nicht über einen integrierten PDF-Drucker verfügt. Um eine Webseite mit diesem Browser als PDF-Datei zu speichern, müssen Sie auf Ihrem Windows 10 die Option "Drucken in PDF" von Microsoft verwenden.
- Starten Sie Mozilla Firefox auf Ihrem Desktop.
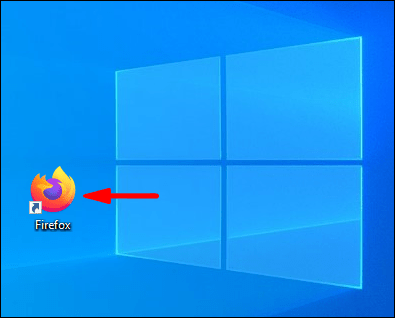
- Klicken Sie auf die drei horizontalen Linien in der oberen rechten Ecke der Benutzeroberfläche.
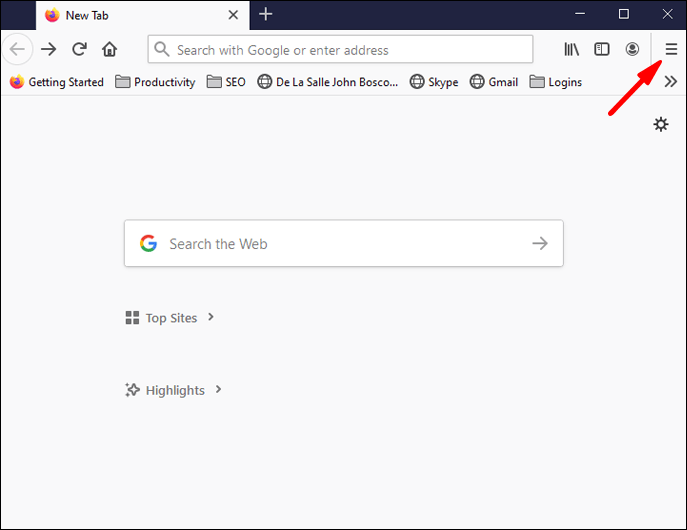
- Wählen Sie im Dropdown-Menü die Option „Drucken“.
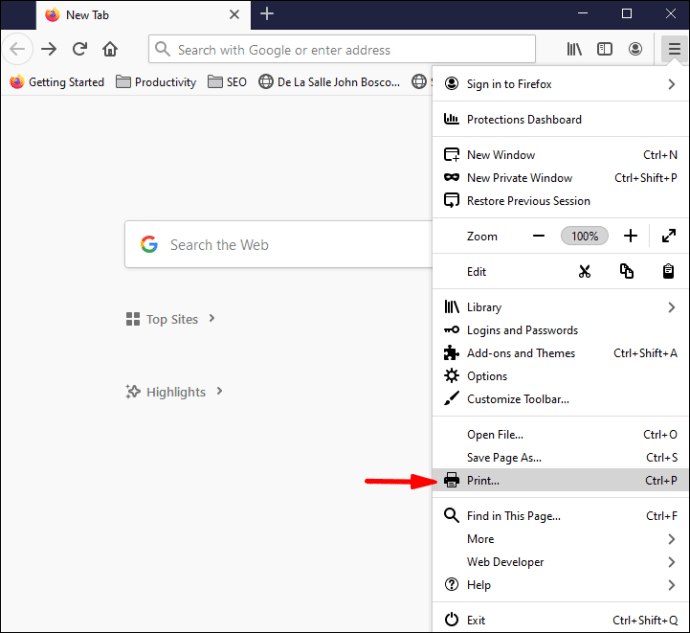
- Ein neues Fenster wird geöffnet. Klicken Sie oben links auf „Drucken“.
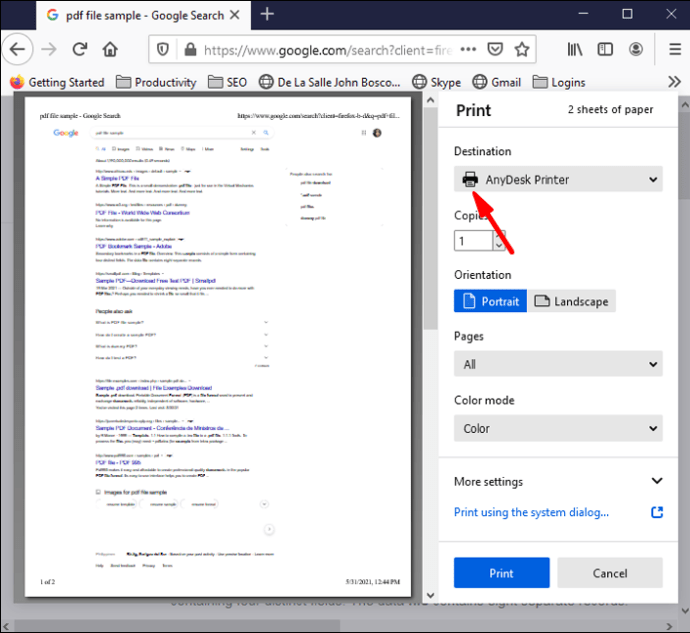
- Wählen Sie die Option "Microsoft Print to PDF" und klicken Sie auf "Drucken".
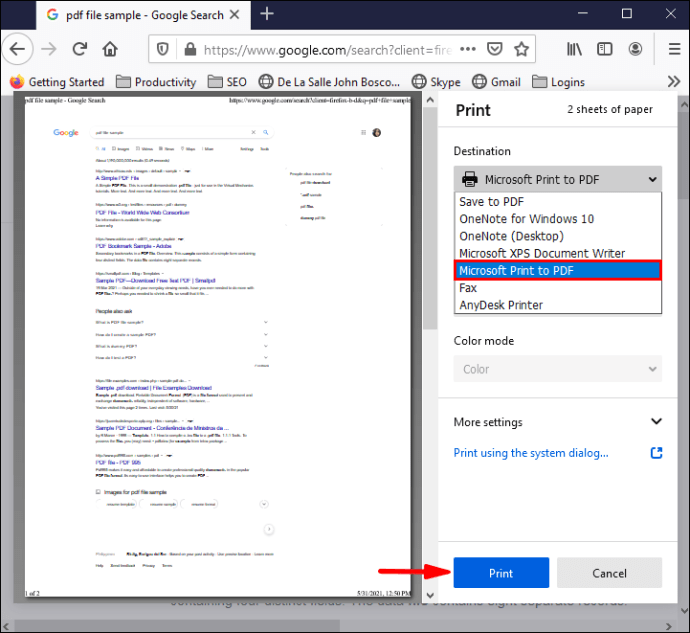
- Benennen Sie die PDF-Datei und speichern Sie sie am gewünschten Ort.
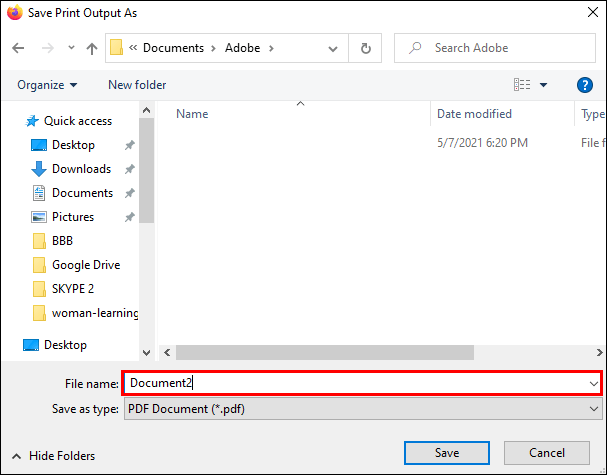
- Klicken Sie zum Abschluss auf „Speichern“.
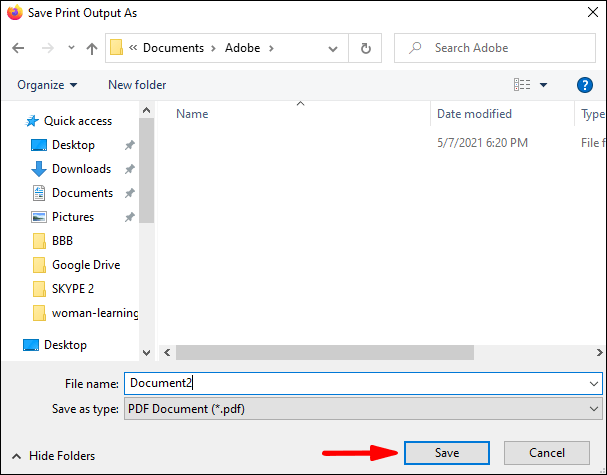
Wenn Sie Firefox auf einem Mac verwenden, ist der Vorgang fast gleich:
- Starten Sie Firefox auf Ihrem Mac und klicken Sie auf die drei horizontalen Linien.

- Klicken Sie im Dropdown-Menü auf die Option „Drucken“.
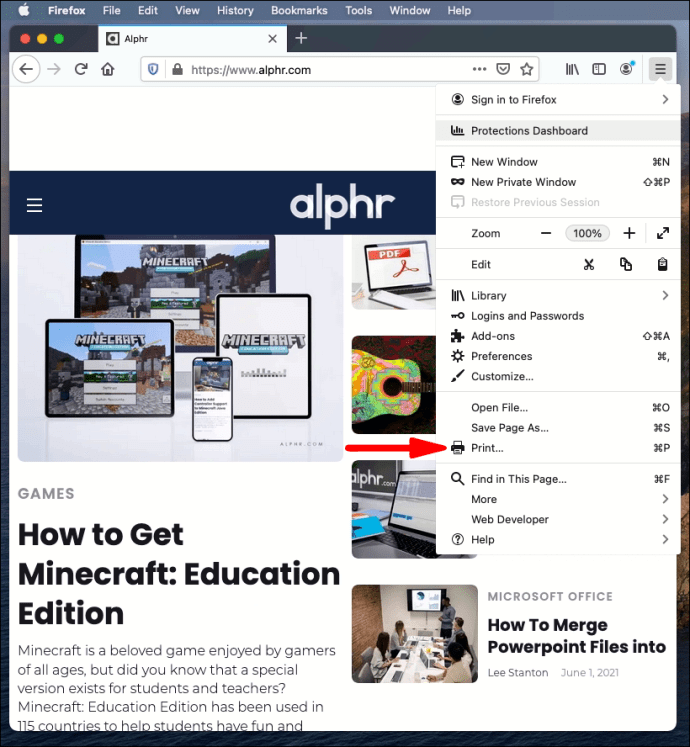
- Wählen Sie unter "Ziel" die Option "Als PDF speichern".
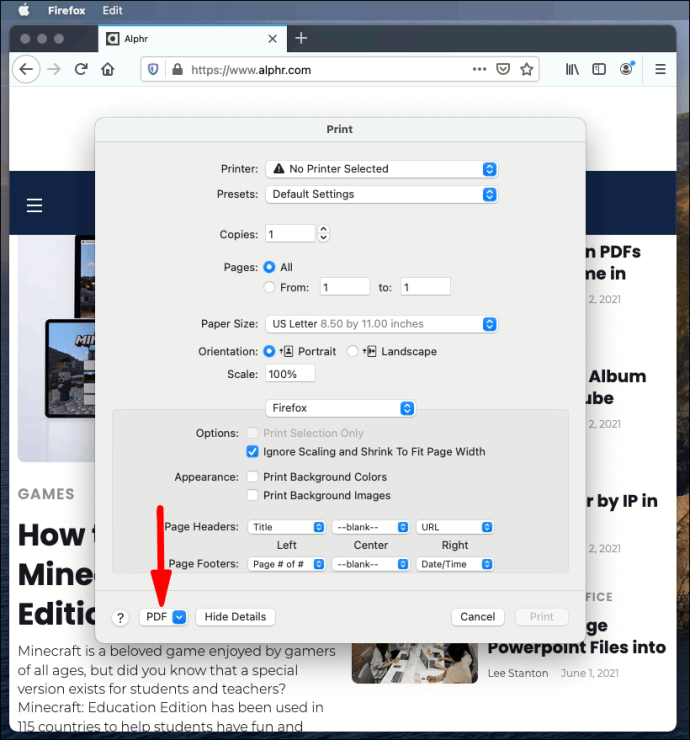
- Benennen Sie die PDF-Datei und wählen Sie einen Speicherort aus, um sie auf Ihrem Desktop zu speichern.
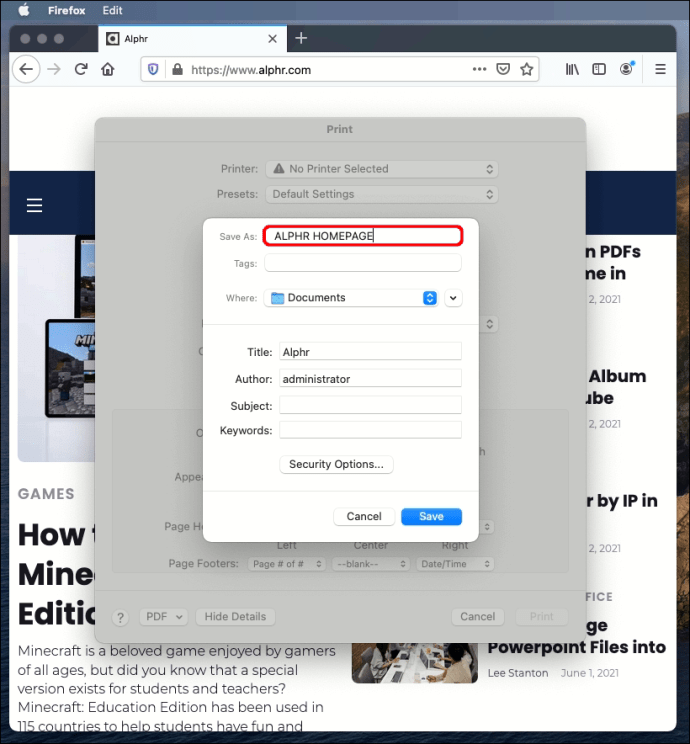
- Klicken Sie zum Abschluss auf „Speichern“.
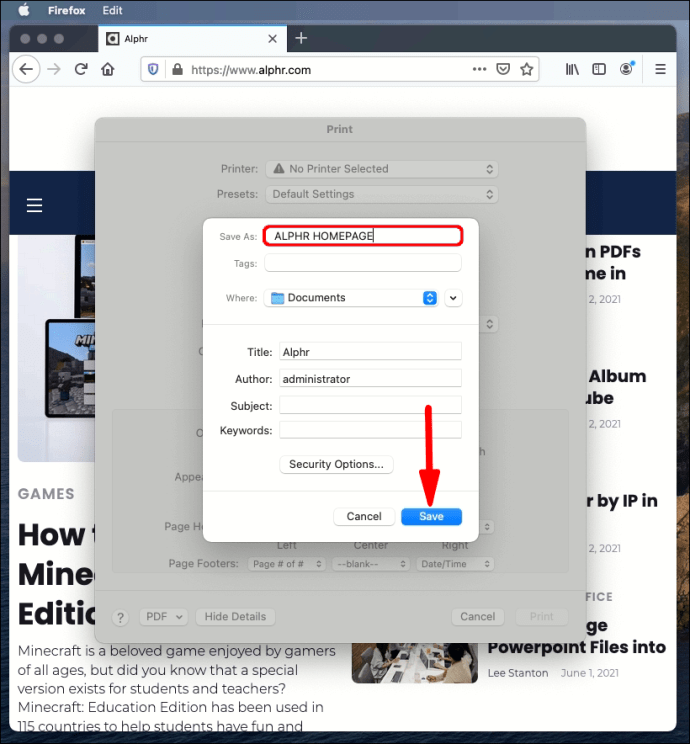
Safari
- Starten Sie Safari auf Ihrem Desktop.
- Klicken Sie im Menü oben links auf den Abschnitt „Datei“ und wählen Sie „Als PDF exportieren“.
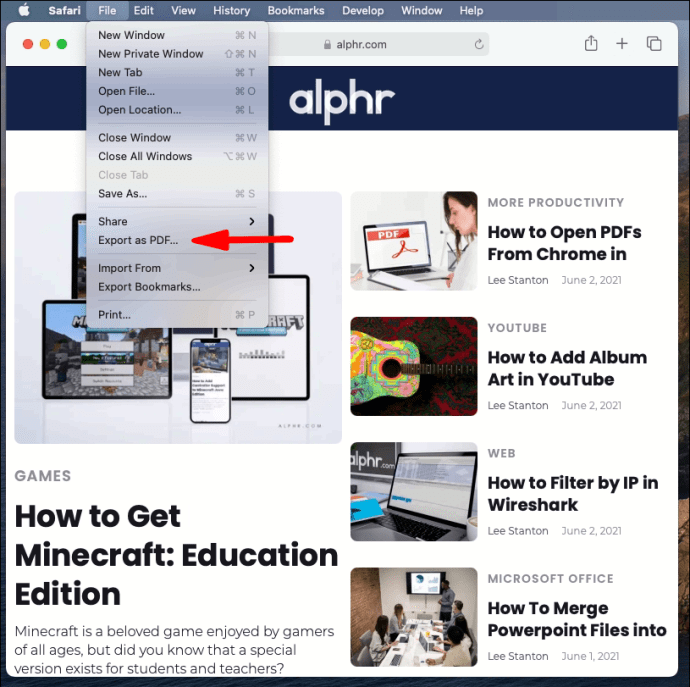
- Es öffnet sich ein neues Pop-up. Benennen Sie die Datei und wählen Sie das Download-Ziel auf Ihrem PC aus.
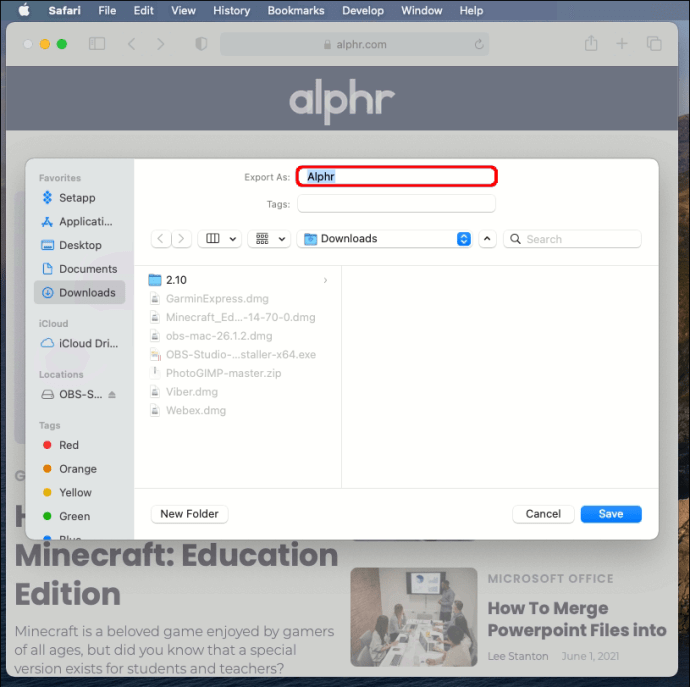
- Klicken Sie auf "Speichern".
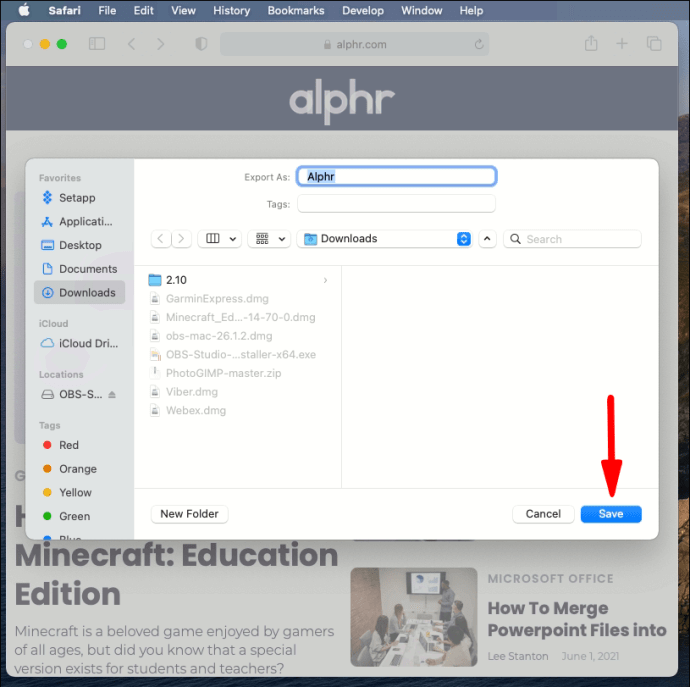
Es gibt eine andere Methode zum Herunterladen einer Webseite als PDF auf Safari:
- Starten Sie Safari auf Ihrem Desktop.
- Klicken Sie im Menü oben links auf „Datei“ und wählen Sie „Drucken“.
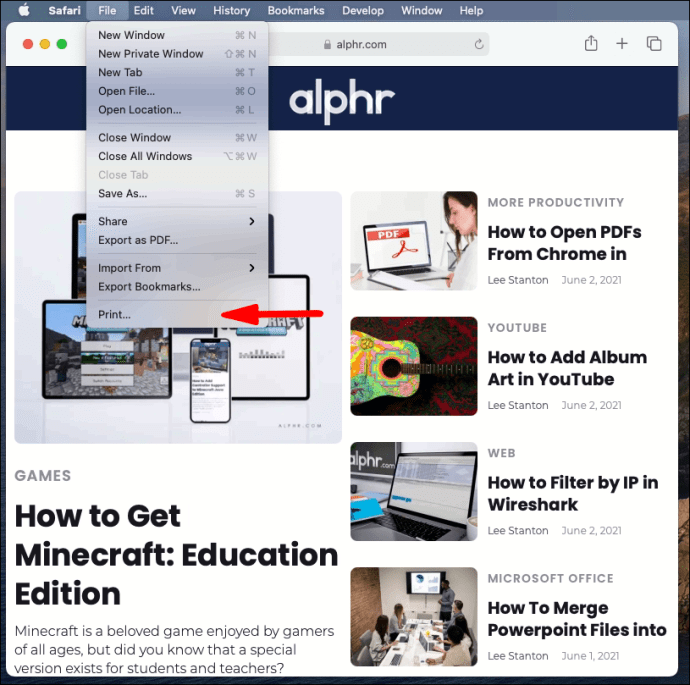
- Nun öffnet sich ein neues Pop-up. Klicken Sie unten links auf den Pfeil nach unten.
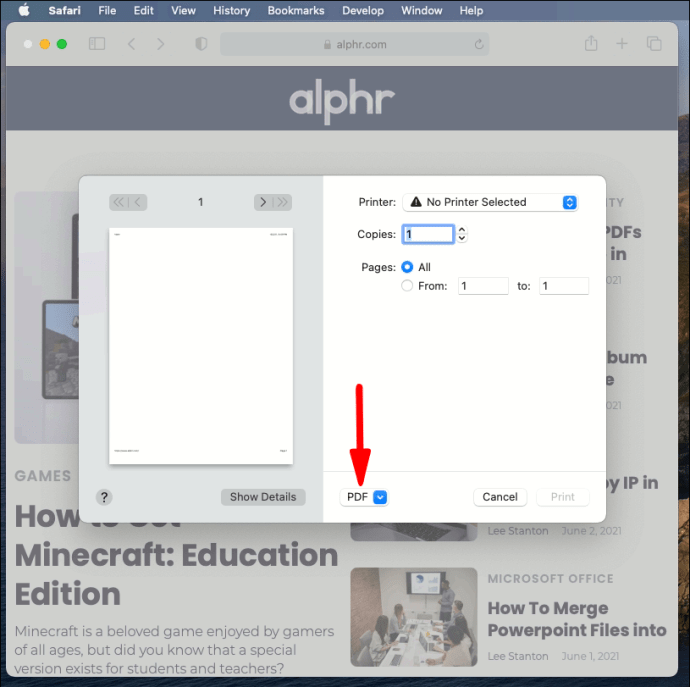
- Wählen Sie „Als PDF speichern“ aus dem folgenden Dropdown-Menü.
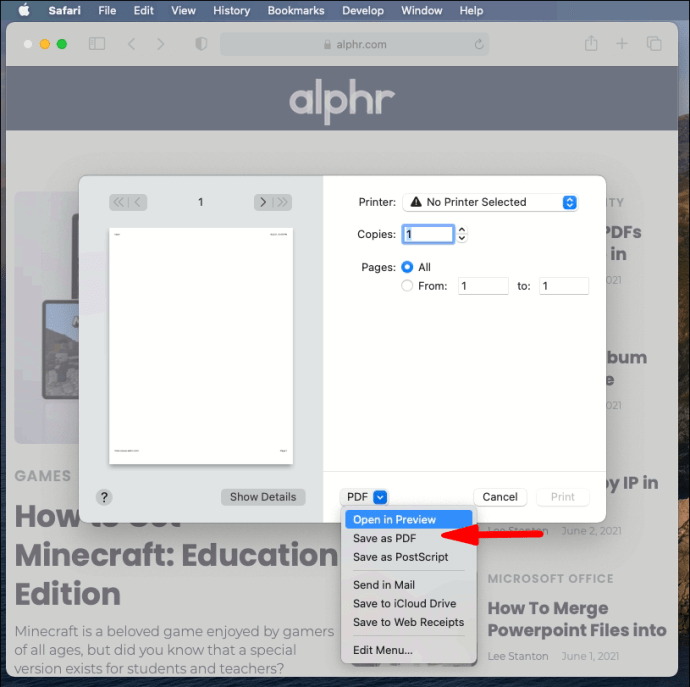
- Geben Sie im Popup-Fenster den Dateinamen und das Ziel ein.
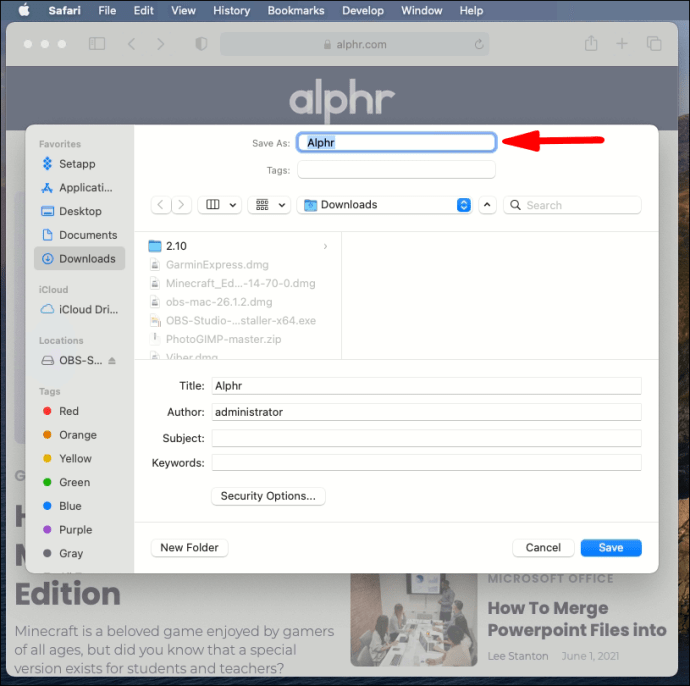
Microsoft Edge
- Öffnen Sie Microsoft Edge auf Ihrem Desktop.
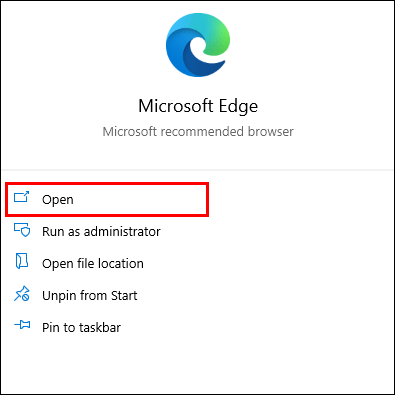
- Klicken Sie auf die drei Punkte in der oberen rechten Ecke der App.
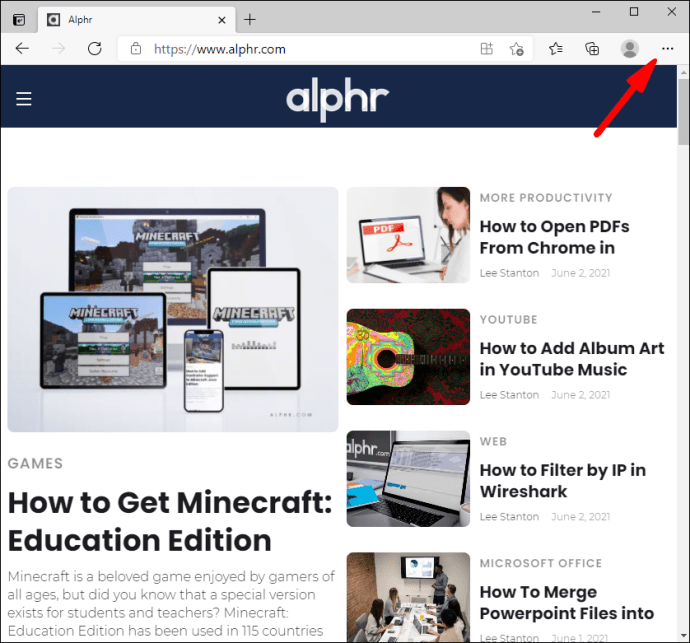
- Das Dropdown-Menü wird geöffnet. Wählen Sie „Drucken“.

- Klicken Sie auf den Abwärtspfeil, der unter „Drucker“ angezeigt wird, und wählen Sie „Als PDF speichern“ aus dem Dropdown-Menü.
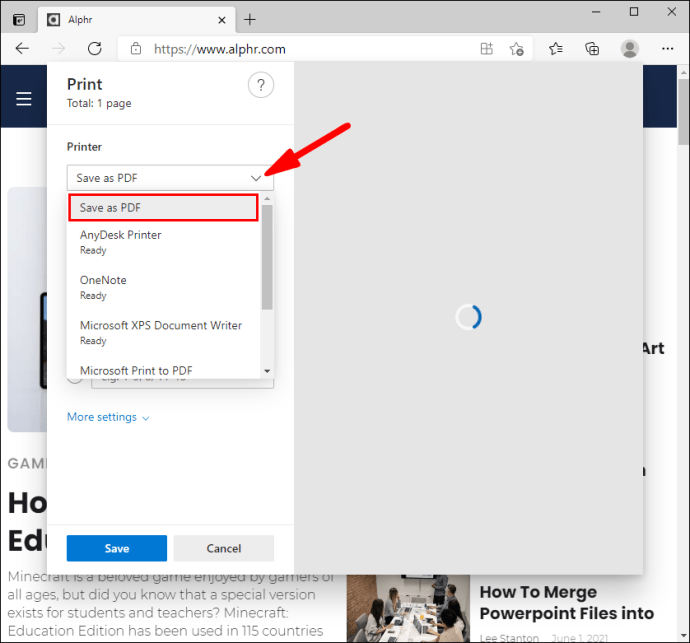
- Bearbeiten Sie die Seite bei Bedarf unter "Layout" und "Seiten".
- Klicken Sie auf die Schaltfläche „Speichern“.
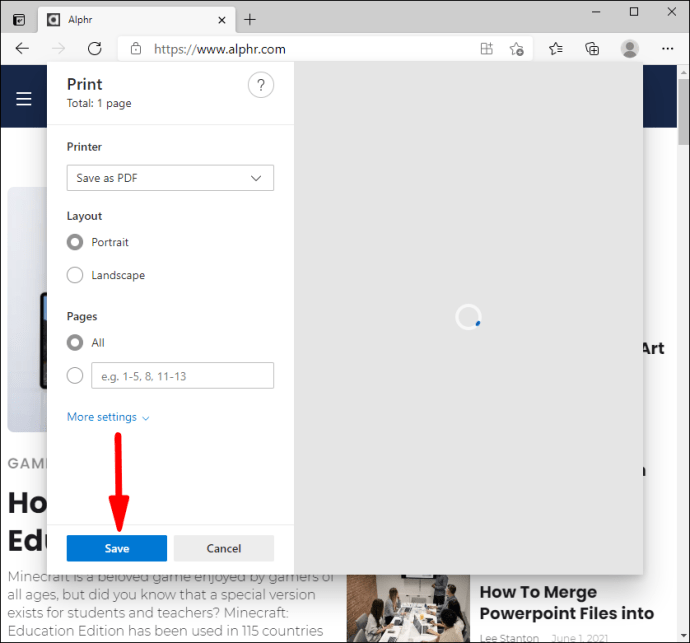
- Wählen Sie ein Ziel auf Ihrem PC aus, um die Datei zu speichern, und klicken Sie ein letztes Mal auf „Speichern“.
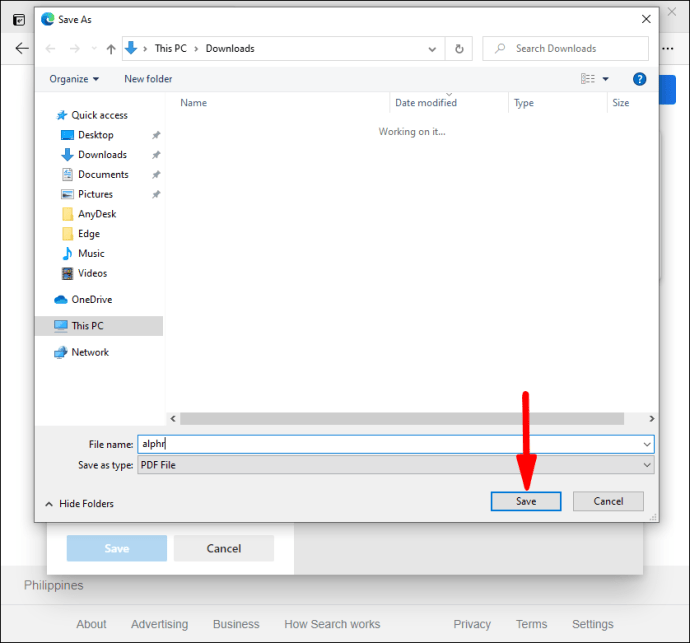
Google Chrome
- Starten Sie Chrome auf Ihrem Desktop.
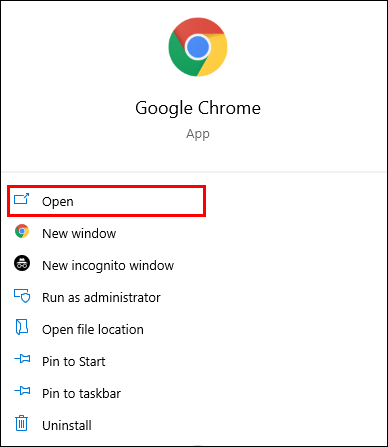
- Klicken Sie oben rechts auf die drei Punkte.
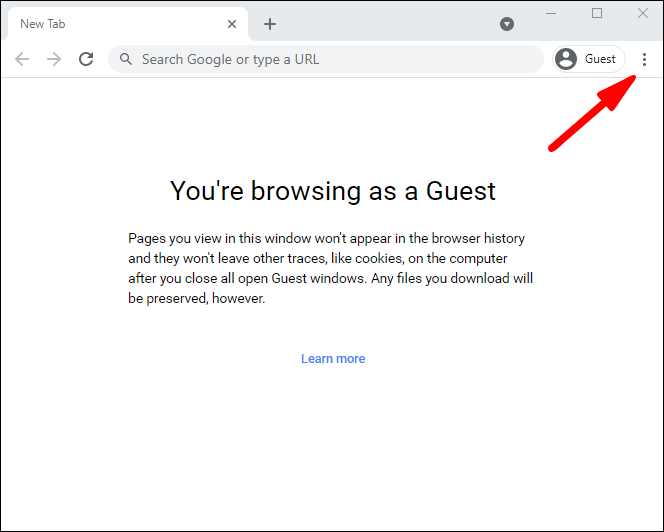
- Wählen Sie „Drucken“ aus dem Dropdown-Menü.

- Es öffnet sich ein neues Popup-Fenster. Klicken Sie auf den Abwärtspfeil neben dem „Ziel“ und wählen Sie „Als PDF speichern“ aus dem Dropdown-Menü.
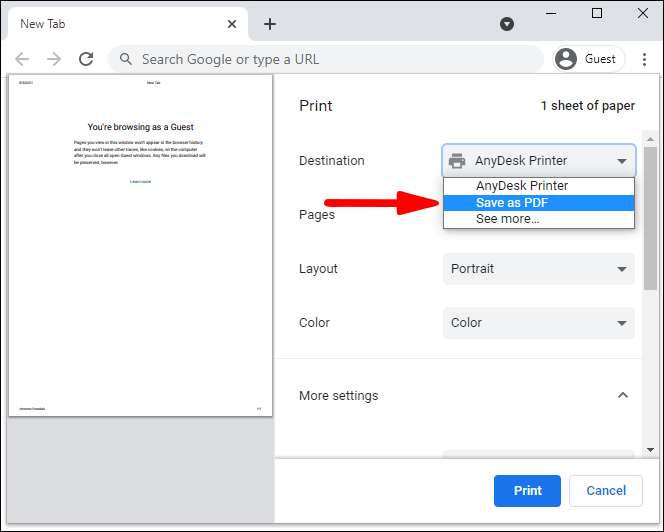
- (Optional) Gehen Sie zu „Weitere Einstellungen“ für zusätzliche Optionen wie Papierformatanpassung, Skalierung und andere.
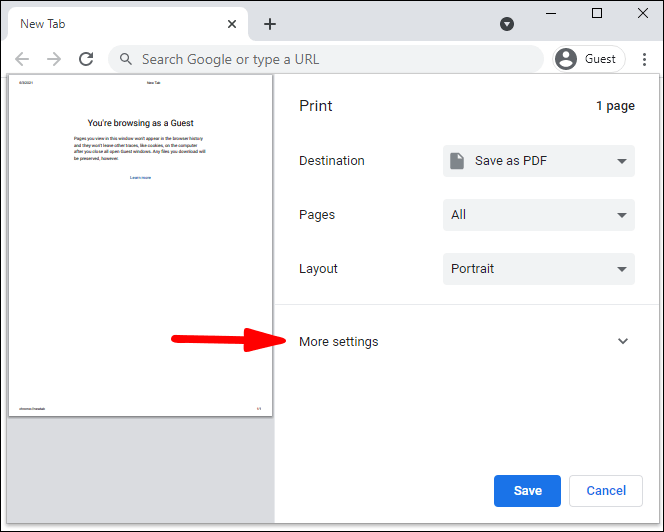
- Klicken Sie auf die Schaltfläche „Speichern“ und wählen Sie ein Ziel aus, an dem Sie die PDF-Datei speichern möchten.
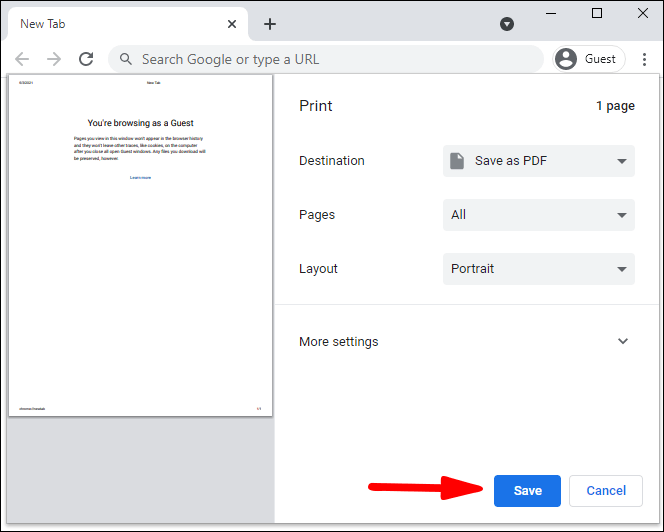
- Klicken Sie erneut auf „Speichern“, um den Vorgang abzuschließen.
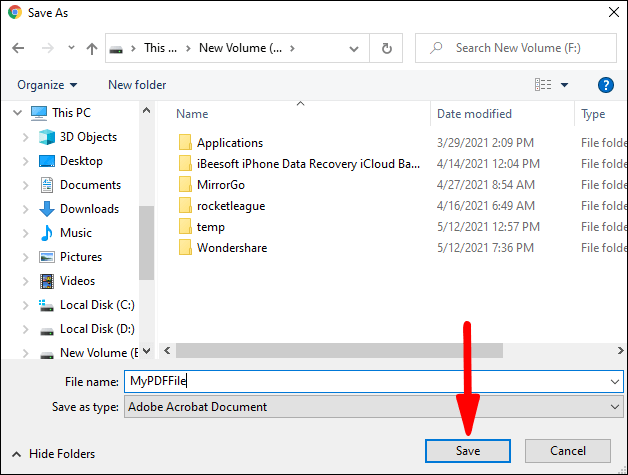
Mobile Browser
Das Speichern einer Webseite als PDF auf Ihrem mobilen Gerät ist so einfach wie von einem Desktop aus.
Lass uns gleich einsteigen.
Oper
- Starten Sie Opera auf Ihrem Mobilgerät und öffnen Sie die Seite, die Sie als PDF herunterladen möchten.
- Tippen Sie auf die drei vertikalen Linien in der oberen rechten Ecke des Bildschirms.
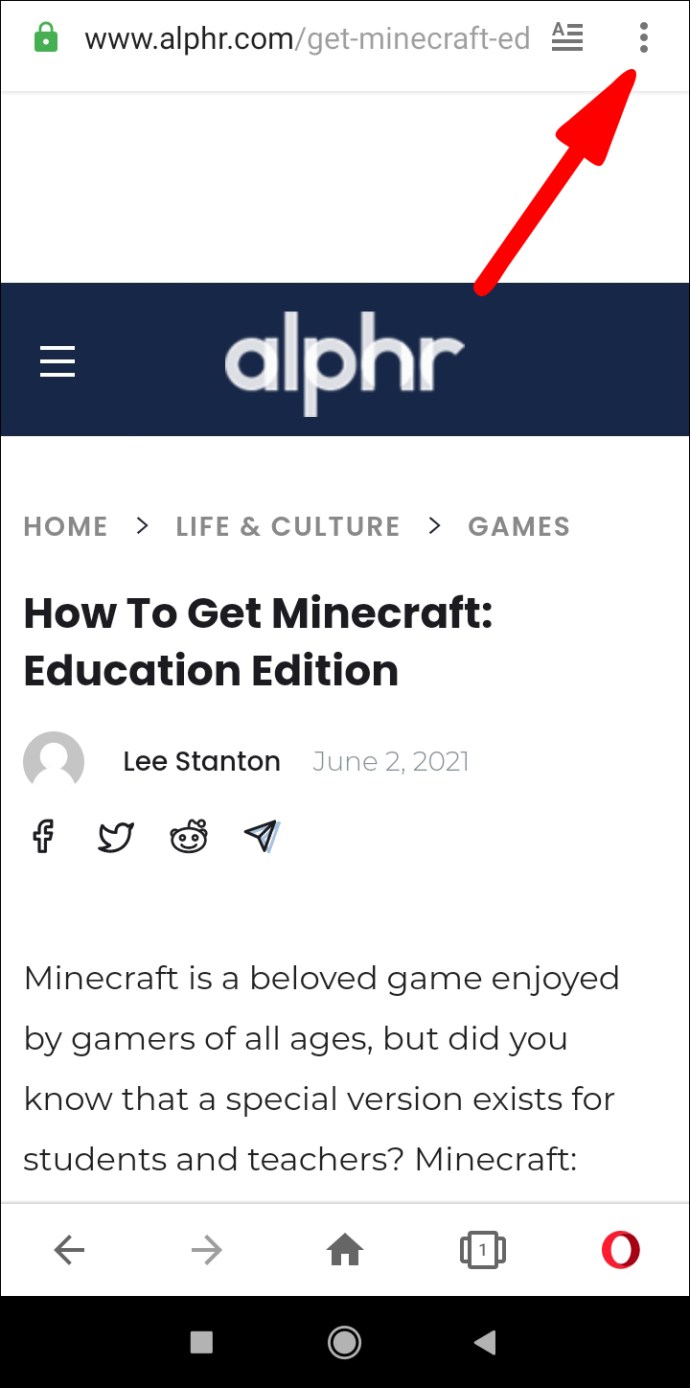
- Wählen Sie im Dropdown-Menü „Als PDF speichern“ aus.
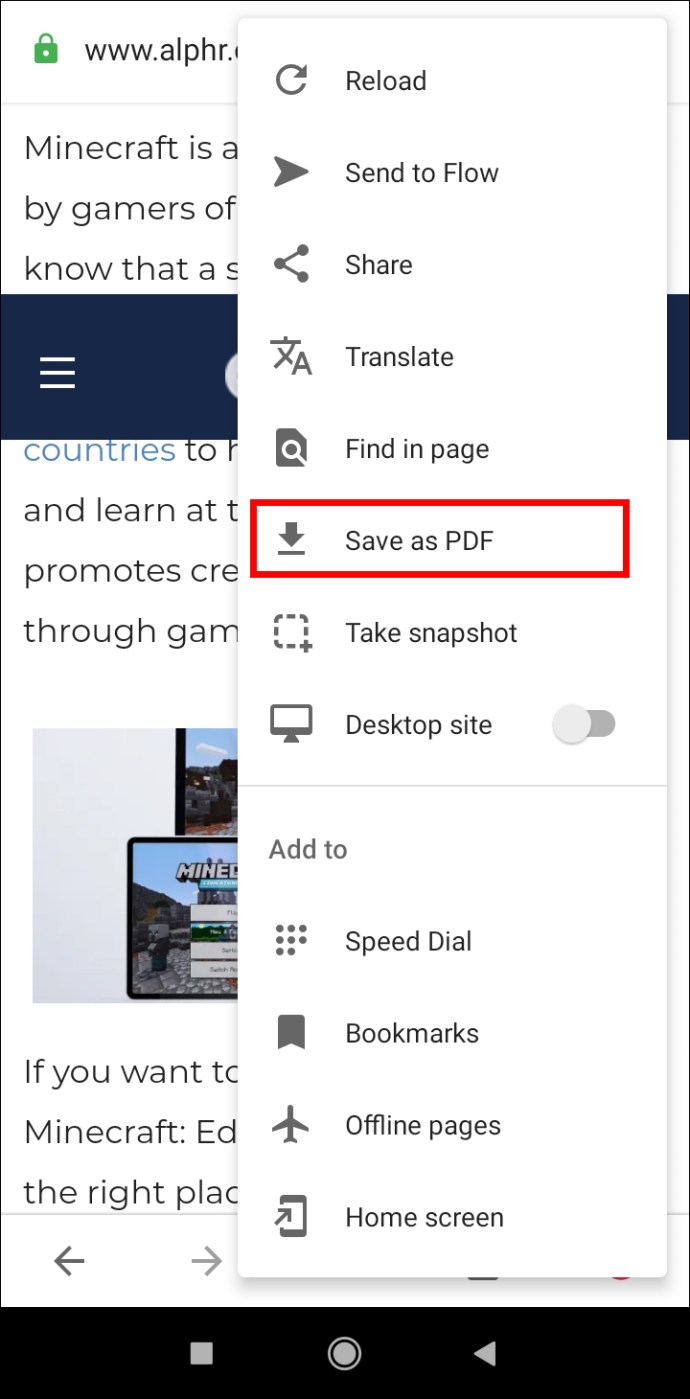
- Passen Sie das Papierformat, die Ausrichtung, die Ränder und die Seiten bei Bedarf im Popup-Fenster an.
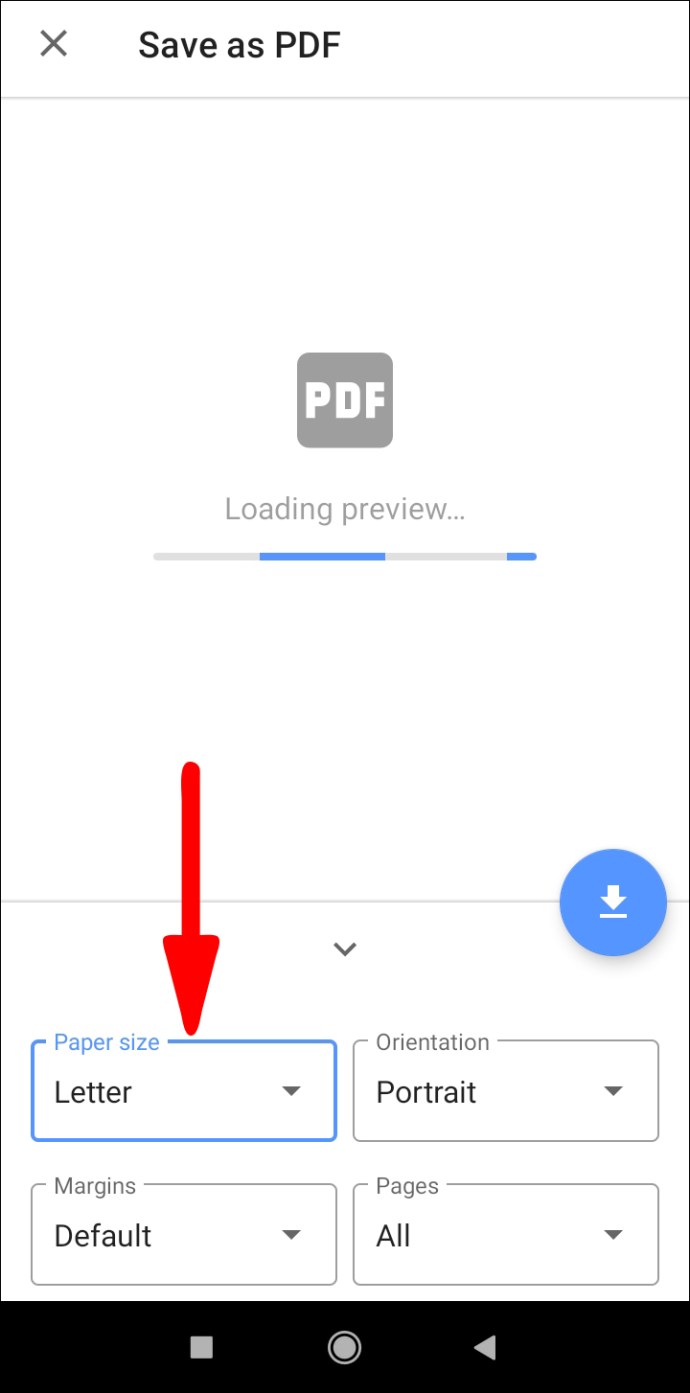
- Tippen Sie zum Herunterladen auf den blauen Kreis mit einem Abwärtspfeil.

Mozilla Firefox
Auf einem iOS-Gerät:
- Öffnen Sie Firefox und starten Sie die Seite, die Sie als PDF speichern möchten.
- Tippen Sie auf das Symbol „Teilen“ in der oberen rechten Ecke des Bildschirms, scrollen Sie nach unten und tippen Sie auf die Option „Drucken“.
- Machen Sie eine Kneifbewegung zum Vergrößern. Dadurch wird die Seite in eine PDF-Datei umgewandelt.
- Tippen Sie auf das Symbol "Teilen" auf der rechten Seite des Bildschirms und wählen Sie "In Dateien speichern".
Die Android-Firefox-Version unterstützt derzeit nicht das Speichern von Webseiten als PDFs. An dieser Stelle können Sie Screenshots erstellen oder stattdessen einen anderen Browser verwenden.
Safari
Wie bei der Desktop-Version gibt es zwei Möglichkeiten, eine Webseite als PDF-Datei in Ihrem mobilen Browser zu speichern.
Wir beginnen mit der Methode, die das iOS-Screenshot-Tool beinhaltet:
- Starten Sie Safari auf Ihrem iPhone oder iPad und machen Sie einen Screenshot.
- Eine kleine Miniaturansicht wird in der unteren linken Ecke des Bildschirms angezeigt. Tippen Sie darauf.
- Wenn sich der neue Bildschirm öffnet, wählen Sie die Registerkarte „Ganze Seite“ und fügen Sie die Markups hinzu, die Sie einschließen möchten.
- Tippen Sie auf „Fertig“, um den Vorgang abzuschließen.
- Wählen Sie „PDF in Dateien speichern“ und wählen Sie ein Ziel, bevor Sie auf „Speichern“ klicken, um den Vorgang abzuschließen.
Sie können eine HTML-Seite auch als PDF speichern, indem Sie das Share-Tool verwenden.
- Starten Sie Safari auf Ihrem Mobilgerät.
- Öffnen Sie die Webseite, die Sie speichern möchten, und klicken Sie auf die Schaltfläche "Teilen".
- Wählen Sie im neuen Share Sheet-Fenster unter dem Seitentitel „Optionen“.
- Wählen Sie „PDF“ aus der Liste und wählen Sie „Fertig“ oder „Zurück“.
- Wählen Sie im Freigabeblatt „In Dateien speichern“.
- Wählen Sie ein Ziel für die Datei und klicken Sie auf „Speichern“, um den Vorgang abzuschließen.
Microsoft Edge
- Starten Sie Edge auf Ihrem Mobilgerät.
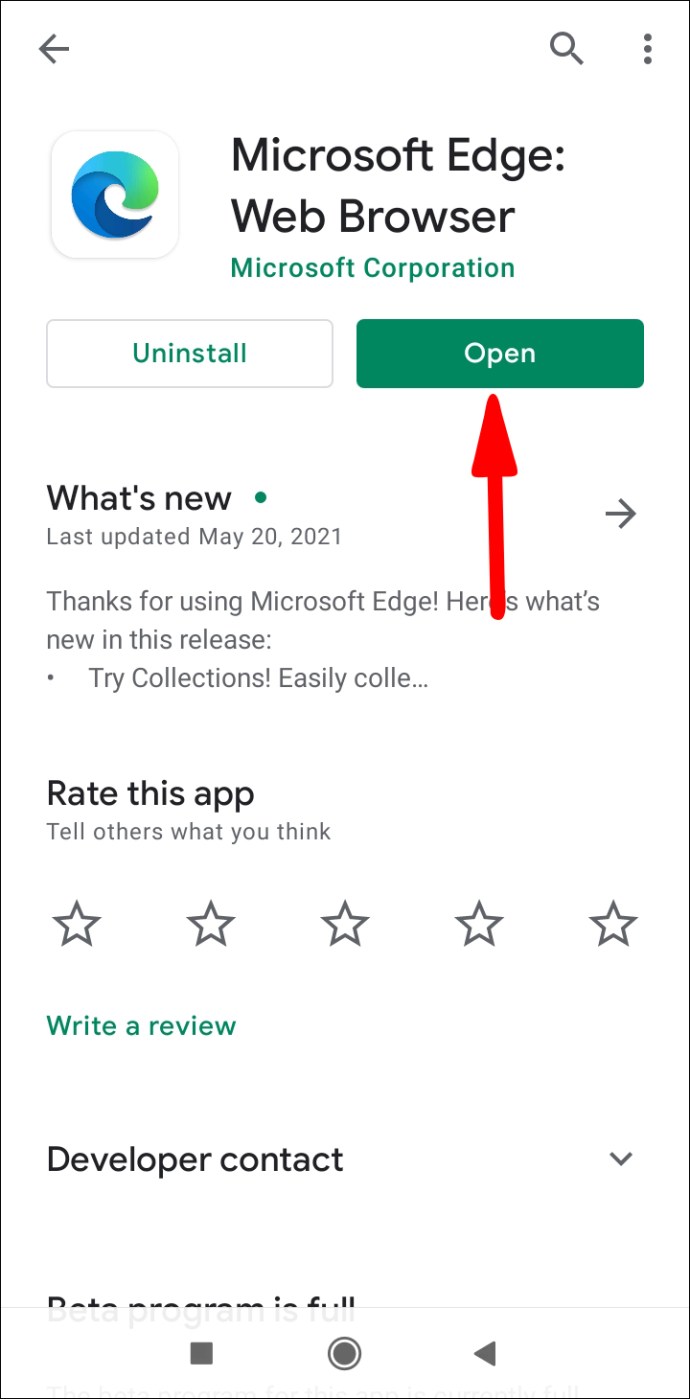
- Öffnen Sie die Seite, die Sie als PDF speichern möchten, und tippen Sie in der unteren Leiste auf das Teilen-Symbol.
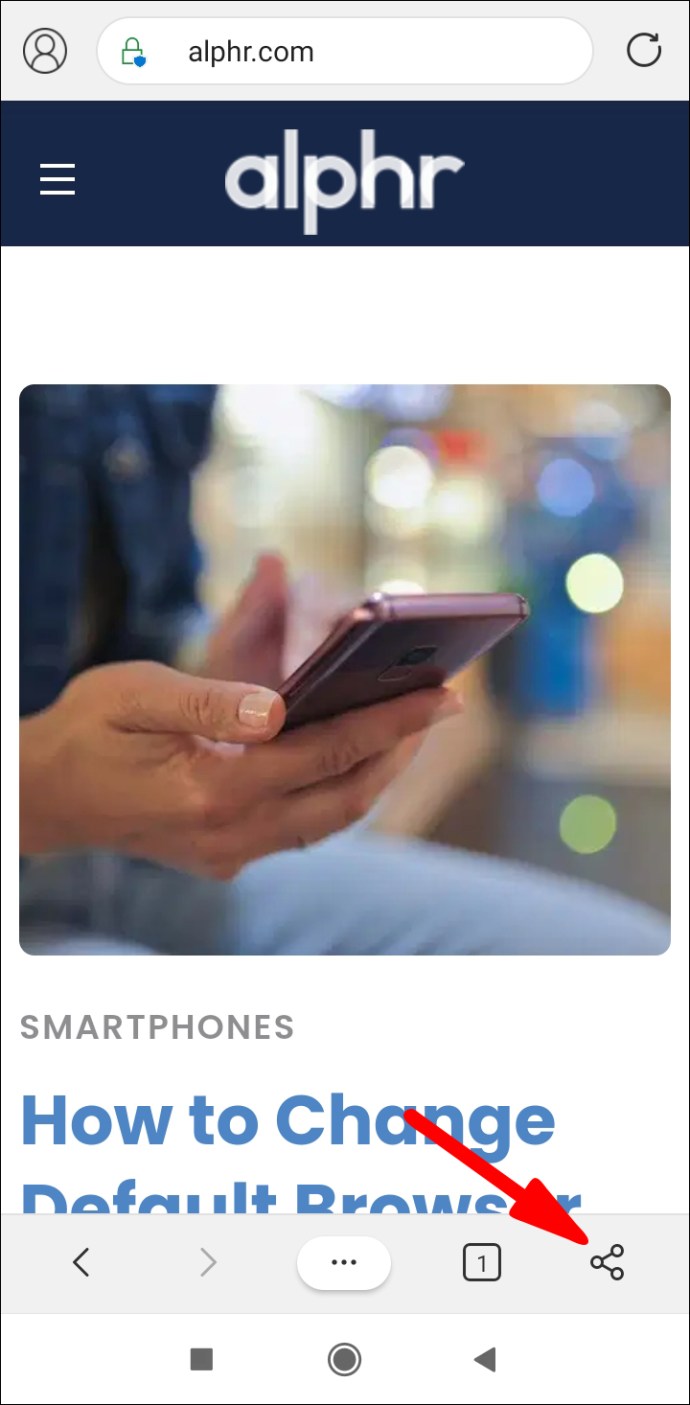
- Wählen Sie „Drucken“ und dann „Als PDF speichern“. Wenn Sie die Option "Drucken" hier nicht sehen, versuchen Sie es mit den drei horizontalen Punkten aus derselben unteren Leiste.
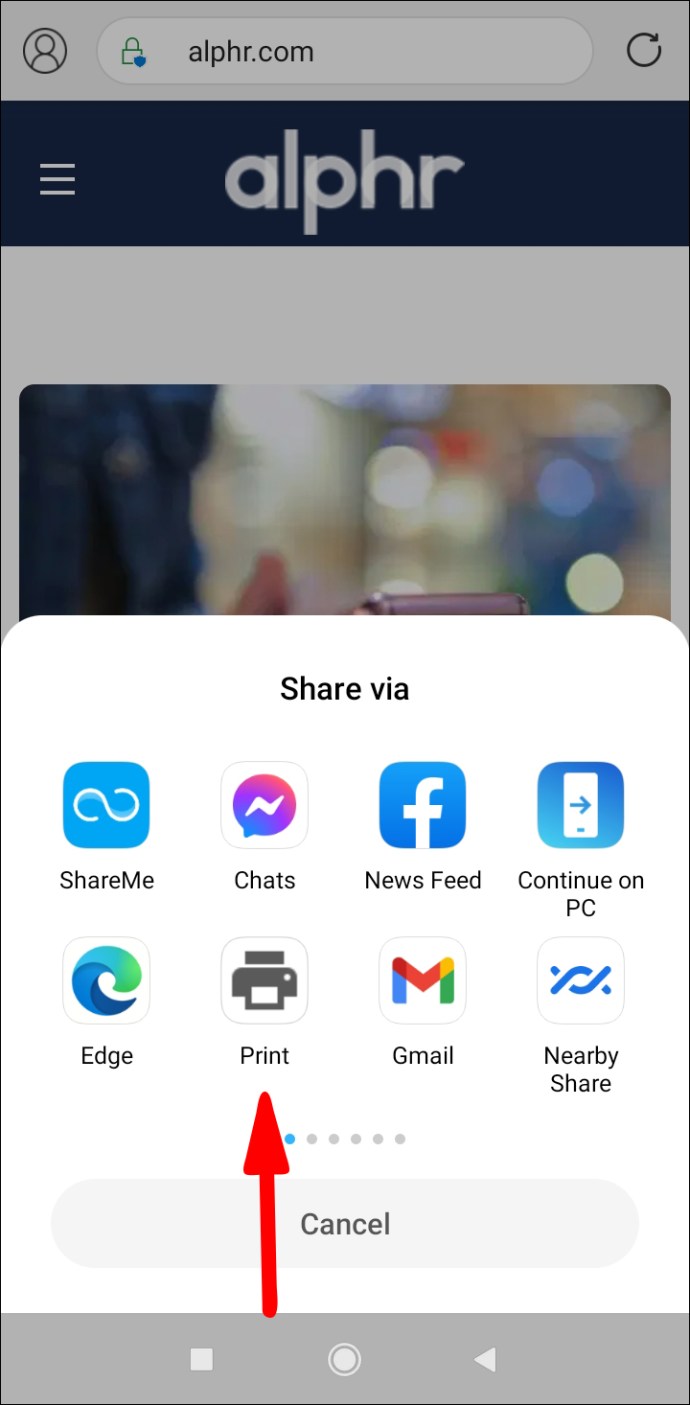
- Tippen Sie auf das PDF-Symbol, um es als PDF zu speichern.
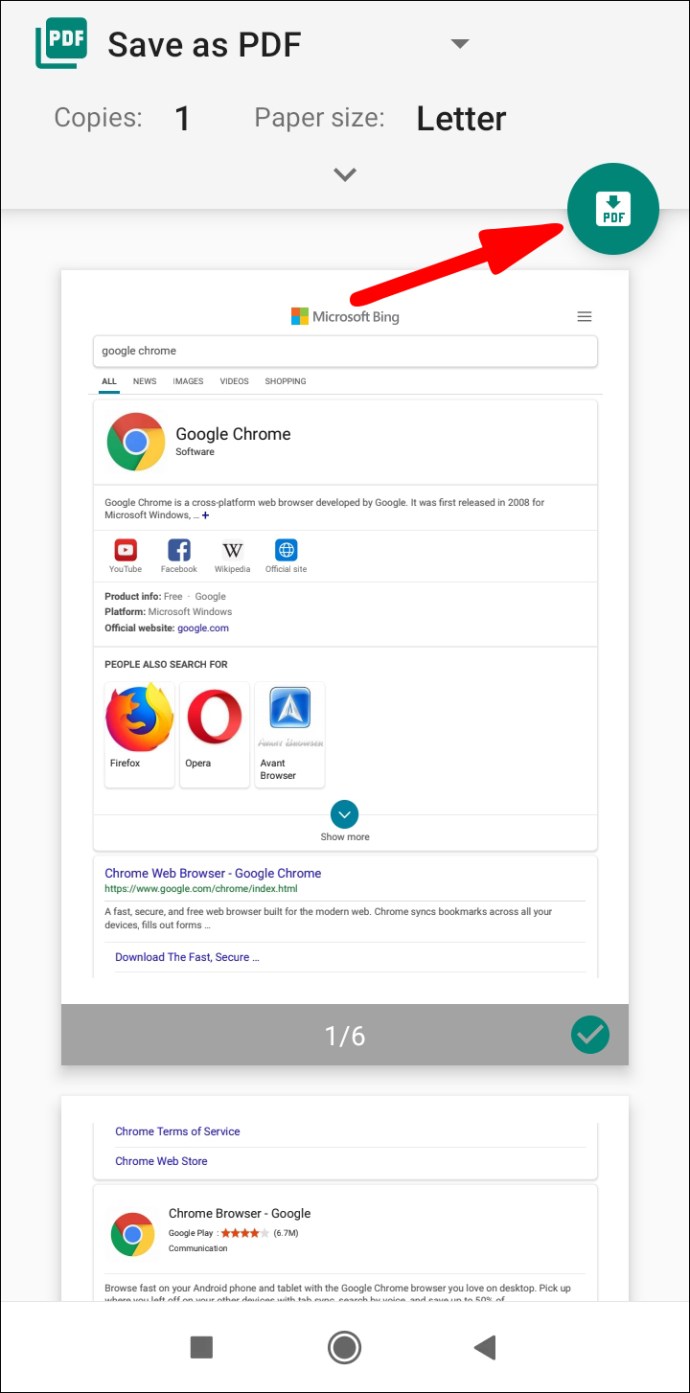
- Wählen Sie den Speicherort aus und klicken Sie zum Herunterladen auf „Speichern“.
Google Chrome
Die Anweisungen für Android- und iOS-Geräte sind ähnlich, aber wir werden der Übersichtlichkeit halber zuerst die Schritte für Android-Geräte auflisten.
- Starten Sie Chrome auf Ihrem Mobilgerät.
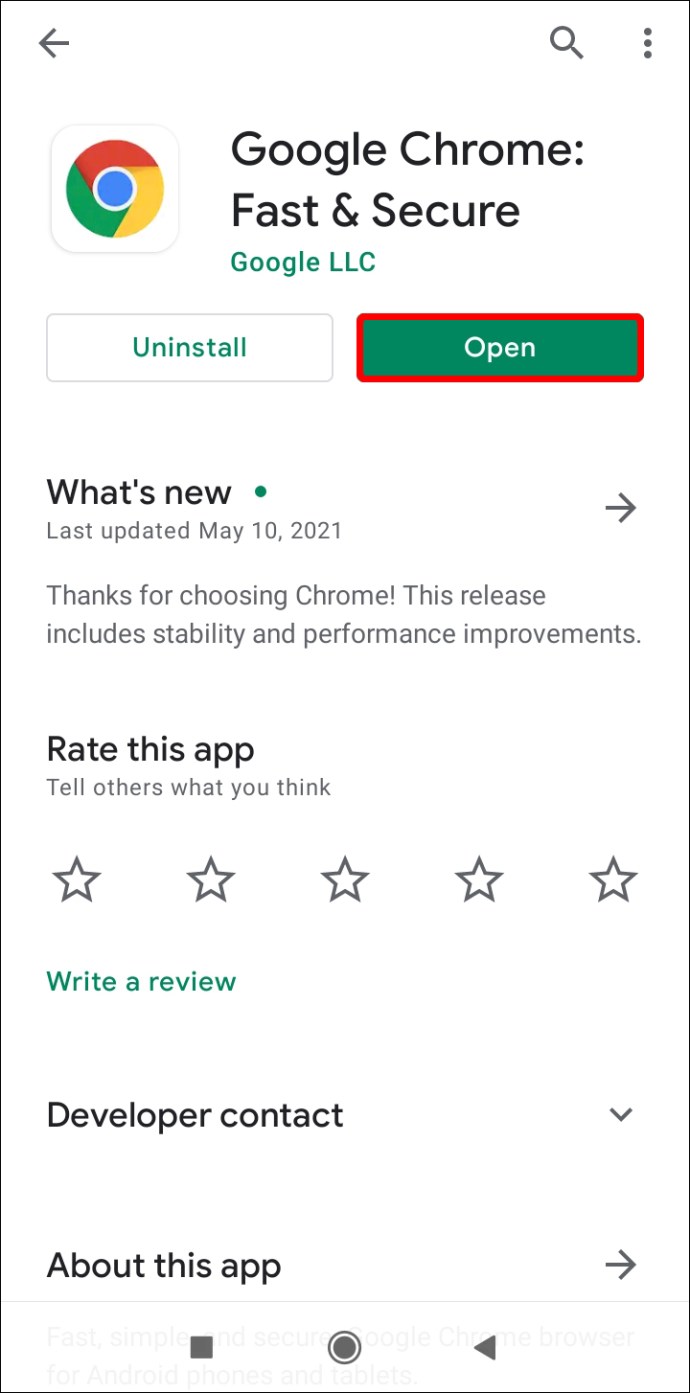
- Tippen Sie auf die drei Punkte in der oberen rechten Ecke des Bildschirms.
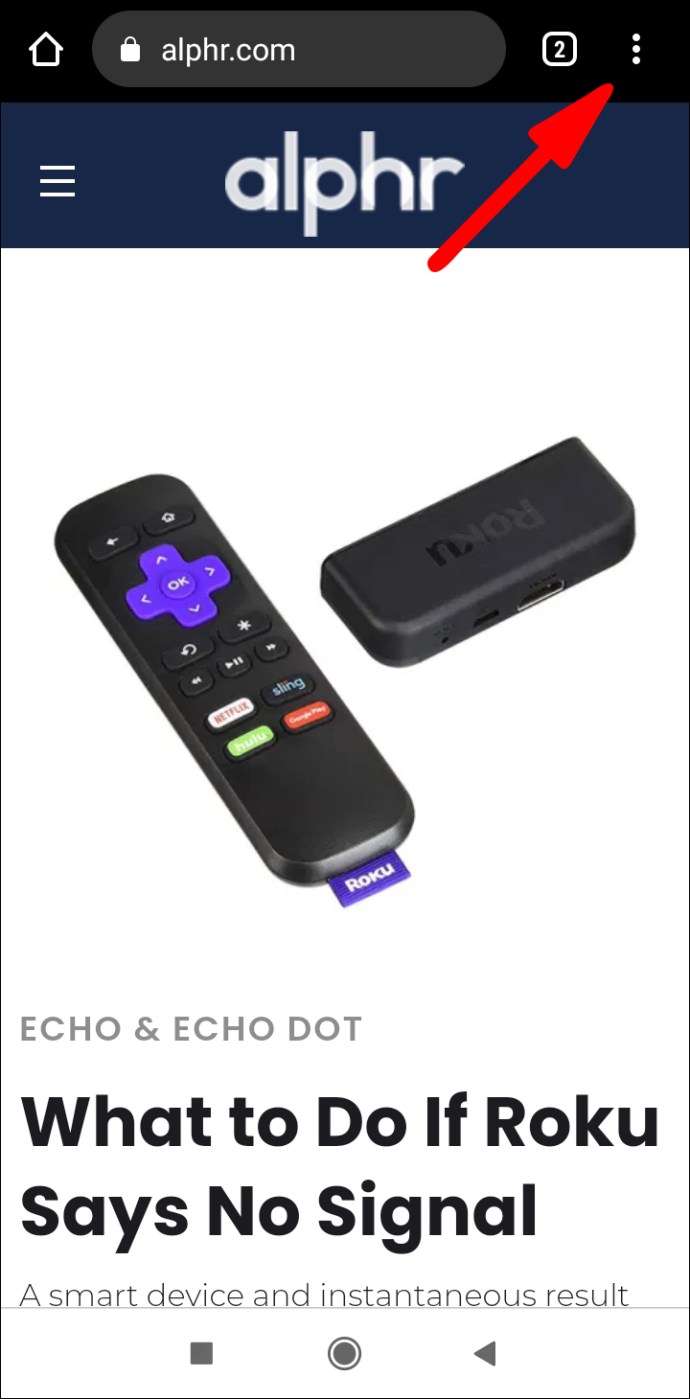
- Wählen Sie „Teilen“ aus dem Dropdown-Menü.
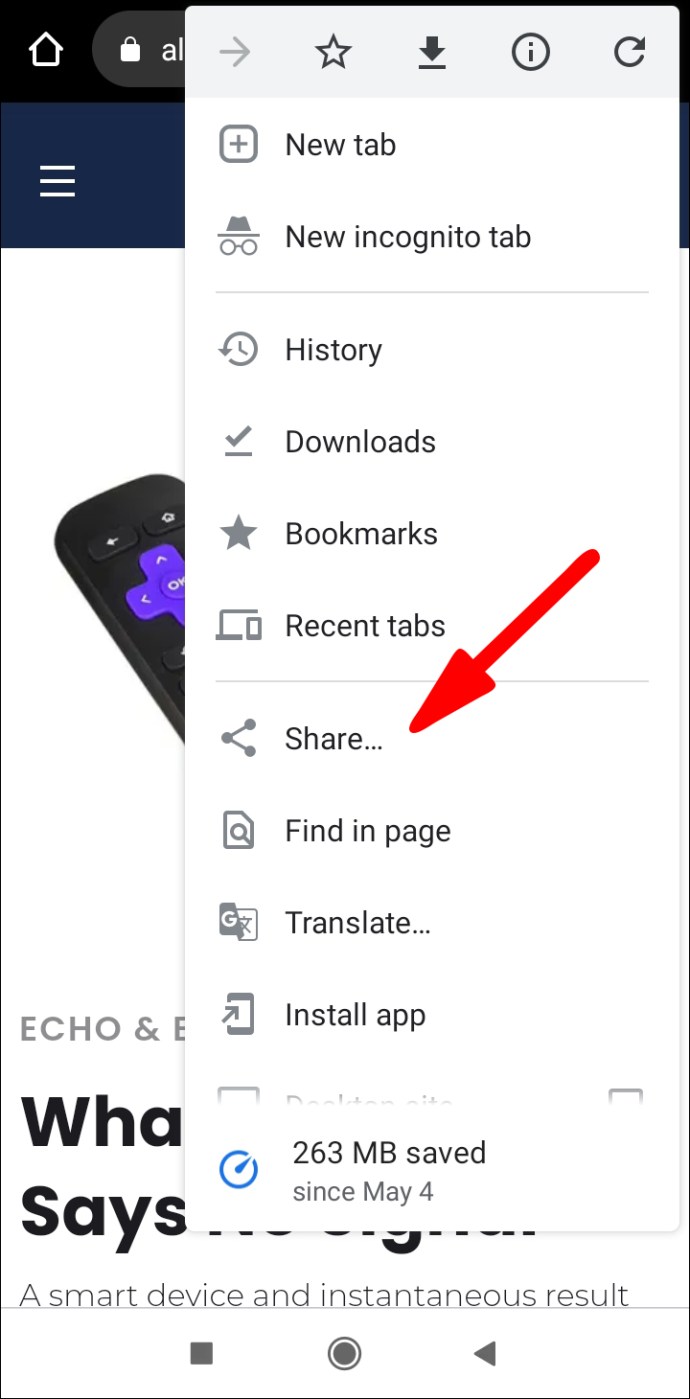
- Unten auf dem Bildschirm wird ein Popup-Menü angezeigt. Wählen Sie daraus „Drucken“.
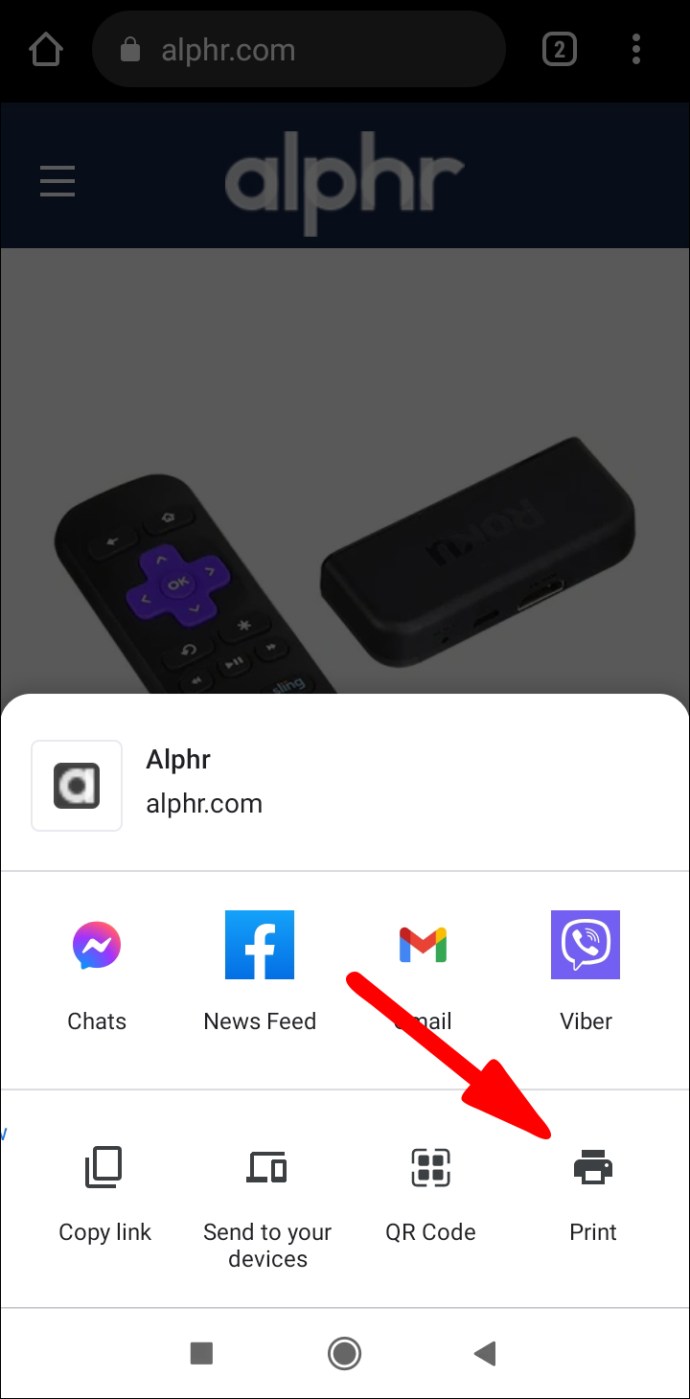
- Tippen Sie auf den Abwärtspfeil in der oberen rechten Ecke und wählen Sie „Als PDF speichern“ aus dem Dropdown-Menü.
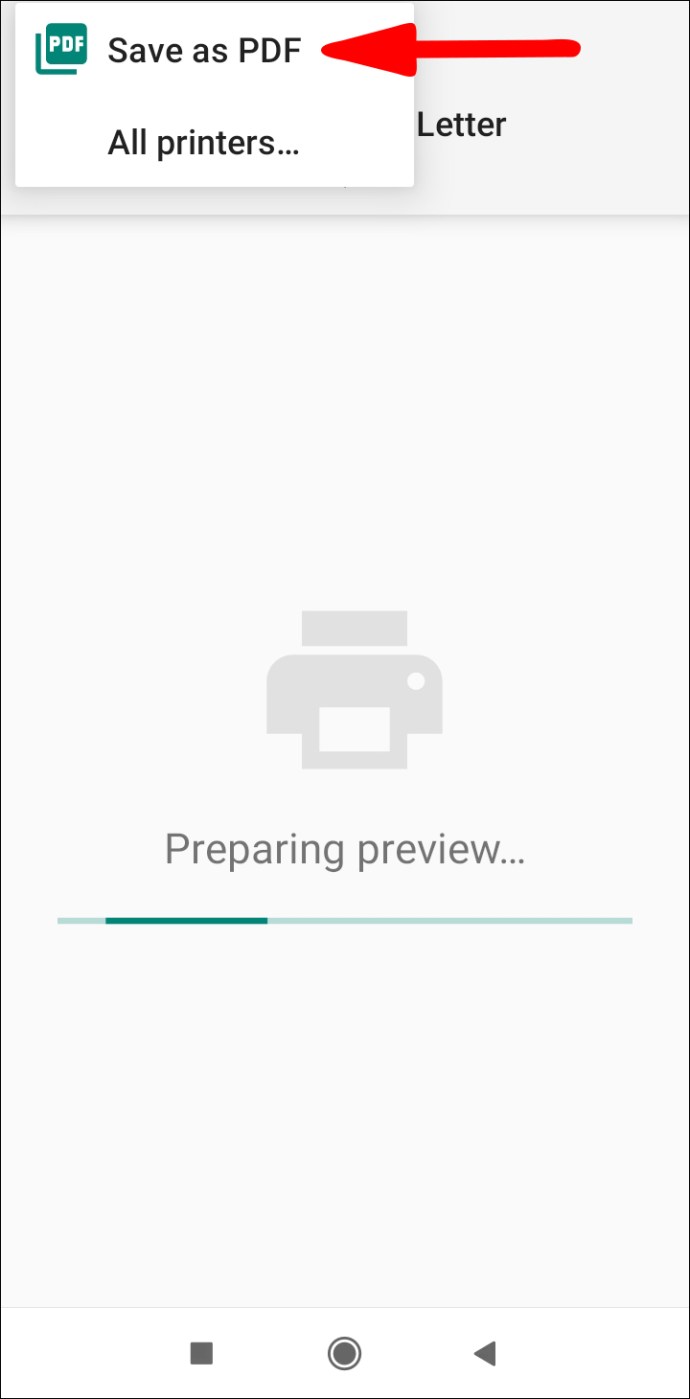
- Klicken Sie auf den Abwärtspfeil, der unter "Papiergröße" angezeigt wird, und passen Sie die Größe, Farbe und Seiten Ihrer Datei bei Bedarf an.
- Drücken Sie auf den blauen PDF-Symbolkreis auf der rechten Seite des Bildschirms.
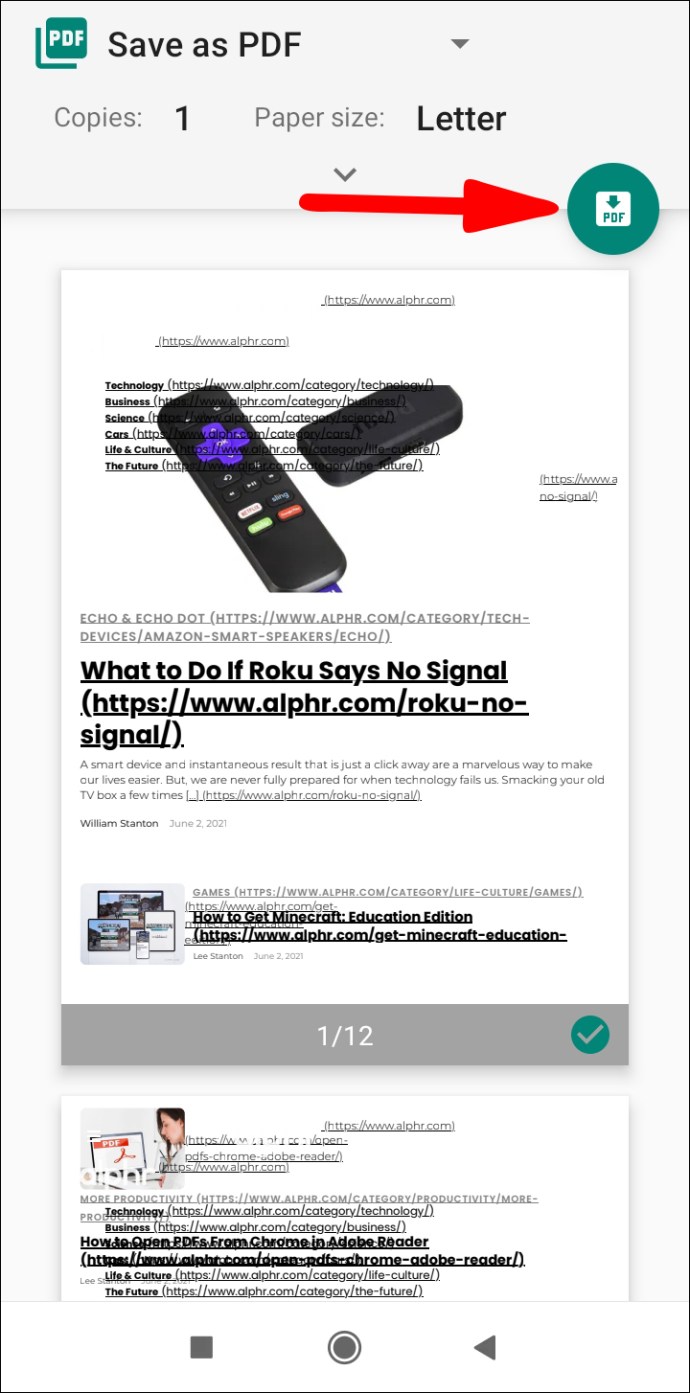
- Benennen Sie die Datei und klicken Sie auf "Speichern".
Wenn Sie ein iOS-Gerät verwenden, führen Sie die folgenden Schritte aus:
- Starten Sie Chrome auf Ihrem iOS-Gerät und öffnen Sie die Webseite, die Sie als PDF speichern möchten.
- Wählen Sie das Symbol „Teilen“ in der oberen rechten Ecke des Bildschirms und scrollen Sie zur Option „Drucken“. Tippen Sie darauf.
- Machen Sie eine Kneifbewegung und zoomen Sie heran, um eine genauere Ansicht zu erhalten. Dadurch wird die Seite in eine PDF-Datei umgewandelt.
- Tippen Sie auf das Symbol "Teilen" auf der rechten Seite des Bildschirms und wählen Sie "In Dateien speichern".
Zusätzliche FAQs
Wie bearbeite ich mein PDF?
Es gibt mehrere Online-Tools und Software, mit denen Sie PDF-Dateien problemlos bearbeiten können. Wir haben bereits Adobe Acrobat DC erwähnt, aber Sie können auch die kostenlose Software von Google Drive und Docs verwenden:
1. Melden Sie sich bei Ihrem Google Drive an.
2. Klicken Sie auf die Schaltfläche „Neu“ in der oberen linken Ecke der Oberfläche.
3. Wählen Sie „Datei hochladen“ und suchen Sie das PDF, das Sie bearbeiten möchten.
4. Klicken Sie auf „Öffnen“.
5. Klicken Sie nach dem Hochladen mit der rechten Maustaste auf die Datei und wählen Sie „Öffnen mit…“ und dann „Google Docs“.
6. Sie sehen eine bearbeitbare Doc-Datei in Ihrem "Recent"-Ordner.
7. Öffnen Sie die Datei und nehmen Sie die erforderlichen Änderungen vor.
8. Laden Sie die Datei als PDF zurück.
Es gibt auch einen praktischen Online-PDF-Editor namens Sejda, mit dem Sie Dateien von Ihrem Computer hochladen und in einer Acrobat-ähnlichen Software bearbeiten können. Sie bieten einen kostenlosen Service für Dokumente bis zu 50 MB und drei Aufgaben pro Stunde, was dieses Programm perfekt für einen einmaligen Service macht, den die meisten Leute suchen.
Warum eine Webseite als PDF speichern?
PDF steht für „Portable Document Format“ und ist das beste Format zum Speichern und Freigeben von Dokumenten, die von jedem unabhängig vom Betriebssystem geöffnet werden können und Änderungen verhindern, es sei denn, der Empfänger hat die Erlaubnis dazu. Vielleicht müssen Sie jemandem Handzettel schicken, aber Sie haben Angst, dass sie die Informationen ändern könnten. Vielleicht möchten Sie auch eine Webseite oder ein anderes schriftliches Dokument drucken, aber es ist wichtig, dass die Formatierung intakt bleibt. Wie Sie sehen, sind PDF-Dateien unglaublich praktisch für die gemeinsame Nutzung und haben eine hervorragende grafische Integrität.
Wie werden PDF-Dateien angezeigt?
Unabhängig davon, ob Sie ein Mobilgerät oder einen Desktop zum Öffnen von PDF-Dateien verwenden, gibt es eine integrierte App, die sie öffnen kann. Eines der gängigsten Programme zum Lesen von PDFs ist der Adobe Reader. Die meisten Browser können jedoch auch PDFs automatisch öffnen.
PDF den ganzen Weg
Obwohl es nicht immer offensichtlich ist, gibt es viele Gründe, Webseiten als PDF-Dateien zu speichern. Egal, wer Sie hierher geführt hat, wir hoffen, Sie haben die benötigten Anweisungen gefunden. Denken Sie daran, dass Sie immer Online-Tools und Erweiterungen verwenden können, wenn Ihr Browser (wie Firefox auf Android) Sie derzeit nicht zulässt, die Arbeit zu erledigen.
Kennen Sie weitere kostenlose Online-Tools zum Speichern von Webseiten als PDF? Wie oft konvertieren Sie Webseiten in PDF? Teilen Sie Ihre Erfahrungen in den Kommentaren unten.