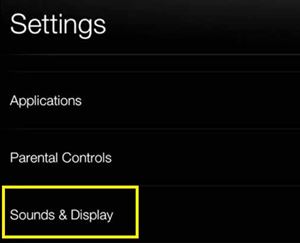Das Kindle Fire HD-Tablet ist ein Upgrade des einfachen, aber effektiven Kindle-Readers von Amazon. Da auf ihm das gute alte Fire OS läuft, können Sie es sowohl als Smart Device als auch als praktischer E-Book-Reader verwenden.
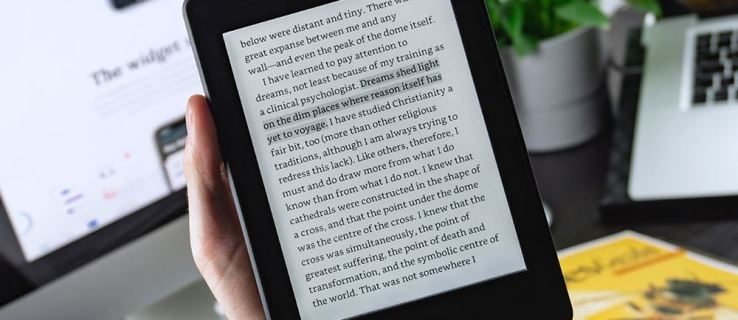
Einige Benutzer haben jedoch berichtet, dass die Schriftart des Geräts sowohl im Systemmenü als auch in der Kindle-App zu klein ist. Auch wenn Sie denken, dass die Schriftgröße winzig ist, gibt es keinen Grund zur Sorge. Es gibt eine Möglichkeit, diese beiden Probleme zu beheben.
In diesem Artikel erfahren Sie, wie Sie die Schriftgröße auf Ihrem Kindle Fire anpassen.
Über die Schriftgröße von Kindle Fire
Die meisten Kindle Fire-Tablets haben eine Display-Schriftgröße von „1“. Wenn Ihnen die Buchstaben unter den App-Symbolen oder in den Systemmenüs zu klein erscheinen, können Sie sie erhöhen. Gleiches gilt für die Schriftgröße in der Kindle-App.
Einige Benutzer finden die Schriftgröße des Kindle-Buchs möglicherweise zu klein. Das Ändern der Menüschriftgröße ändert jedoch nicht die Kindle-Buchgröße. Deshalb müssen Sie die beiden separat anpassen.
Bei der Schriftgröße sollten Sie einige Dinge beachten. Auf einigen Kindle Fire-Geräten sind die Schriftgrößen für Menüs und Texte gesperrt und können nicht geändert werden. Wenn Ihr Kindle-Buch im PDF-Format vorliegt, können Sie die Schriftart nicht ändern. Wenn also die unten beschriebenen Methoden für Ihren Kindle Fire nicht funktionieren, ist dies der Grund dafür.
Menüschriftgröße ändern
Wenn Sie mit der Schriftgröße in Ihrem Kindle-Menü nicht zufrieden sind, können Sie sie etwas erhöhen. Hier ist, was Sie tun müssen:
- Streichen Sie auf Ihrem Kindle Fire-Startbildschirm von oben nach unten. Eine Schnellzugriffsleiste sollte erscheinen.
- Tippen Sie auf das Symbol "Einstellungen" auf der rechten Seite der Leiste.

- Wählen Sie „Töne und Anzeige“ aus dem Menü.
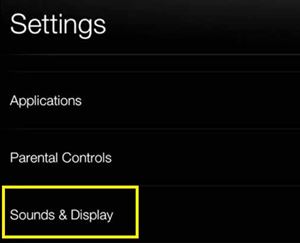
- Suchen Sie die Option "Schriftgröße". Wenn es auf Standard eingestellt ist, sehen Sie in der Leiste daneben „1“.

- Tippen Sie auf das „+“-Zeichen in der Leiste daneben, um die Schriftgröße zu erhöhen. Sie können die Schriftgröße bis auf „3“ erhöhen.
Hinweis: Bei einigen Kindle Fire-Geräten müssen Sie auf die Option „Schriftgröße“ tippen. Dann können Sie zwischen Normal (Größe 1), Large (Größe 2) und Riesig (Größe 3) wählen.
Kehren Sie zum Startbildschirm zurück und Sie sollten feststellen, dass die Schriftgröße unter den App-Symbolen größer wurde. Die meisten Ihrer Apps haben jedoch eine feste Schriftgröße. Wenn Sie sie starten, bemerken Sie möglicherweise keinen Unterschied. Auf der anderen Seite werden Schriftarten an Stellen wie der Adressleiste des Silk-Browsers größer angezeigt.
Schriftgröße für ein Kindle-Buch ändern
Möglicherweise sind Sie mit der Gesamtschriftgröße auf Ihrem Kindle Fire zufrieden und möchten dennoch die Kindle-Buchbuchstaben vergrößern. Glücklicherweise gibt es eine einfache Möglichkeit, die Kindle-App-Einstellungen nach Ihren Wünschen zu formatieren und anzupassen.
- Öffnen Sie das Buch, das Sie lesen möchten, in der Kindle-App.
- Tippen Sie auf eine beliebige Stelle auf dem Bildschirm, um die Symbolleiste anzuzeigen.
- Tippen Sie auf die Schaltfläche „Aa“ (Einstellungen). Es erscheint ein neues Menü.
In diesem Menü können Sie drei Dinge ändern – Schriftgröße, Schriftart und Herausgeberschrift (falls verfügbar). Durch Erhöhen der Schriftgröße wird der Text größer und lesbarer. Wenn Ihnen die Standardschriftart nicht gefällt, können Sie sie außerdem ändern, indem Sie auf die Schaltfläche Schriftart tippen. Die Option für die Verlagsschriftart kann erscheinen, wenn der Verlag des Buches eine bestimmte Schrift empfiehlt.
Zusätzliche Anpassungsoptionen
Sie können Ihr Kindle-Buch auch auf andere Weise anpassen. Das Menü „Einstellungen“ bietet drei weitere Anpassungen – Zeilenabstand, Farbmodus und Ränder.
Der Zeilenabstand passt den Abstand zwischen den einzelnen Zeilen (oben und unten) an. Mit der Option Farbmodus können Sie die Hintergrundfarbe Ihres Kindle-Buches ändern. Die Standardeinstellung ist Weiß, Sie können jedoch auch zu Sepia oder Schwarz wechseln, wenn Sie dies bevorzugen. Mit der Option Ränder können Sie die Größe des leeren Bereichs an den Rändern des Bildschirms bestimmen. Sie können zwischen normalen, breiten und schmalen Rändern wählen.
Bildschirmlupe
Eine Bildschirmlupe ist eine alternative Möglichkeit, größere Buchstaben auf Ihrem Kindle Fire anzuzeigen. Obwohl dies keine dauerhafte Lösung ist, kann es Ihnen helfen, wenn die Schriftart der Webseite winzig ist oder Sie kleinere Elemente in Ihrem Kindle-Buch vergrößern möchten (z. B. Fußnoten). Um es zu aktivieren, gehen Sie folgendermaßen vor:
- Wischen Sie von oben nach unten, um auf die Symbolleiste zuzugreifen.
- Tippen Sie auf das Symbol „Einstellungen“.
- Gehen Sie zu „Zugänglichkeit“.
- Schalten Sie die "Bildschirmlupe" um.

Nachdem Sie die Lupe umgeschaltet haben, können Sie dreimal auf einen beliebigen Bereich des Bildschirms tippen und er wird größer. Sie können den Bildschirm auch nach innen oder außen ziehen, um die Bildschirmgröße anzupassen.
Auch die Bildschirmgröße ist wichtig
Wenn Sie alle oben genannten Schritte ausprobiert haben und mit der Schriftgröße immer noch nicht zufrieden sind, können Sie nicht viel tun.
Die einzige Möglichkeit, das Problem zu lösen, ist ein Kindle Fire (oder ein anderes Tablet) mit einem größeren Display. Natürlich wird das Bild größer und die Schriftgröße sollte größer sein.
Haben Sie es geschafft, Ihre Kindle Fire-Schriftart mit den oben genannten Methoden zu vergrößern? Hast du noch andere Ideen? Hinterlassen Sie Ihre Ideen und Vorschläge in den Kommentaren unten.