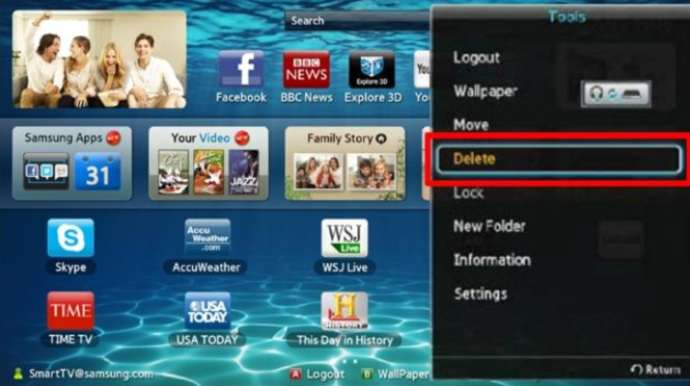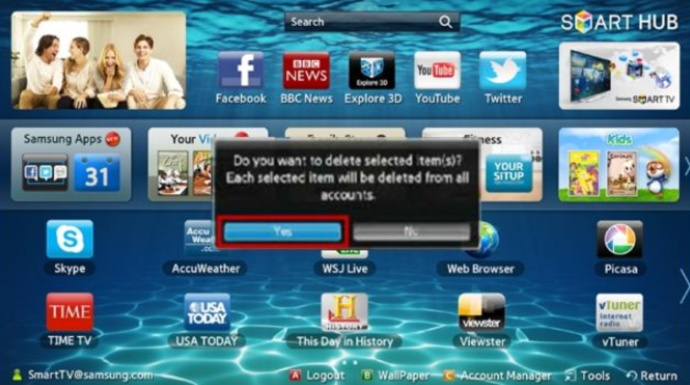Samsung Smart TVs werden mit vorinstallierten Anwendungen geliefert, entweder von Samsung oder einem anderen Hersteller. Darüber hinaus können Sie ganz einfach neue Apps von Ihrem Smart Hub installieren. Aber was ist, wenn Sie einige Apps löschen möchten? Kannst du es machen?

In diesem Artikel erfahren Sie, wie Sie neu installierte Apps von Ihrem Samsung Smart TV löschen. Wenn wir Ihre Aufmerksamkeit haben, lesen Sie weiter.
Löschen von Apps auf T, Q, LS Samsung Smart TVs
Einige Benutzer haben Probleme beim Löschen von Apps, da der Vorgang davon abhängt, welches Modell sie besitzen. Das Deinstallieren von Apps auf den neuesten Samsung Smart TVs ist jedoch recht einfach. Hier ist, was Sie tun müssen:
- Suchen Sie mit Ihrer OneRemote die Schaltfläche "Home". Dadurch wird der Smart Hub geöffnet.
- Suchen Sie nach "Einstellungen", dem Zahnradsymbol.
- Scrollen Sie, bis Sie "Support" finden, und wählen Sie darunter "Gerätepflege".
- Sie sehen einen schnellen Scan Ihres Fernsehers, also warten Sie einen Moment. Klicken Sie dann auf "Speicher verwalten".
- Wählen Sie die Apps aus, die Sie deinstallieren möchten, und klicken Sie darauf.
- Tippen Sie als Nächstes auf "Löschen".
- Sie müssen bestätigen, dass Sie diese Apps löschen möchten. Klicken Sie auf "OK".

Löschen von Apps auf M/MU/NU/RU/Q/LS (2017-2019) Samsung Smart TVs
Um Apps von diesen bestimmten Modellen zu löschen, müssen Sie Folgendes tun:
- Klicken Sie auf Ihrer OneRemote auf „Home“.
- Suchen Sie dann nach "Apps".
- Klicken Sie oben rechts auf das Zahnradsymbol, um die "Einstellungen" zu öffnen.
- Suchen Sie nach den Apps, die Sie aus der Liste löschen möchten. Klicken Sie darauf und wählen Sie dann „Löschen“.
Löschen von Apps auf K/KU/KS Samsung Smart TVs
So löschen Sie Apps aus der Smart TV-Serie 2016:
- Klicken Sie auf Ihrer Fernbedienung auf „Home“ und suchen Sie nach „Apps“.
- Suchen Sie als Nächstes nach „Optionen“ in der unteren rechten Ecke des Bildschirms.
- Wählen Sie in der Menüleiste "Löschen".
- Tippen Sie dann auf die Apps, die Sie entfernen möchten. Klicken Sie auf "Löschen", um sie zu deinstallieren.
- Warten Sie, bis Sie sehen, dass sie entfernt wurden.
Löschen von Apps auf J/JU/JS (2015) Samsung Smart TVs
Das Entfernen von Apps von diesen Modellen geht so:
- Halten Sie die farbige Taste auf Ihrer Fernbedienung gedrückt und klicken Sie auf „Featured“.
- Wählen Sie "Apps".
- Klicken Sie dann auf „Optionen“ in der oberen rechten Ecke des Bildschirms.
- Wählen Sie "Meine Apps löschen".
- Wählen Sie die Apps aus, die Sie entfernen möchten, und klicken Sie in der oberen Ecke des Bildschirms auf „Löschen“.
- Sie müssen bestätigen, dass Sie die Apps löschen möchten, also klicken Sie auf "Ja".
Löschen von Apps auf E/EH/ES (2012) und H/HU/F (2014) Samsung Smart TVs
Wenn Sie eine etwas ältere Serie von Samsung Smart TV haben, ist das Entfernen von Apps immer noch möglich. Holen Sie sich Ihre Fernbedienung und gehen Sie wie folgt vor:
- Drücken Sie 'Smart Hub', woraufhin 'Smart Hub' auf Ihrem Fernseher geöffnet wird.
- Wählen Sie eine App aus, die Sie deinstallieren möchten.
- Halten Sie dann "Tools" auf Ihrer Fernbedienung gedrückt.
- Klicken Sie auf "Löschen" und dann auf "Eingabe".
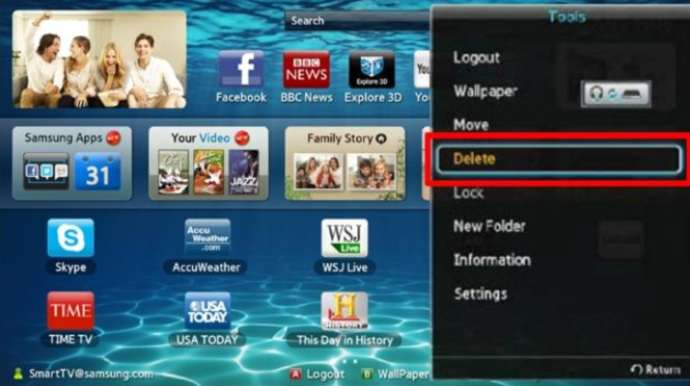
- Sie müssen jetzt bestätigen, dass Sie eine App löschen möchten, markieren Sie also "Ja" und klicken Sie auf "Eingabe".
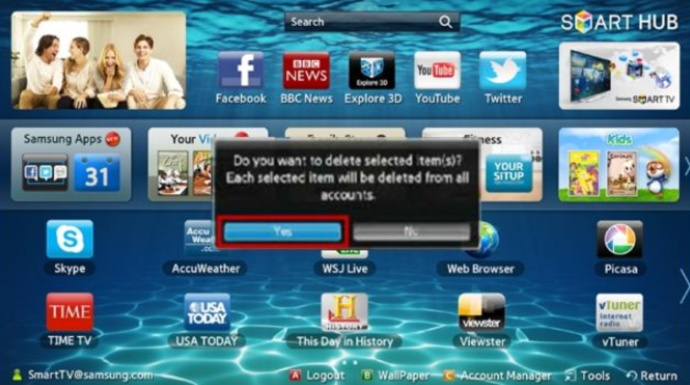
Welche Apps können Sie löschen?
Nachdem Sie nun wissen, wie Sie Apps aus der älteren und neueren Serie von Samsung Smart TVs deinstallieren, fragen Sie sich wahrscheinlich, ob es möglich ist, alle Apps zu löschen. Vielleicht möchten Sie nicht, dass sie Ihren Raum überladen. Sie können jedoch nur die installierten Apps löschen. Die vorinstallierten Apps können nicht entfernt werden, da die Option „Löschen“ deaktiviert ist. Dies sind in der Regel Netflix, Amazon Prime usw.
Das heißt, es gibt Hacks, um dies zu tun. Aber denken Sie daran, dass es nicht für alle Modelle funktioniert. Sie können jedoch Folgendes versuchen, wenn Sie eine werkseitig installierte App löschen möchten:
- Halten Sie die Home-Taste auf Ihrer Fernbedienung gedrückt.
- Klicken Sie auf "Apps".
- Klicken Sie als Nächstes auf die Schaltfläche „Nummer“ und drücken Sie dann auf „12345“.
- Der „Entwickler“-Modus wird nun geöffnet.
- Schalten Sie die Schaltfläche „Ein“ um.
- Klicken Sie anschließend auf „OK“. Im „Entwickler“-Modus können Sie nun die vorinstallierten Apps entfernen.
- Sie werden sehen, dass der Status "Entwicklermodus EIN" ist, also klicken Sie auf "Schließen".
Nachdem Sie all dies getan haben, führen Sie diese Schritte aus:
- Gehen Sie zu „Einstellungen“ in der oberen rechten Ecke des Bildschirms.
- Wählen Sie die Apps aus, die Sie entfernen möchten.
- Gehen Sie zu „Sperren/Entsperren“ und drücken Sie darauf, um die App zu sperren.
- Als nächstes müssen Sie "0000" eingeben. In der App befindet sich jetzt ein Schlosssymbol.
- Gehen Sie zu „Deep Link Test“ und drücken Sie darauf.
- Sie erhalten ein Popup-Fenster. Markieren Sie hier "Inhalts-ID" und schreiben Sie etwas. Klicken Sie auf Ihrer Tastatur auf "Fertig".
- Sie müssen nun ein Passwort eingeben. Sie werden jedoch auf "Abbrechen" klicken.
- Die zuvor deaktivierte Option „Löschen“ sollte nun aktiviert sein.
- Wählen Sie die vorinstallierte App aus, die Sie entfernen möchten, und klicken Sie auf "Löschen".
Häufig gestellte Fragen
Hier sind noch einige Antworten auf Ihre am häufigsten gestellten Fragen:
Ich habe Probleme mit einer App. Muss ich es löschen?
Wenn eine Anwendung nicht gestartet wird oder nicht richtig funktioniert, können Sie andere Schritte ausführen, bevor Sie die App vollständig entfernen. Versuchen Sie zunächst einen einfachen Neustart Ihres Fernsehers. Sie können es entweder ausschalten, fünf Sekunden warten und wieder einschalten oder Sie können es ausstecken, warten und wieder anschließen. In beiden Fällen ist ein Systemneustart ein einfacher Schritt, der oft gut funktioniert.
Wenn dies nicht funktioniert, vergewissern Sie sich, dass auf Ihrem Samsung Smart TV die neueste Software ausgeführt wird. Sie können dies tun, indem Sie in die Einstellungen Ihres Fernsehers gehen und auf "Support" und dann auf "Software-Updates" klicken. Wenn eines verfügbar ist, wählen Sie "Jetzt aktualisieren". Wenn der Aktualisierungsvorgang abgeschlossen ist, versuchen Sie es erneut mit Ihrer App.
Wenn es immer noch nicht funktioniert, deinstallieren Sie es und installieren Sie es erneut.
Ich sehe die Option "Deep Link Test" nicht. Was kann ich sonst noch tun?
Eine der größten Beschwerden über Samsung Smart TVs ist die Bloatware. Die vorinstallierten Anwendungen nehmen viel Speicherplatz in Anspruch, sodass Sie nicht mehr Inhalte herunterladen können, die Ihren Anforderungen entsprechen. Einige TV-Modelle haben die Option Deep Link Test ausgegraut, während andere nicht alles haben.
Leider haben wir noch keine großartige Problemumgehung für diejenigen gefunden, die nicht die Möglichkeit haben, diese Schritte wie oben aufgeführt auszuführen. Wenn Sie keinen Speicherplatz mehr auf Ihrem Fernseher haben und die vorinstallierte Bloatware nicht entfernen können, besteht Ihre einzige Möglichkeit darin, ein anderes Gerät mit mehr Speicher zu verwenden. Ein Firestick, Roku oder ein anderes Gerät ist relativ kostengünstig und einfach zu bedienen, aber es ist immer noch nicht die perfekte Lösung.
Entfernen der unerwünschten Apps
Ein Samsung Smart TV ist eine fantastische Ergänzung für jedes Wohnzimmer. Sie erhalten verschiedene vorinstallierte Apps und können jede neue hinzufügen, die Sie möchten. Wenn Sie unerwünschte Apps löschen müssen, hat Ihnen unser Leitfaden hoffentlich alle Tipps und Tricks gegeben, die Sie benötigen.
Haben Sie schon einmal eine App auf Ihrem Samsung Smart TV gelöscht? Was war der Grund? Lassen Sie es uns im Kommentarbereich unten wissen.