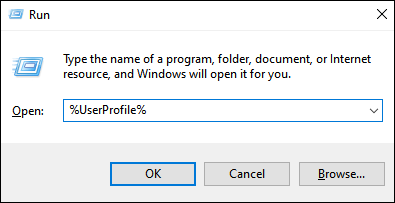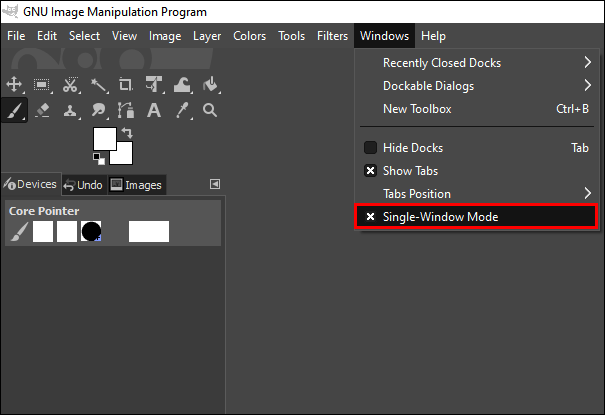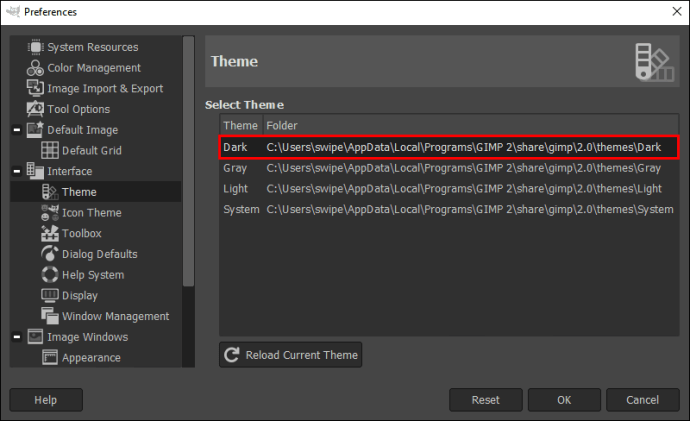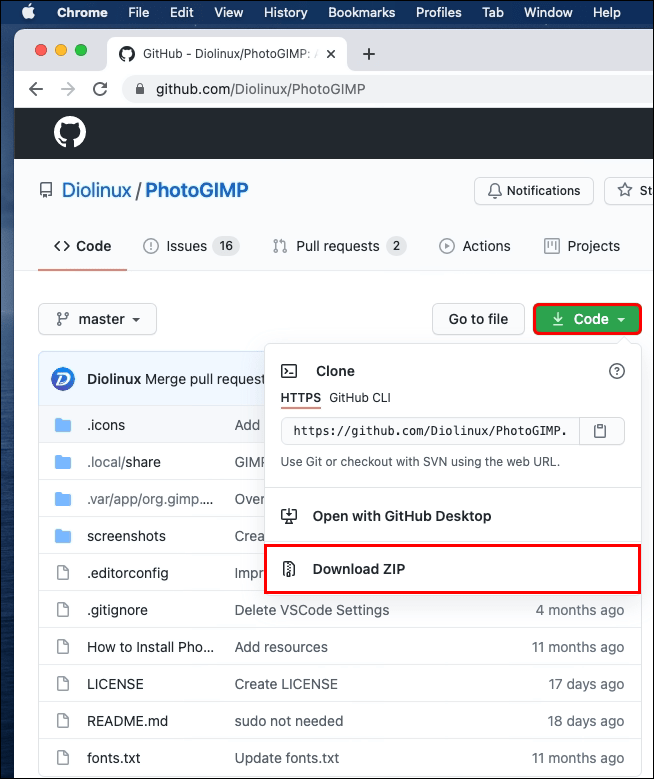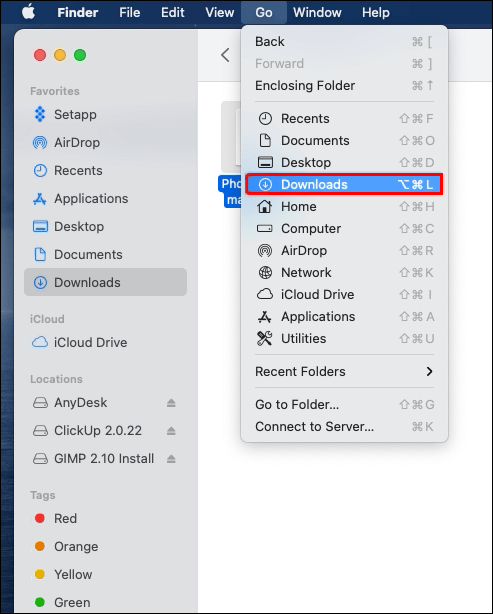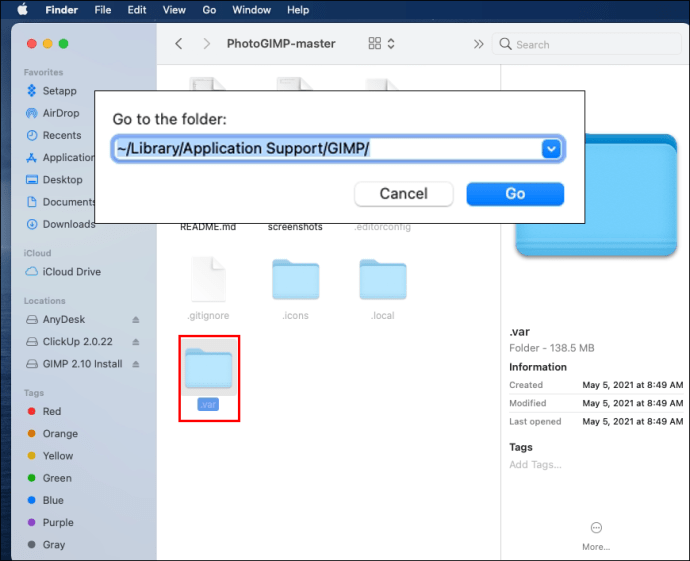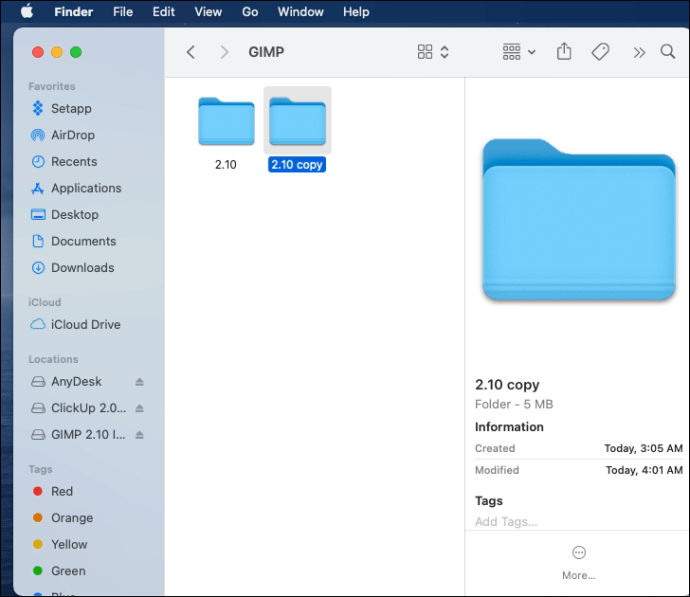Sie werden überrascht sein, was Sie mit GIMP, dem kostenlosen Fotobearbeitungsprogramm, alles machen können. Mit dieser herunterladbaren Software können Sie spektakuläre Fotos erstellen, indem Sie winzige Details bearbeiten, Farben korrigieren oder einfach den Hintergrund Ihres Bildes ändern.

Aber was ist, wenn Sie sowohl Adobe Photoshop, das führende Fotobearbeitungsprogramm, als auch GIMP haben? Brauchen Sie Photoshop, wenn Sie GIMP haben? Wenn Sie bereits daran gewöhnt sind, Dinge mit GIMP-Software zu erstellen, vielleicht nicht. Aber die gute Nachricht ist, dass Sie Ihre GIMP-Benutzeroberfläche fast wie Photoshop aussehen lassen können.
In diesem Artikel erfahren Sie, wie Sie das Programm optimieren und eine neue Benutzeroberfläche installieren, die GIMP ein echtes Photoshop-Feeling verleiht.
Wie man GIMP wie Photoshop unter Windows aussehen lässt
Obwohl GIMP bisher nur für Linux-Benutzer verfügbar war, können Sie es jetzt auch auf Windows-Computern genießen. Wenn Sie an Photoshop gewöhnt sind, benötigen Sie möglicherweise einige Zeit, um sich an die GIMP-Benutzeroberfläche anzupassen. Glücklicherweise können Sie es wie das beliebteste Fotobearbeitungsprogramm Photoshop aussehen und funktionieren lassen.
Hier ist, was Sie tun müssen.
- Laden Sie GIMP für Ihren Computer herunter, wenn Sie es noch nicht haben. Wenn Sie dies tun, können Sie es immer noch durch die neueste Version 2.10 ersetzen. Sie haben wahrscheinlich mehr Möglichkeiten als mit einer älteren Version.
- Wenn Sie mit einer älteren Edition dieses Programms fortfahren möchten, drücken Sie die „Windows“-Taste auf Ihrem Computer und dann die „R“-Taste. Wenn das Dialogfeld "Ausführen" geöffnet wird, geben Sie "%UserProfile%" ein und drücken Sie die Eingabetaste.
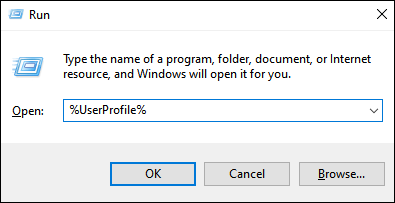
- Suchen Sie im neuen Fenster einen Ordner namens „.gimp-2.8“. und geben Sie ihm einen neuen Namen – „.gimp-2.8.old“. Auf diese Weise können Sie die Photoshop-Optimierungen für dieses Programm ausführen, das Sie später herunterladen.

- Sie können diesen Link besuchen, um die erforderlichen Dateien herunterzuladen und den Ordner „.gimp-2.8“ zu extrahieren, um ihn in den Ordner „Benutzerprofil“ zu verschieben, in dem Sie die alte GIMP-Datei umbenannt haben.
- Starten Sie GIMP neu. Dieses Mal werden die Dateien aus dem neu heruntergeladenen Ordner geladen. Es sieht jetzt eher wie Photoshop aus.
Wenn Sie zu irgendeinem Zeitpunkt die vorherige Version von GIMP verwenden möchten, kehren Sie die Schritte einfach um. Löschen Sie die Optimierungen von Ihrem Computer und geben Sie der umbenannten GIMP-Datei im "Benutzerprofil" den alten Titel zurück.
Wie man GIMP wie Photoshop unter Linux aussehen lässt
Wenn Sie ein Linux-Benutzer sind, sollten Sie Folgendes tun, damit GIMP in älteren Versionen von GIMP mehr wie Photoshop aussieht. Es ist eigentlich eine Reihe von ein paar einfachen Schritten, um GIMP für Erstbenutzer zugänglicher zu machen.
- Richten Sie die Ein-Fenster-Oberfläche ein. Sie können dies tun, indem Sie oben in der Symbolleiste auf die Registerkarte "Windows" klicken und dann die Option "Einzelfenster" aktivieren.
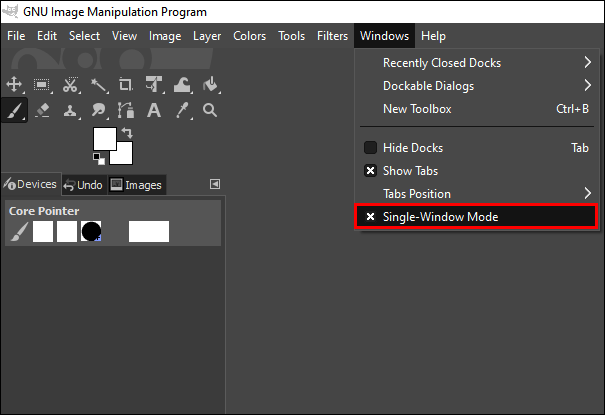
- Wählen Sie das dunkle Thema aus. Wenn Sie GIMP eher wie Photoshop aussehen lassen möchten, kann die Auswahl des dunklen Themas anstelle des hellen (Standardeinstellung) die Dinge verbessern.
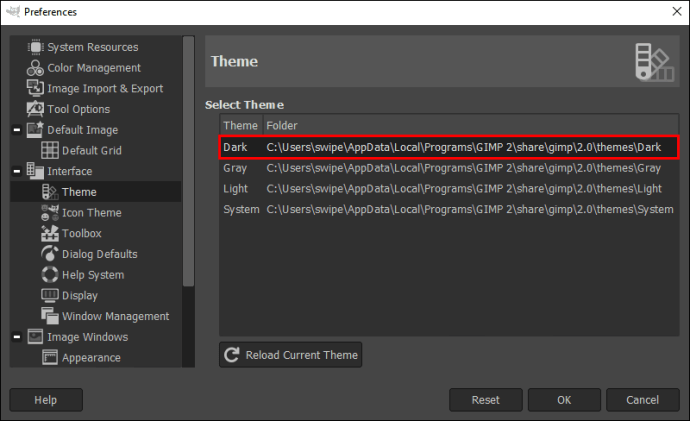
- Richten Sie die Tastenkombinationen ein, die Sie bereits kennen. Wenn Sie an die Tastenkombinationen gewöhnt sind, können Sie das Paket herunterladen und das vorhandene GIMP-Paket durch das gerade heruntergeladene ersetzen. Beachten Sie, dass Sie GIMP neu starten müssen, um die Änderungen zu übernehmen.

Hinweis: Wenn Sie die GIMP-Edition 2.10 haben, lesen Sie die folgenden Abschnitte, um zu erfahren, wie Sie Photoshop unter Linux aussehen lassen.
Wie man GIMP wie Photoshop auf dem Mac aussehen lässt
Wenn Sie einen Mac haben und eine ältere Version von GIMP verwenden, denken Sie daran, dass die Konfigurationsdateien dieser Software an diesem Ort aufbewahrt werden: "~/Library/Application Support/GIMP/2.8". Das bedeutet, dass Sie die Photoshop-Verknüpfungen herunterladen und die ursprünglichen GIMP-Verknüpfungen im Konfigurationsordner ersetzen können, genau wie in Linux.
Sie können auch andere Hacks ausprobieren, z. Folgen Sie einfach diesen Schritten:
- Navigieren Sie zum Panel auf der linken Seite und klicken Sie auf das "Move Tool".
- Aktivieren Sie die Option „Aktive Ebene verschieben“ im Dialogfenster „Werkzeugoptionen“.
- Gehen Sie in das Hauptmenü und klicken Sie auf „Bearbeiten“.
- Wählen Sie „Einstellungen“ und dann „Werkzeugoptionen“.
- Wählen Sie dort "Werkzeugoptionen jetzt speichern".
- Schließen Sie GIMP und starten Sie es neu, um die neuen Einstellungen zu übernehmen.

Wie man GIMP 2.10 wie Photoshop aussehen lässt
Mit den neuesten Versionen von GIMP können Sie einfach die Software namens PhotoGIMP verwenden. Ja, es ist eine Mischung aus Photoshop und GIMP – einer plattformübergreifenden Software, die GIMP-Funktionen für Neulinge vereinfachen kann. Es verleiht GIMP ein Photoshop-ähnliches Aussehen, damit Sie sich an das neue Programm gewöhnen können.
Befolgen Sie die nachstehenden Anweisungen, um diese Software unter macOS und Windows einzurichten.
- Besuchen Sie diese Website und laden Sie die ZIP-Datei herunter, indem Sie auf "Code anzeigen" klicken.
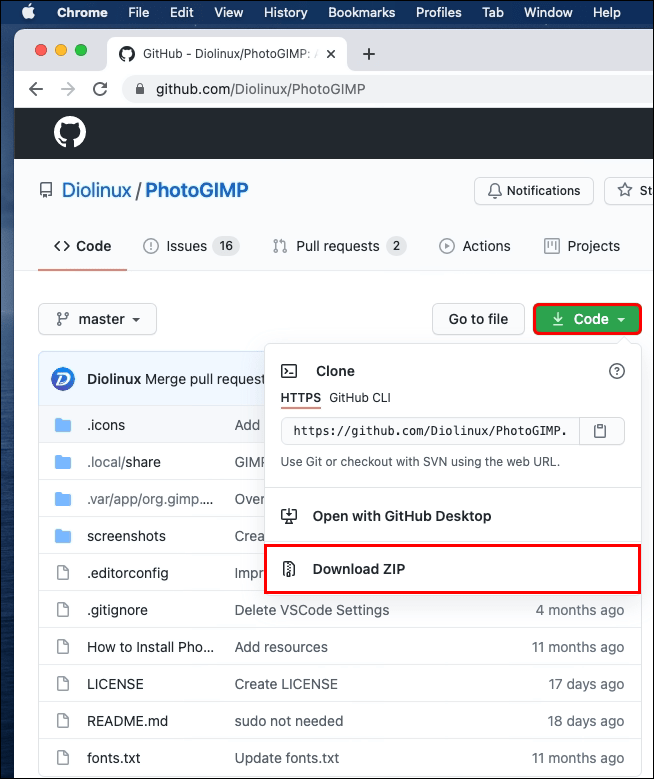
- Gehen Sie zu Ihrem Ordner "Downloads" und machen Sie die versteckten Dateien sichtbar (die, die Sie benötigen, werden ausgeblendet). Beachten Sie auch, dass sich das „Einblenden“ der Ordner nur auf macOS-Computer bezieht.
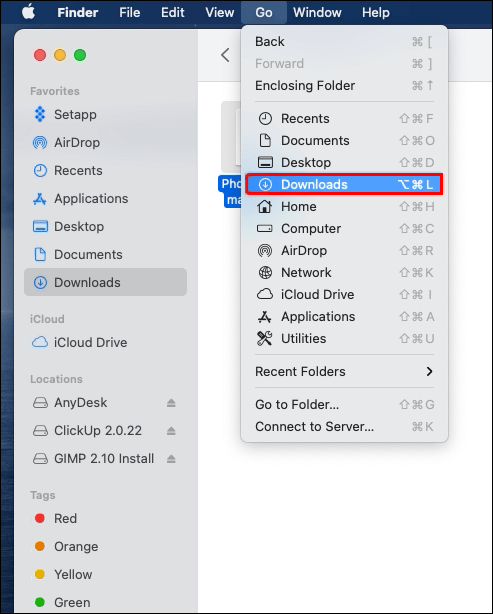
- Öffnen Sie den entpackten Ordner und suchen Sie die Datei „.var/app/org.gimp.GIMP/config/GIMP/“. Öffnen Sie gleichzeitig das Finder-Fenster und suchen Sie die Datei „~Library/Application Support/Gimp“.
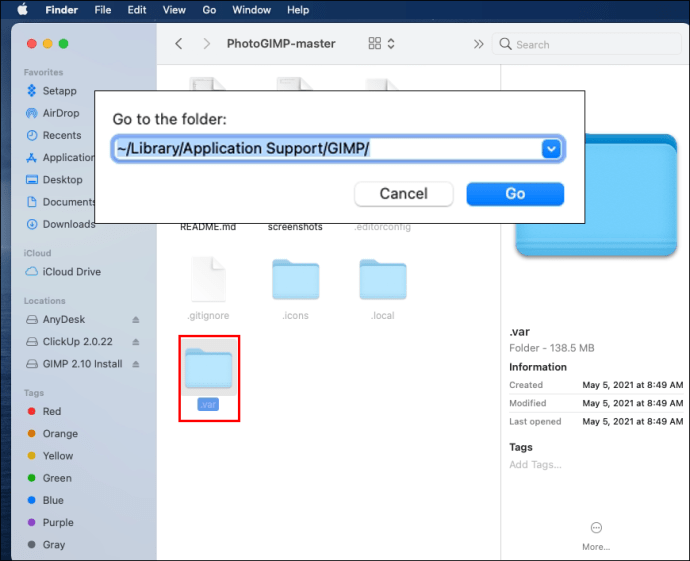
- Suchen Sie den Ordner 2.10 und kopieren Sie ihn in einen anderen Ordner, damit Sie bei Bedarf ein Backup erstellen können.
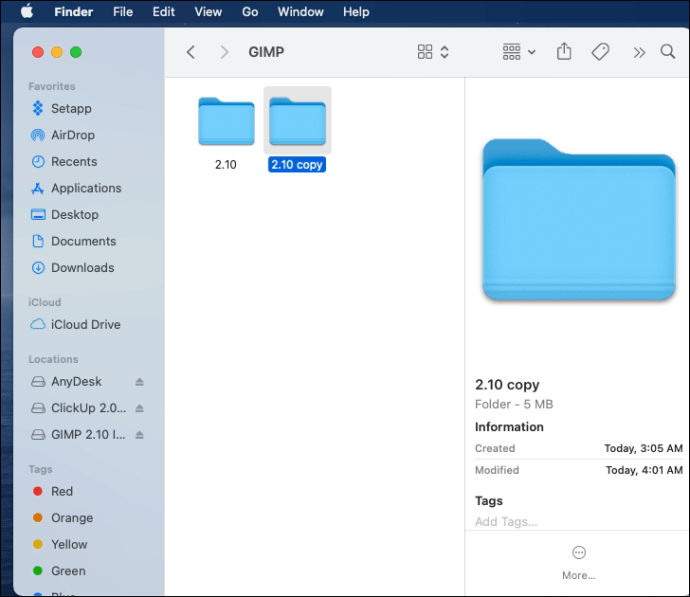
- Ersetzen Sie den ursprünglichen 2.10-Ordner durch den, den Sie gerade heruntergeladen und entpackt haben.
- Wenn Sie GIMP starten, sehen Sie eine neue Benutzeroberfläche, die Photoshop ähnelt.
Die Schritte sind für macOS- und Windows-Computer ziemlich gleich. Der einzige Unterschied besteht darin, dass Sie unter Windows den neuen 2.10-Ordner an diesem Ort ablegen: „C:UsersYourUsernameAppDataRoamingGIMP“.
Wenn Sie ein Linux-Benutzer sind, führen Sie die folgenden Schritte aus.
- Besuchen Sie dieselbe Seite, die wir in den vorherigen Anweisungen erwähnt haben, und laden Sie die ZIP-Datei herunter. Entpacken Sie es und schalten Sie den Schalter um, um die versteckten Dateien anzuzeigen.
- Wählen Sie die folgenden Dateien aus: „.icon“, „.var“ und „.local“ und verschieben Sie sie nach „/home/$USER“. Wenn Sie gefragt werden, ob Sie die Dateien zusammenführen und ersetzen möchten, klicken Sie auf "Ja".
- Jetzt ist es an der Zeit, GIMP neu zu starten. Möglicherweise müssen Sie sich zuerst von Ihrem Konto abmelden, und wenn Sie das Programm erneut aufrufen, sehen Sie die neue PhotoGIMP-Benutzeroberfläche.
Zusätzliche FAQs
Wenn Sie mehr über GIMP und Photoshop erfahren möchten und oben nicht alle Antworten finden können, lesen Sie den Abschnitt mit den häufig gestellten Fragen unten.
Warum ein GIMP Photoshop Theme verwenden?
GIMP ist möglicherweise eine bessere Lösung für diejenigen, die an Laptops arbeiten. Es ist auch kostenlos im Vergleich zum kostenpflichtigen Adobe Photoshop-Programm. GIMP ermöglicht es Ihnen auch, die Software zu ändern und unnötige Tools zu entfernen, die Sie möglicherweise nie verwenden würden.
Wie ändere ich das Aussehen von GIMP?
Um das Aussehen von GIMP zu ändern und weitere Photoshop-Funktionen hinzuzufügen, befolgen Sie die Anweisungen in den obigen Abschnitten. Wählen Sie die auszuführenden Schritte basierend auf dem Betriebssystem aus, auf dem Ihr Computer ausgeführt wird. Sie können einzelne Elemente ändern oder das PhotoGIMP-Theme installieren.
Wie verschiebe ich ein Werkzeug in GIMP?
Das Werkzeug „Verschieben“ wird in einigen Fällen automatisch aktiviert, beispielsweise beim Erstellen einer Hilfslinie. Sie können auch auf das Symbol klicken oder „M“ auf Ihrer Tastatur drücken, um es auszuwählen.
Funktioniert GIMP wie Photoshop?
Anfangs nein, aber Sie können es wie Photoshop aussehen und funktionieren lassen, indem Sie seine Konfigurationsdateien ändern.

Genießen Sie Ihren Photoshop- und GIMP-Mix
GIMP ist eine ausgezeichnete Alternative zu Photoshop. Sie möchten vielleicht etwas Neues ausprobieren, aber wenn Sie nicht viel Zeit haben, um eine völlig neue Benutzeroberfläche zu erlernen, können Sie GIMP ganz einfach Photoshop-Funktionen hinzufügen und die guten, alten Tools, die Sie gewohnt sind, mit den Vorteilen genießen die mit GIMP kommen.
Haben Sie GIMP schon ausprobiert? Welches dieser Programme ist Ihr Favorit? Lassen Sie es uns im Kommentarbereich unten wissen.