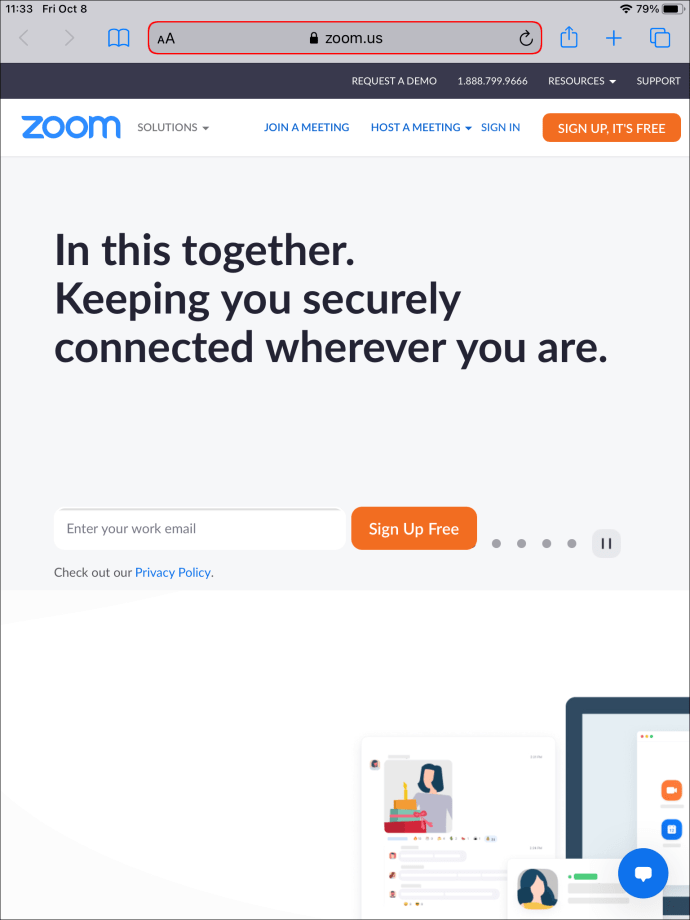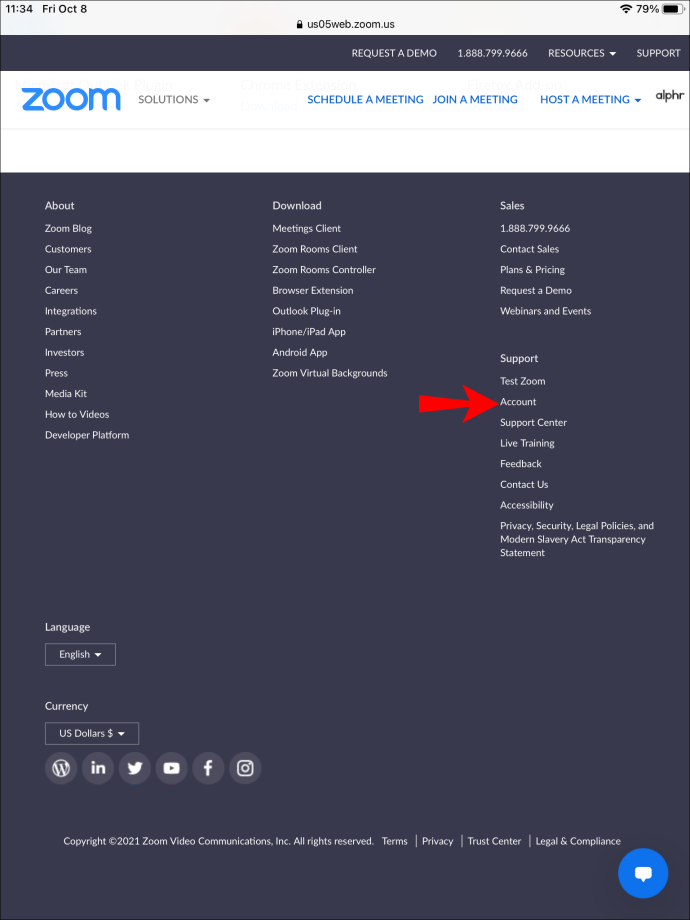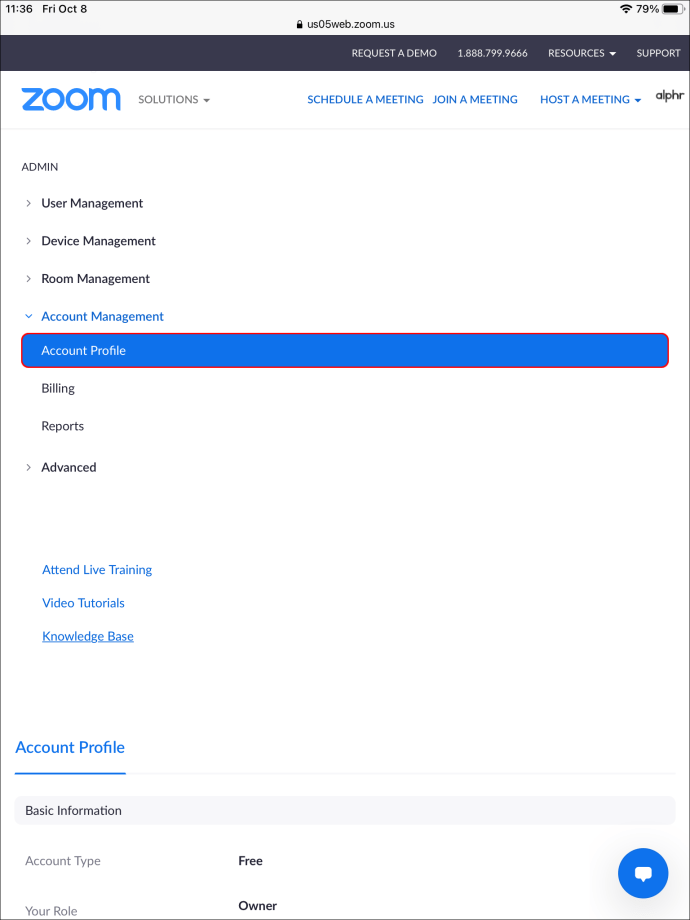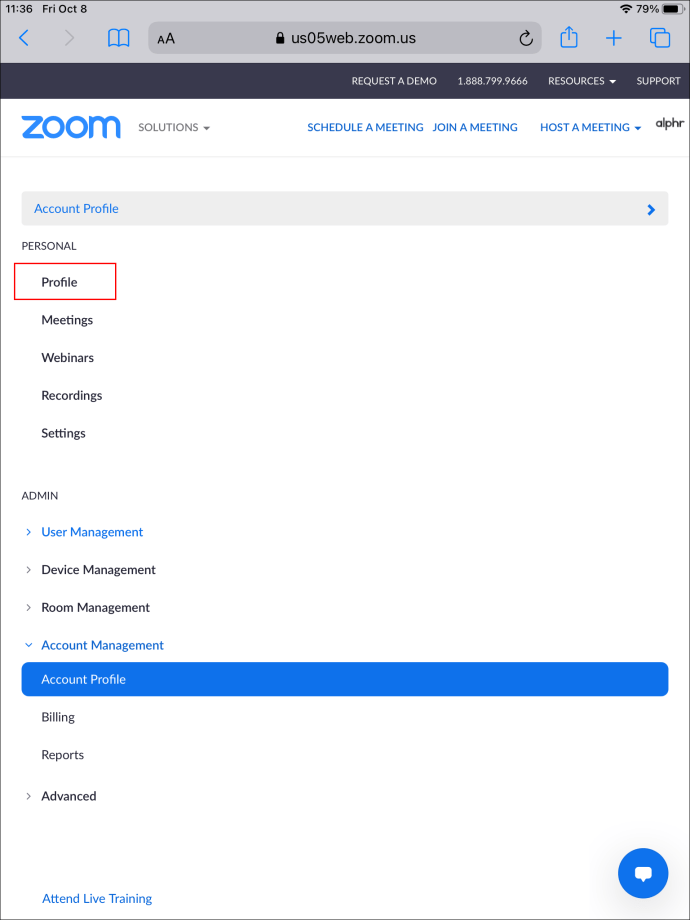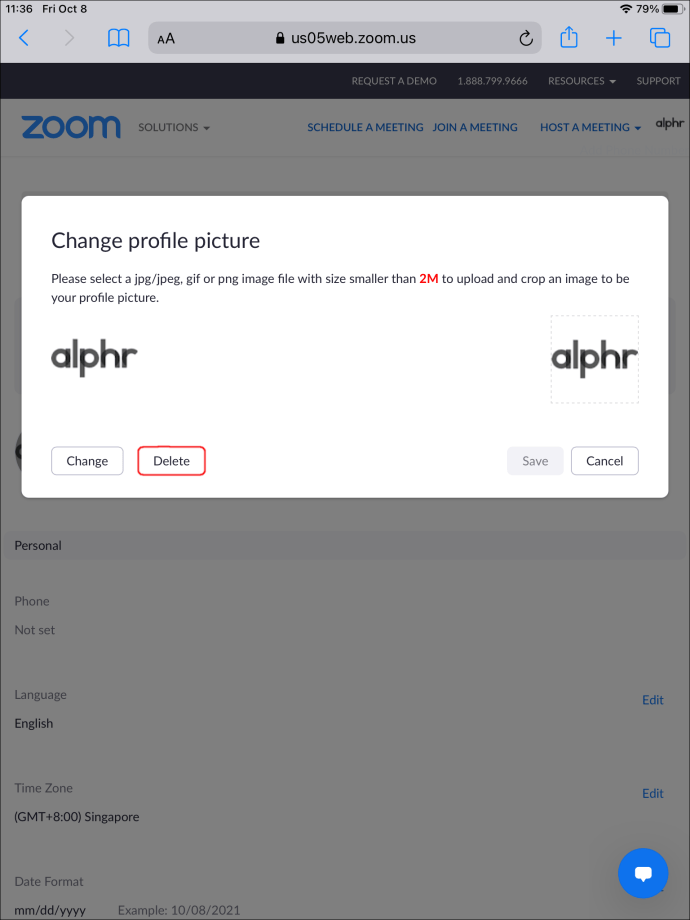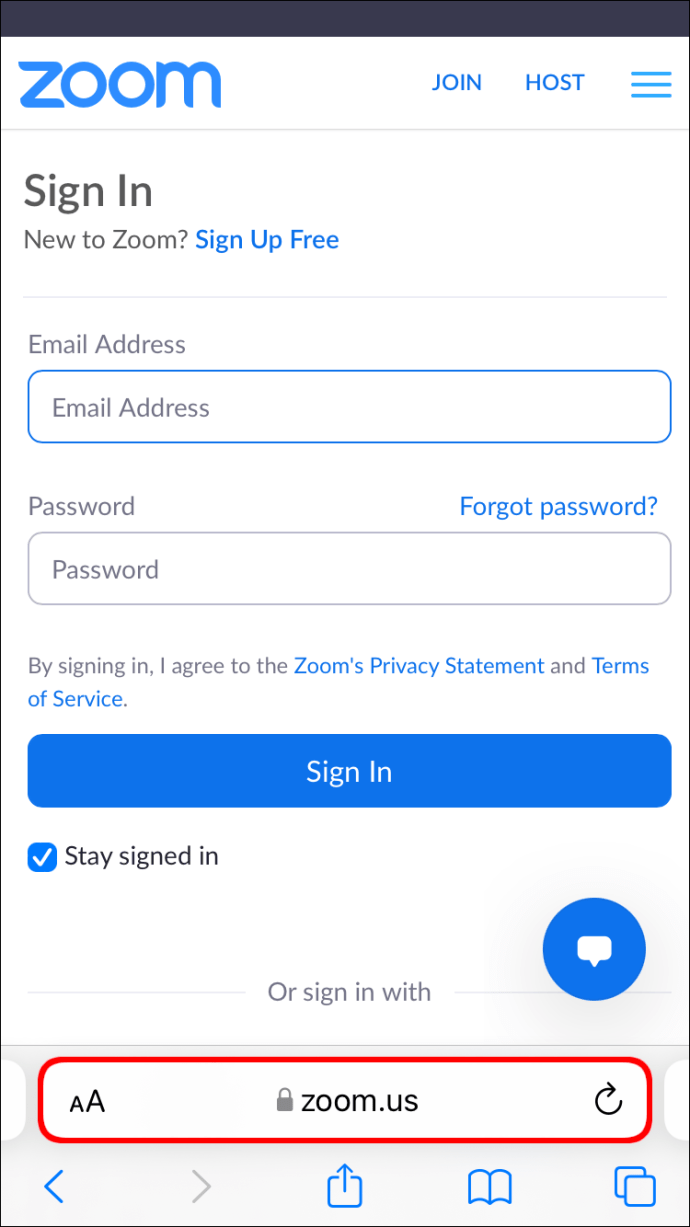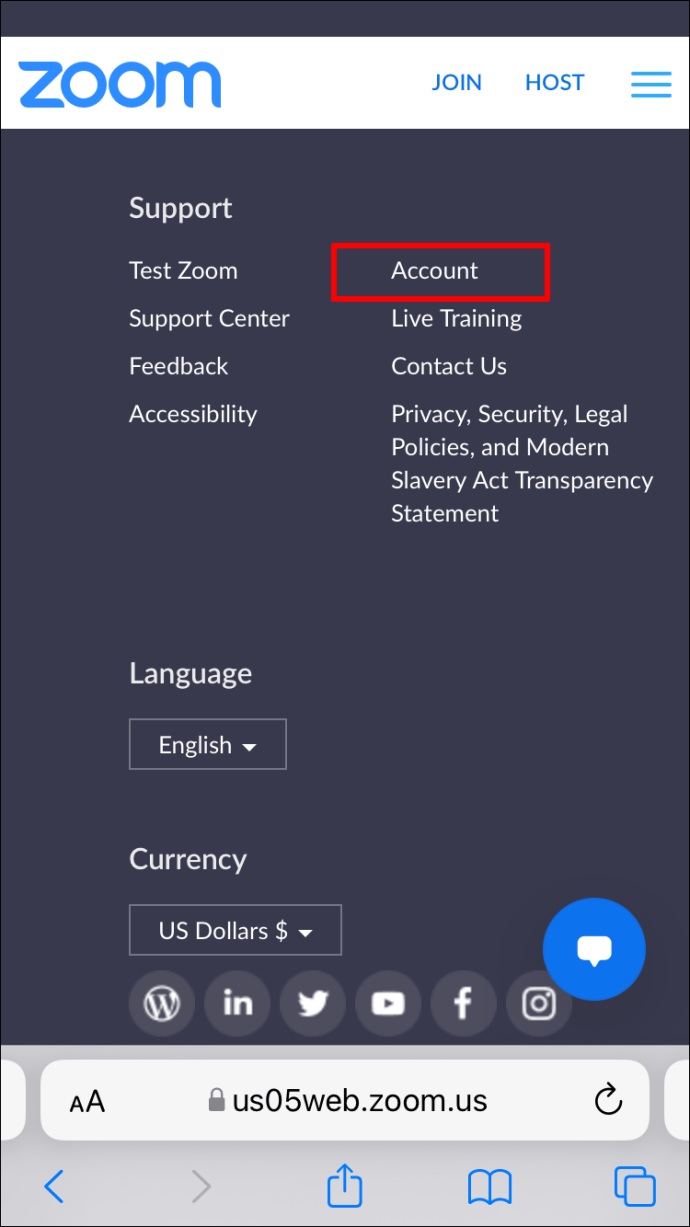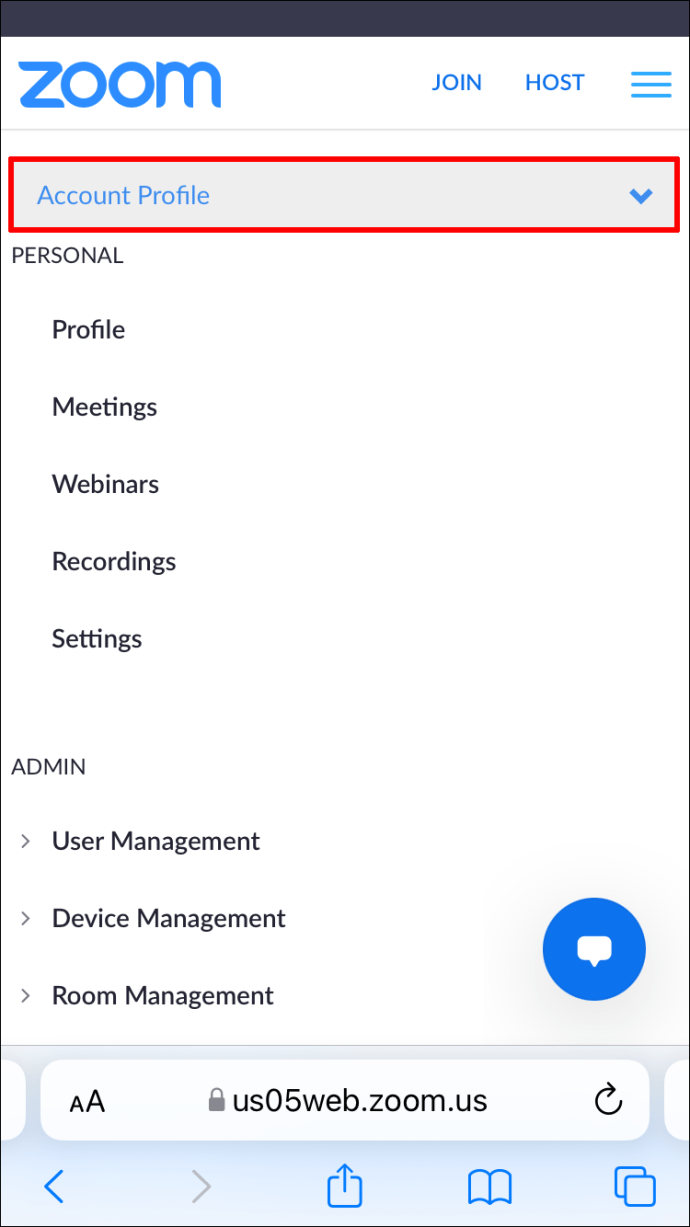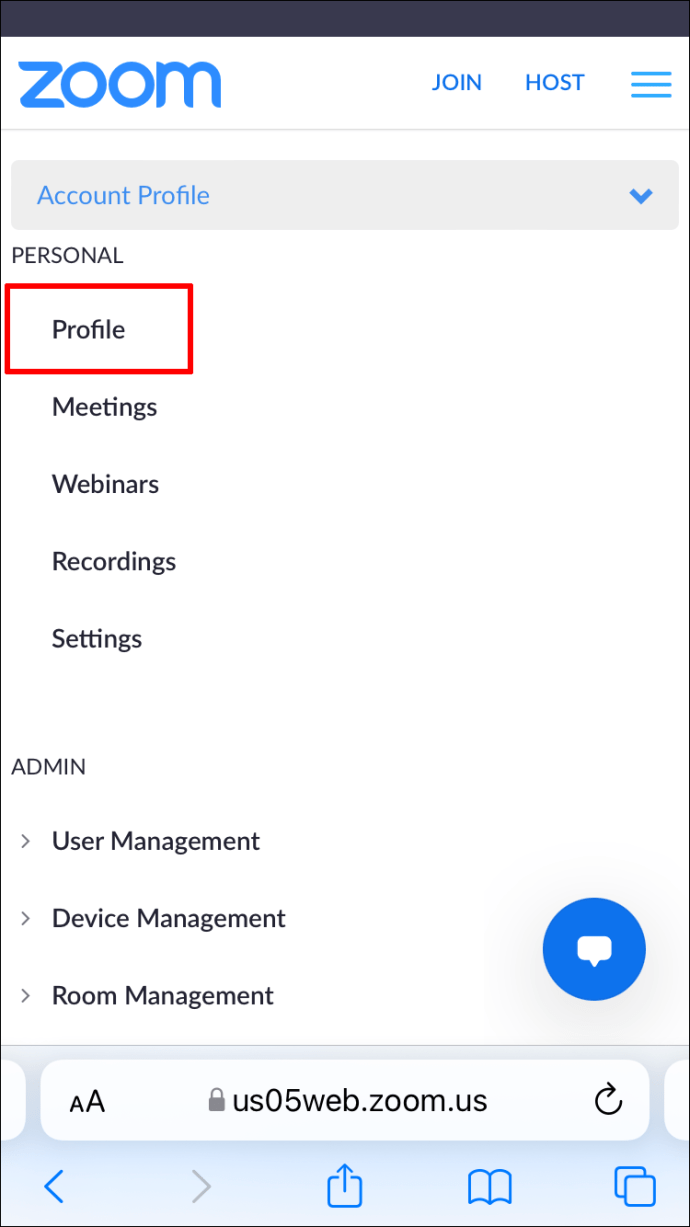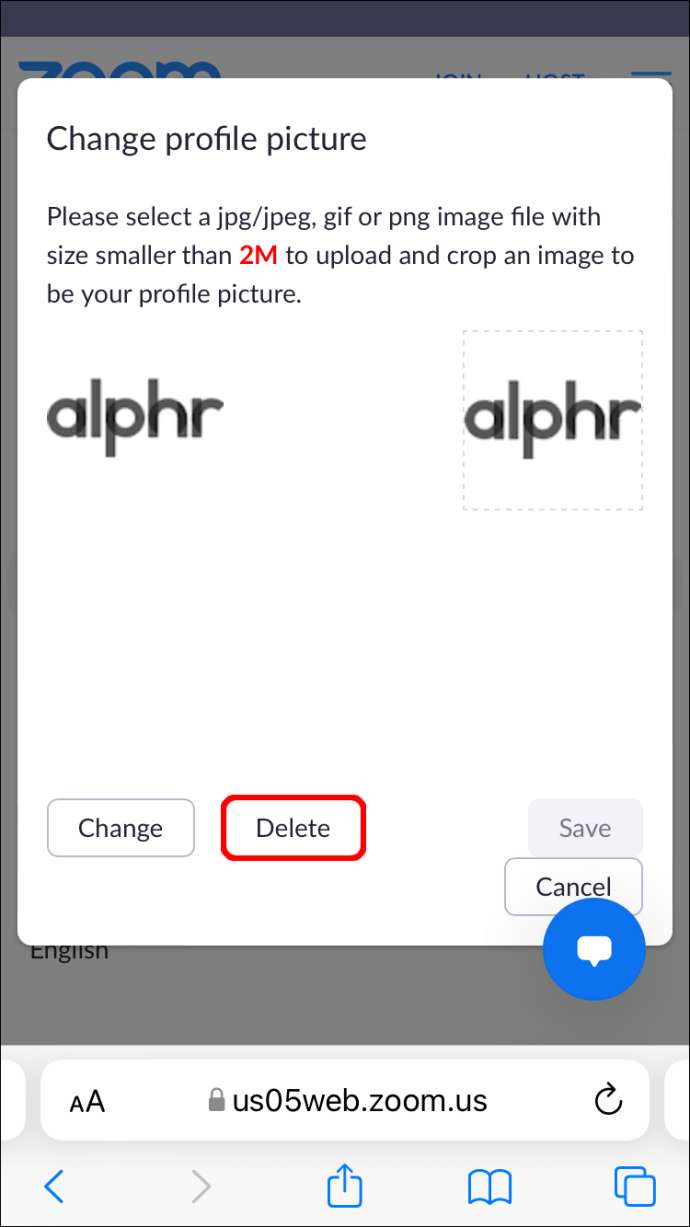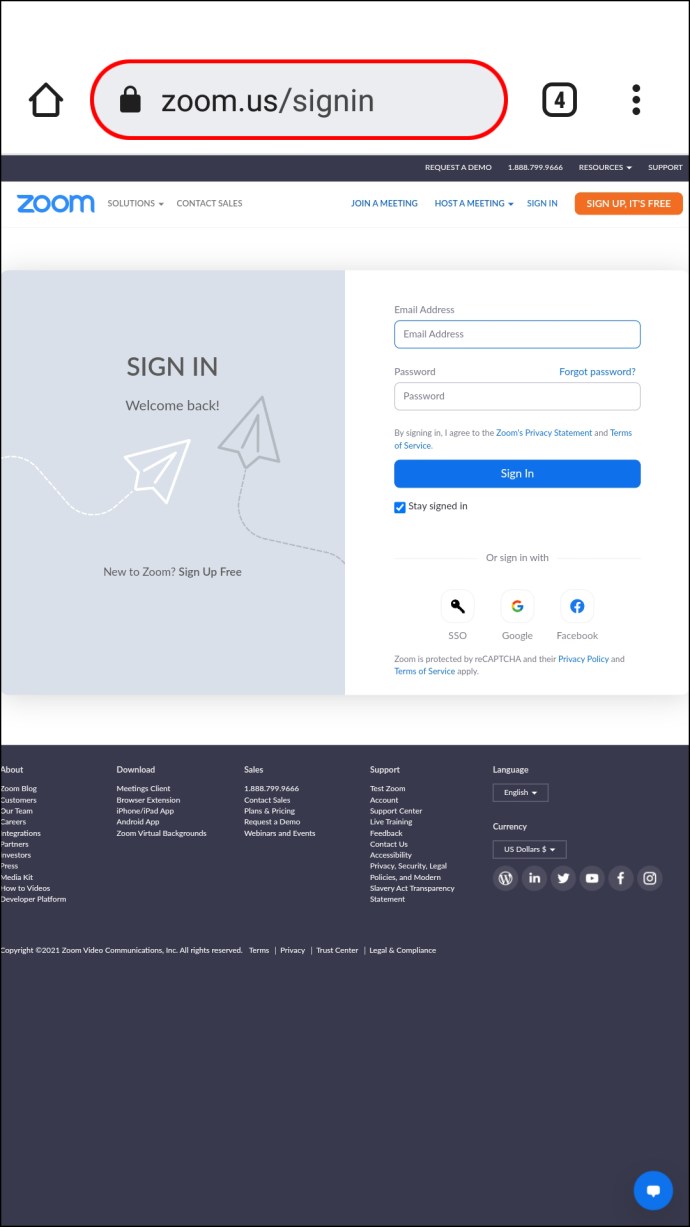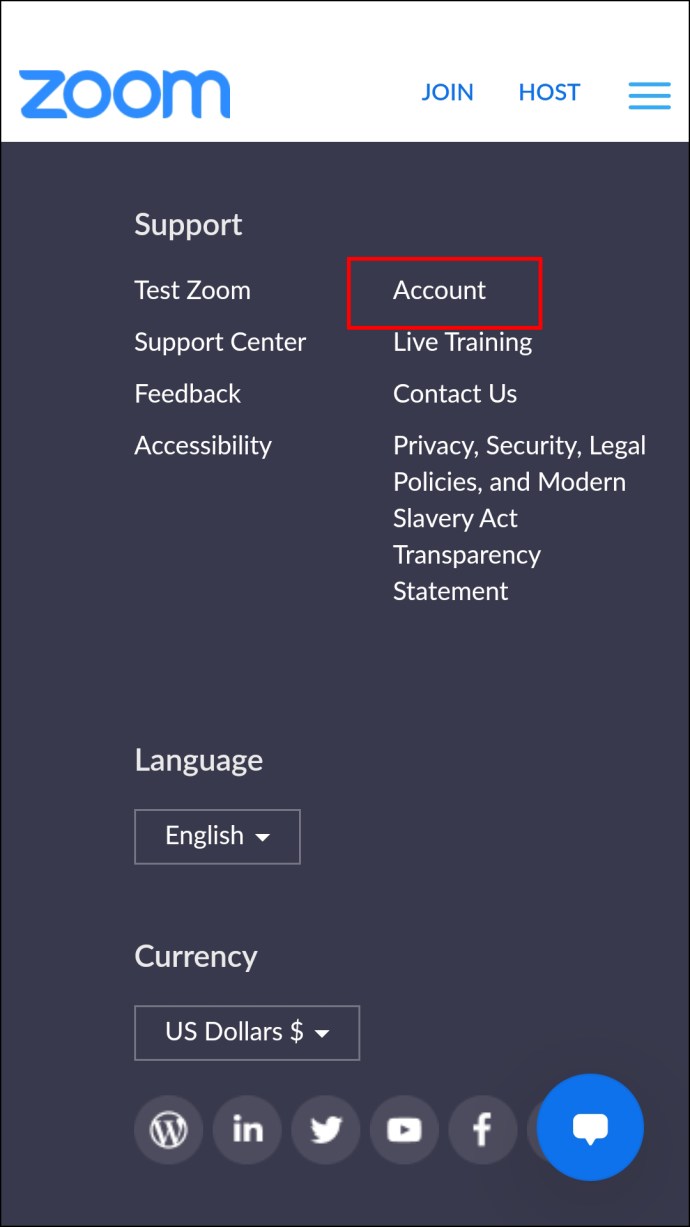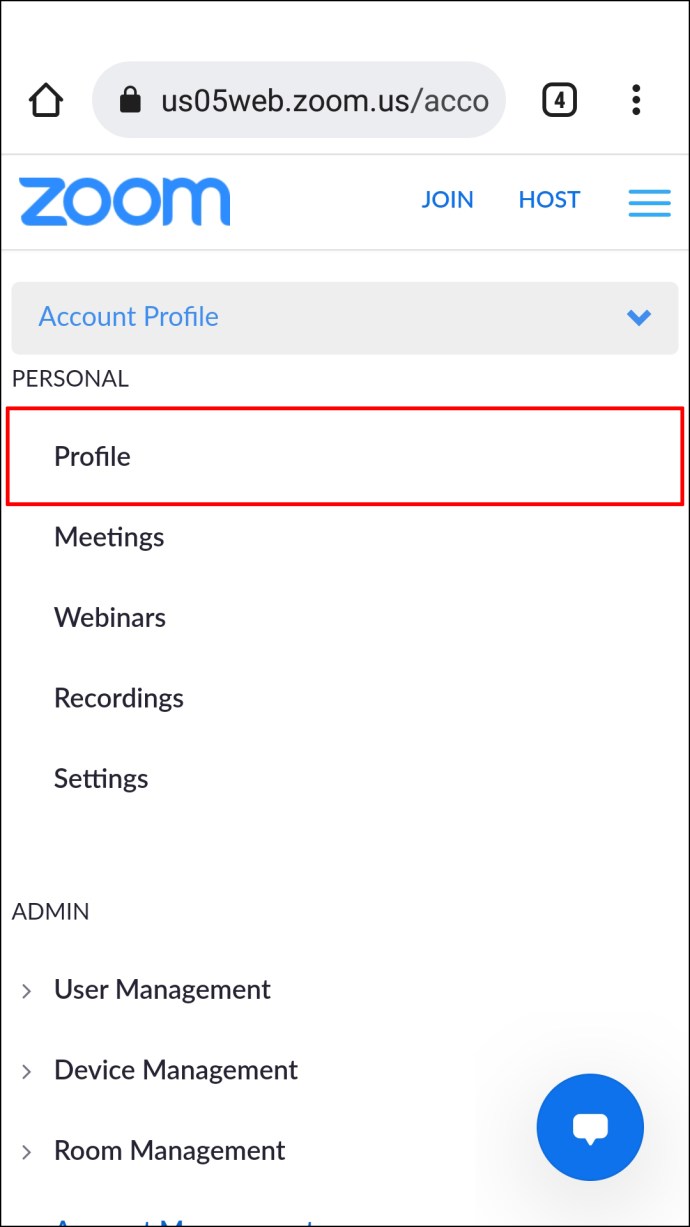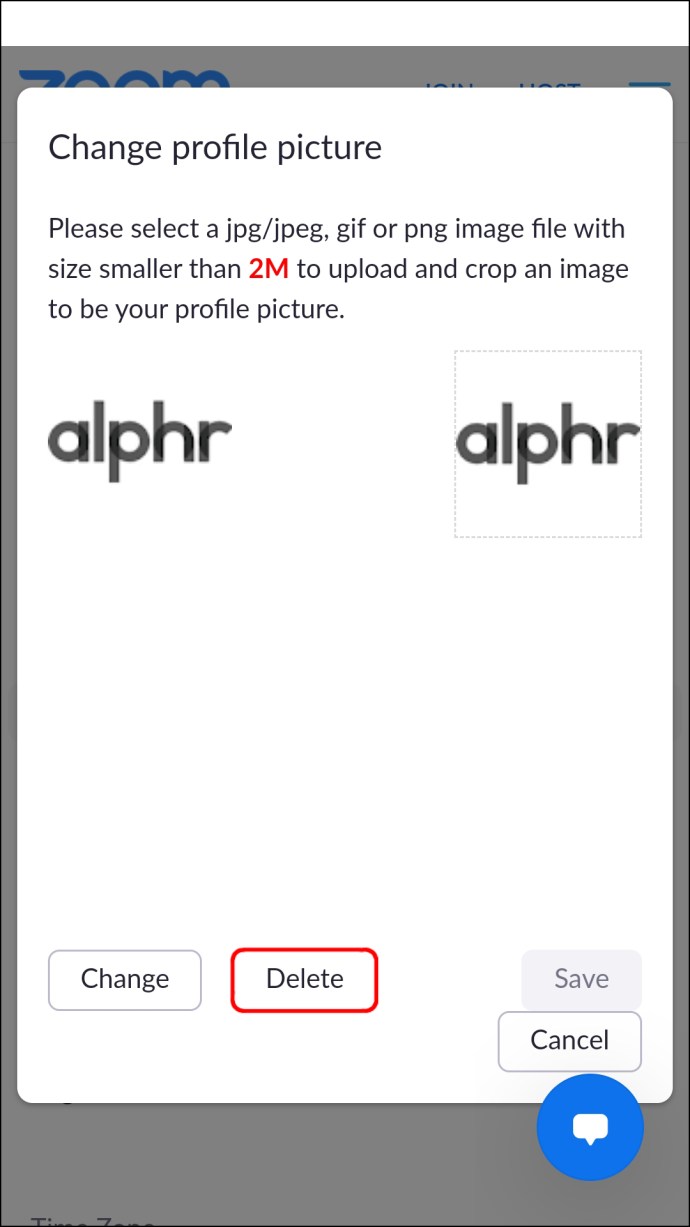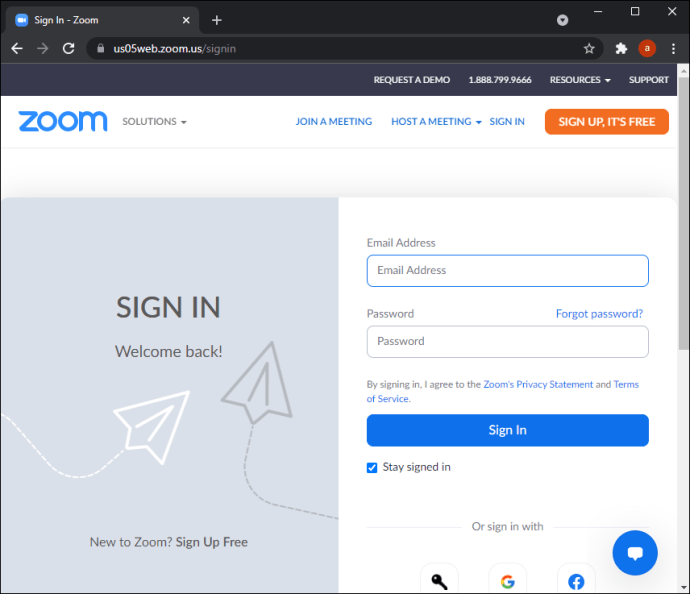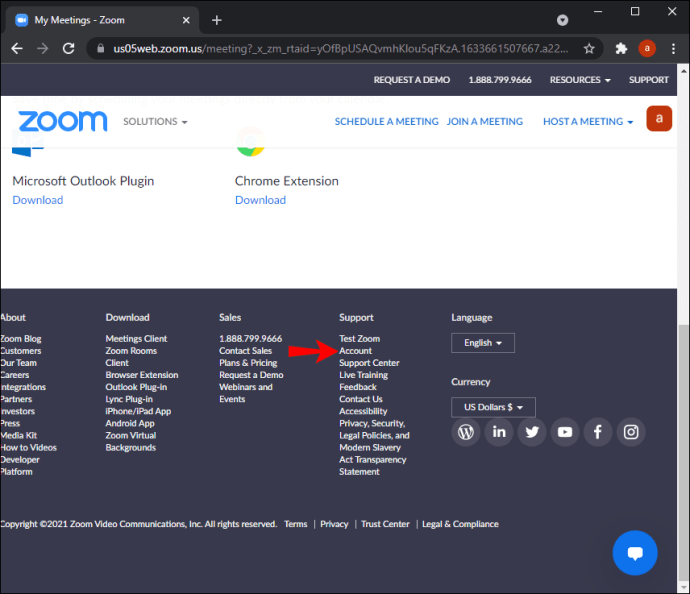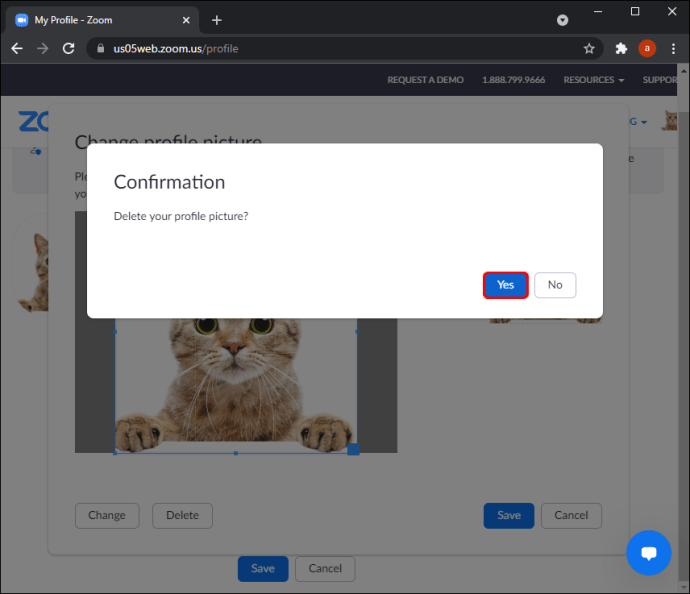Zoom ist ein hervorragendes Tool zum Chatten mit Freunden und Familie. Aber vielleicht müssen Sie diese Anwendung jetzt beruflich verwenden und das Profilbild, das Sie haben, ist nicht mehr angemessen. Oder vielleicht hat Zoom Ihnen ein Profilbild aus Ihrem Google-Konto zugewiesen, das Ihnen nicht ganz gefällt. Der beste Weg, dies zu umgehen, besteht darin, Ihr Bild vollständig zu entfernen.

Wenn Sie eine Anleitung zum Entfernen Ihres Zoom-Profilbilds suchen, sind Sie hier richtig. In diesem Artikel zeigen wir Ihnen Schritt für Schritt, wie Sie dies auf verschiedenen Geräten tun.
So entfernen Sie ein Zoom-Profilbild auf einem iPad
Wenn Sie Zoom auf Ihrem iPad verwenden, werden Sie höchstwahrscheinlich die Zoom-App verwenden. Leider bietet die Zoom-App keine Möglichkeit, Ihr Profilbild auf der App-Oberfläche zu löschen. Stattdessen müssen Sie sich auf der Zoom-Website anmelden und dort Ihr Profilbild entfernen. So gehen Sie vor:
- Öffnen Sie den Internetbrowser auf Ihrem iPad und navigieren Sie zu //zoom.us/
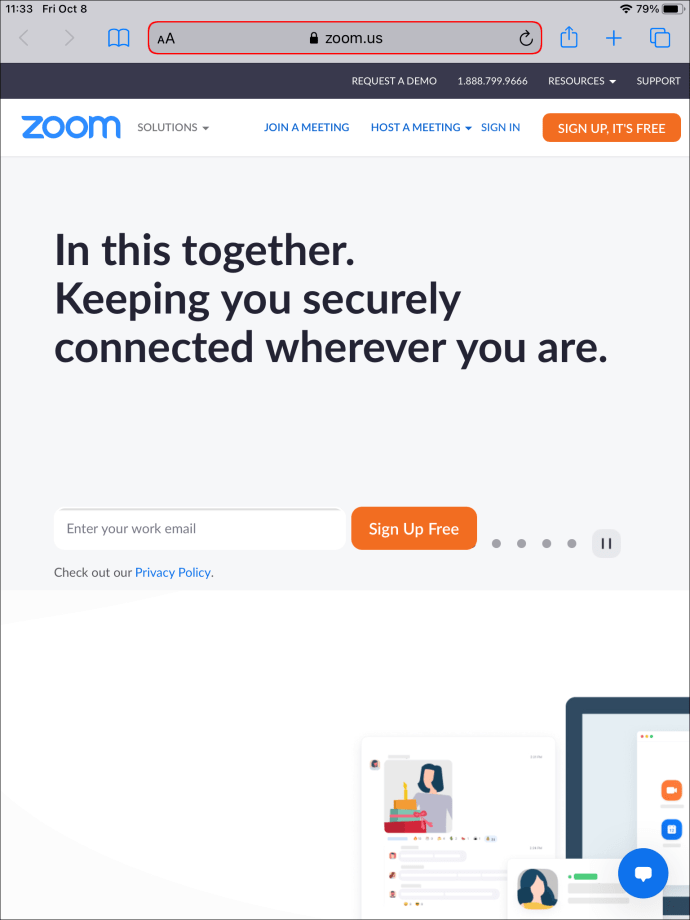
- Melden Sie sich bei Ihrem Zoom-Konto an. Scrollen Sie nach der Anmeldung ganz nach unten auf dem Startbildschirm.

- Hier finden Sie verschiedene Menüs. Unter dem als "Support" aufgeführten Menü finden Sie eine Option mit der Bezeichnung "Konto". Tipp Es an.
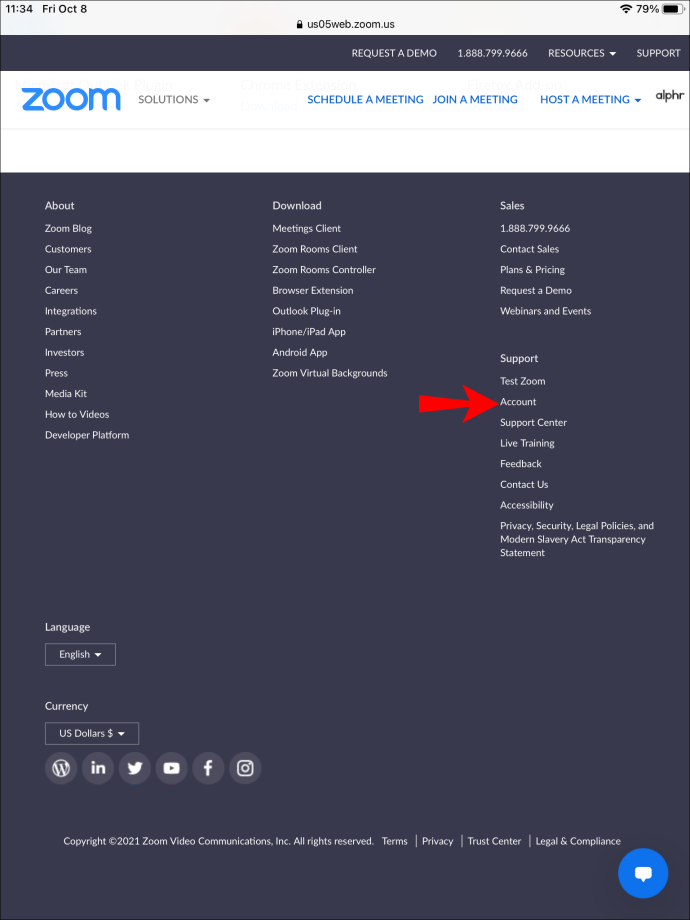
- Auf der Seite "Kontoprofil" sehen Sie eine Leiste mit "Kontoprofil" und einem nach unten weisenden Pfeil. Tippen Sie auf diesen Pfeil, um das Menü zu erweitern.
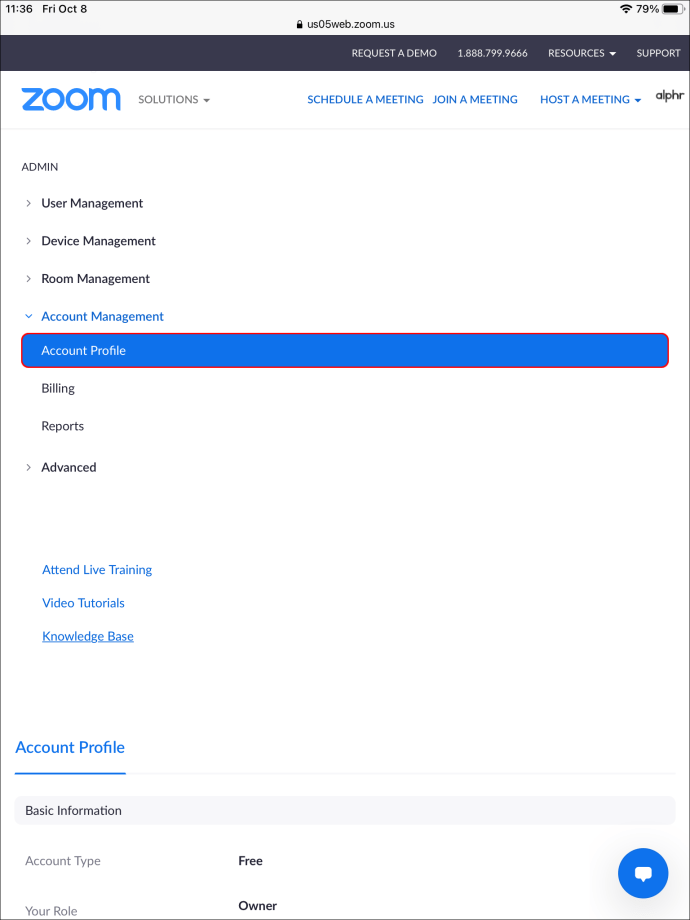
- Wählen Sie „Profil“ aus dem Menü.
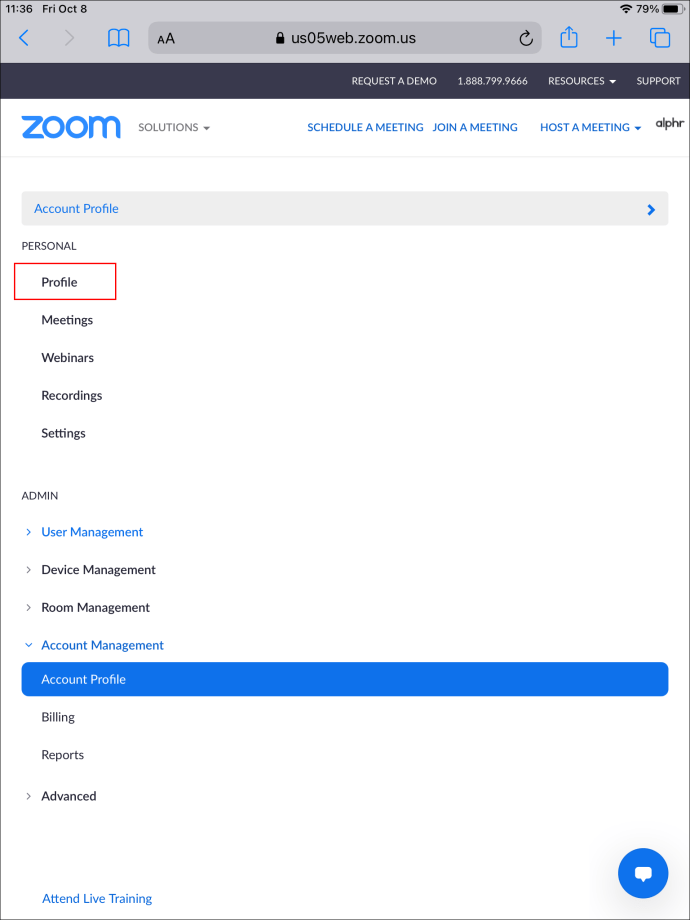
- Auf der neuen Seite, die sich öffnet, sehen Sie eine Miniaturansicht Ihres Profilbilds. Darunter gibt es zwei Möglichkeiten. Drücken Sie auf die Schaltfläche mit der Aufschrift "Löschen".
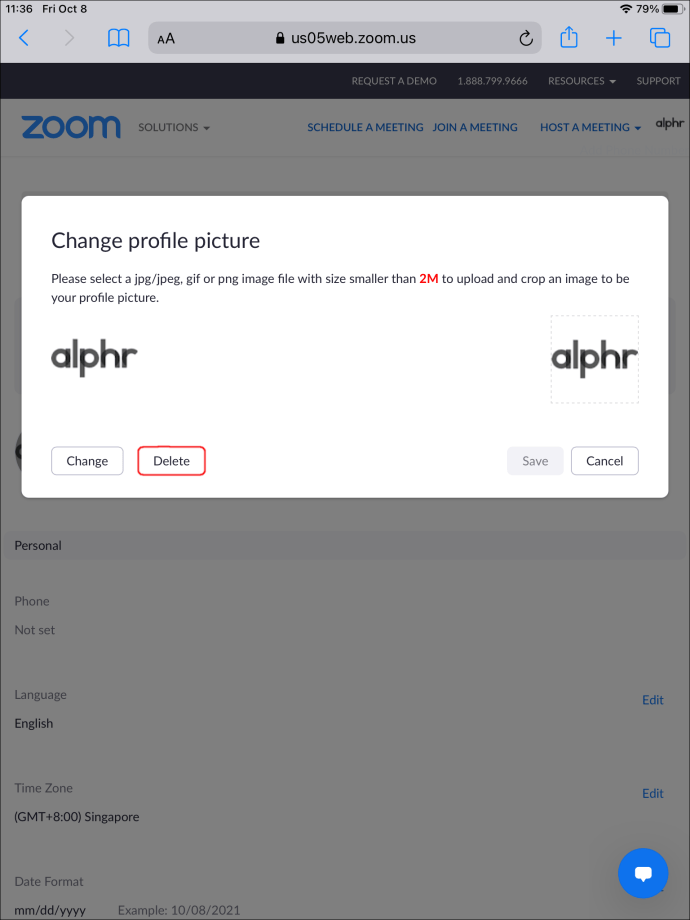
Ihr Profilbild ist nun gelöscht. Wenn Sie sich von der Zoom-Webseite abmelden und sich auf Ihrem iPad bei Ihrer Zoom-App anmelden, wird kein Profilbild angezeigt.
So entfernen Sie ein Zoom-Profilbild auf einem iPhone
Die Verwendung von Zoom auf Ihrem iPhone ist ähnlich wie die Verwendung auf Ihrem iPad. iOS-Geräte verwenden die Zoom-App, die aus dem App Store heruntergeladen wurde. Wie bereits erwähnt, bietet die Zoom-App nicht die Möglichkeit, Ihr Profilbild zu entfernen. Aber es gibt einen Weg, dies zu umgehen:
- Öffnen Sie den Webbrowser auf Ihrem iPhone und navigieren Sie zu //zoom.us/. Melden Sie sich auf der Seite bei Ihrem Zoom-Konto an.
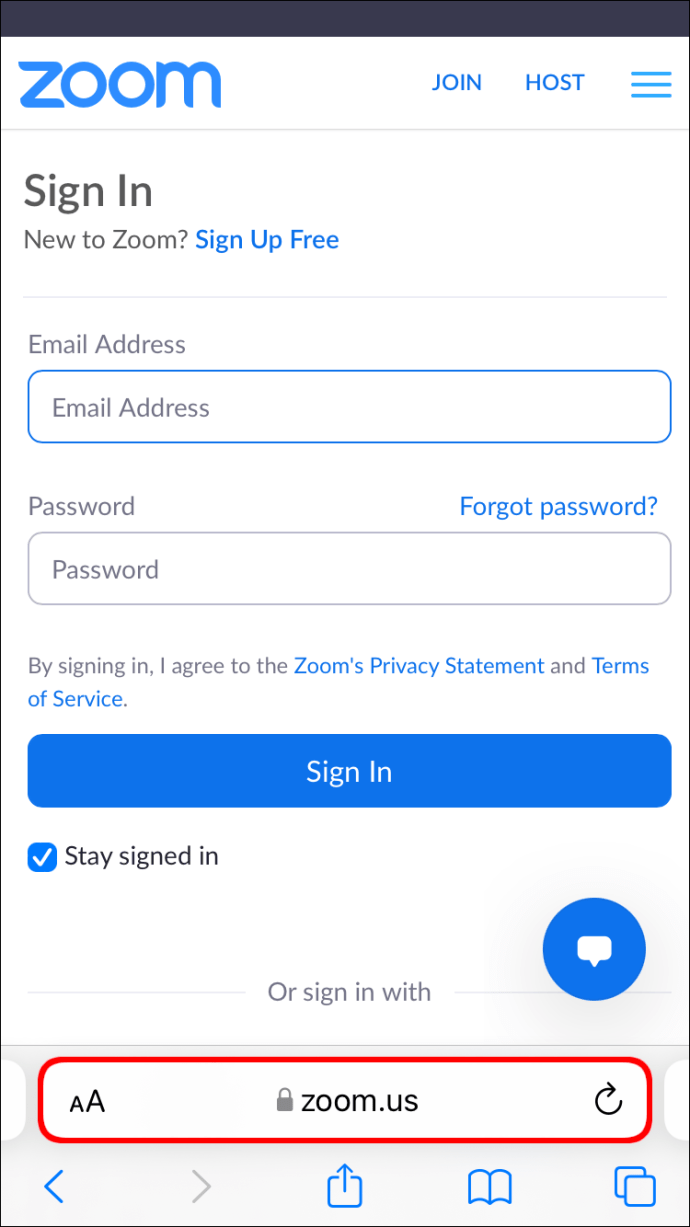
- Wischen Sie auf dem Startbildschirm ganz nach unten und suchen Sie nach einem Menü mit der Bezeichnung „Support“. Unter diesem Menü befindet sich die Option für "Konto", drücken Sie darauf.
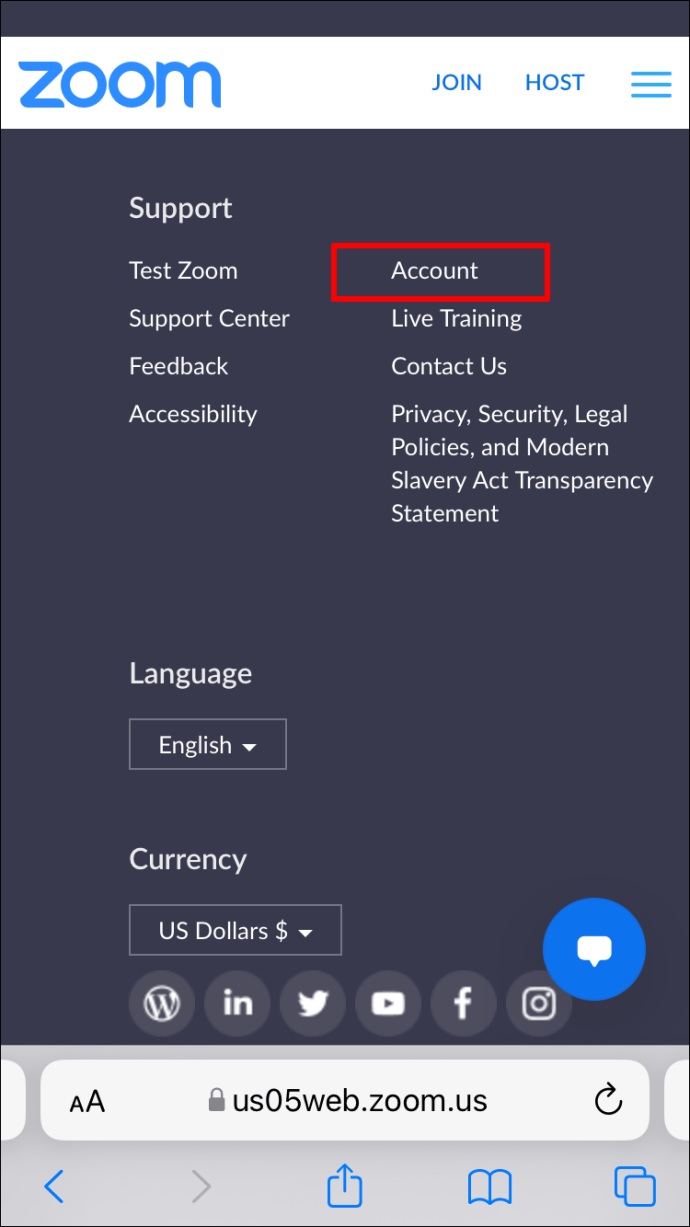
- Auf der sich öffnenden Seite sehen Sie eine Leiste "Kontoprofil" mit einem Dropdown-Pfeil. Tippen Sie auf den Pfeil.
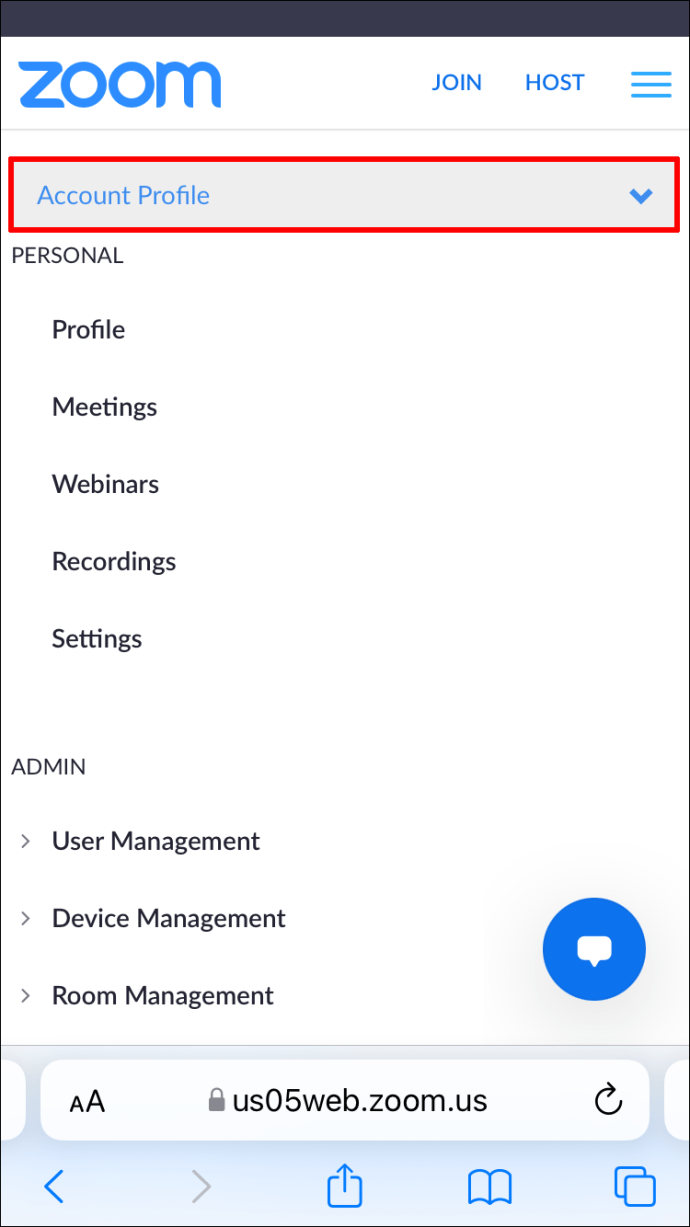
- Wählen Sie aus dem Dropdown-Menü "Profil".
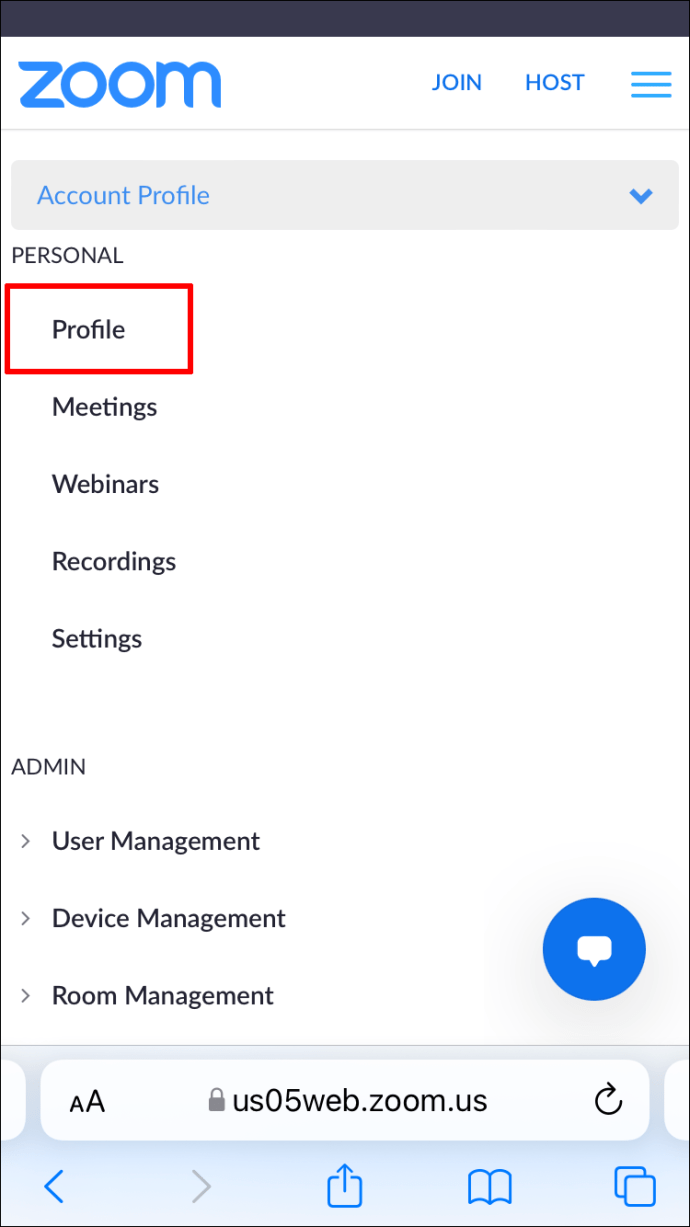
- Unter dem angezeigten Miniaturbild Ihres Profilbilds befindet sich die Option „Löschen“. Tipp Es an.
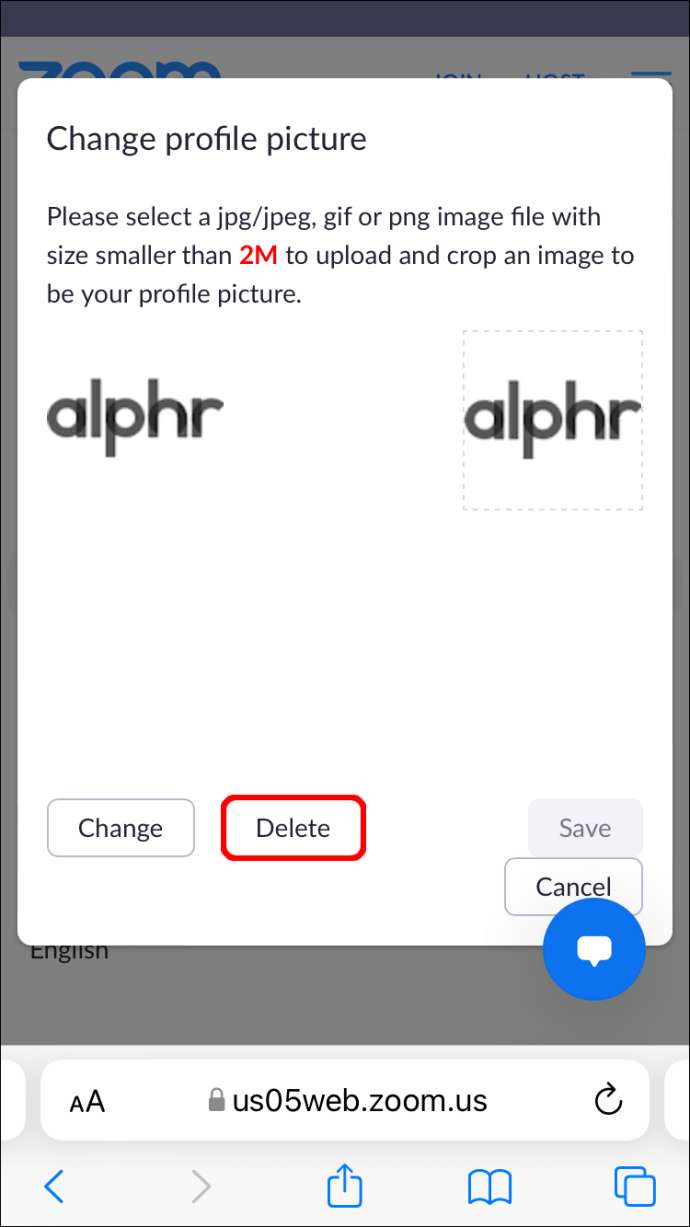
Ihr Profilbild wird jetzt leer angezeigt. Wenn Sie sich in Ihrem Browser von Zoom abmelden und die Zoom-App auf Ihrem Telefon öffnen, sehen Sie, dass das Bild auch dort gelöscht wird.
So entfernen Sie ein Zoom-Profilbild auf einem Android-Telefon
Ähnlich wie ein iOS-Gerät verwendet ein Android-Gerät die Zoom-App, die aus dem Google Play Store heruntergeladen wurde. Wie bei der iOS-Version können Sie mit der Android-Zoom-App Ihr Profilbild nicht entfernen. Sie können es ändern, aber nicht löschen. Glücklicherweise gibt es noch eine Möglichkeit, das Bild zu entfernen. So geht's:
- Starten Sie den Webbrowser auf Ihrem Telefon und navigieren Sie zu //zoom.us/. Melden Sie sich bei Ihrem Zoom-Konto an.
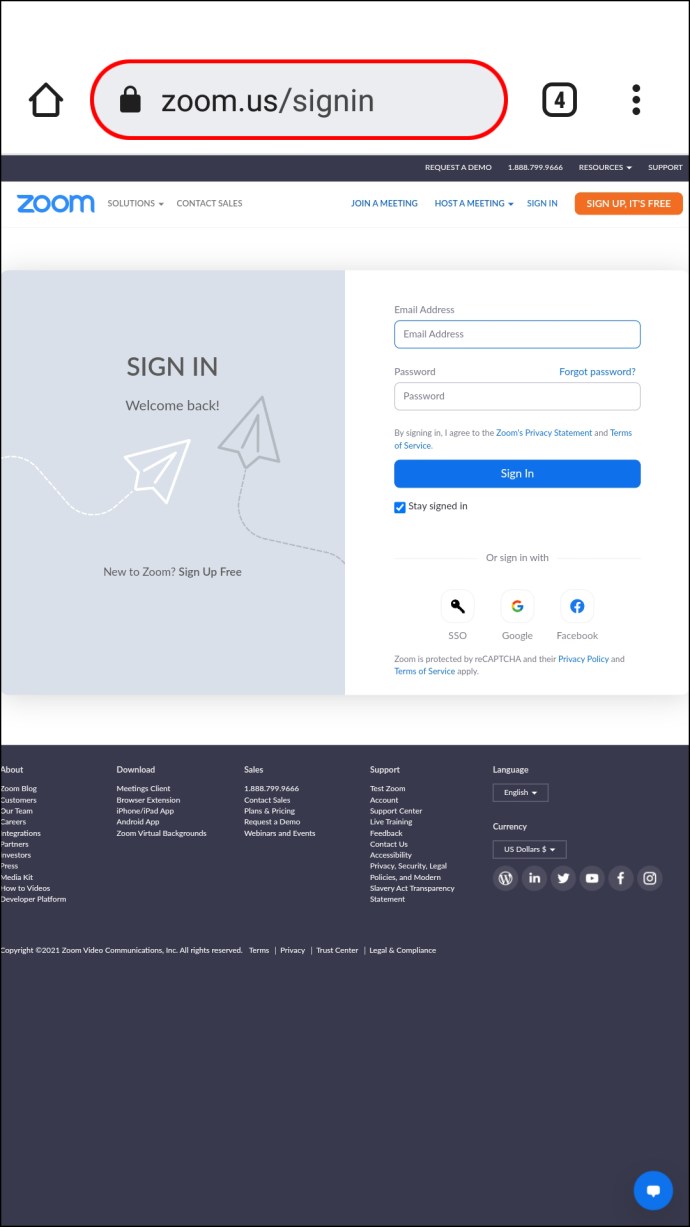
- Scrollen Sie auf dem Startbildschirm ganz nach unten und suchen Sie nach einem Menü namens „Support“. Tippen Sie in diesem Menü auf die Option „Konto“.
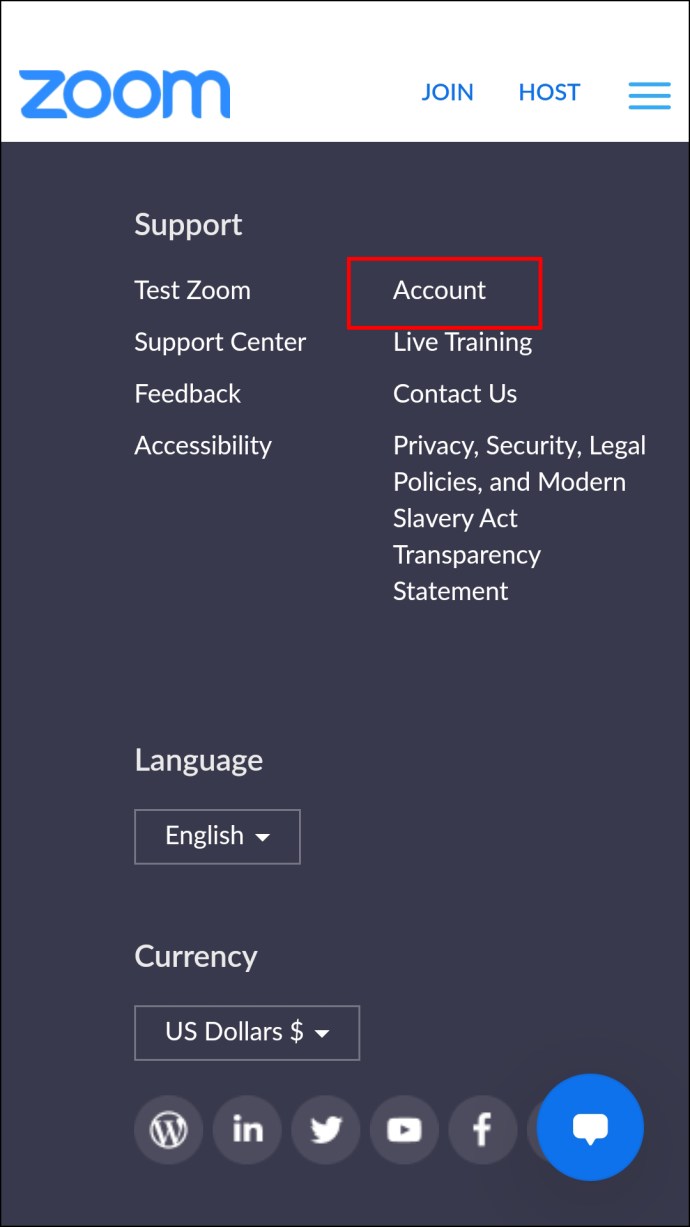
- Suchen Sie auf der sich öffnenden Seite die Leiste "Kontoprofil" und tippen Sie daneben auf den nach unten weisenden Pfeil. Wählen Sie im angezeigten Menü "Profil".
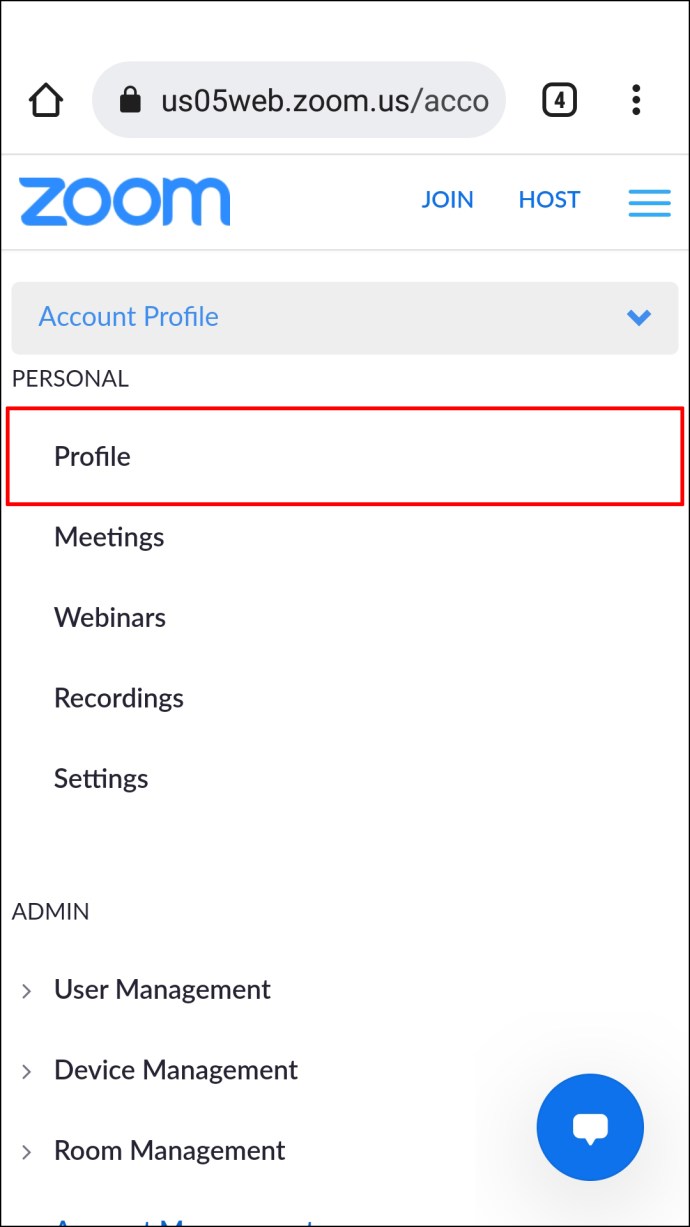
- Wählen Sie unter der Miniaturansicht Ihres aktuellen Profilbilds die Option „Löschen“.
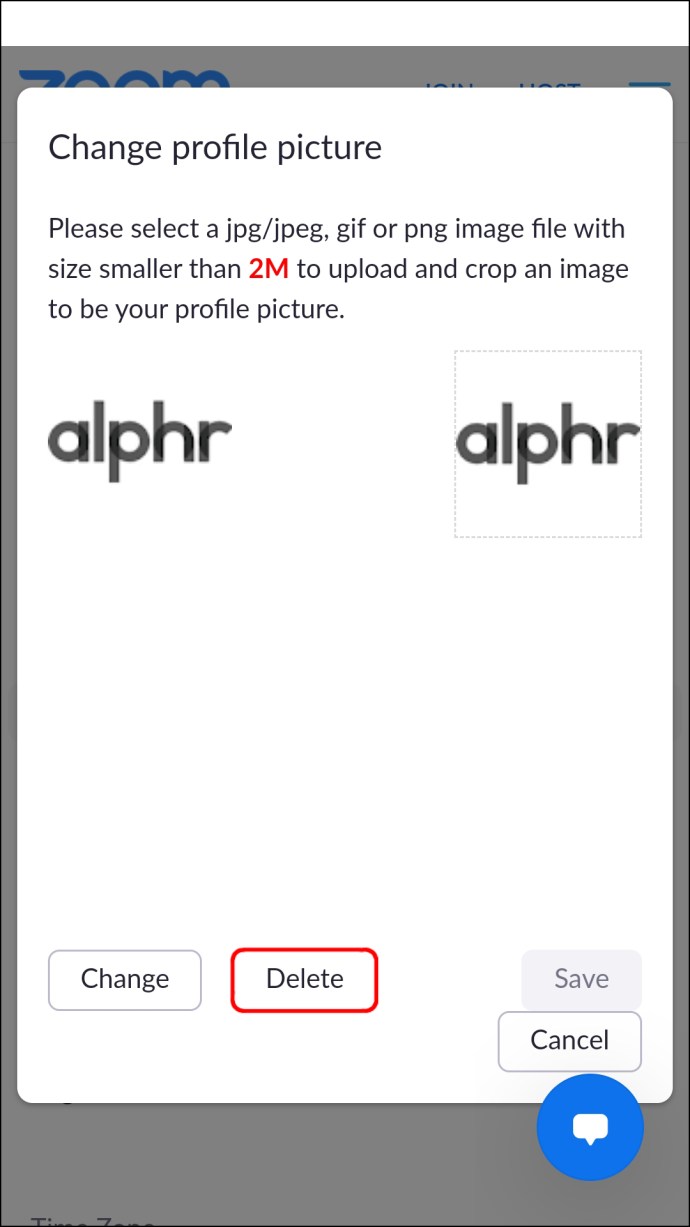
Ihr Profilbild ist jetzt aus Ihrem Konto gelöscht. In der Online-Version von Zoom und Ihrer Zoom-App wird nun anstelle eines Profilbilds ein leerer Platzhalter angezeigt.
So entfernen Sie ein Zoom-Profilbild auf einem PC
Das Entfernen eines Profilbilds auf Zoom von Ihrem PC ist etwas einfacher. So geht's:
- Starten Sie den Webbrowser und gehen Sie zu //zoom.us/. Melden Sie sich bei Ihrem Zoom-Konto an.
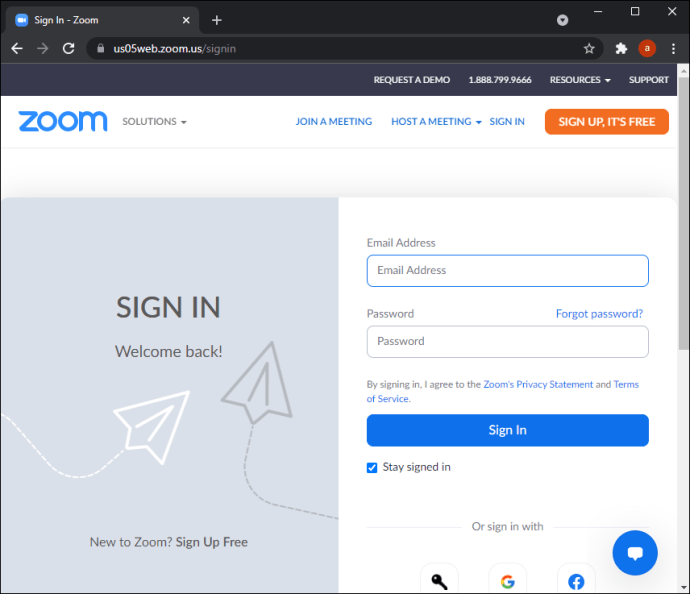
- Scrollen Sie auf dem sich öffnenden Startbildschirm bis zum Ende der Seite. Hier sehen Sie verschiedene Menüs auf einem abgedunkelten Banner. Unter dem Menü „Support“ finden Sie „Konto“. Klick es an.
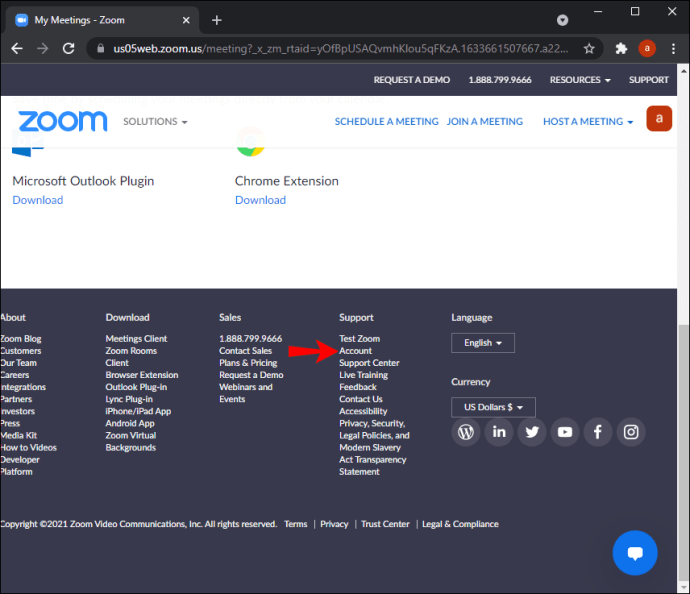
- Die Seite „Kontoprofil“ wird geöffnet. Oben links auf der Seite befindet sich ein Menü mit Optionen. Klicken Sie auf „Profil“.

- Auf der Seite „Profil“ sehen Sie eine Miniaturansicht Ihres Profilbilds. Unter dem Bild haben Sie zwei Möglichkeiten. Klicken Sie auf die mit "Löschen" beschriftete.

- In einem Bestätigungs-Popup werden Sie gefragt, ob Sie Ihr Profilbild löschen möchten. Bestätigen Sie Ihre Auswahl, indem Sie auf „Ja“ klicken.
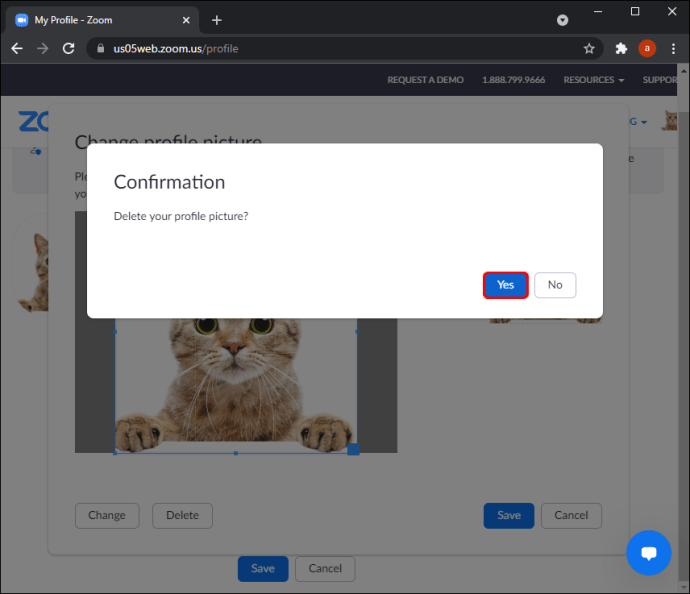
Ihr Profilbild wird nun als leeres Bild angezeigt.
Zusätzliche FAQs
Warum wird ein Profilbild immer noch angezeigt, obwohl ich es gelöscht habe?
Wenn Sie sich mit Ihrem Google-Konto bei Zoom anmelden, kann dieses Problem auftreten. Dies liegt daran, dass Zoom automatisch eines Ihrer gespeicherten Bilder aus Ihrem Google-Konto als Profilbild zuweist. Es gibt einige Möglichkeiten, dies zu umgehen.
Das Profilbild Ihres Google-Kontos ist auch mit Zoom verknüpft. Wenn Sie Ihr Google-Profilbild leer machen, wird auch Ihr Zoom-Profilbild leer. Dies kann dazu führen, dass Zoom ein anderes Foto aus Ihrem Google-Konto auswählt. In diesem Fall können Sie alle Ihre Bilder aus Ihrem Google-Konto löschen.
Obwohl diese beiden Optionen funktionieren, möchte nicht jeder seine Google-Kontobilder und Profilbilder löschen. Wir empfehlen die Verwendung der dritten Option, bei der ein leeres Bild als Profilfoto in Ihrem Zoom-Konto gespeichert wird. So gehen Sie vor:
1. Suchen Sie ein allgemeines Profilbild bei Google. Es könnte sogar ein einfaches weißes JPEG sein. Speichern Sie es auf Ihrem Gerät.
2. Gehen Sie als nächstes in Ihrem Webbrowser zu zoom.us/profile und melden Sie sich bei Ihrem Zoom-Konto an. Anschließend öffnet sich Ihre Profilseite.
3. Wählen Sie unter Ihrem bestehenden Profilbild die Option "Ändern".
4. Wählen Sie Ihr gespeichertes allgemeines Profilbild aus Ihrem Gerätespeicher aus.
5. Wenn das Bild hochgeladen wurde, wählen Sie „Speichern“.
Ihr Zoom-Profilbild wird nun als generisches Bild festgelegt, bis Sie es erneut ändern. Diese Methode funktioniert für alle Geräte. Beachten Sie, dass Sie mit Zoom nur Bilder hochladen können, die kleiner als 2 MB sind und im JPEG-, PNG- oder GIF-Format vorliegen müssen.
Profilbild entfernt
Das Entfernen Ihres Profilbilds auf Zoom ist relativ einfach, sobald Sie die zu befolgenden Schritte kennen. Mit den einfachen Anweisungen in dieser Anleitung können Sie Ihr Bild problemlos entfernen. Jetzt können Sie mit Kollegen oder Kunden chatten, ohne ein unprofessionelles Profilbild im Weg zu haben.
Haben Sie Ihr Zoom-Profilbild bereits auf einem dieser Geräte entfernt? Haben Sie eine ähnliche Methode wie in diesem Handbuch verwendet oder haben Sie es anders gemacht? Lassen Sie es uns im Kommentarbereich unten wissen.