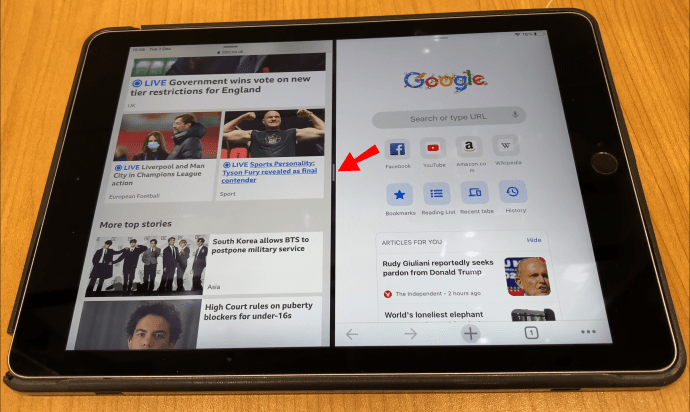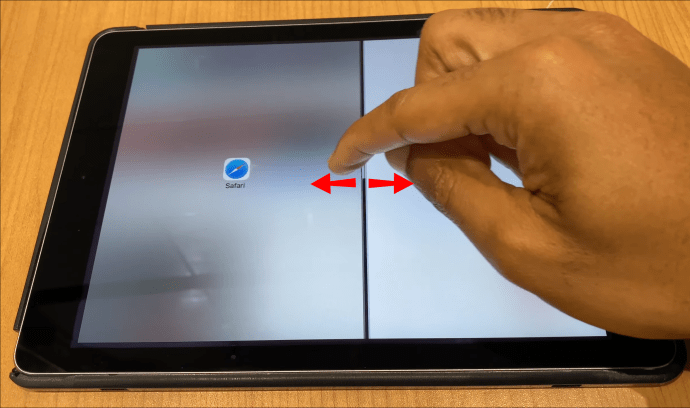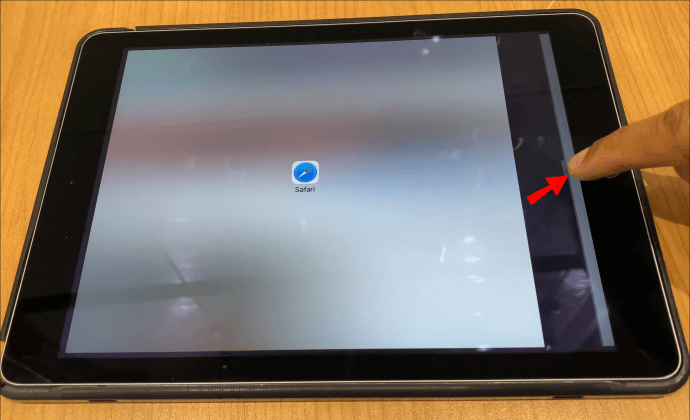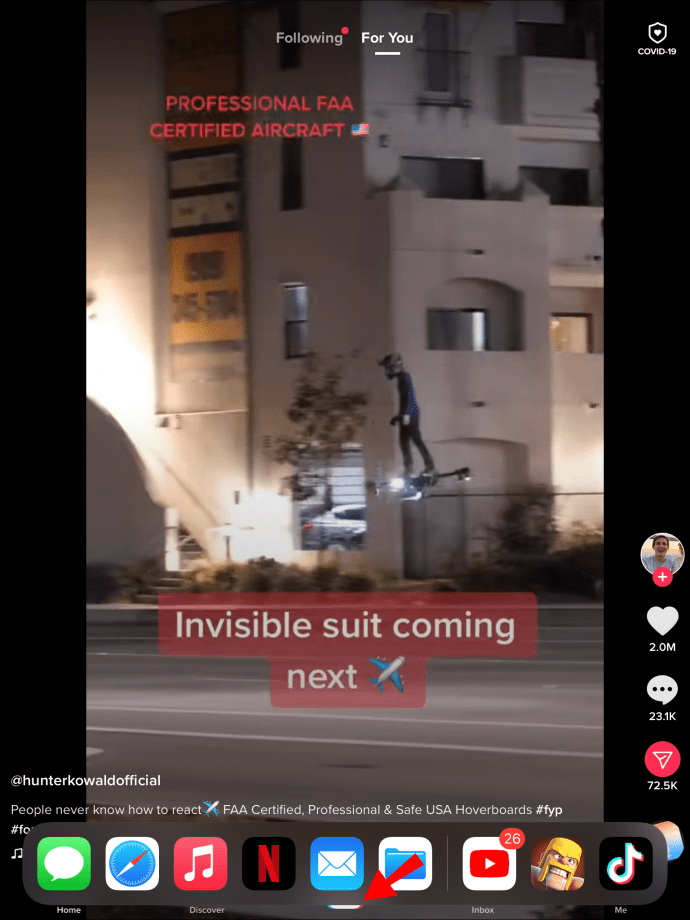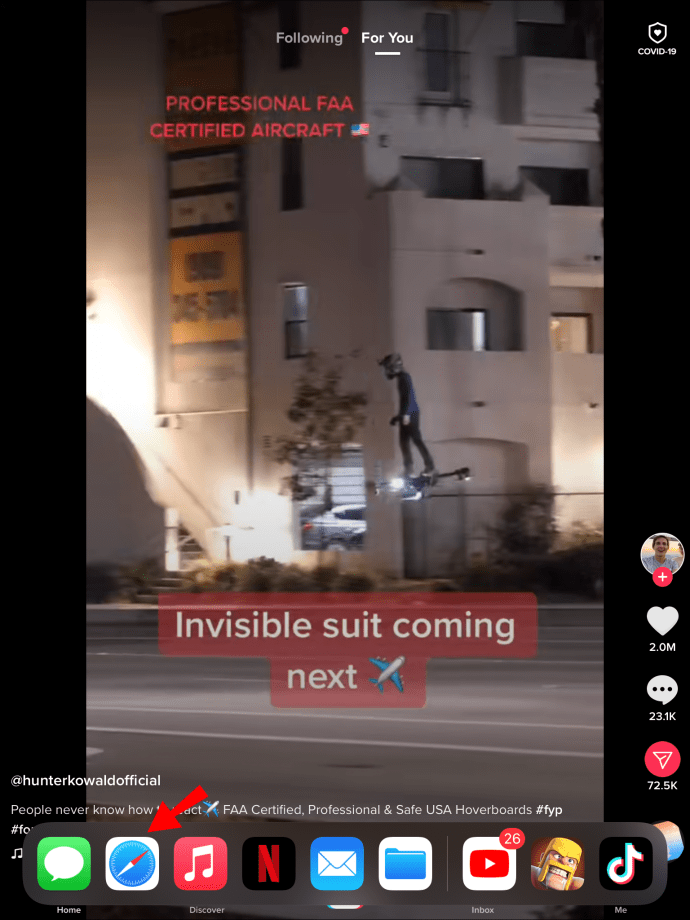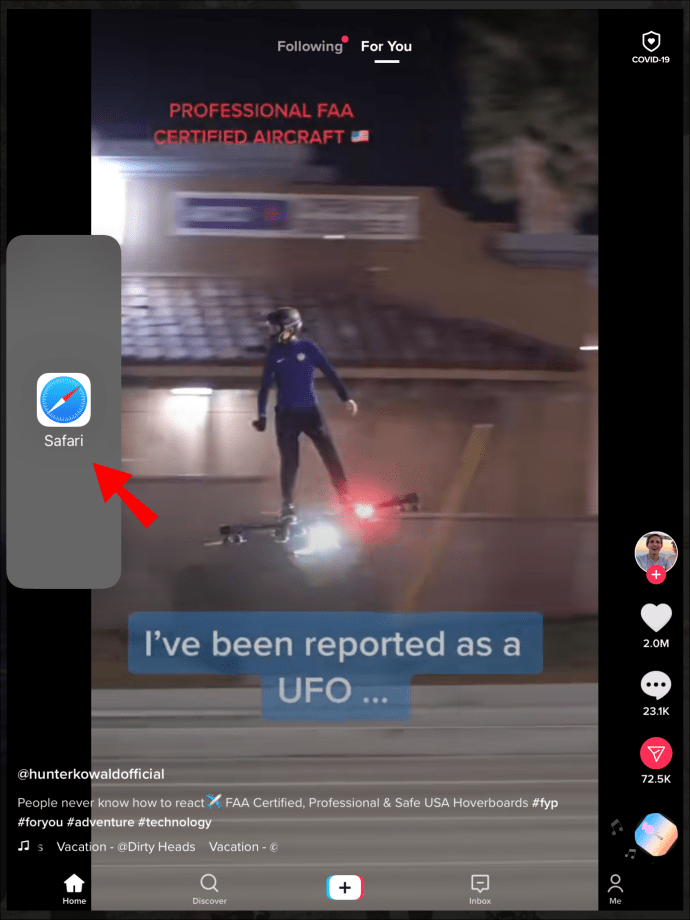Split View ist eine iPad-Funktion, mit der Sie Ihren Bildschirm teilen und zwei Apps gleichzeitig verwenden können. Obwohl es für Multitasking praktisch ist, kann es verwirrend und ablenkend sein, wenn sich zwei Fenster einen Bildschirm teilen. Daher haben Sie zwei Möglichkeiten – Sie können Split View mit wenigen Handgriffen entfernen oder diese Funktion dauerhaft deaktivieren.

In diesem Artikel zeigen wir Ihnen, wie Sie die Splitscreen-Funktion auf einem iPad deaktivieren oder entfernen, wie Sie sie einrichten und effizient nutzen. Wir werden auch einige häufig gestellte Fragen zu diesem iPad-Bildschirmanzeige-Tool beantworten.
Wie entferne ich den geteilten Bildschirm auf einem iPad?
Es kann sehr nützlich sein, zwei Apps nebeneinander zu öffnen. Es ist besonders praktisch, wenn Sie recherchieren, an einer Präsentation arbeiten oder ein Projekt schreiben, da es das zeitaufwändige Hin- und Herwechseln minimiert.
Wenn Sie fertig sind und die zusätzliche Ansicht nicht benötigen, können Sie den geteilten Bildschirm auf Ihrem iPad ganz einfach ausschalten. Sie können zum Einzelbildschirmmodus zurückkehren, indem Sie die folgenden Schritte ausführen:
- Entscheiden Sie, welche App Sie schließen möchten.
- Tippen Sie auf die Trennlinie (die schwarze Linie zwischen den beiden Apps).
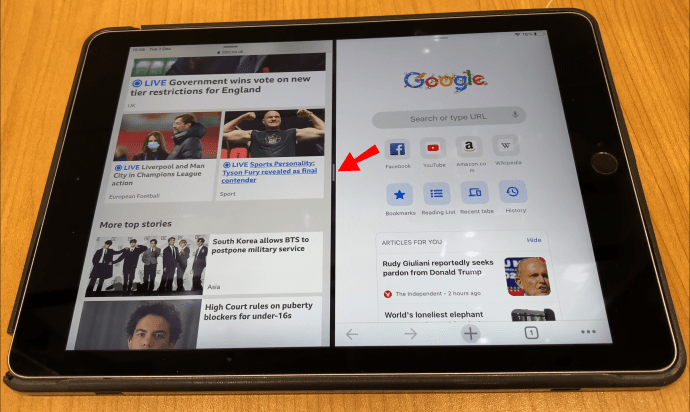
- Schieben Sie es an den linken oder rechten Bildschirmrand, je nachdem, welche App Sie schließen möchten. Wenn Sie die Registerkarte auf der linken Seite entfernen möchten, schieben Sie die Leiste auf die linke Seite des Bildschirms und umgekehrt.
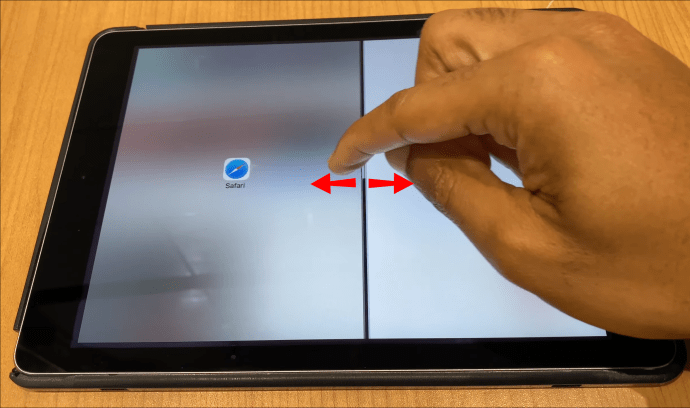
- Nehmen Sie Ihren Finger von der Trennwand, wenn die App verschwindet.
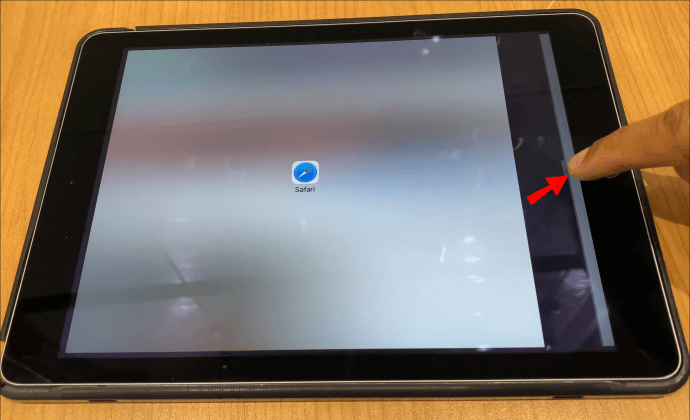
Sobald Sie zum Rand des Bildschirms wischen und die unerwünschte Registerkarte entfernen, wird die andere App in den Vollbildmodus erweitert.
Stellen Sie sicher, dass Sie nicht zu schnell zu beiden Seiten des Bildschirms und zum Rand wischen. Andernfalls schwebt die Registerkarte, die Sie schließen wollten, über dem anderen Fenster – diese Art von Ansicht wird Slide Over genannt. Wir zeigen Ihnen im folgenden Abschnitt, wie Sie es entfernen können.
So entfernen Sie ein kleines schwebendes Fenster auf dem iPad (Slide Over)
Wenn Sie mehrere Apps gleichzeitig anzeigen möchten, ist Slide Over eine großartige Möglichkeit, dies zu tun. Slide Over bezieht sich auf kleine Fensterbereiche, die über anderen Apps schweben, die sich im Vollbildmodus befinden. Sie können entweder auf der linken oder rechten Seite Ihres iPad-Bildschirms positioniert werden, je nachdem, in welche Richtung Sie sie aus der Dock-Leiste bewegen. Sie können beliebig viele Slide Over-Bereiche erstellen.
Wenn Sie die kleinen Fenster loswerden möchten oder wenn Sie Split-Screen-Apps entfernen wollten und diese stattdessen in ein Slide Over-Fenster umgewandelt wurden, gehen Sie wie folgt vor, um sie loszuwerden:
- Drücken Sie lange auf die Steuerleiste der Registerkarte Slide Over.
- Ziehen Sie es langsam an den Rand des Bildschirms (nicht ganz durch).
- Beenden Sie das Ziehen, wenn die Registerkarte erweitert wird. Das bedeutet, dass Sie wieder Split View verwenden.
- Halten Sie den Teiler und streichen Sie zum Rand des Bildschirms.
Was Sie getan haben, ist, die Registerkarte in die geteilte Ansicht zurückzugeben und sie dann wie bei jeder anderen Registerkarte mit geteiltem Bildschirm zu entfernen.
Wenn Sie Slide Over-Registerkarten nur vorübergehend ausblenden möchten, legen Sie Ihren Finger oben auf die Registerkarte und schieben Sie sie zur Seite. Die Richtung Ihrer Geste sollte von der Platzierung der Registerkarte abhängen – wenn sie sich auf der rechten Seite des Bildschirms befindet, wischen Sie nach rechts. Wenn es sich hingegen auf der linken Seite des Bildschirms befindet, drücken Sie lange auf die Registerkarte und bewegen Sie sie vorsichtig nach links.
Wenn Sie einen weiteren Blick darauf werfen möchten, berühren Sie den Rand des Bildschirms (wo er verschwunden ist) und streichen Sie mit Ihrem Finger in die entgegengesetzte Richtung. Die Registerkarte Slide Over wird sofort am Bildschirmrand angezeigt und Sie können sie erneut anzeigen.
Wie verwende ich den geteilten Bildschirm auf dem iPad?
Bevor wir auf die Details der Splitscreen-Funktion und ihrer Aktivierung eingehen, sollten Sie einige Dinge beachten. Erstens funktioniert der geteilte Bildschirm nicht mit allen Apps auf Ihrem iPad. Apps wie Instagram, Facebook und Google Assistant stürzen beispielsweise ab, sobald Sie sie in Split View öffnen.
Zweitens ist der geteilte Bildschirm möglicherweise nicht auf allen iPads verfügbar. Dies sind die iPads, die über die Splitscreen-Funktion verfügen:
- iPad Pro
- iPad 5. Generation (oder neuer)
- iPad Air 2 (oder neuer)
- iPad mini 4 (oder neuer)
Um eine bestimmte App in Split View anzuzeigen, muss sie sich in der Dockleiste befinden. Dies bedeutet, dass es sich um eine Ihrer zuletzt verwendeten Apps oder einen Ihrer Favoriten handeln muss. Wenn Sie sich vergewissert haben, dass es sich in der Dock-Leiste befindet, führen Sie die folgenden Schritte aus:
- Öffnen Sie die erste App. Es wird automatisch im Vollbildmodus geöffnet.
- Ziehen Sie Ihren Finger vom unteren Bildschirmrand, damit die Dock-Leiste angezeigt wird.
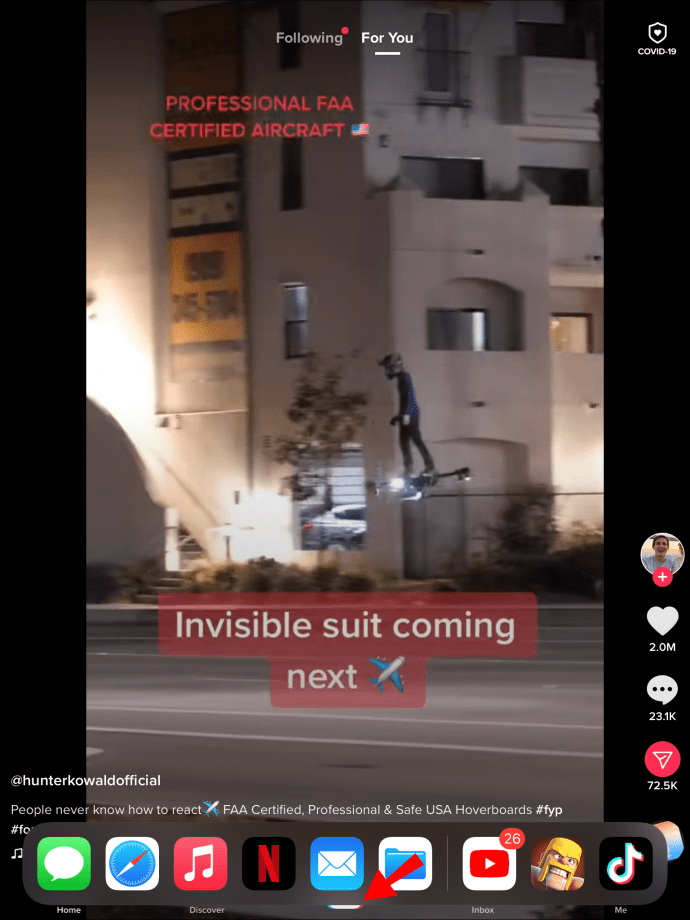
Notiz: Wenn Sie zu schnell oder zu stark wischen, gelangen Sie zurück zum Startbildschirm. Sie sollten die Dock-Leiste vorsichtig ziehen, bis sie über dem unteren Rand Ihrer App schwebt.
- Drücken Sie lange auf das zweite App-Symbol und ziehen Sie es an den linken oder rechten Bildschirmrand.
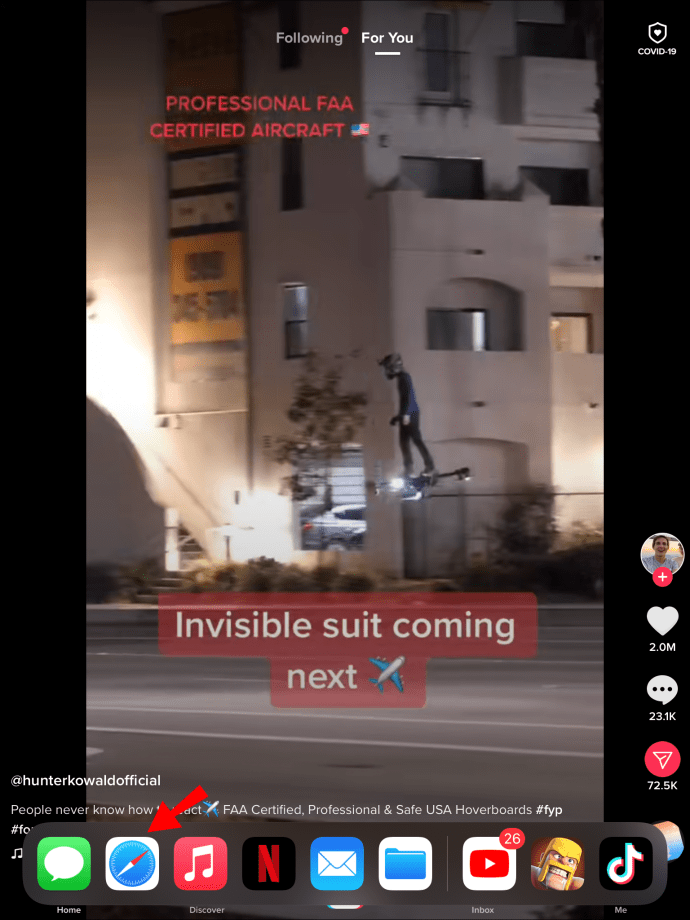
- Die beiden Apps werden nebeneinander platziert.
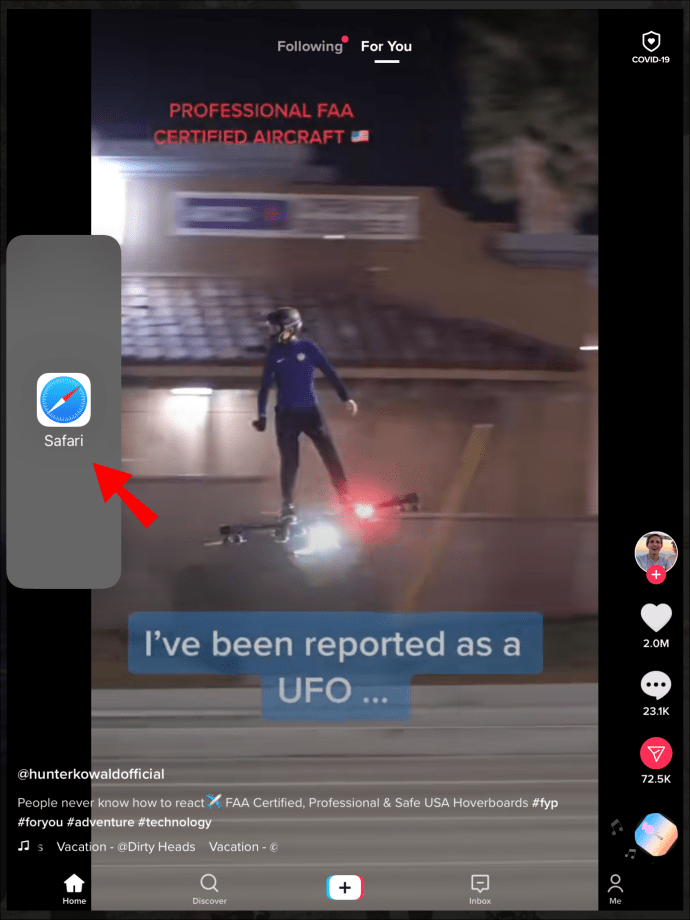
Wenn Sie das App-Symbol nicht bis zum Rand ziehen, verwandelt es sich in ein kleines Fenster und schwebt über der ersten App (Slide Over).
Wenn Sie beide Apps zum ersten Mal im geteilten Bildschirm platzieren, wird der Bildschirm nicht gleichmäßig aufgeteilt. Die zweite App nimmt viel weniger Platz ein als die erste. Um die Abmessungen anzupassen und die beiden Registerkarten gleich zu machen, ziehen Sie die Trennlinie auf eine Seite des Bildschirms.
Zusätzliche FAQs
Wie repariert man einen geteilten Bildschirm auf einem iPad?
Wir haben Ihnen bereits gezeigt, wie Sie den geteilten Bildschirm von Ihrem iPad entfernen. Wenn Sie dieses iPad-Tool jedoch überhaupt nicht verwenden möchten, können Sie es dauerhaft deaktivieren. So wird's gemacht:
1. Entsperren Sie Ihr iPad.

2. Gehen Sie zu Einstellungen.

3. Navigieren Sie zu „Allgemein“.

4. Tippen Sie auf „Startbildschirm & Dock“.

5. Gehen Sie zu „Multitasking“.

6. Schalten Sie den Schalter „Mehrere Apps zulassen“ aus.

Dies deaktiviert nicht nur Split View von Ihrem iPad, sondern auch Slide Over. Nachdem Sie diese Funktion deaktiviert haben, können Sie Ihre Apps nur noch in der Einzel-App-Ansicht im Vollbildmodus öffnen.
Wie bekomme ich mein iPad wieder in den Vollbildmodus?
Sobald Sie die Splitscreen-Funktion deaktivieren, wird Ihr Bildschirm wieder normal. Achten Sie darauf, das Fenster, das Sie nicht mehr benötigen, zu berühren und zu halten, und streichen Sie es zum Rand des Bildschirms. Die App, die Sie behalten möchten, wird in den Vollbildmodus übertragen.
Wie entferne ich den geteilten Bildschirm in Safari auf dem iPad?
Split View ist nicht nur für Apps auf Ihrem iPad möglich, Sie können damit auch zwei Webseiten gleichzeitig anzeigen, obwohl es nur im Querformat verfügbar ist. Zuerst zeigen wir Ihnen, wie Sie diese Funktion aktivieren und dann deaktivieren.
Gehen Sie folgendermaßen vor, um den geteilten Bildschirm in Safari zu verwenden:
1. Positionieren Sie Ihr iPad im Querformat.

2. Öffnen Sie Safari auf Ihrem iPad.

3. Öffnen Sie die erste Website.
4. Öffnen Sie in einem separaten Tab die zweite Website und gehen Sie auf den Link.
5. Drücken Sie lange auf den Link, bis sich ein Menü öffnet.
6. Wählen Sie „In neuem Fenster öffnen“.
7. Ziehen Sie das neue Fenster auf die linke oder rechte Seite des Bildschirms.
Eine andere Möglichkeit, den geteilten Bildschirm mit Safari zu verwenden, ist eine leere Seite. So wird's gemacht:
1. Starten Sie Safari.

2. Drücken Sie lange auf „Tab“ in der oberen rechten Ecke Ihres Bildschirms.

3. Tippen Sie auf „Neues Fenster öffnen“.

Die beiden Registerkarten werden in der geteilten Ansicht angezeigt. Wenn Sie den geteilten Bildschirm in Safari deaktivieren möchten, gehen Sie wie folgt vor:
1. Öffnen Sie die Webseite, die Sie aus dem Split-Modus entfernen möchten.
2. Drücken Sie lange auf das Tab-Symbol in der oberen rechten Ecke.

3. Tippen Sie auf „Alle Windows zusammenführen“.

Sie können auch die Option "Diese Registerkarte schließen" auswählen. Das ist alles dazu. Sie haben Ihre Webseite erfolgreich in den Vollbildmodus zurückgesetzt.
Wie kann ich die Aufteilung meines iPad-Bildschirms aufheben?
Wenn Sie sich fragen, wie Sie den Split-Screen-Modus deaktivieren und zum Vollbildmodus zurückkehren können, kehren Sie zum Anfang des Artikels zurück und befolgen Sie unsere Anweisungen.
Verwalten Sie alle Ihre Windows auf Ihrem iPad effektiv
Jetzt haben Sie gelernt, wie Sie Split View entfernen, Slide Over deaktivieren und die Split-Screen-Funktion auf Ihrem iPad aktivieren. Bildschirmanzeige-Tools helfen Ihnen, Multitasking zu betreiben, organisiert zu bleiben und Ihre Arbeit effizienter zu erledigen. Sobald Sie herausgefunden haben, welche Gesten Sie verwenden müssen, können Sie alle iPad-Bildschirmanzeigetools nutzen.
Haben Sie schon einmal den geteilten Bildschirm auf Ihrem iPad entfernt? Haben Sie eine der in diesem Artikel beschriebenen Methoden verwendet? Lassen Sie es uns im Kommentarbereich unten wissen.