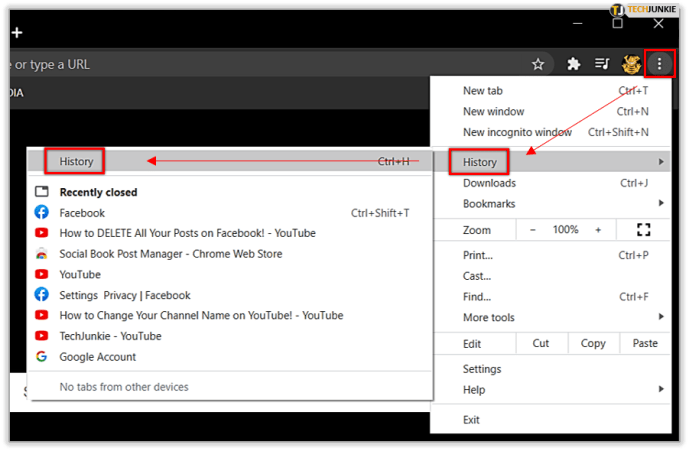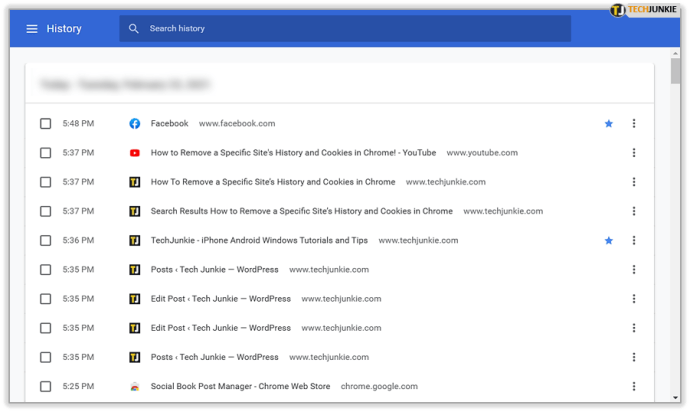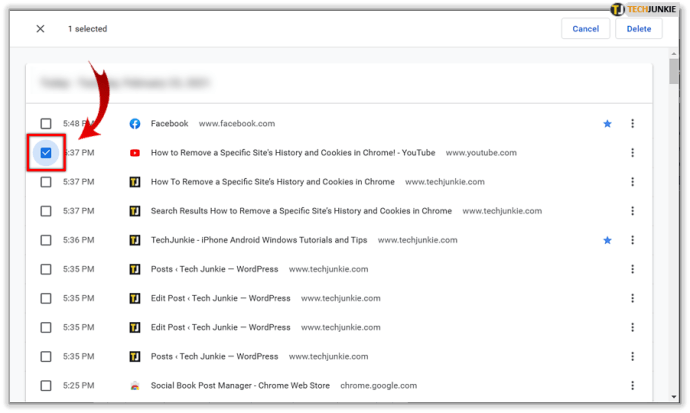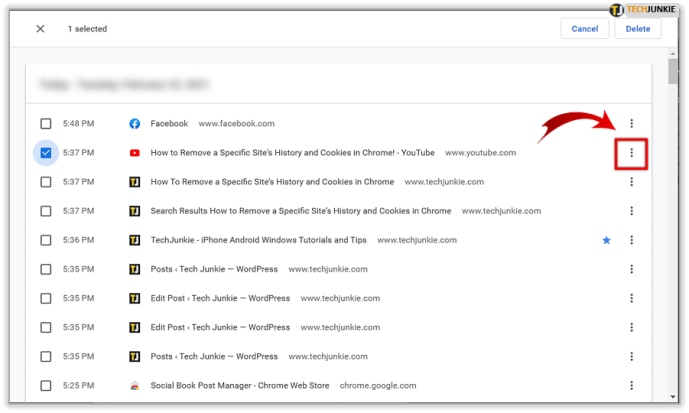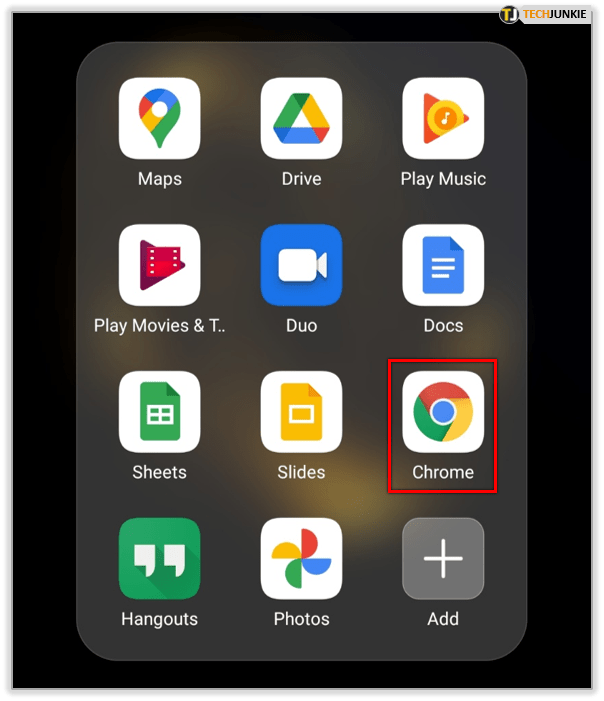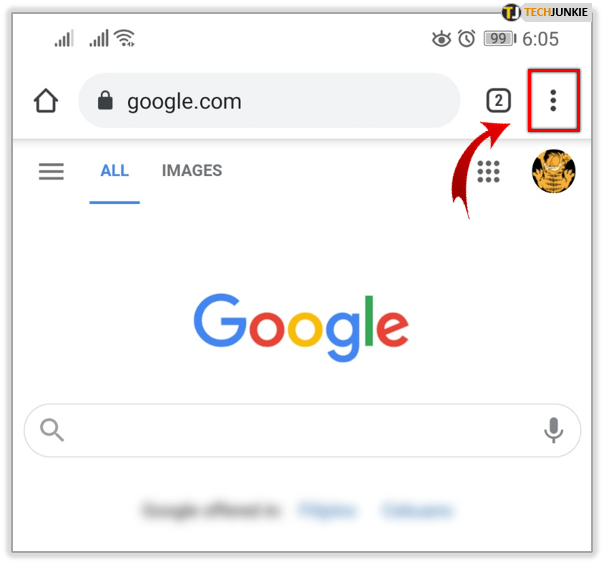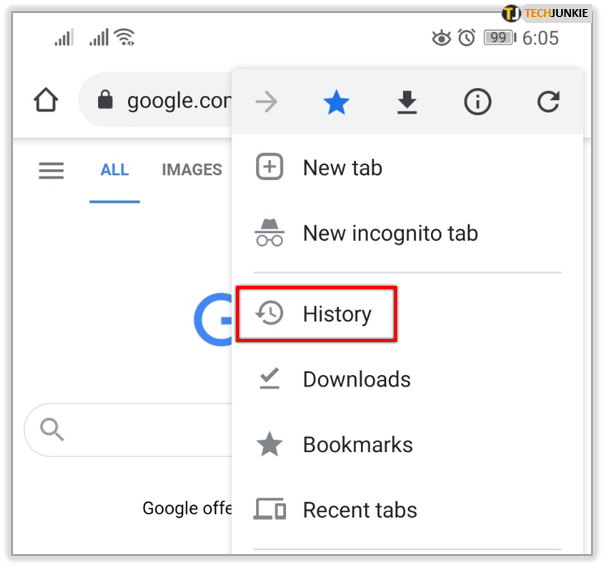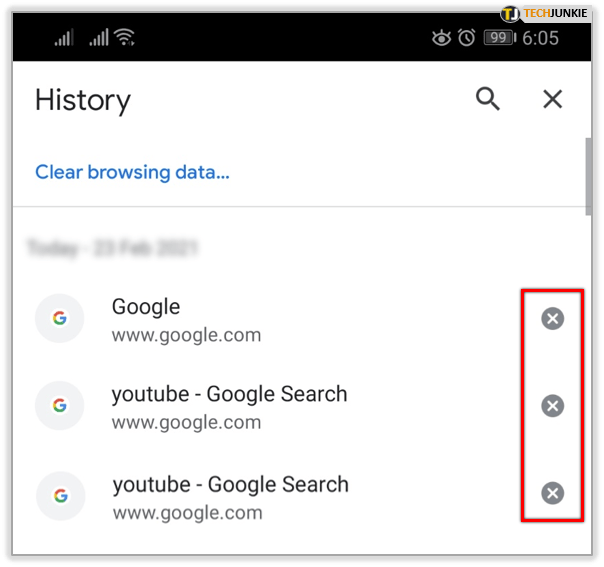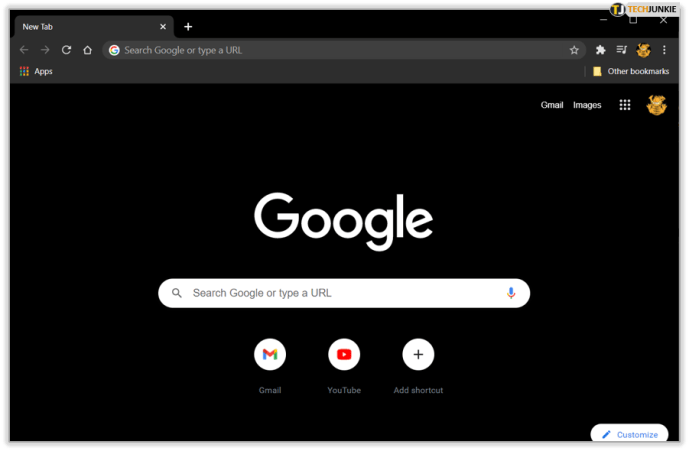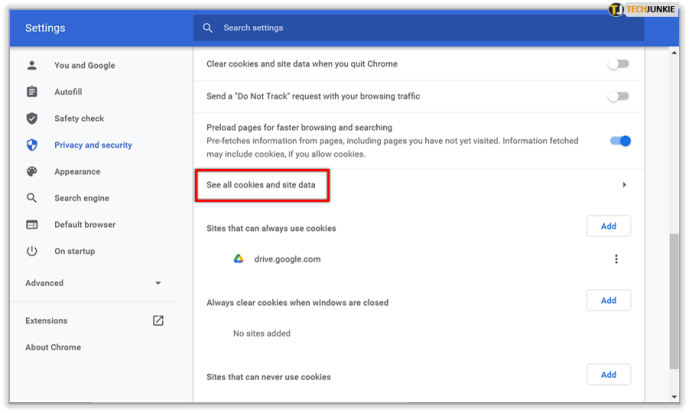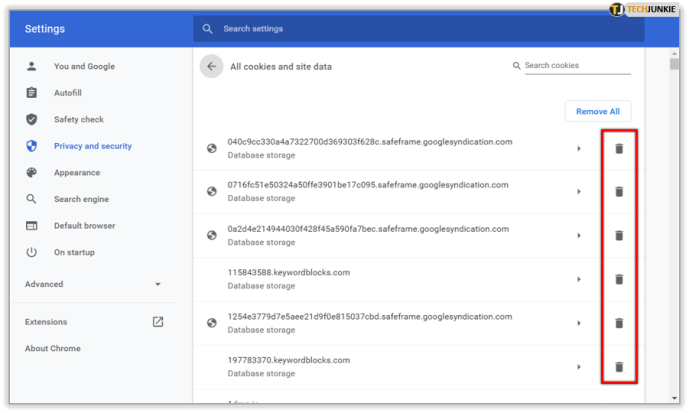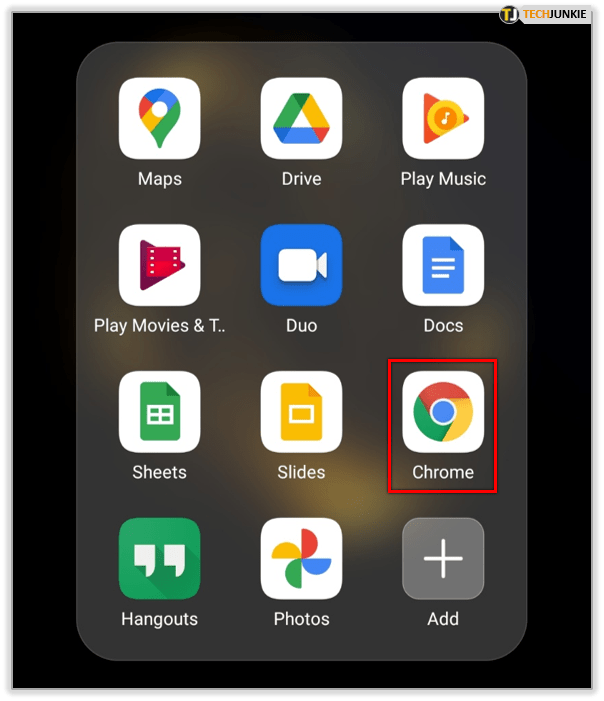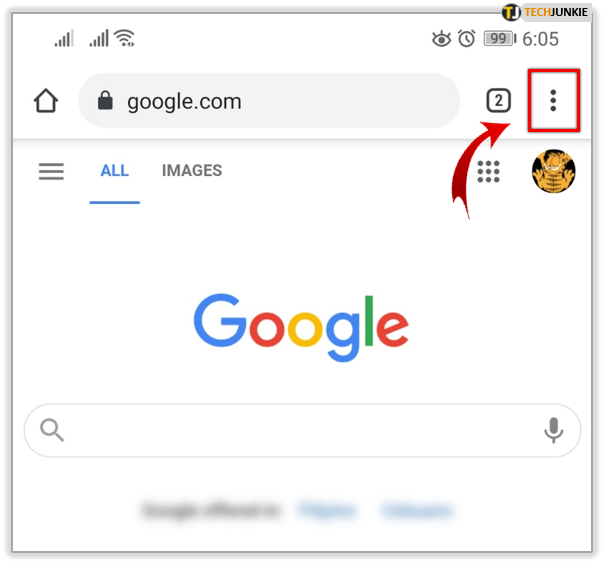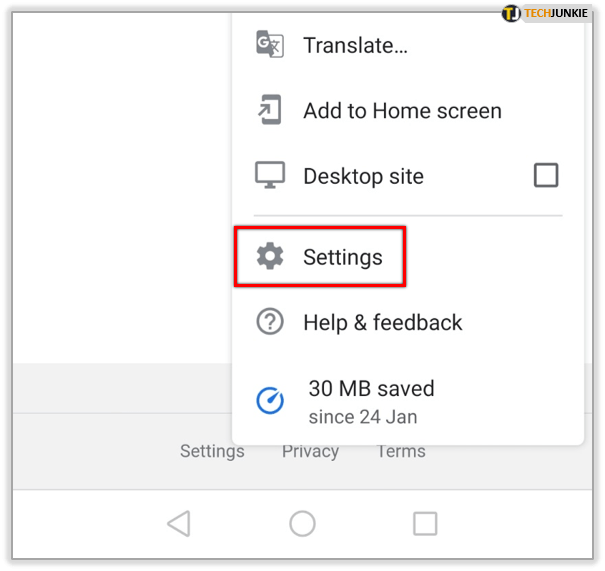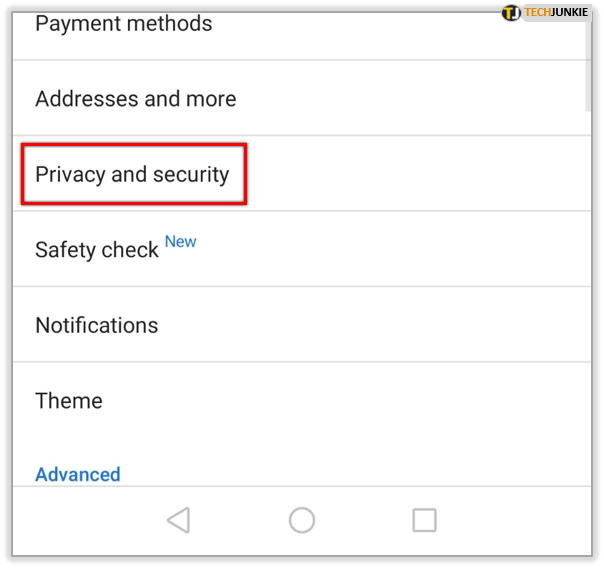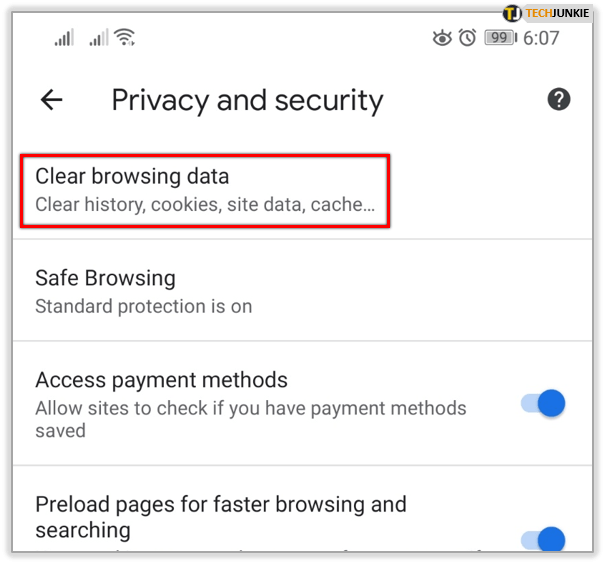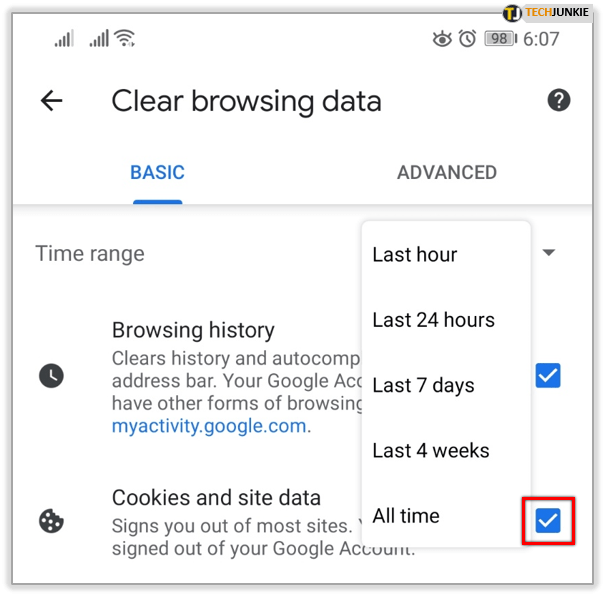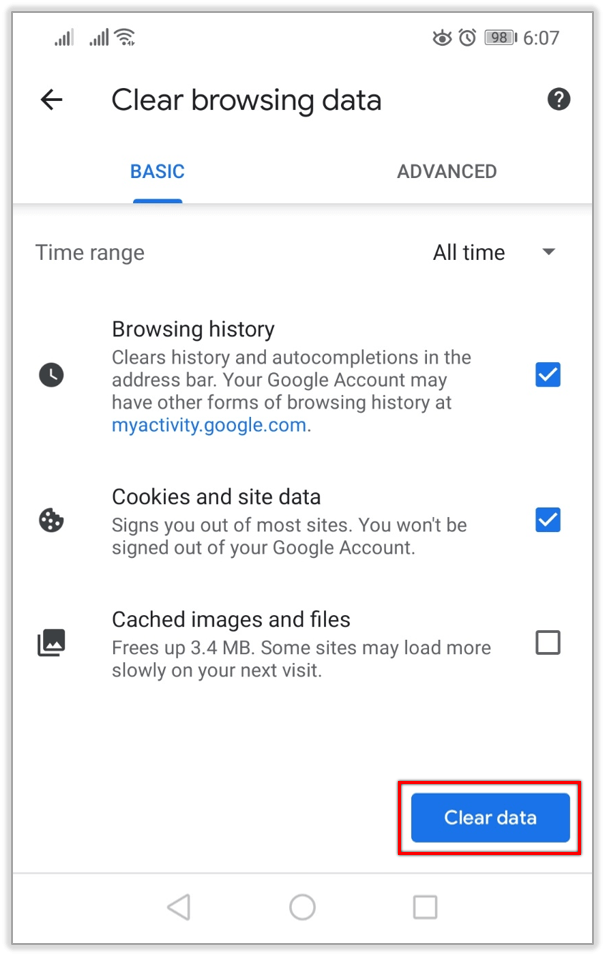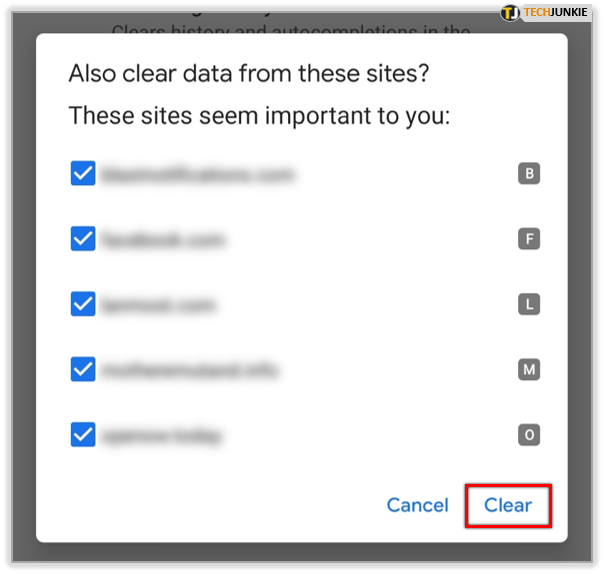Während die gängigste Methode zum Umgang mit dem Browserverlauf darin besteht, ihn in großen Mengen zu löschen, ermöglicht Chrome seinen Benutzern auch die Auswahl der Websites, die sie aus ihrem Verlauf entfernen möchten. Auf diese Weise behalten Sie die wichtigen Websites und Cookies und entfernen diejenigen, die Sie nicht in Ihrem Browserverlauf haben möchten.
Entfernen einer bestimmten Site aus dem Verlauf in Chrome
Sowohl in der Desktop- als auch in der mobilen Version des Browsers können Sie auswählen, welche Elemente gelöscht und welche beibehalten werden sollen. Sehen wir uns genauer an, wie Sie bestimmte Websites aus dem Chrome-Verlauf entfernen.
Rechner
Das Löschen bestimmter Websites aus dem Chrome-Verlauf auf einem Desktop- oder Laptop-Computer ist einfach, dauert jedoch etwas länger als auf einem Smartphone oder Tablet. Wenn eine bestimmte Website immer wieder in Formularen zum automatischen Ausfüllen im Web angezeigt wird oder Google sie immer wieder vorschlägt, wenn Sie in die Suchleiste eingeben, gehen Sie wie folgt vor.
- Drücken Sie auf einem Windows-Computer gleichzeitig die Tasten „Strg“ und „H“ oder auf einem Mac die Tasten „Cmd“ und „Y“. Alternativ können Sie auf die drei vertikalen Punkte in der oberen rechten Ecke des Bildschirms klicken, den Mauszeiger über die Option „Verlauf“ bewegen und im Seitenmenü auf die Option „Verlauf“ klicken.
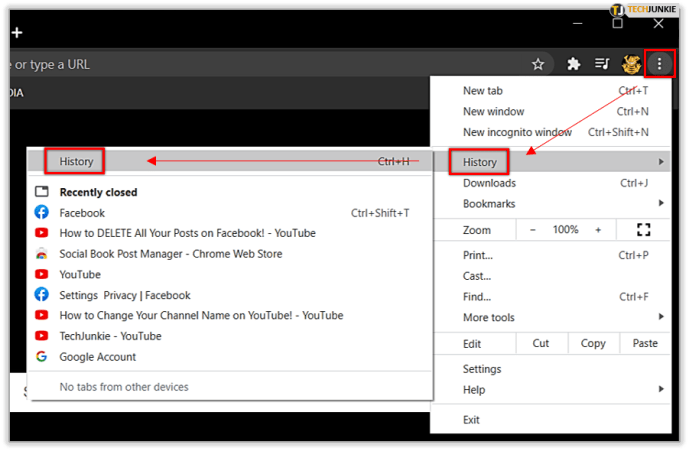
- Chrome zeigt dann die Liste aller von Ihnen durchgeführten Suchen und aller Websites an, die Sie seit dem letzten Löschen der Browserdaten besucht haben.
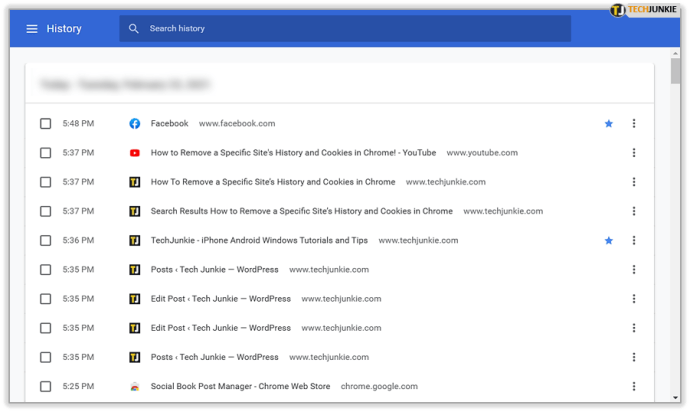
- Suchen Sie nach der Website, die Sie entfernen möchten. Wenn Sie es gefunden haben, aktivieren Sie das Kästchen auf der linken Seite.
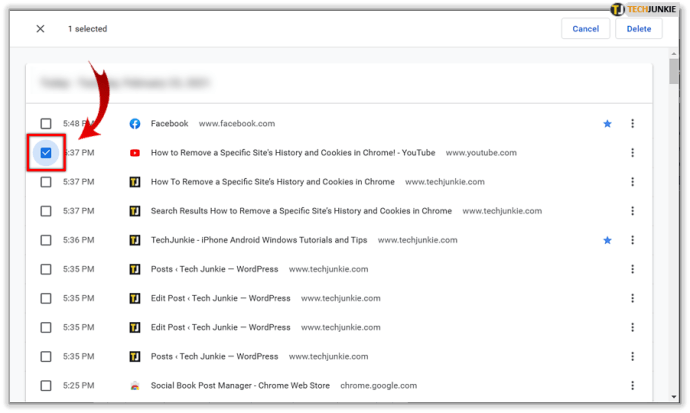
- Klicken Sie als Nächstes auf das Symbol mit den drei Punkten auf der rechten Seite der Site.
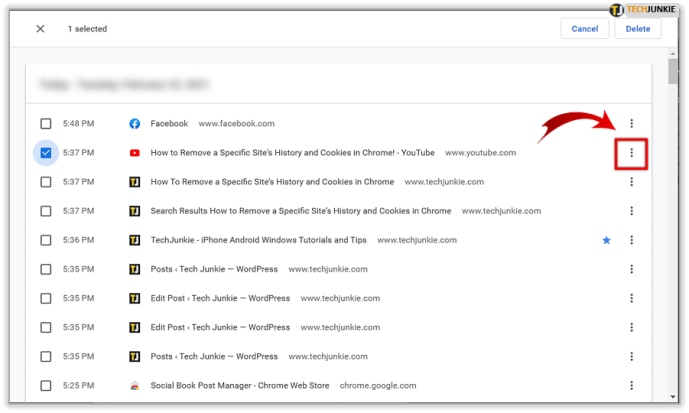
- Wählen Sie die Option „Aus Verlauf entfernen“.

Wenn Sie eine Site auswählen, wird oben im Browserfenster eine Leiste angezeigt, die Sie darüber informiert, dass Sie ein Element aus der Liste ausgewählt haben. Anstatt auf das Symbol mit den drei vertikalen Punkten zu klicken, können Sie auch auf die Schaltfläche „Löschen“ rechts in der Leiste klicken. Wenn Sie mehrere Elemente auswählen, können Sie diese auf diese Weise auch löschen.
Android und iOS
Das Entfernen einer bestimmten Website aus Ihrem Verlauf auf einem Android-Gerät ist ganz einfach. So wird es gemacht.
- Starten Sie Chrome über den Startbildschirm Ihres Telefons oder Tablets.
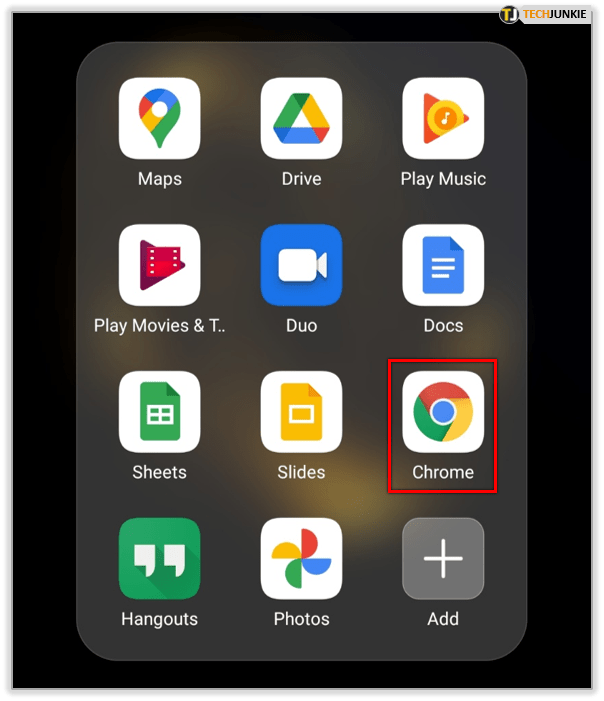
- Wenn sich der Browser öffnet, tippen Sie auf das Symbol „Hauptmenü“ in der oberen rechten Ecke des Bildschirms.
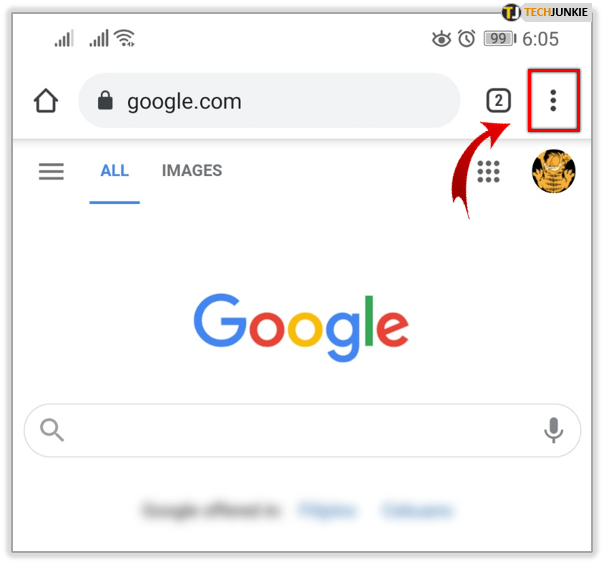
- Tippen Sie im Menü auf Verlauf.
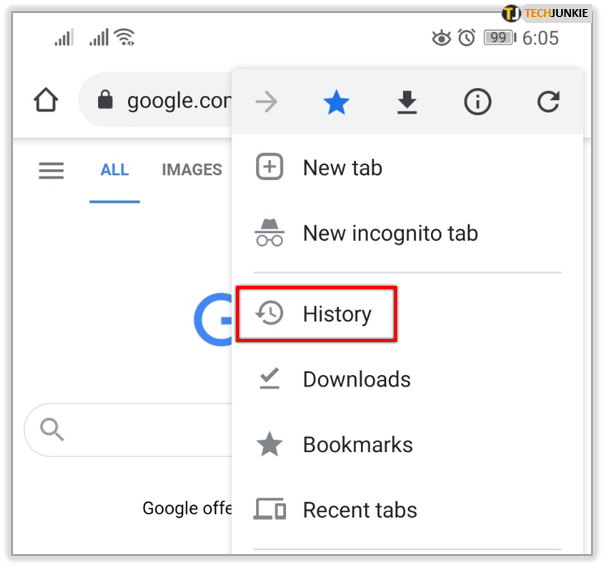
- Suchen Sie in der Liste Ihrer Suchen und besuchten Seiten diejenige, die Sie löschen möchten, und tippen Sie daneben auf das „X“-Symbol.
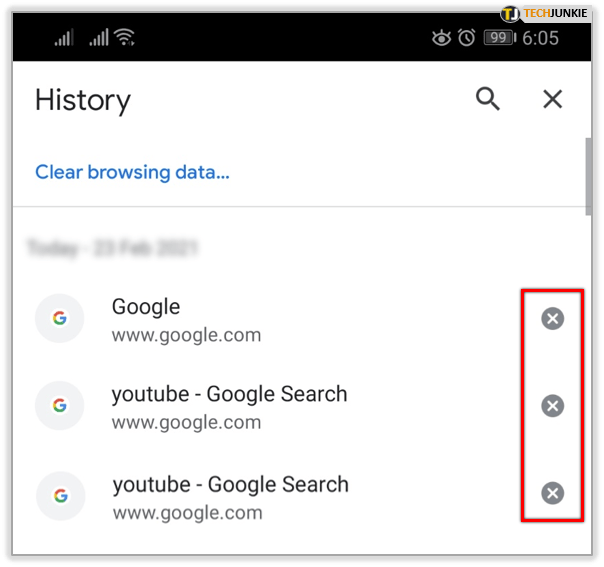
Gehen Sie folgendermaßen vor, um eine bestimmte Website aus dem Chrome-Verlauf auf Ihrem iPhone oder iPad zu entfernen.
- Starten Sie Chrome vom Startbildschirm aus.
- Tippen Sie auf die Schaltfläche "Mehr" in der unteren rechten Ecke des Bildschirms.
- Wählen Sie „Verlauf“.
- Tippen Sie unten auf dem Bildschirm auf die Schaltfläche „Bearbeiten“.
- Suchen Sie nach dem Element oder den Elementen, die Sie entfernen möchten, und überprüfen Sie sie.
- Tippen Sie auf die Schaltfläche „Löschen“.
- Tippen Sie oben rechts auf die Schaltfläche „Fertig“.
Entfernen Sie ein bestimmtes Cookie aus dem Verlauf in Chrome
Websites verwenden häufig Cookies, um Ihren Datenverkehr im Internet zu verfolgen und Ihnen Anzeigen zu schalten. Wenn Sie eine besonders lästige Anzeige loswerden möchten, sollten Sie das Cookie von der Site löschen, die die Anzeige liefert. So machen Sie es in Chrome.
Rechner
Führen Sie diese Schritte aus, um ein bestimmtes Cookie von Chrome auf Ihrem Desktop- oder Laptop-Computer zu entfernen.
- Öffnen Sie Chrome.
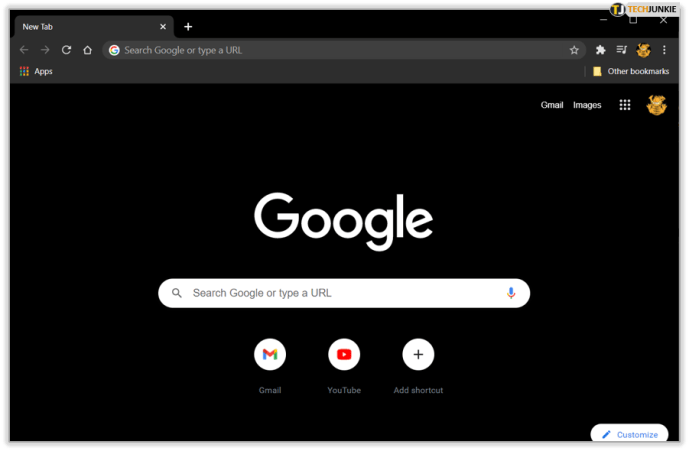
- Gehe zu Einstellungen > Datenschutz und Sicherheit > Site-Einstellungen > Cookies und Site-Daten > Alle Cookies und Site-Daten anzeigen.
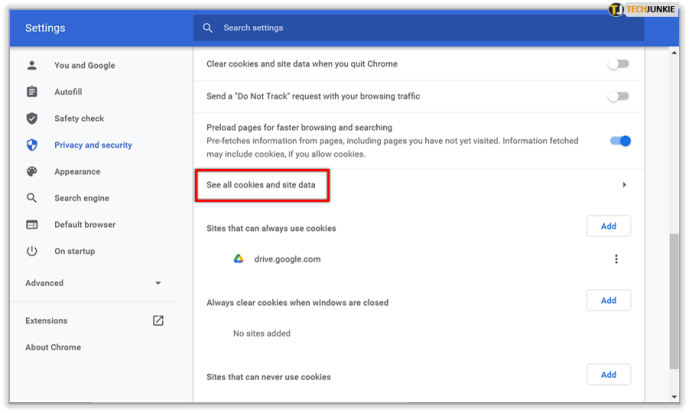
- Suchen Sie das Cookie, das Sie löschen möchten, und klicken Sie rechts daneben auf das Symbol „Mülleimer“.
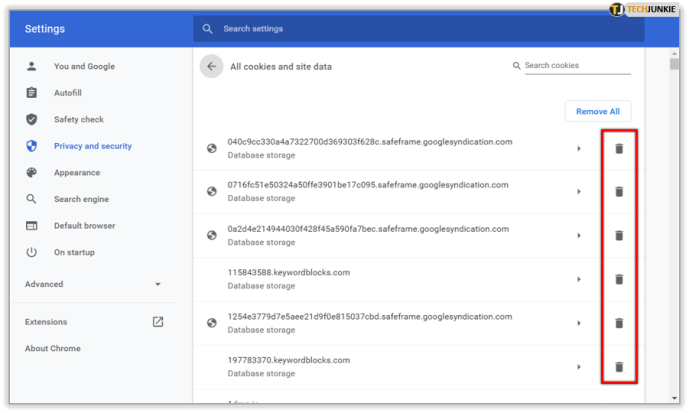
Android und iOS
Während Sie auf Desktop- und Laptop-Systemen einzelne Cookies löschen können, ist dies auf Android- und iOS-Geräten nicht möglich. Die einzige Lösung hier besteht darin, alle Cookies zu löschen, indem Sie Ihre Browserdaten löschen. So machen Sie es auf einem Android-Gerät.
- Starten Sie Chrome.
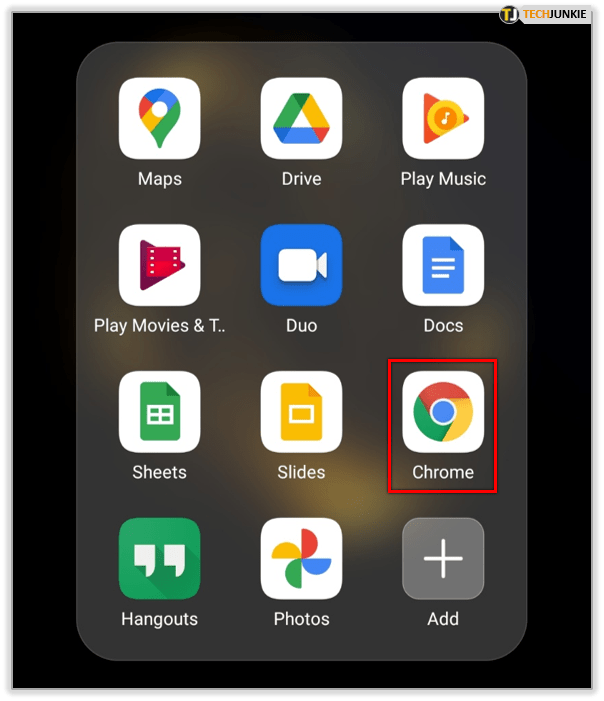
- Tippen Sie auf das „Hauptmenü“-Symbol in der oberen rechten Ecke des Bildschirms.
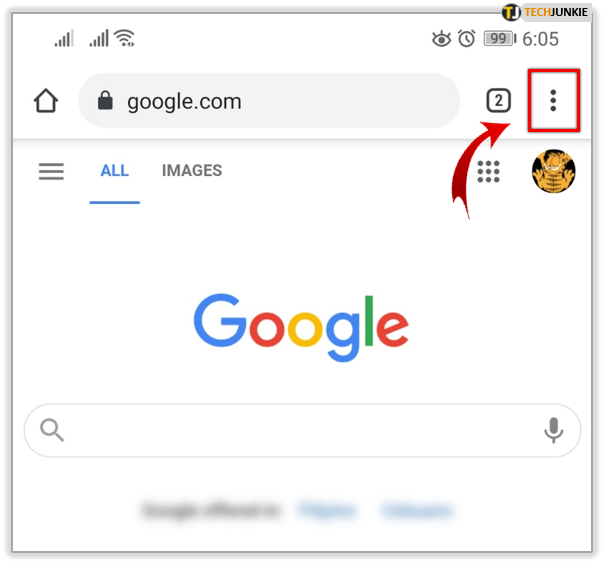
- Tippen Sie anschließend auf die Registerkarte „Einstellungen“.
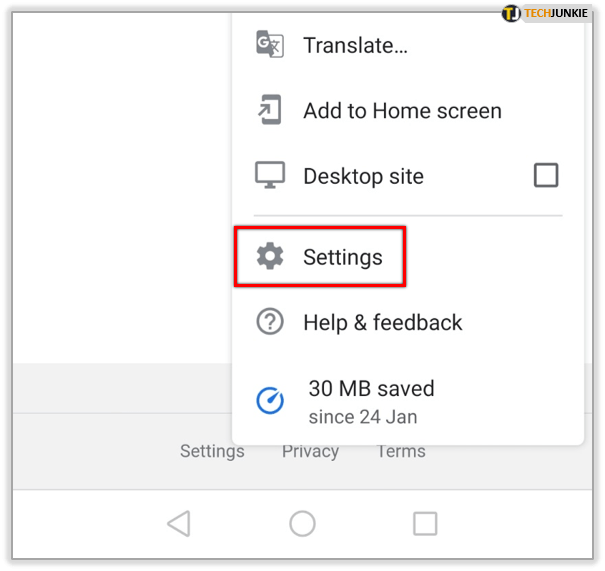
- Wählen Sie „Datenschutz und Sicherheit“.
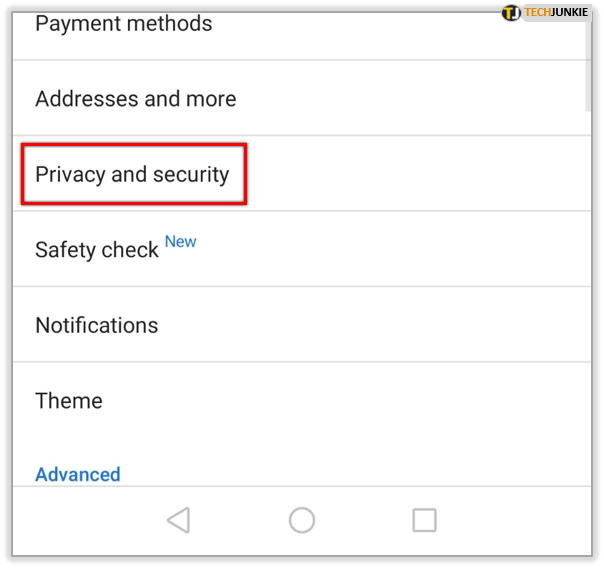
- Wählen Sie als Nächstes die Option „Browserdaten löschen“.
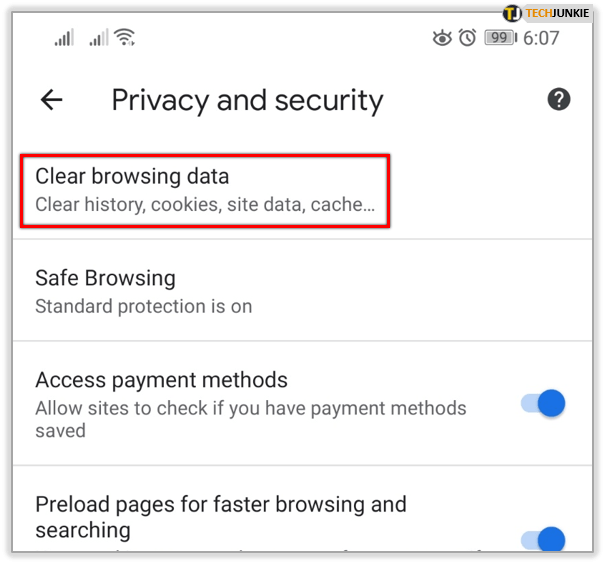
- Wählen Sie den Zeitraum und die Komponenten des Browserverlaufs aus, die Sie löschen möchten. Achten Sie darauf, die Cookies auszuwählen.
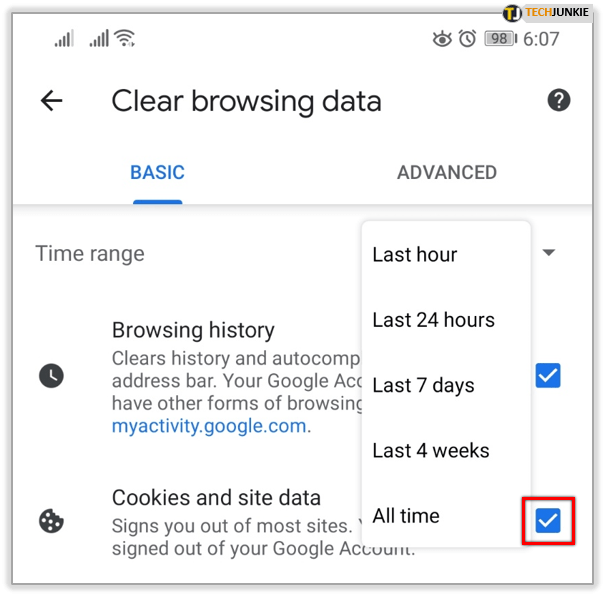
- Tippen Sie auf die Schaltfläche „Daten löschen“.
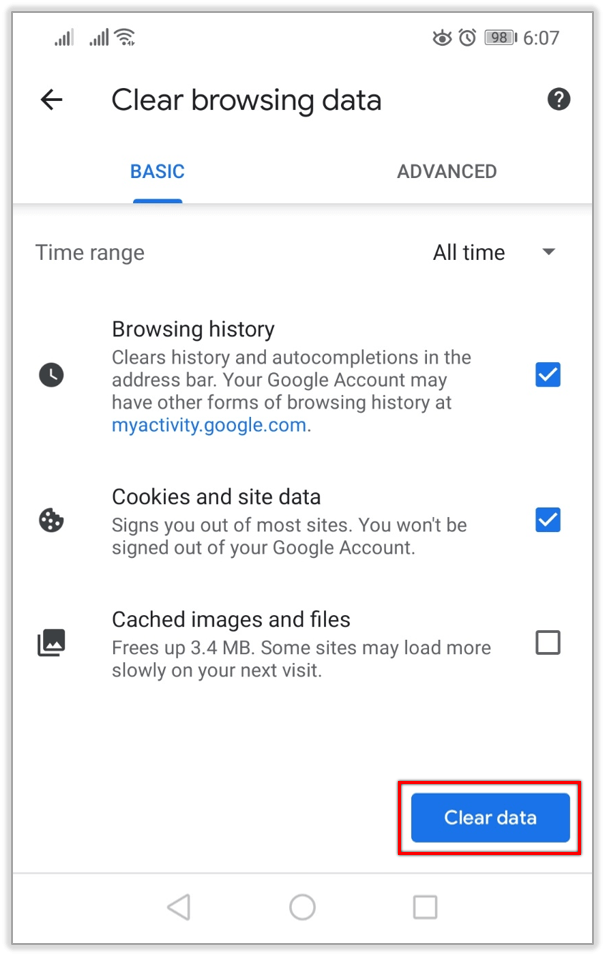
- Tippen Sie auf „Löschen“.
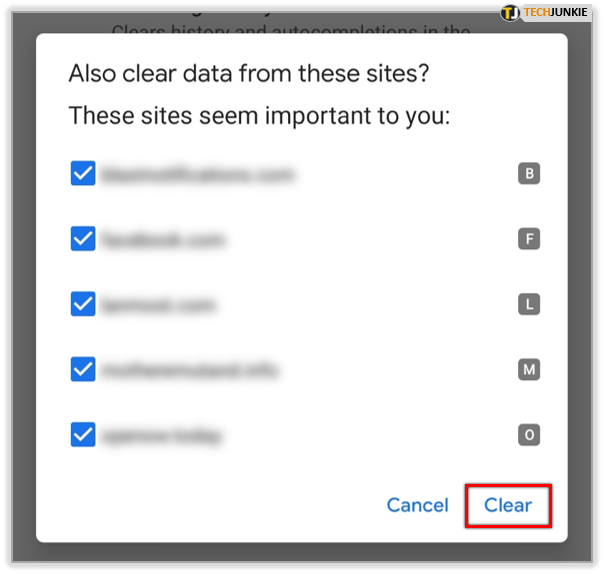
iOS-Benutzer sollten diese Schritte befolgen.
- Starten Sie Chrome.
- Tippen Sie auf die Schaltfläche "Mehr" in der unteren rechten Ecke.
- Einstellungen auswählen".
- Wählen Sie als Nächstes den Reiter „Datenschutz“.
- Wählen Sie die Option „Browserdaten löschen“.
- Aktivieren Sie die Optionen „Site-Daten“ und „Cookies“.
- Tippen Sie auf die Schaltfläche „Browserdaten löschen“.
- Tippen Sie zur Bestätigung auf „Browserdaten löschen“.
- Tippen Sie auf „Fertig“.
Endgültiger Eintrag
In Bezug auf die Browserdaten und Website-Einstellungen bietet die Desktop-Version von Chrome seinen Benutzern die völlige Freiheit zu wählen, was sie behalten und was sie verwerfen möchten. Auf der anderen Seite können mobile Benutzer einzelne Websites löschen, jedoch keine einzelnen Cookies entfernen.