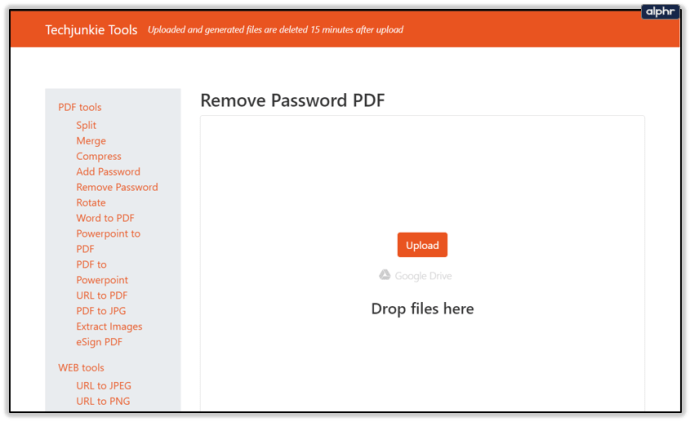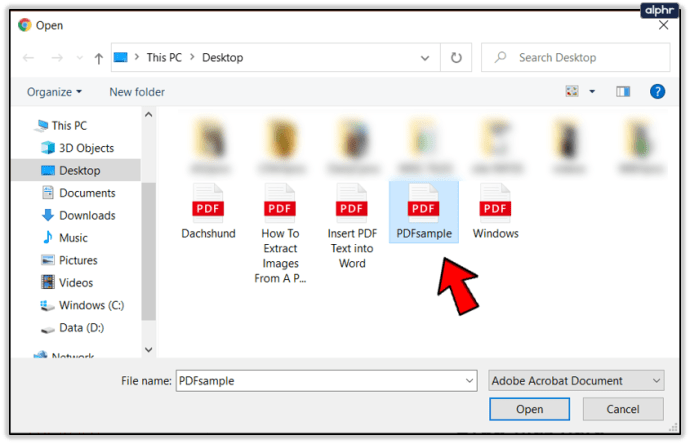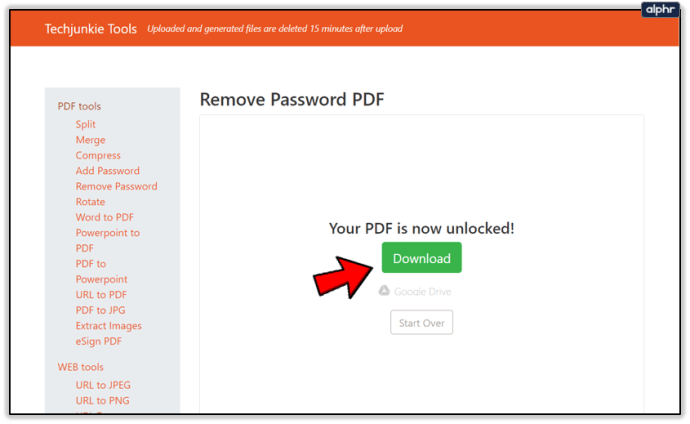Eine PDF-Datei ist eine Art elektronische Datei, die alle Elemente eines gedruckten Dokuments enthält, die Sie anzeigen, drucken oder mit jemand anderem teilen können. PDF steht für Portable Document Format. PDF-Dateien werden mit Acrobat oder ähnlichen Produkten erstellt und werden häufig zum Erstellen von Zeitschriften, Broschüren, E-Books, Arbeitsblättern und anderen ähnlichen Dokumenten verwendet, bei denen der Ersteller das Originalformat beibehalten möchte.
Einige PDF-Benutzer müssen ihre PDF-Dokumente möglicherweise mit Kennwörtern schützen. Durch das Festlegen von Kennwörtern werden bestimmte PDF-Funktionen wie Drucken und Bearbeiten eingeschränkt.
Es ist sehr einfach, Ihr PDF mit einem Passwort zu schützen, um unbefugten Zugriff mit Hilfe des PDF-Editors von Adobe oder einer Software von Drittanbietern zu verhindern. Dies bedeutet jedoch auch, dass es auch mühsam sein kann, dieses Passwort zu entfernen, um die Datei für andere leicht zugänglich zu machen. Dies bedeutet nicht, dass Sie dies nicht tun können. Lassen Sie uns verschiedene Möglichkeiten erkunden, wie Sie ein Passwort aus einer PDF-Datei entfernen können.

Arten von PDF-Passwörtern
Es gibt zwei Arten von PDF-Kennwörtern: Berechtigungskennwort und Kennwort zum Öffnen des Dokuments. Ein Berechtigungskennwort schränkt das Bearbeiten, Drucken und Kopieren des Inhalts einer PDF-Datei ein. Obwohl die Empfänger die Datei weiterhin öffnen können, dürfen sie keine der genannten Aktionen ausführen, ohne das richtige Passwort einzugeben. Bei der zweiten Art von Kennwort, dem Kennwort zum Öffnen des Dokuments, muss der Benutzer vor dem Öffnen einer Datei ein Kennwort eingeben.
Tools von Drittanbietern
Sie können auch Tools von Drittanbietern verwenden, um Kennwörter aus Ihren PDF-Dateien zu entfernen. Die meisten dieser Tools sind kostenlos erhältlich, aber wir empfehlen TechJunkie Tools, die sicher und kostenlos sind.
PDF-Freischaltung von TechJunkie
Wenn Sie Schwierigkeiten haben, eine Software zum Entfernen von PDF-Passwörtern herunterzuladen und zu installieren, können Sie Ihre Datei online bearbeiten und unser Tool zum Entfernen von PDF-Passwörtern verwenden. Es gibt viele Websites, die dies können, aber wir empfehlen unsere eigene wegen der Einfachheit, Sicherheit und des Preises (kostenlos). Befolgen Sie diese einfachen Schritte, um Ihr PDF mit diesem Online-Tool zu entsperren.
- Navigieren Sie in Ihrem Browser zu //tools.techjunkie.com/pdf/unlock.
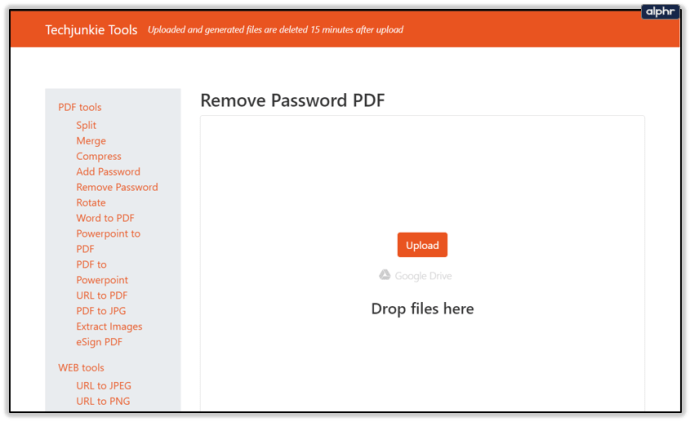
- Klicken Datei wählen und laden Sie die zu öffnende PDF-Datei hoch.
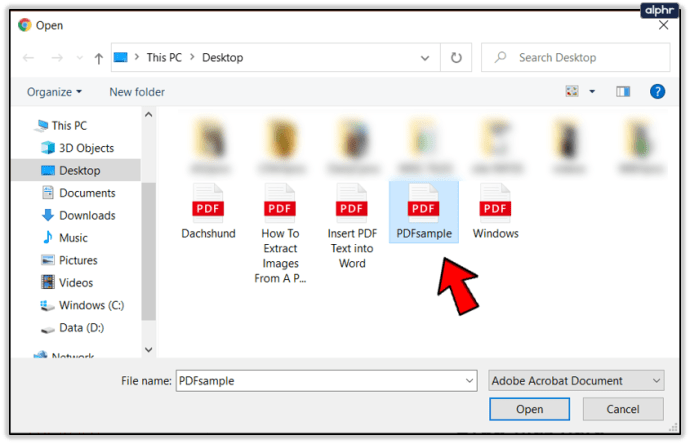
- Wenn der Upload abgeschlossen ist, geben Sie ein Passwort für Ihr PDF ein und klicken Sie auf Okay. Ihre Datei sollte in Sekundenschnelle fertig sein.

- Laden Sie es herunter, sobald die Verarbeitung abgeschlossen ist.
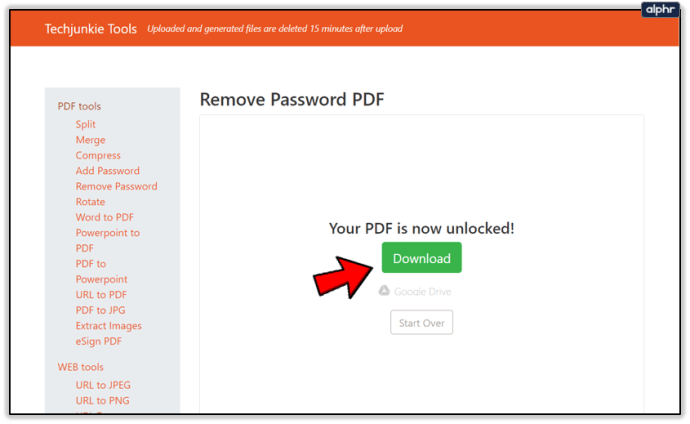
Entfernen von PDF-Passwörtern mit Google Chrome
Wenn Sie ein kostenloses Tool von einem vertrauenswürdigen Herausgeber benötigen, um das Passwort aus der PDF-Datei zu entfernen, steht Google Chrome ganz oben auf der Liste. Dies gilt insbesondere, wenn Sie ein Tool wünschen, das sowohl auf Windows als auch auf Mac funktioniert. Der Webbrowser verfügt über einen eingebauten PDF-Writer und einen PDF-Reader, die kombiniert werden können, um ein Passwort aus einem PDF-Dokument zu löschen.
Um es zu verwenden, ziehen Sie zuerst die passwortgeschützte PDF-Datei in den Google Chrome-Browser. Sie werden aufgefordert, das für die Datei festgelegte Passwort einzugeben, um auf den Text zuzugreifen. Geben Sie dieses Passwort ein und klicken Sie auf einreichen um es zu öffnen.

Bewegen Sie als Nächstes Ihren Cursor zum Menü Datei oben rechts in Google Chrome und wählen Sie Drucken. Alternativ können Sie auf klicken Strg+P wenn Sie Windows OS oder Cmd+P auf iOS verwenden. Auswählen "Als PDF speichern“ als Zieldrucker. Drücken Sie dann die Speichern Taste. Ihre PDF-Datei wird nun ohne Passwort auf Ihrem Desktop gespeichert. Dies bedeutet, dass die PDF-Datei Sie nicht zur Eingabe eines Passworts auffordert, wenn Sie sie im Chrome-Browser erneut öffnen.

Eine andere Möglichkeit, insbesondere wenn Sie Google Cloud Print auf Ihrem Computer aktiviert haben, besteht darin, das Ziel als "Auf Google Drive speichern" auszuwählen. Eine passwortfreie Version Ihrer PDF-Datei wird über den Chrome-Browser auf Google Drive gespeichert.
Verwenden von Adobe Acrobat
Der sanktionierte Weg, ein PDF-Passwort loszuwerden, ist das Adobe Acrobat Pro-Tool. Sie können eine 30-Tage-Testversion der Software herunterladen, um dies zu tun, ohne Apps von Drittanbietern installieren zu müssen. Eine Vollversion der Adobe Acrobat Pro-Software ist verfügbar, wenn Sie die anderen Funktionen verwenden möchten.
Öffnen Sie zunächst das passwortgeschützte PDF-Dokument mit Adobe Acrobat Pro und geben Sie das Benutzerpasswort ein. Sobald Sie Zugriff erhalten, entfernen Sie das Benutzerkennwort sowie das Besitzerkennwort. Das Besitzerkennwort wird verwendet, um die Berechtigungen für die PDF-Datei zu ändern, z. B. Bearbeiten, Kommentieren, Drucken, Kopieren und andere Inhaltsbearbeitungen.

Klicken Sie auf der Hauptbenutzeroberfläche von Adobe Acrobat auf das Schlosssymbol auf der linken Seite des Fensters und klicken Sie auf „Berechtigungsdetails“. Sie können auch auf Datei > Eigenschaften klicken und auf die Registerkarte "Sicherheit" klicken.

Klicken Sie auf das Feld "Sicherheitsmethode" und wählen Sie dann "Keine Sicherheit" aus den Optionen. Klicken Sie auf „OK“, um das Passwort zu entfernen und das Dokument zu speichern, um die neuen Änderungen zu übernehmen.