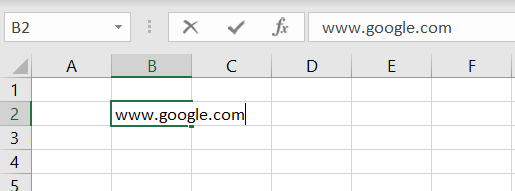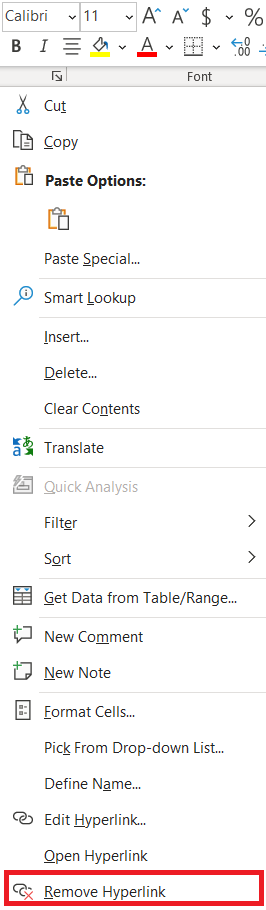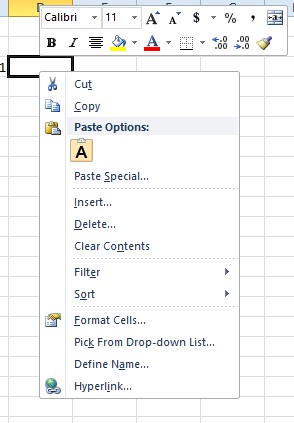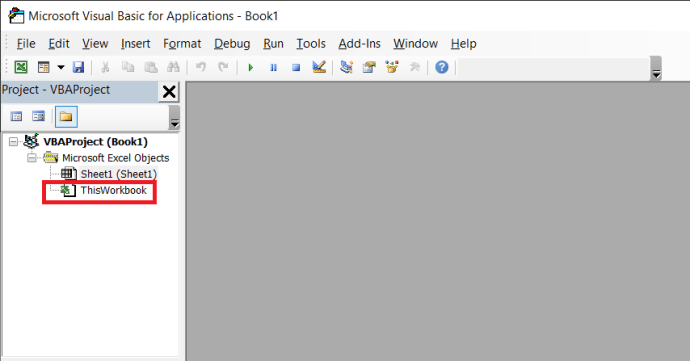Excel wandelt in Tabellenkalkulationen eingegebene URLs (Website-Adressen) automatisch in Hyperlinks um. Anschließend können Sie die Websites in einem Browser öffnen, indem Sie auf ihre Links in den Zellen klicken. Es ist jedoch nicht immer ideal, Links in Tabellenkalkulationen zu haben, da die Auswahl ihrer Zellen Ihren Browser und die Websites öffnen kann, auch wenn Sie die Seiten nicht öffnen müssen.

Wenn Sie eine Liste von Nur-Text-URLs in ein Blatt eingeben müssen, können Sie auf diese Weise alle Hyperlinks aus Excel-Tabellen entfernen.
Verwenden des Kontextmenüs zum Entfernen der Hyperlink-Option
Wenn Sie eine neuere Version von Excel verwenden, können Sie alle Hyperlinks aus einem Blatt mit einer Kontextmenüoption entfernen.
- Öffnen Sie beispielsweise eine leere Excel-Tabelle und geben Sie in Zelle B2 „www.google.com“ ein.
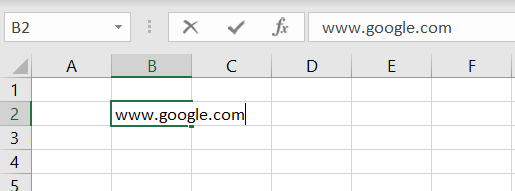
- Dann können Sie mit der rechten Maustaste auf diese Zelle klicken und im Kontextmenü die Option Hyperlink entfernen auswählen. Dadurch wird der Hyperlink in eine Nur-Text-URL umgewandelt.
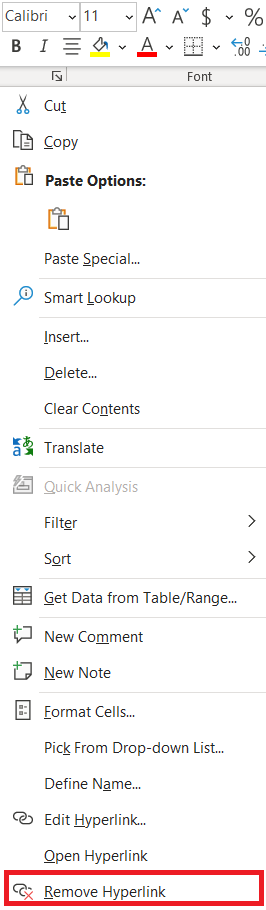
- Um mehrere Hyperlinks aus einer Excel-Tabelle zu entfernen, halten Sie die Strg Taste und wählen Sie die Zellen aus.
- Dann können Sie alle Zellen auswählen, die die Links enthalten, und auf klicken Hyperlink entfernen Möglichkeit.
- Drücken Sie alternativ die Strg + A Hotkey, um alle Tabellenkalkulationszellen auszuwählen, und dann können Sie mit der rechten Maustaste klicken und auswählen Hyperlink entfernen um alle Links in reinen Text umzuwandeln.
Entfernen von Links aus Blättern ohne die Kontextmenüoption
Allerdings enthalten nicht alle Excel-Versionen die Hyperlink entfernen Kontextmenüoption. Daher können Sie diese Option in Excel 2007 nicht auswählen. Trotzdem können 2007-Benutzer Links aus Tabellenkalkulationen mit einem Trick zum Einfügen von Inhalten entfernen.
- Geben Sie als Beispiel „www.bing.com“ in Zelle ein B3, dann '1' in Zelle eingeben C3 derselben Tabelle. Zelle auswählen C3 und drücke die Strg + C Hotkey, um es in die Zwischenablage zu kopieren.
- Wählen Sie als Nächstes die Zelle aus, die den Hyperlink enthält, andernfalls B3. Sie können mit der rechten Maustaste auf diese Zelle klicken und auswählen Inhalte einfügen > Inhalte einfügen aus dem Kontextmenü, um das direkt darunter angezeigte Fenster zu öffnen.
- Auswählen Multiplizieren in diesem Fenster und drücken Sie die OK Schaltfläche, um den Hyperlink zu entfernen. Dann Zelle abwählen B3 auf der Tabellenkalkulation.

URLs als Nur-Text in Tabellenkalkulationen einfügen
Wenn Sie viele URLs in eine Tabelle einfügen müssen, können Sie deren Hyperlink-Formatierung entfernen, indem Sie die Option Nur Text beibehalten auswählen.
- Kopieren Sie beispielsweise die URL www.google.com, indem Sie den Ankertext des Hyperlinks auswählen und drücken Strg + C.
- Klicken Sie dann mit der rechten Maustaste auf die Zelle D3 in Ihrer Excel-Tabelle, um das Kontextmenü in der Aufnahme direkt darunter zu öffnen.
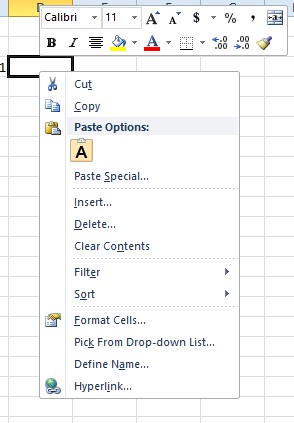
- Unter Einfügeoptionen Es gibt ein Zwischenablage-Symbol. Das ist die Nur Text behalten Schaltfläche, die Sie auswählen können, um die URL in die Zelle ohne Link zu kopieren.

- Klicken Sie alternativ auf den kleinen Pfeil in der Excel-Symbolleiste Paste Taste zur Auswahl der Nur Text behalten Möglichkeit.

Richten Sie ein Makro ein, das Hyperlinks entfernt
Makros sind eine aufgezeichnete Folge ausgewählter Optionen. In diesem Tech Junkie-Beitrag (und seinem Video) erfahren Sie, wie Sie Makros in Windows aufzeichnen. Die vollständige Excel-Anwendung enthält ein Makroaufzeichnungstool zum Aufzeichnen von Makros, aber Sie können Makros auch einrichten, indem Sie den Visual Basic-Code manuell eingeben. Warum also nicht ein Makro einrichten, das alle Hyperlinks aus einer Excel-Tabelle entfernt?
- Drücken Sie die Alt + F11 Hotkey zum Öffnen des VB-Editors in Excel.
- Dann können Sie doppelklicken DiesesArbeitsbuch im VBAProject-Panel.
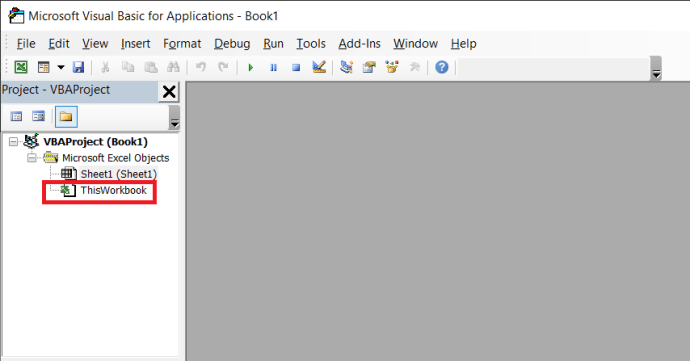
- Kopieren Sie nun den folgenden Code und fügen Sie ihn mit dem . in das VB-Codefenster ein Strg + C und Strg + V Tastenkombinationen:‘ Code zum Entfernen von Hyperlinks in Excel
Sub RemoveAllHyperlinks()
ActiveSheet.Hyperlinks.Löschen
End Sub
- Um das Makro auszuführen, wählen Sie die Tabelle aus, aus der Sie Hyperlinks entfernen möchten, und drücken Sie die Alt + F8 Hotkey zum Öffnen eines Makrofensters, wählen Sie ThisWorkbook.RemoveAllHyperlinks aus dem Makrofenster und drücken Sie dann die Lauf Taste.
Automatische Hyperlinks deaktivieren
Excel konvertiert URLs automatisch in Links. Sie können die Software jedoch so konfigurieren, dass alle eingegebenen URLs im Klartext bleiben. Wählen Sie dazu die Registerkarte Datei und klicken Sie auf Optionen um das Fenster direkt darunter zu öffnen.

Auswählen Proofing auf der linken Seite dieses Fensters und drücken Sie die AutoKorrektur-Optionen Taste. Das öffnet das Fenster, das im folgenden Schnappschuss gezeigt wird. Wählen Sie in diesem Fenster die Registerkarte AutoFormat während der Eingabe aus. Deaktivieren Sie die Internet- und Netzwerkpfade mit Hyperlinks Option auf dieser Registerkarte. Drücken Sie die OK Schaltfläche und schließen Sie das Fenster Excel-Optionen. In Tabellenzellen eingegebene URLs bleiben jetzt nur noch Text.

Das Schließen automatischer Hyperlinks kann Ihnen viel unnötige Arbeit ersparen, denken Sie an die Option.
Hyperlinks in Excel verwalten
Es gibt also einige Möglichkeiten, wie Sie alle Hyperlinks in einer Excel-Tabelle entfernen können. Beachten Sie, dass Sie Hyperlinks auch entfernen können, indem Sie auswählen Hyperlink bearbeiten aus dem Zellenkontextmenü und drücken Sie dann die Link entfernen Taste.
Müssen Sie häufig Hyperlinks im Klartext verwenden? Kennen Sie eine bessere Option zum Entfernen von Hyperlinks? Teilen Sie Ihre Gedanken in den Kommentaren unten mit.