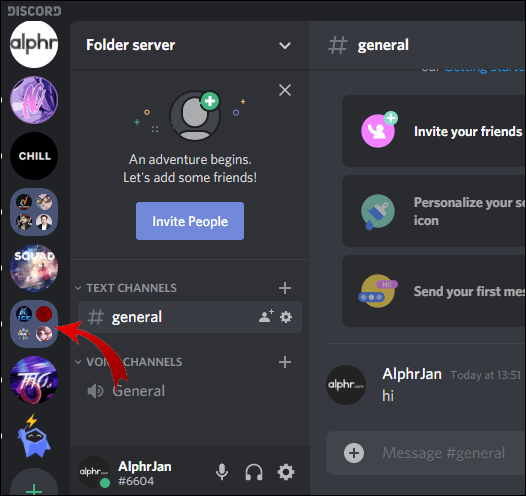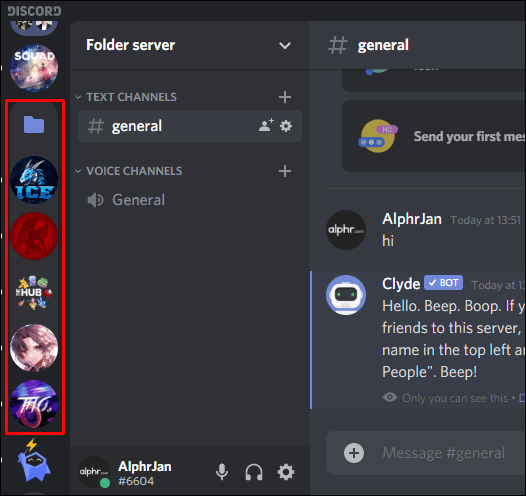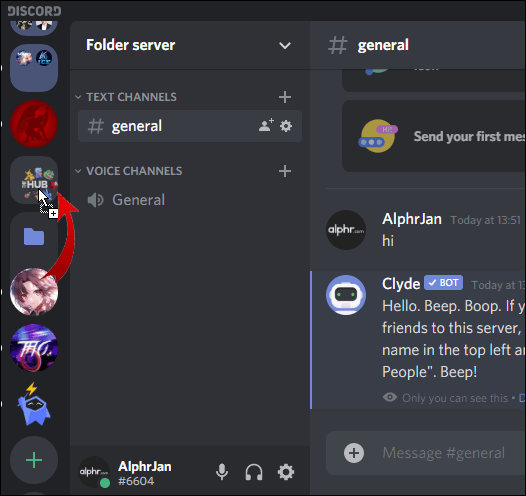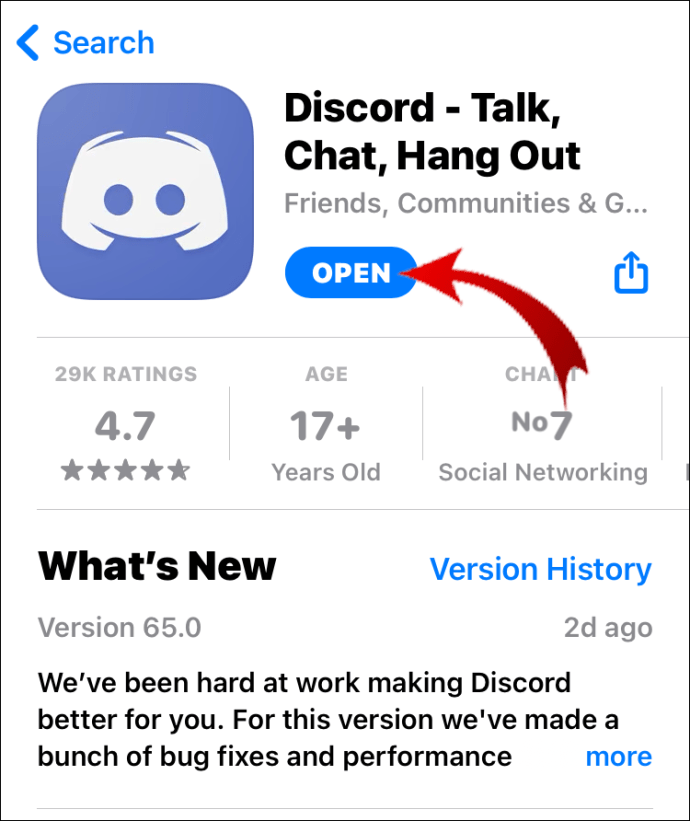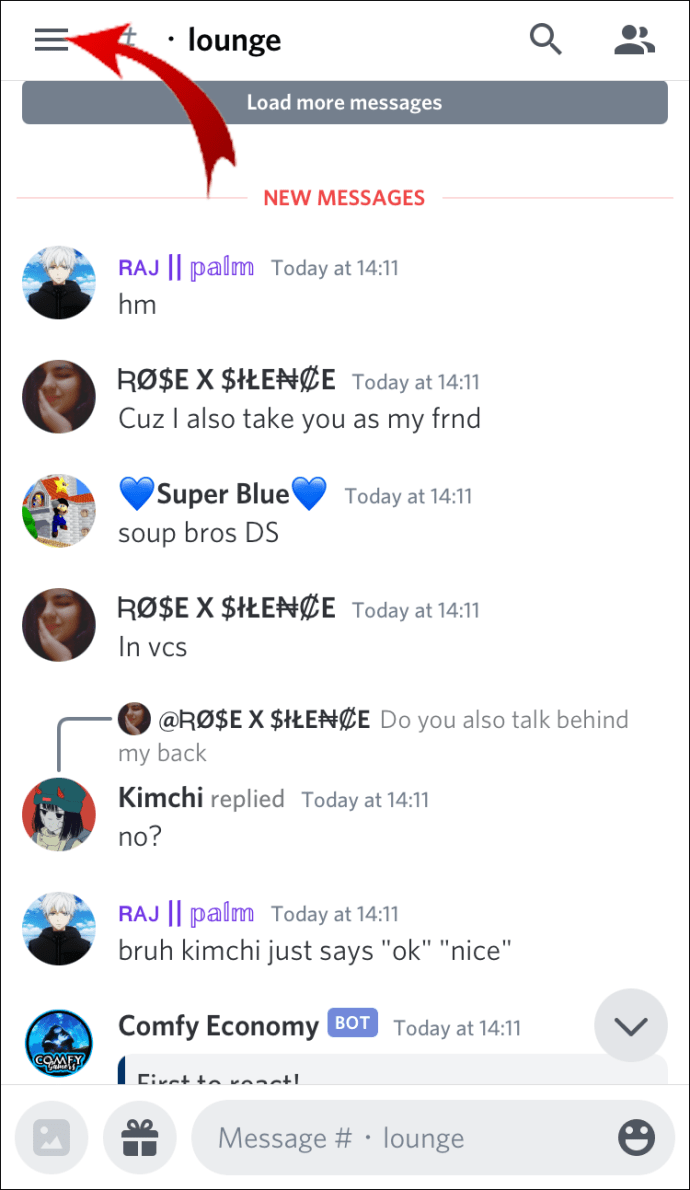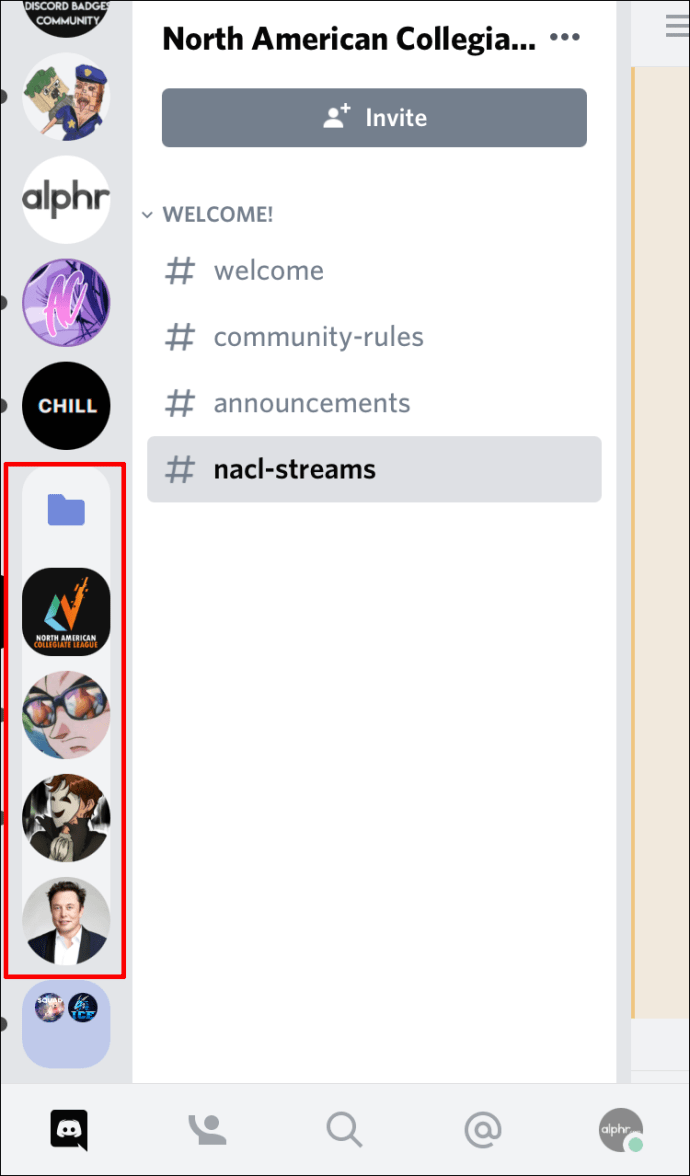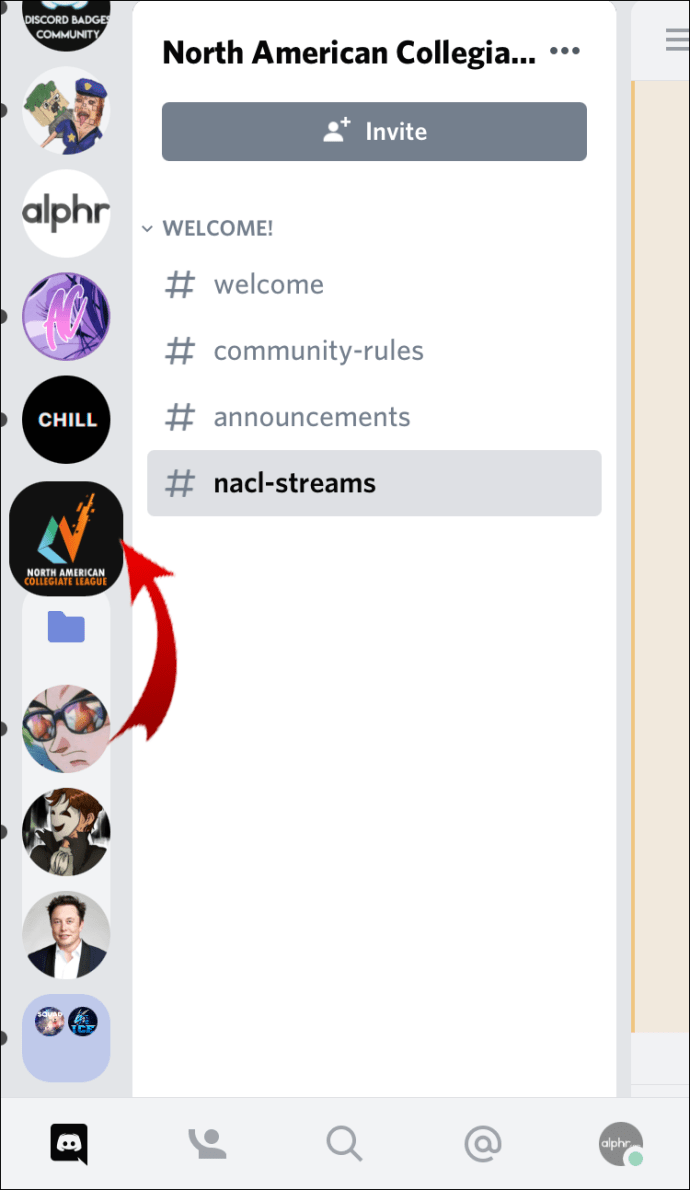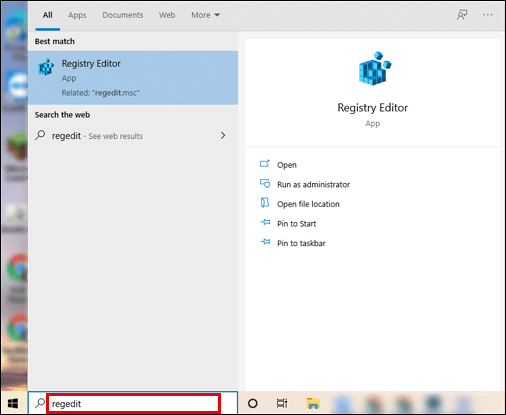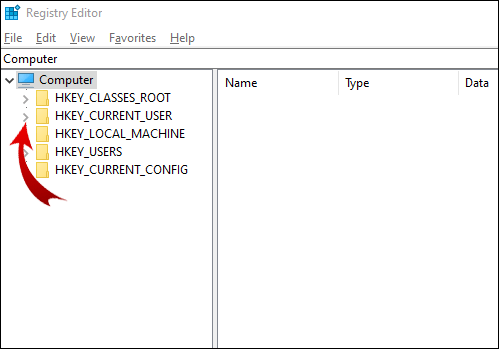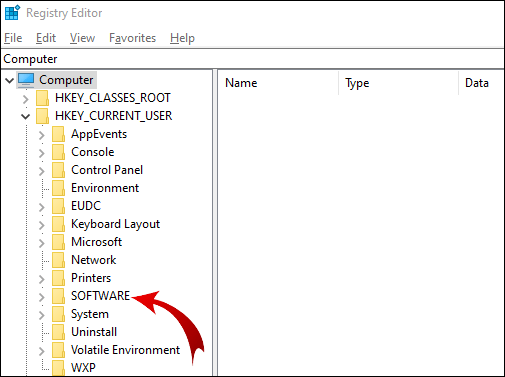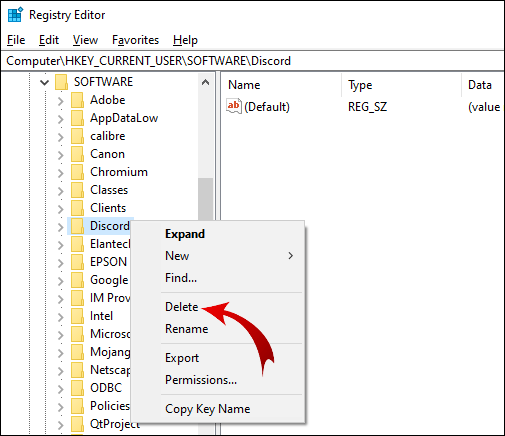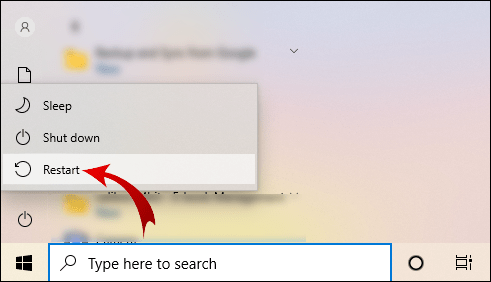Discord ermöglicht Ihnen, Ordner für Ihre Server zu erstellen. Aber was ist, wenn Sie einen Serverordner löschen und Ihre Server getrennt halten möchten?

In diesem Artikel zeigen wir Ihnen, wie Sie einen Serverordner entfernen. Noch wichtiger ist, dass Sie lernen, wie Sie Ordner auf mobilen und Desktop-Geräten verwalten, verschieben und anpassen.
So entfernen Sie einen Ordner aus Discord
Der Ordner Discord (Server) enthält einige oder alle Ihrer Server. Es befindet sich in der Serverliste (linke Leiste). Um einen Serverordner von Discord auf Ihrem Desktop zu entfernen, gehen Sie wie folgt vor:
- Melden Sie sich bei Ihrem Discord-Konto an.
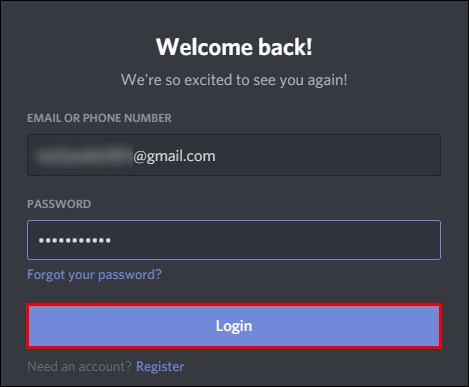
- Suchen Sie in der Serverliste den Ordner, den Sie entfernen möchten.
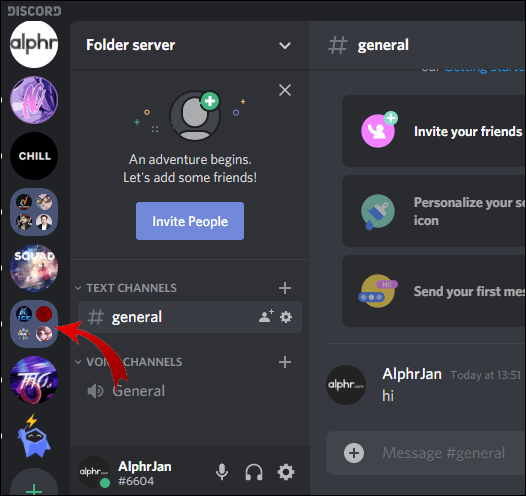
- Klicken Sie auf den Ordner, um ihn zu erweitern und die darin enthaltenen Server anzuzeigen.
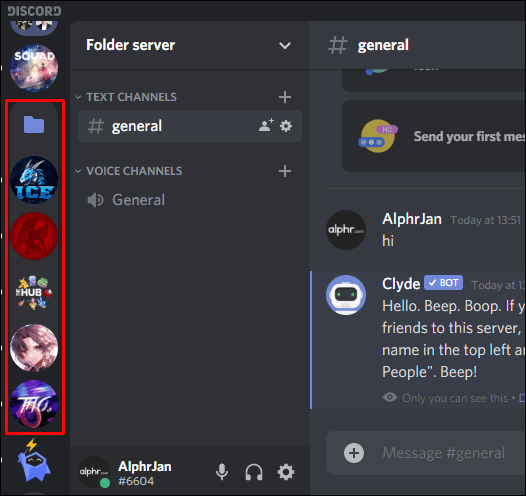
- Ziehen Sie jeden Server aus diesem Ordner.
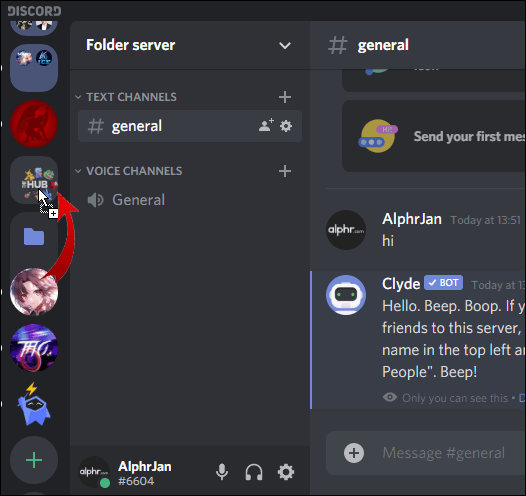
- Wenn Sie den letzten Server herausziehen, wird der Ordner automatisch entfernt.
Wenn Sie Discord auf Ihrem Mobilgerät verwenden:
- Öffne deine Discord-App.
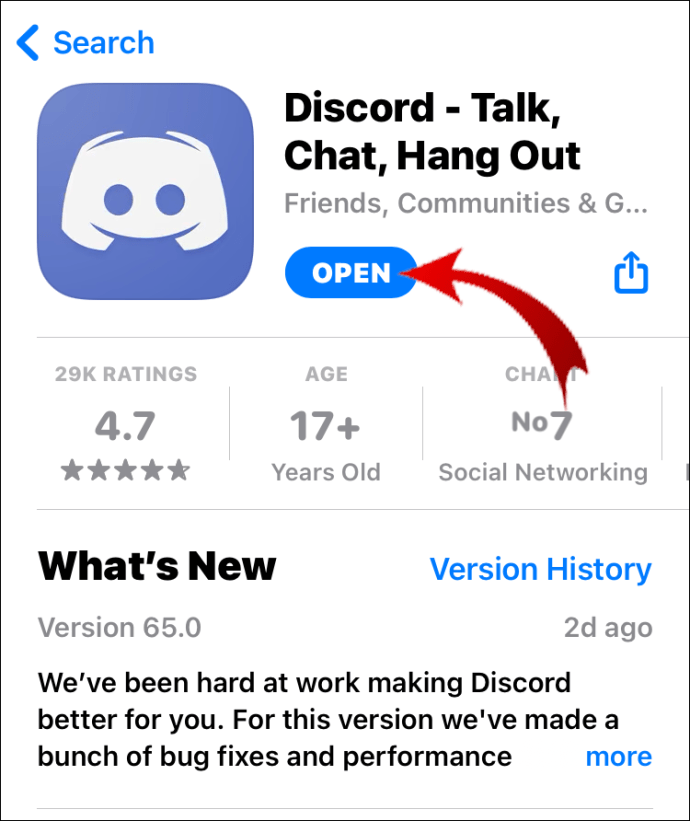
- Klicken Sie auf die drei horizontalen Linien in der oberen linken Ecke des Bildschirms.
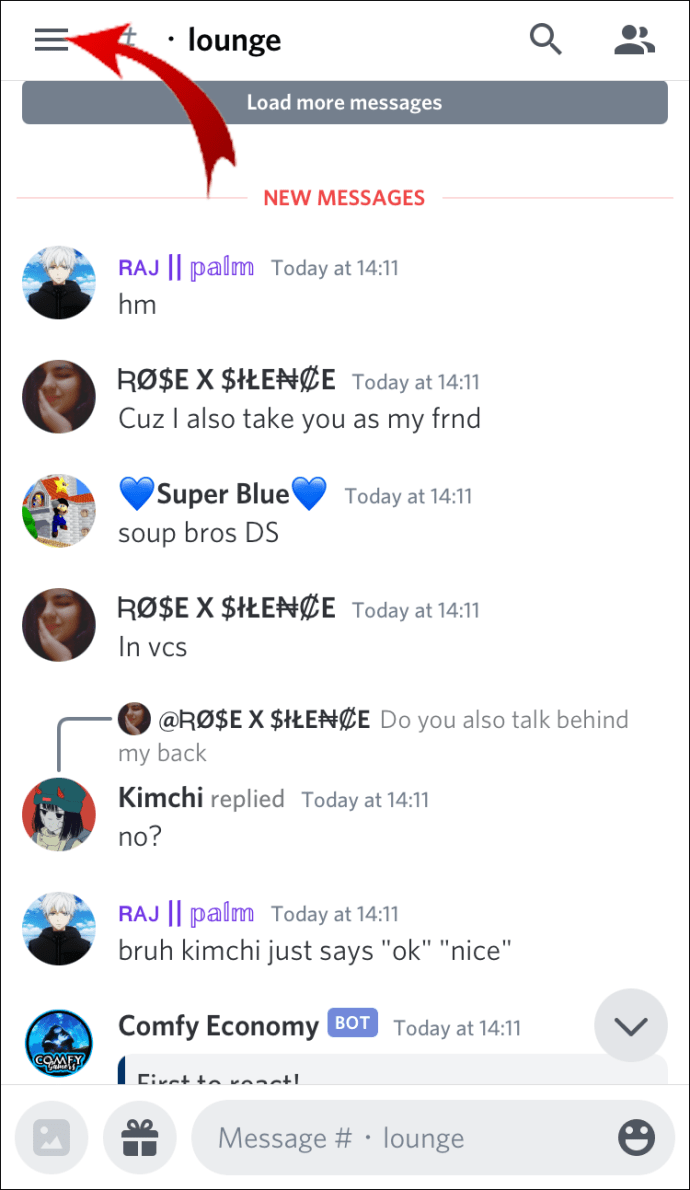
- Erweitern Sie den Ordner, den Sie löschen möchten, indem Sie ihn einmal drücken.
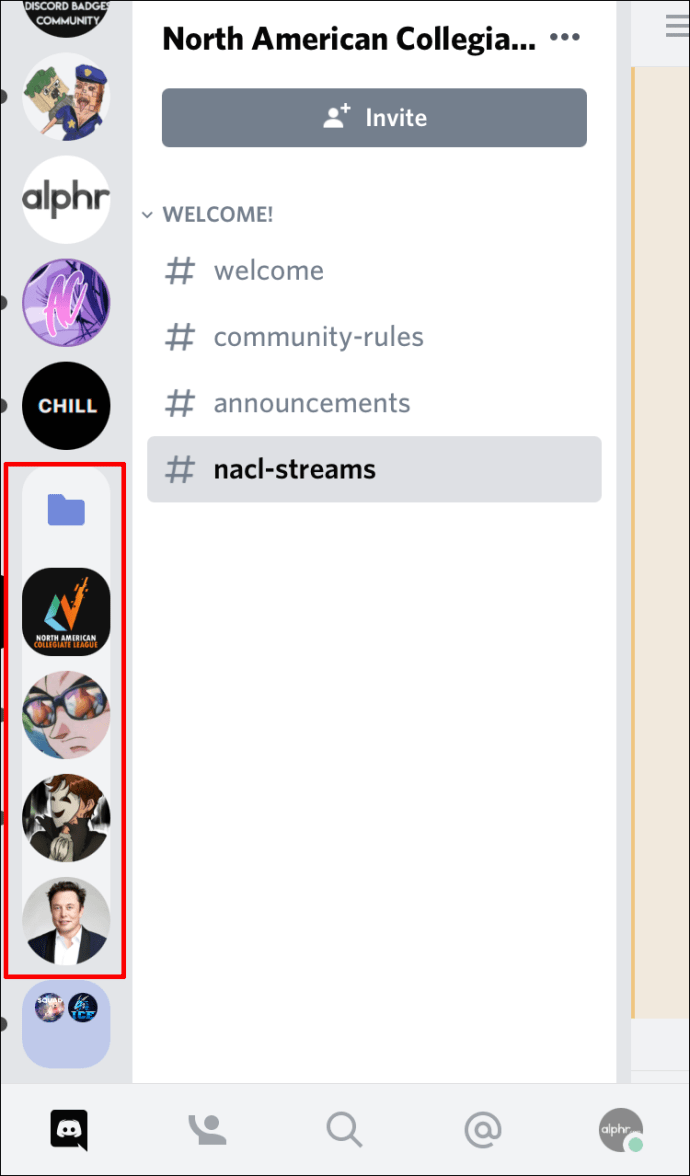
- Halten Sie Ihren Finger auf eines der Serversymbole, bis es erweitert wird, und ziehen Sie es aus dem Ordner.
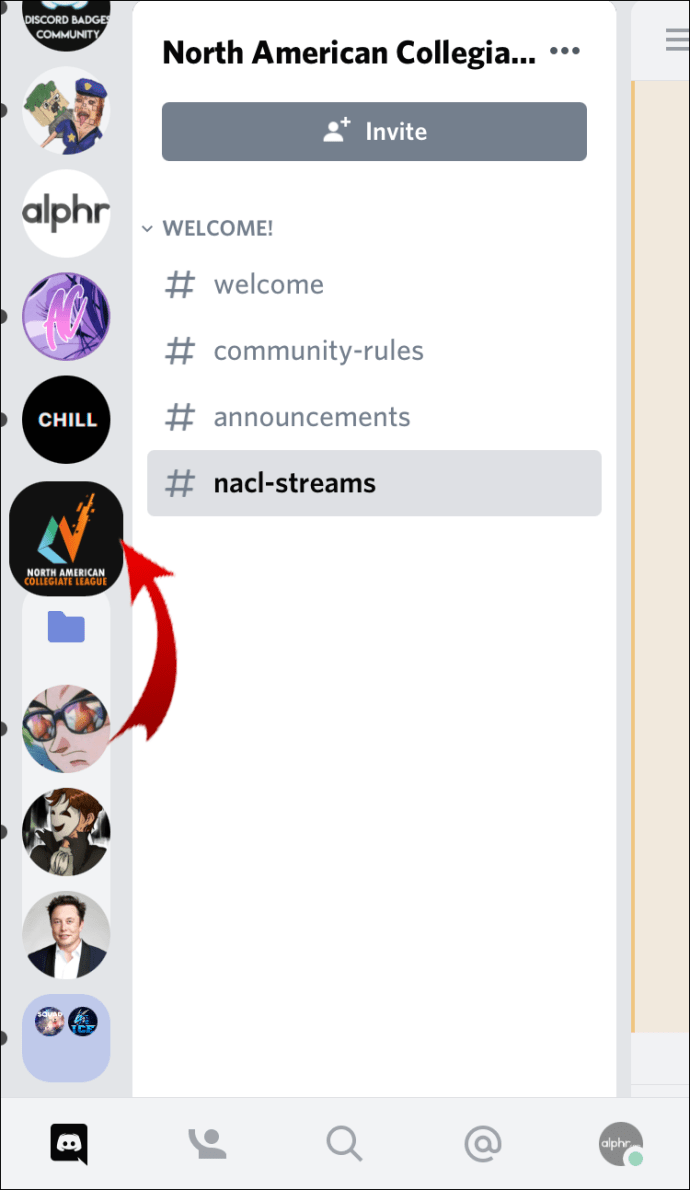
- Tun Sie dies für die verbleibenden Server und der Ordner wird automatisch verschwinden.
Notiz: Leider besteht die einzige Möglichkeit, einen Ordner aus Discord zu entfernen, darin, die Server manuell daraus zu entfernen, bis der Ordner leer ist. Außerdem können Sie keinen Ordner mit allen darin enthaltenen Servern entfernen. In diesem Fall müssen Sie jeden Server einzeln verlassen.
So entfernen Sie Discord aus der Registrierung
Wenn Sie Discord vollständig deinstallieren und alle Dateien löschen möchten, müssen Sie Discord aus der Registrierung löschen.
- Geben Sie in der Windows-Suchleiste „regedit“ ein.
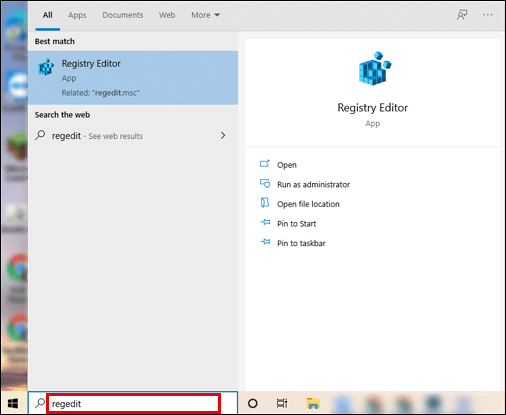
- Öffnen Sie die App „Registrierungseditor“.

- Erweitern Sie in der linken vertikalen Leiste den Ordner „HKEY_CURRENT_USER“, indem Sie auf den kleinen Pfeil daneben klicken (Sie können auf den Ordner doppelklicken, um ihn zu erweitern).
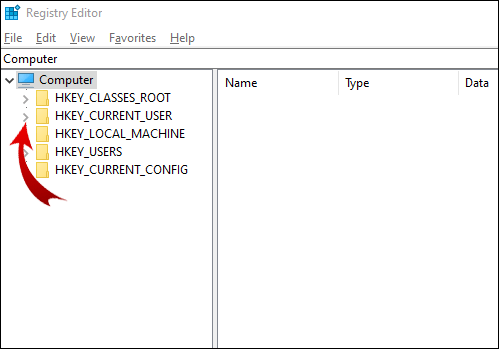
- Erweitern Sie den Ordner „Software“.
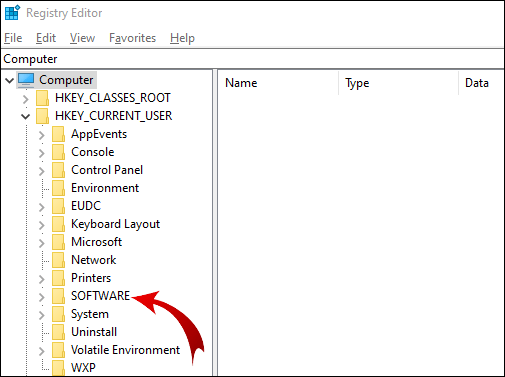
- Klicken Sie mit der rechten Maustaste auf den Ordner „Discord“.

- Klicken Sie im Popup-Menü auf „Löschen“.
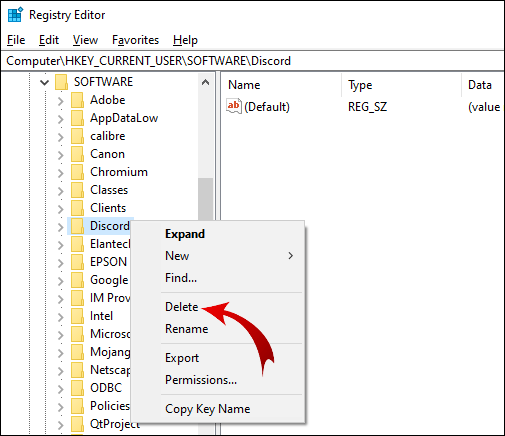
- Starte deinen Computer neu.
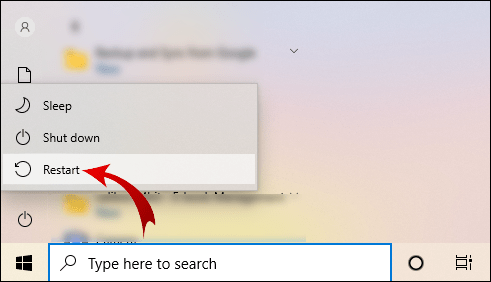
Notiz: Sie können auf den Registrierungseditor zugreifen, indem Sie Win + R drücken, „regedit“ eingeben und auf „OK“ klicken.
Zusätzliche FAQs
Wie funktionieren Serverordner auf Discord?
Mit dem Discord-Ordner-Update können Sie Ordner erstellen, um Ihre Server in Gruppen zu organisieren. Hier ist, was Sie mit Serverordnern auf Discord tun können.
Erstellen Sie einen Serverordner
Sie finden Ihre Server in der linken Leiste. Um einen Serverordner zu erstellen, müssen Sie zwei Server zusammenführen. Anschließend können Sie diesem Ordner weitere Server hinzufügen.
Für Desktop-Geräte:
• Melden Sie sich bei Ihrem Discord-Konto an.
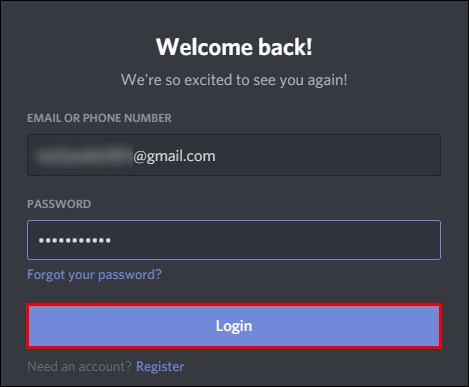
• Klicken Sie in der linken Leiste auf einen Server und ziehen Sie ihn über einen anderen Server.

• Wenn das Serversymbol unter dem Server, den Sie ziehen, verkleinert ist, legen Sie den Server ab.
Erfolg! Sie haben einen Serverordner erstellt. Fügen Sie nun auf die gleiche Weise weitere Server zu diesem Ordner hinzu. Notiz: Sie können nicht mehrere Server auswählen und sie gleichzeitig in einen Serverordner ziehen.
Für mobile Geräte:
• Öffnen Sie die Discord-App.
• Klicken Sie auf die drei horizontalen Linien in der oberen linken Ecke des Bildschirms.
• Halten Sie Ihren Finger auf ein Serversymbol und ziehen Sie es über ein anderes.
• Wenn Sie sehen, dass die Gliederung des Ordners erstellt wurde, legen Sie den Server ab.
Fügen Sie Ihrem Ordner nach dem gleichen Prinzip weitere Server hinzu.
Verschieben eines Serverordners
Das Verschieben eines Serverordners in Ihrer Serverliste entspricht dem Verschieben eines einzelnen Servers. Ziehen Sie den Ordner einfach an die gewünschte Stelle. Diese Methode gilt sowohl für Desktop- als auch für mobile Geräte.
Benennen Sie einen Serverordner um
Jeder von Ihnen erstellte Serverordner hat standardmäßig keinen Titel. Wenn Sie mit dem Cursor darüber fahren, sehen Sie die Namen der ersten Server in diesem Ordner. Sie können jedoch einen benutzerdefinierten Namen für Ihren Serverordner erstellen.
Für Desktop-Geräte:
• Melden Sie sich bei Ihrem Discord-Konto an.
• Klicken Sie in der linken Leiste mit der rechten Maustaste auf den Serverordner.
• Klicken Sie auf „Ordnereinstellungen“.
• Geben Sie im Textfeld „ORDNERNAME“ einen neuen Namen für Ihren Serverordner ein.
• Klicken Sie auf „Fertig“.
Bewegen Sie nun Ihren Cursor über den Serverordner und Ihr benutzerdefinierter Ordnername wird angezeigt.
Für iOS-Benutzer:
• Öffnen Sie die Discord-App.
• Berühren Sie den Serverordner einmal, um ihn zu erweitern.
• Halten Sie Ihren Finger auf das Serverordnersymbol.
• Wählen Sie „Ordnereinstellungen“.
• Geben Sie den gewünschten Namen für Ihren Serverordner ein.
• Klicken Sie auf „Fertig“.
• Klicken Sie in der oberen rechten Ecke des Bildschirms auf „Speichern“.
Notiz: Discord für Android unterstützt diese Funktion nicht.
Farbe des Serverordners ändern
Discord bietet nicht viele Anpassungsoptionen. Abgesehen vom Ändern des Namens Ihres Ordners können Sie nur die Hintergrundfarbe bearbeiten.
Gehen Sie folgendermaßen vor, um die Farbe des Serverordners auf Ihrem Desktop anzupassen:
• Melden Sie sich bei Ihrem Discord-Konto an.
• Klicken Sie in der Serverliste mit der rechten Maustaste auf den Serverordner.
• Klicken Sie auf „Ordnereinstellungen“.
• Wählen Sie eine der empfohlenen Farben aus oder geben Sie einen bestimmten Farbcode ein.
Notiz: Die Farben der Serversymbole bleiben innerhalb des Ordners gleich.
Für iOS-Benutzer:
• Öffnen Sie die Discord-App.
• Klicken Sie auf die drei horizontalen Linien in der oberen linken Ecke des Bildschirms.
• Berühren Sie den Serverordner einmal, um ihn zu erweitern.
• Halten Sie Ihren Finger auf das Serverordnersymbol.
• Klicken Sie auf „Ordnereinstellungen“.
• Klicken Sie im Textfeld „FOLDER COLOR“ auf den Farbcode.
• Wählen Sie eine der vorgeschlagenen Farben und klicken Sie auf „Speichern“.
• Klicken Sie in der oberen rechten Ecke Ihres Bildschirms auf „Speichern“.
Wenn Sie eine benutzerdefinierte Farbe für Ihren Serverordner auswählen möchten, gehen Sie zurück zu Schritt 6 und dann:
• Klicken Sie auf das Pinselsymbol.
• Ziehen Sie den Kreis in den Farbbereich in der vertikalen Leiste.
• Ziehen Sie den Kreis im Farbquadrat auf die gewünschte Farbe.
• Klicken Sie auf „Speichern“.
• Klicken Sie in der oberen rechten Ecke Ihres Bildschirms auf „Speichern“.
Notiz: Sie können die Farbe des Serverordners auf Android-Geräten nicht ändern.
Benachrichtigungsabzeichen
Genau wie bei normalen Servern werden in Ihrem Ordner Benachrichtigungsabzeichen angezeigt. Diese Benachrichtigungen können von jedem der darin enthaltenen Server stammen. Wenn Sie Benachrichtigungs-Badges aus Ihrem Ordner entfernen möchten, gehen Sie einfach wie folgt vor:
• Klicken Sie mit der rechten Maustaste auf das Serverordnersymbol.
• Klicken Sie auf „Ordner als gelesen markieren“.
Für iOS-Benutzer:
• Klicken Sie auf die drei horizontalen Linien in der oberen linken Ecke des Bildschirms.
• Berühren Sie den Serverordner einmal, um ihn zu erweitern.
• Halten Sie Ihren Finger auf das Serverordnersymbol.
• Klicken Sie auf „Ordner als gelesen markieren“.
Notiz: Android-Geräte unterstützen diese Funktion nicht.
Ordner löschen
Wenn Sie einen Ordner auf Discord löschen möchten, scrollen Sie zum Anfang dieses Artikels, um zu sehen, wie es geht.
Wie entfernt man Discord vollständig?
Aus irgendeinem Grund möchten Sie alle Dateien im Zusammenhang mit Discord auf Ihrem Computer löschen. Alternativ haben Sie Discord auf Ihrem Desktop installiert und deinstalliert, aber einige der nicht gelöschten Dateien hindern Sie daran, Discord erneut zu installieren.
In jedem Fall müssen Sie ein paar einfache Schritte ausführen, um Discord vollständig von Ihrem Computer zu entfernen.
1. Discord über die Systemsteuerung deinstallieren
Das erste, was Sie tun sollten, ist Discord von Ihrem Computer zu deinstallieren:
• Geben Sie in die Windows-Suchleiste „Systemsteuerung“ ein und öffnen Sie das Programm.
• Klicken Sie auf dem Symbol „Programme“ auf „Programm deinstallieren“.
• Klicken Sie mit der rechten Maustaste auf Discord und klicken Sie auf „Deinstallieren“.
Fahren Sie nach Abschluss des Deinstallationsvorgangs mit dem nächsten Schritt fort.
2. Discord-Cache löschen
Es gibt einige zusätzliche Discord-Dateien, die als Cache gespeichert sind. Sie möchten dies auch unbedingt löschen:
• Geben Sie in die Windows-Suchleiste „%appdata%“ ein und öffnen Sie den Ordner.
• Klicken Sie mit der rechten Maustaste auf den Ordner „discord“ und klicken Sie auf Löschen.
3. Löschen Sie Discord aus der Registrierung
Dies ist der letzte Schritt. Scrollen Sie nach oben zur zweiten Überschrift dieses Artikels, um zu erfahren, wie Sie Discord aus der Registrierung löschen.
4. Verwenden Sie ein Deinstallationstool
Wenn Sie glauben, dass noch Discord-Dateien auf Ihrem Computer vorhanden sind, sollten Sie ein Deinstallationsprogramm verwenden. Bezahlte Optionen sind immer besser, da Sie alle relevanten Funktionen nutzen können. Es gibt jedoch einige Deinstallationsprogramme, die Sie kostenlos herunterladen und verwenden können.
Entfernen eines Ordners in Discord
Mit Discord-Serverordnern können Sie Ihren digitalen Raum für Arbeit, Spiele und Spaß organisieren. Jetzt wissen Sie, wie Sie Discord-Ordner erstellen, löschen, verschieben und anpassen. Die Methoden für mobile und Desktop-Geräte unterscheiden sich geringfügig und sind möglicherweise nicht für jeden Benutzer intuitiv.
Abgesehen davon hoffen wir, dass Sie Probleme mit der Entfernung von Discord beheben konnten. Uns ist bewusst, dass eine unvollständige Deinstallation manchmal die erneute Installation von Discord verhindern kann.
Wie hast du einen Serverordner auf Discord entfernt? Gibt es eine andere Möglichkeit, dies zu tun? Würden Sie auch eine andere Deinstallationsmethode für Discord empfehlen? Lassen Sie es uns im Kommentarbereich unten wissen.